Récupérer les données Windows avec D-Back for Windows
Récupérer facilement des données depuis une gamme complète de dispositifs : ordinateur, disques durs, clés USB, cartes SD, SSD, appareils photo, etc.
Essai Gratuit *100% sûr | sans logiciel malveillant
Windows 10/11 peut parfois perturber ses utilisateurs avec des problèmes insignifiants, comme la mise en veille qui ne fonctionne pas. Il s'agit d'un problème très courant. Pourquoi l'ordinateur ne se met pas en veille dans Windows 10/11 ? Ce problème peut être dû à l'interférence d'un logiciel tiers, des paramètres inappropriés et des problèmes de pilote de périphérique.
Il existe principalement deux types de problèmes liés au mode veille auxquels les utilisateurs de Windows 10 peuvent être confrontés :
- PC ne se met pas en veille windows 11/10
- Option de veille manquante
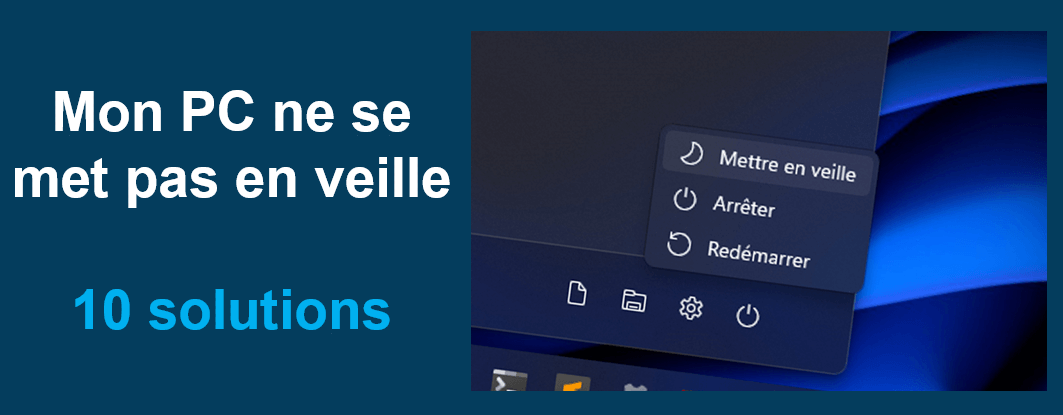
Dans l'article suivant, nous essayons de trouver des solutions appropriées pour résoudre le problème de Windows 10/11 qui ne se met pas en veille.
- Solution 1 - Découvrir qui empêche Windows 10 de se mettre en veille
- Solution 2 - Désactiver les minuteries de réveil
- Solution 3 - Autoriser l'ordinateur à se mettre en veille
- Solution 4 - Désactiver le démarrage rapide
- Solution 5 - Désactiver l'économiseur d'écran
- Solution 6 - Vérifier les paramètres de veille
- Solution 7 - Mettre à jour Windows 10/11
- Solution 8 - Désactiver le mode hybride
- Solution 9 - Rechercher de virus/logiciels malveillants sur le PC
- Solution 10 - Déconnecter des périphériques
Solution 1 - Découvrir qui empêche Windows 10 de se mettre en veille
Lorsque votre PC ne se met pas en veille windows 11/10, il est important de découvrir les causes, y compris la carte réseau ou un programme qui empêche la mise en veille de Windows. Voici les deux méthodes à suivre pour le faire :
Étape 1. Recherchez « CMD » dans la boîte de recherche de Windows 10. Faites un clic droit sur l'icône de l'invite de commande et cliquez sur « Exécuter en tant qu'administrateur ».
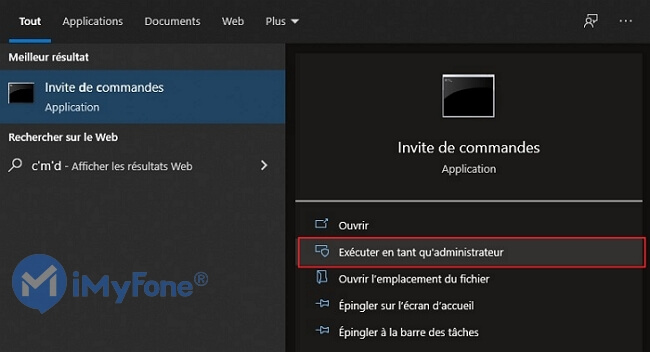
Étape 2. Exécutez la commande ci-dessous pour savoir quelles sont les applications qui empêchent le mode veille autres que les applications de base nécessaires.
# Pour savoir quelles sont les applications qui empêchent le mode veille de fonctionner en permanence :
powercfg -requests
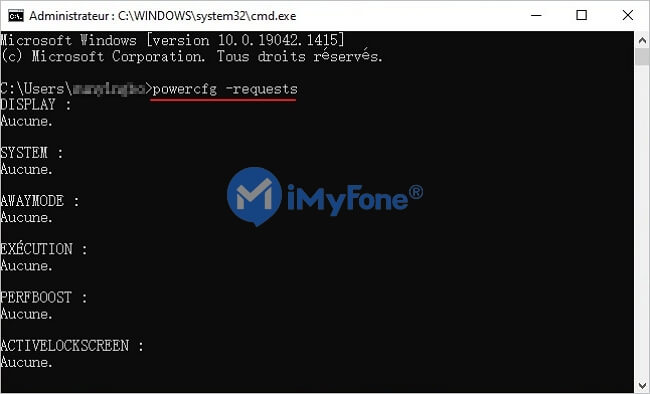
Le résultat affichera toutes les applications qui entravent le sommeil. Essayez de trouver le coupable dans le résultat et désinstallez-le. Si le problème semble provenir d'un logiciel que vous avez installé, désinstallez-le à partir du panneau de configuration.
Si vous souhaitez désactiver directement ce processus à partir de l'invite de commande, exécutez la commande indiquée ci-dessous.
powercfg -requestsoverride <CALLER_TYPE>"<NAME>"<REQUEST>
Par exemple, disons que le processus yc.exe semble être le coupable. Nous allons donc exécuter la commande suivante.
powercfg -requestsoverride PROCESS "yc.exe" SYSTEM
# Pour savoir qui a empêché votre ordinateur portable de se mettre en veille récemment, exécutez :
powercfg -lastwake
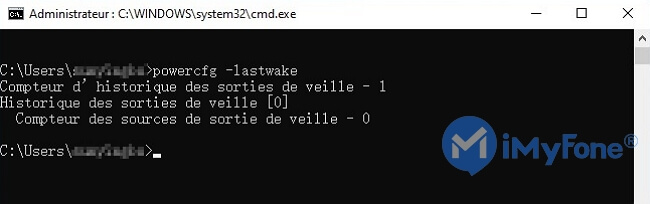
# Pour connaître tous les appareils qui permettent de faire veiller votre ordinateur, exécutez :
powercfg -devicequery wake_armed
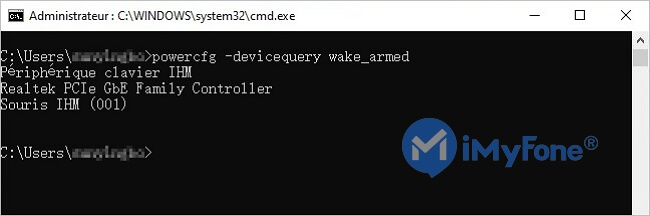
Si le problème semble provenir d'une carte réseau, suivez les étapes indiquées ci-dessous.
Étape 1. Recherchez le « gestionnaire de périphériques » dans la boîte de recherche.
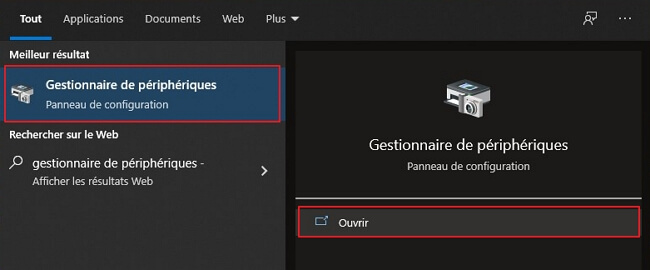
Étape 2. Développez les cartes réseau.
Étape 3. Cliquez avec le bouton droit de la souris sur la carte réseau qui semble être à l'origine du problème et cliquez sur « Propriétés ».
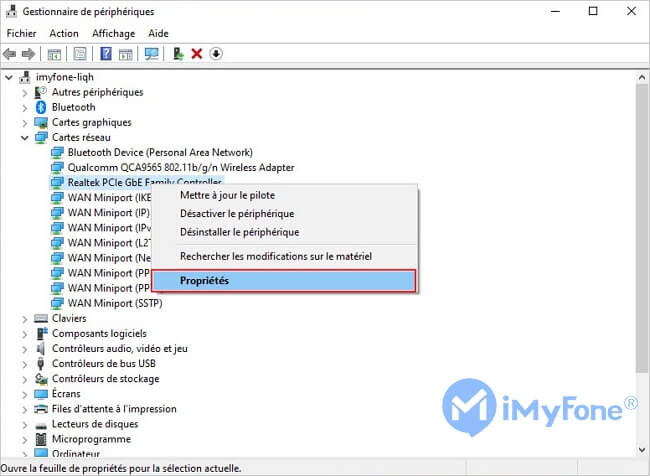
Étape 4. Cliquez sur l'onglet « Gestion de l'alimentation » et cochez l'option permettant à « l'ordinateur à éteindre ce périphérique ».
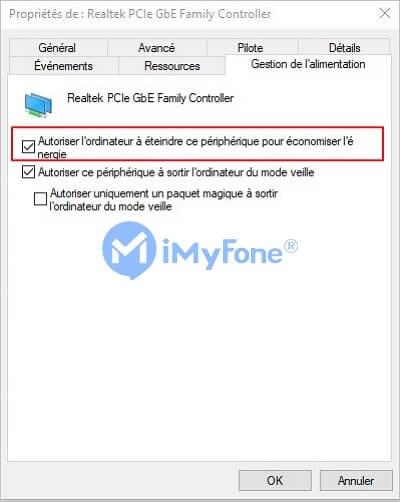
Solution 2 - Désactiver les minuteries de réveil pour résoudre la mise en veille windows 11 qui ne fonctionne pas
Si votre PC ne se met pas en veille, il est probable que l’option Autoriser les minuteurs de réveil est autorisé. Windows 11 ne se met pas en veille, cela n’est pas un signe d’erreur ou de corruption de fichiers système. Vous devez modifier les paramètres des options d’alimentation de Windows.
Étape 1. Appuyez simultanément sur les touches « Windows + R » pour ouvrir l'exécution.
Étape 2. Copiez et collez le chemin donné ci-dessous pour ouvrir les options d'alimentation.
control.exe powercfg.cpl,,3

Étape 3. Double-cliquez sur « Veille ». Et double-cliquez sur « Autoriser les minuteries de sortie de veille » et choisissez de les désactiver.
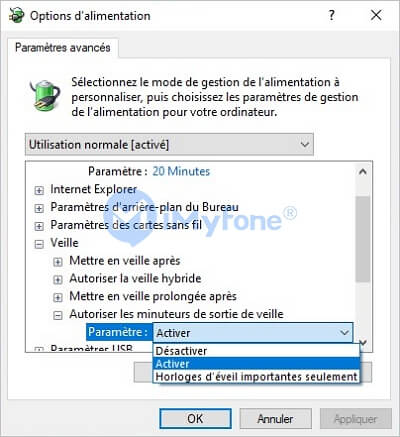
Solution 3 - Autoriser l'ordinateur à se mettre en veille
Tout d'abord, vous devrez vous assurer que les paramètres d'alimentation de base sont définis par défaut pour que votre PC puisse dormir. Parfois, des logiciels tiers modifient les paramètres et apportent des changements qui entraînent des problèmes tels que le mode veille qui ne fonctionne pas dans Windows 10. Suivez ces étapes pour modifier les paramètres d'alimentation par défaut :
Étape 1. Recherchez « Options d'alimentation » dans « Panneau de configuration ».
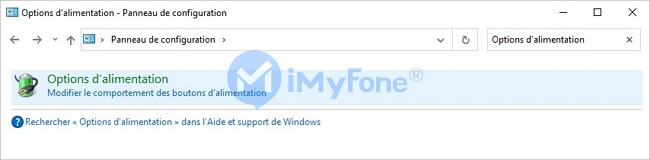
Étape 2. Une autre fenêtre s'ouvre. Cliquez sur l'option « Modifier les paramètres d'alimentation du mode » et puis « Modifier les paramètres d'alimentation avancés ».
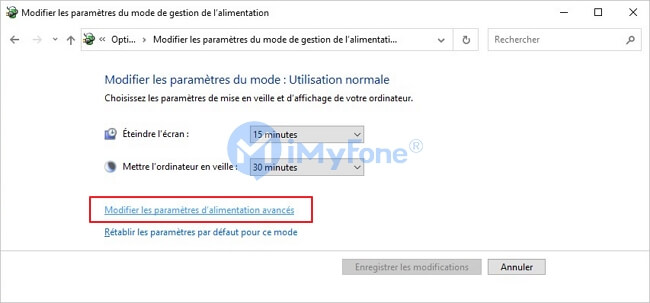
Étape 3. Une nouvelle fenêtre « Options d'alimentation » s'ouvre. Cliquez ici sur « Restaurer les valeurs par défaut ».
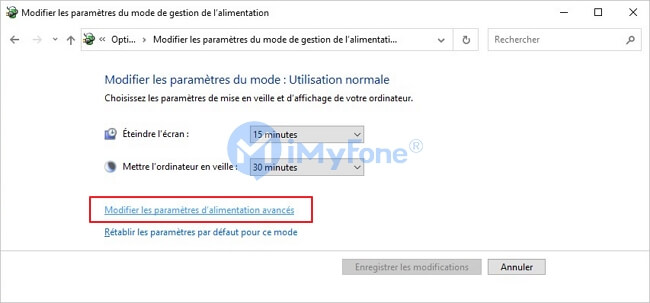
Après avoir appliqué les modifications, cliquez sur Ok pour appliquer les paramètres. Maintenant, voyez si vous êtes capable de mettre l'ordinateur en veille. Si ce n'est pas le cas, essayez la méthode suivante.
Solution 4 - Désactiver le démarrage rapide pour réparer PC qui ne se met pas en veille
Le démarrage rapide est une fonctionnalité utile de Windows 10 grâce à laquelle le système enregistre une image des pilotes et des noyaux chargés dans le fichier C:³ hiberfil.sys. Lorsque vous redémarrez votre PC, il les reprend directement à partir du fichier hiberfil.sys. Mais certains PC / portables plus anciens peuvent ne pas être compatibles avec cette fonctionnalité et peuvent causer des problèmes de veille dans Windows 10/11. Pour désactiver le démarrage rapide, il suffit de procéder comme suit.
Étape 1. Recherchez « Paramètres d'alimentation » dans Windows.
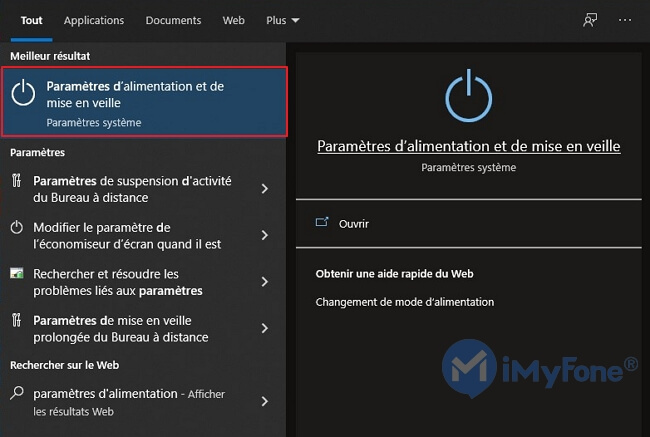
Étape 2. Cliquez sur « Paramètres d'alimentation supplémentaires ».
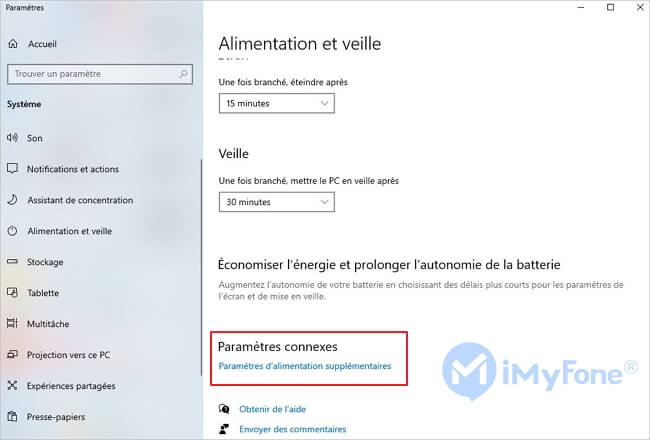
Étape 3. Cliquez sur « Choisir l’action des boutons d'alimentation » dans la partie gauche de la fenêtre.
Étape 4. Cliquez sur « Modifier des paramètres actuellement non disponibles ».
Étape 5. Décochez la case sous cette catégorie qui indique « Activer le démarrage rapide (recommandé) ».
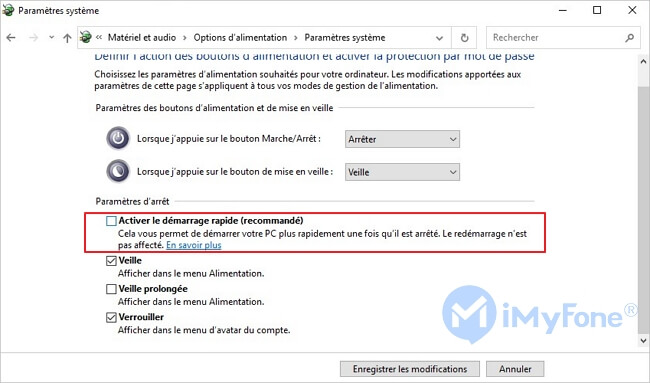
Solution 5 - Désactiver l'économiseur d'écran pour réparer Windows 11 qui ne se met pas en veille
L'économiseur d'écran peut perturber ou faire échouer certaines applications de votre ordinateur, ce qui peut causer des problèmes avec le mode veille de Windows.
Étape 1. Recherchez « Modifier l'écran de veille » dans la boîte de recherche de Windows.
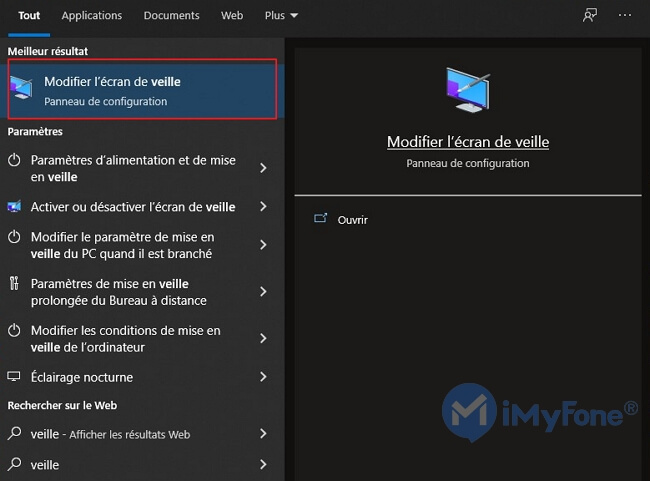
Étape 2. Sélectionnez « Aucun » dans la liste déroulante.

Solution 6 - Vérifier les paramètres de veille
Étape 1. Appuyez sur la touche « Windows + R » pour ouvrir l'exécution.
Étape 2. Maintenant, écrivez « powercfg.cpl » dans celui-ci et cliquez sur « OK ».

Étape 3. Cliquez sur « Choisir quand éteindre l'écran » dans le menu de gauche.
Étape 4. Maintenant, vérifiez les paramètres d'alimentation et voyez s'ils sont corrects ou non. Si ce n'est pas le cas, corrigez les paramètres.
Solution 7 - Mettre à jour Windows 10/11
Des pilotes de périphériques Windows obsolètes peuvent être à l'origine de l'impossibilité d'utiliser le mode veille sous Windows 10/11. La mise à jour de Windows 10/11 vers sa dernière version est nécessaire pour mettre à jour tous les pilotes de périphériques de votre PC. Après la mise à jour de Windows 10/11, le mode veille peut fonctionner sans problème.
Solution 8 - Désactiver le mode hybride
Sous Options d'alimentation, des options permettant d'activer/désactiver le mode hybride sont disponibles. Ce mode est une combinaison des modes Hibernation et Veille. Si le mode hybride est activé, il se peut que votre PC ne se mette pas en veille dans Windows 10/11. Pour résoudre le problème de Windows 10/11 qui ne s'endort pas en désactivant le mode hybride, voici les étapes à suivre :
Étape 1. Suivez l'étape 1 à l'étape 3 de la méthode 1. Cela ouvrira les paramètres avancés de l'option d'alimentation.
Étape 2. Dans le menu « Veille », déroulez l'option « Autoriser la veille hybride », et dans la ou les options disponibles, choisissez « Désactivé » dans leur menu déroulant.
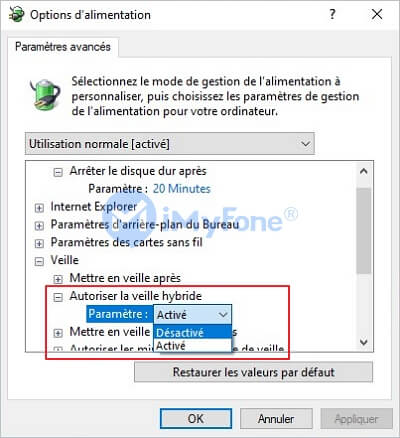
Lorsque vous avez terminé, cliquez sur le bouton « Ok » pour appliquer les paramètres. Ensuite, redémarrez votre PC et vérifiez si le problème du mode veille ne fonctionne pas ou non.
Solution 9 - Rechercher de virus/logiciels malveillants sur le PC
Si vous n'avez pas d'Antivirus installé, obtenez-en un dès que possible et analysez votre PC à la recherche de virus ou de logiciels malveillants. Analysez votre PC après avoir installé un Antivirus et voyez si une menace est détectée et supprimée. Vérifiez maintenant si vous êtes en mesure de mettre votre PC en veille.
Solution 10 - Déconnecter des périphériques
Certains périphériques connectés à votre PC peuvent être la raison pour laquelle Windows 10/11 ne se met pas en veille. Retirez ou déconnectez les périphériques connectés en externe sur votre PC.
Les périphériques essentiels tels que la souris/le clavier ne doivent pas causer de problème. Supprimez les périphériques tels que l'imprimante, le scanner, la webcam, le DVD externe, etc. connectés à votre PC et vérifiez si cela résout le problème d'inactivité de Windows 10.
Conclusion
Windows 10/11 qui ne se met pas en veille ou le mode veille de Windows 10/11 qui ne fonctionne pas est un problème très courant et facile à résoudre. Les méthodes ci-dessus devraient facilement résoudre le problème pour vous. Faites-nous savoir laquelle de ces méthodes a fonctionné pour vous afin de résoudre ce problème sur votre PC.







