Lorsque vous tentez d’ouvrir, modifier ou supprimer un fichier ou un dossier, Windows peut bloquer l’opération avec un message comme :
- « Vous devez disposer d’une autorisation pour effectuer cette action »
- « Accès refusé : vous avez besoin d’une autorisation de la part de… »
Cela peut sembler frustrant, mais il existe plusieurs méthodes fiables pour contourner cette restriction, récupérer l’accès à vos fichiers et les sécuriser.
Dans cet article, vous découvrirez :
- ✅ Les raisons principales de ce blocage
- ?️ Des solutions efficaces pour reprendre le contrôle
- ? Des astuces pour protéger vos données à l’avenir
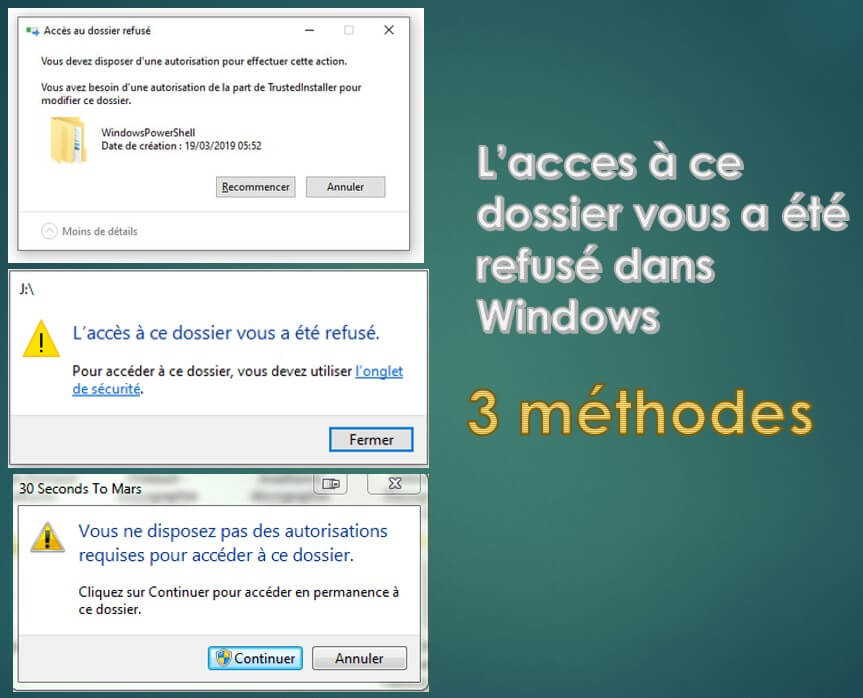
In this article:
Pourquoi l'accès à ce dossier vous a été refusé ?
Vous tentez d’accéder à un dossier sur votre propre ordinateur… et Windows vous bloque avec un message comme :
- « Vous devez disposer d’une autorisation pour effectuer cette action »
- « Accès refusé : vous avez besoin d’une autorisation de la part de… »
Rassurez-vous, votre système n’est pas corrompu ! Ce blocage est lié aux permissions Windows, et plus précisément à :
- Groupes ou utilisateurs supprimés/modifiés dans l’onglet Sécurité du dossier.
- Permission refusée explicitement (l’option Refuser prévaut sur Autoriser).
- Conflit entre permissions NTFS et permissions de partage sur un réseau.
Dans la suite de l’article, nous vous présentons des solutions simples pour restaurer l’accès à vos fichiers et sécuriser les permissions à l’avenir.
Vous devez disposer d'une autorisation pour effectuer cette action, que faire ?
Si vous voyez cette erreur lorsque vous essayez d'accéder à un dossier ou à un fichier, utilisez les 3 méthodes pour corriger l'erreur "vous devez disposer des droits d'administrateur pour supprimer ce fichier" dans Windows 11, 10, 8 ou 7.
1 Changer le propriétaire d'un fichier ou d'un dossier dans Windows
La modification du propriétaire du dossier pour accorder les autorisations requises peut parfois résoudre le problème. Pour que cette méthode fonctionne, vous devez utiliser un compte doté de privilèges d'administrateur.
Étape 1 : Cliquez avec le bouton droit sur le dossier ou le fichier et sélectionnez Propriétés.
Étape 2 : Cliquez sur l'onglet Sécurité > Avancé en bas de la fenêtre.
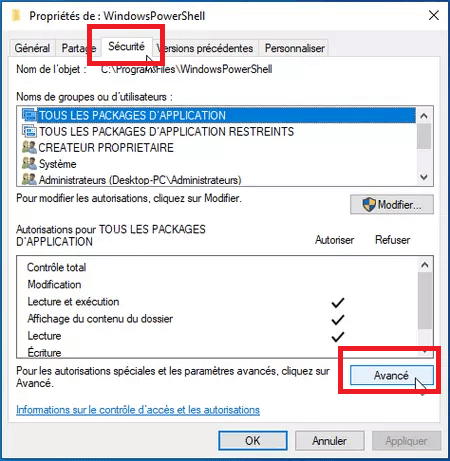
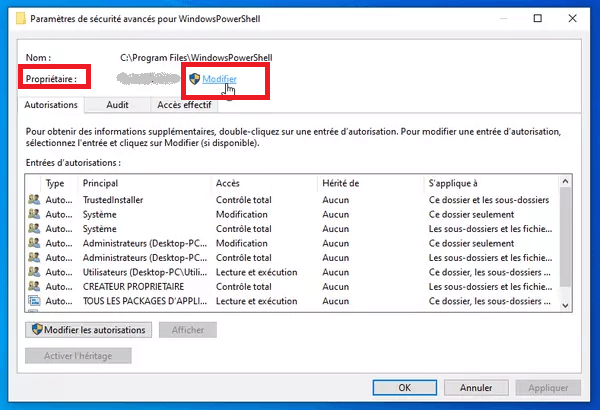
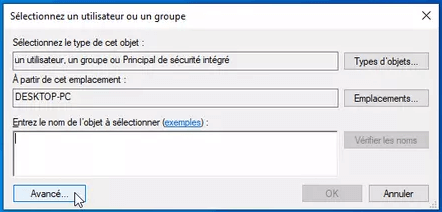
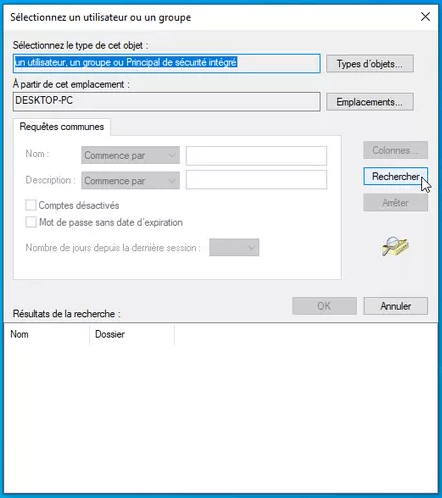
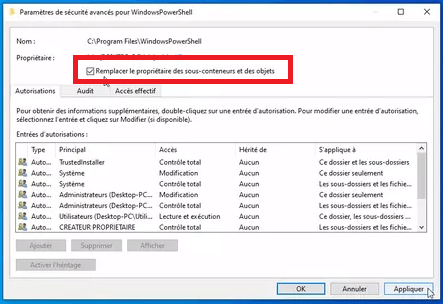
2 Changer les droits d'accès d'un fichier ou d'un dossier dans Windows
La deuxième solution est de modifier les droits d'accès au fichier ou au dossier. Vous pouvez y parvenir en suivant les quatre étapes ci-dessous.
Étape 1 : Allez dans le dossier d'accès refusé, cliquez avec un bouton droit dessus. Appuyez sur Propriétés.
Étape 2 : Cliquez sur l'onglet Sécurité tout en haut et sur le bouton Modifier au milieu.
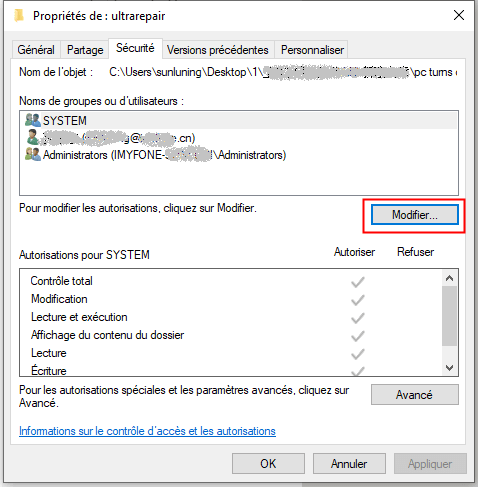
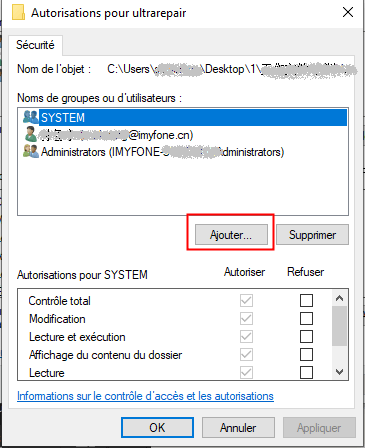
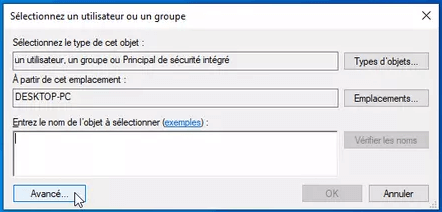
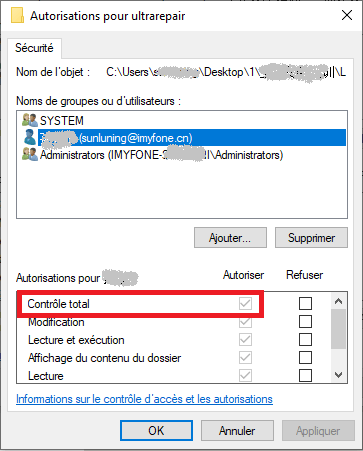
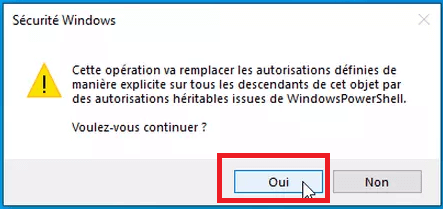
3 Utiliser l'Invite de commandes
Cette méthode est utile si vous voyez le message d'erreur "vous devez disposer d'une autorisation pour effectuer cette action". L'utilisation de l'invite de commande est un moyen simple de prendre possession du droit administrateur Windows.
Étape 1 : Appuyez sur la touche Windows + S de votre clavier. Saisissez maintenant "Invite de commandes".
Étape 2 : Cliquez avec le bouton droit de la souris sur Invite de commandes, puis une fois l'Invite de commande ouverte, tapez la commande suivante : takeown /f /r /d y.
- /F nom de fichier Spécifie le modèle de nom de fichier ou de répertoire. Le caractère générique "*" peut être utilisé pour spécifier le motif. Autorise l'utilisation de sharename\filename. Appuyez sur Entrer pour lancer la commande.
- /D prompt La réponse par défaut est utilisée lorsque l'utilisateur actuel ne dispose pas de l'autorisation "list folder" sur un répertoire. sur un répertoire. Cela se produit lors d'une opération récursive (/R) sur des sous-répertoires. Les valeurs valides de valeurs valides "Y" pour prendre la propriété ou "N" pour ignorer.
Comment accéder au dossier lorsque vous ne pouvez pas résoudre l'erreur ?
Si toutes les autres méthodes échouent et que Windows bloque toujours l'accès à un dossier ou fichier, ne vous inquiétez pas : l’outil iMyFone D‑Back for Windows peut vous aider à récupérer ces données ailleurs et ainsi contourner le problème.
Pourquoi choisi iMyFone D-Back for PC :
- Permet de récupérer des fichiers inaccessibles à cause d’erreurs « Vous n’avez pas l’autorisation… ».
- Analyse les disques (USB, SSD, cartes SD, dossiers système) et récupère fichiers supprimés ou verrouillés.
- Interface intuitive en trois étapes : Sélection → Scan → Récupération vers un emplacement sûr.
Utiliser D-Back for Windows pour récupérer les dossiers ou fichiers inaccessibles
-
Téléchargez et installez D-Back for Windows, sélectionnez l'emplacement local de vos dossiers ou fichiers inaccessibles.
-
Le programme lancera un analyse complet et approfondi sur l'emplacement que vous avez sélectionné.
-
Une fois l'analyse terminée, vous pouvez voir le dossier que vous avez trouvé. Après avoir tout sélectionné, cliquez sur « Récupérer » et enregistrez-le à l'emplacement spécifié.

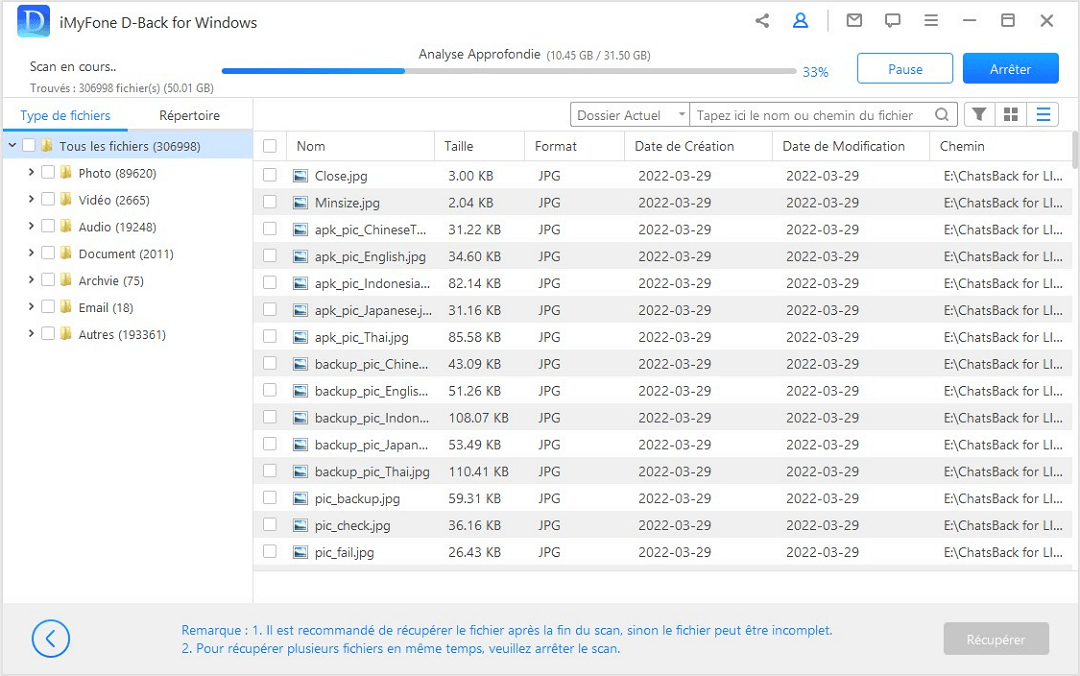
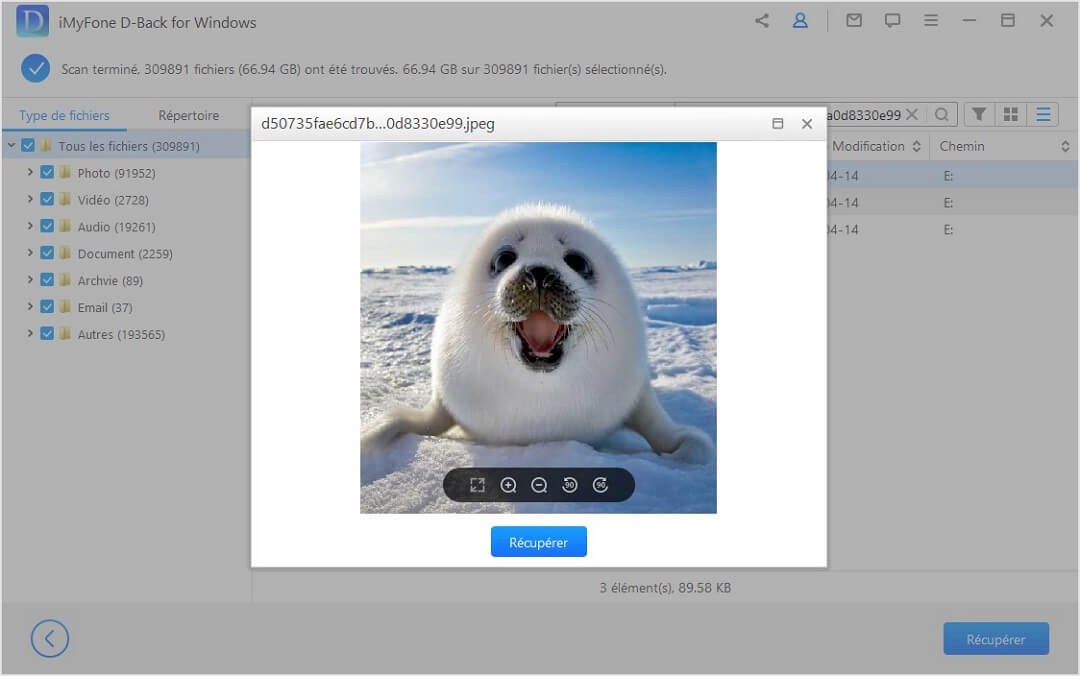
Conclusion
Le message d'erreur "vous devez disposer d'une autorisation pour effectuer cette action" est certainement ennuyeux. En utilisant les méthodes répertoriées dans cet article, vous pouvez retrouver facilement l'accès à votre dossier et à vos fichiers.
Cependant, si vous souhaitez résoudre le problème de la manière la plus simple (en 3 étapes), n'oubliez pas de profiter de l'outil de récupération de fichiers iMyFone D-Back for Windows, qui est la meilleure solution à tout problème de perte de données.








