Votre Excel se fige pendant l’enregistrement ou vous avez fermé un fichier sans sauvegarder ? Ne paniquez pas ! Grâce aux fichiers temporaires et à la fonction AutoRecover, vous pouvez récupérer votre travail en quelques étapes.
Dans ce guide, vous découvrirez :
- ? Où trouver les fichiers temporaires et AutoRecover d’Excel.
- ? Comment restaurer un classeur non enregistré sur Windows 11/10/8/7.
- ? Astuces pour retrouver des fichiers absents de la liste de récupération.
In this article:
Qu'est-ce qu'un fichier temporaire Excel ?
Un fichier temporaire Excel (ou fichier .tmp) est créé automatiquement pendant que vous travaillez. Il enregistre vos données non sauvegardées—chaque 5 à 10 minutes par défaut—et prend tout son sens si le programme plante ou si vous fermez un fichier sans sauvegarder.
? À quoi servent ces fichiers ?
- Sauvegarde automatique (AutoRecover) : permet de retrouver la version la plus récente de votre travail sans avoir à la sauvegarder manuellement.
- Fichiers de travail temporaires : Excel crée des fichiers .tmp dans des dossiers spéciaux (
%AppData%\Microsoft\Office\UnsavedFilesou le dossier Temp) pour préserver votre progression. - Fichiers de secours : en cas de crash, ces fichiers servent de version de secours pour restaurer votre document au redémarrage d’Excel.
Les fichiers temporaires représentent un filet de sécurité intégral à Excel. Si un document est fermé prématurément, planté ou que vous oubliez de sauvegarder, ces fichiers offrent la meilleure chance de récupérer votre travail.
Où se trouve les fichiers temporaires Excel dans Windows 10 ?
Excel crée automatiquement des fichiers temporaires (AutoRecover ou .tmp) pour sauvegarder votre travail en cours. Voici où les trouver sur Windows 10 :
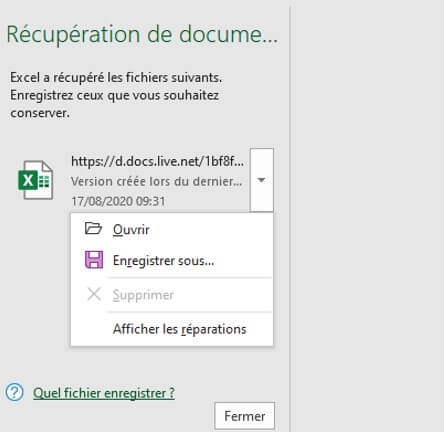
? Emplacement par défaut des fichiers non enregistrés
- C:\Users\NomUtilisateur\AppData\Local\Microsoft\Office\UnsavedFiles — dossier principal pour les versions récentes d’Office (2010 et ultérieures).
- Possiblement aussi dans : C:\Users\NomUtilisateur\AppData\Local\Temp, notamment si le fichier Excel ou système le dépose là.
? Comment accéder rapidement à ces dossiers
- Ouvrez l’Explorateur et collez le chemin ci-dessus dans la barre d’adresse, en adaptant "NomUtilisateur".
- Ou utilisez la commande Win + R puis tapez %AppData%\Microsoft\Office\UnsavedFiles.
- Pour le dossier Temp global, exécutez Win + R, tapez %Temp% et appuyez sur Entrée.
? Pourquoi ces dossiers sont importants
- Ils stockent les versions AutoRecover sauvegardées automatiquement toutes les quelques minutes.
- En cas de plantage ou de fermeture accidentelle, ils contiennent les fichiers récents qui ne sont pas sauvegardés manuellement.
Prochaine étape : ouvrez les fichiers temporaires (souvent avec l’extension .asd ou .tmp), sauvegardez-les avec Fichier → Enregistrer sous, puis renommez-les au format .xlsx.
Comment récupérer les fichiers temporaires Excel ?
1 Récupérer manuellement le ficher temporaire Excel
Comment récupérer les fichiers temporaires Excel ?
Étape 1 : Accédez à l'emplacement du fichier temporaire Excel (voir ci-dessus) et ouvrez le fichier.
Étape 2 : Dans le coin supérieur droit, cliquez sur "Fichier", puis cliquez sur "Enregistrer sous", sélectionnez l'emplacement où vous souhaitez enregistrer le ficher et enregistrez le fichier temporaire Excel sur votre ordinateur local.
2 Récupérer les fichiers Excel non enregistrés
Dans la plupart des cas, nous ne connaissons peut-être pas l'emplacement du fichier temporaire Excel. Même si vous n'avez jamais enregistré de nouveau fichier, vous pouvez essayer les méthodes suivantes pour récupérer le fichier temporaire Excel.
Étape 1 : Ouvrez Microsoft Excel et créez un nouveau fichier.
Étape 2 : Cliquez sur "Fichier" dans le coin supérieur gauche, sélectionnez "Ouvrir", puis cliquez sur "Récent".
Étape 3 : Cliquez sur "Récupérer des classeurs non enregistrés".
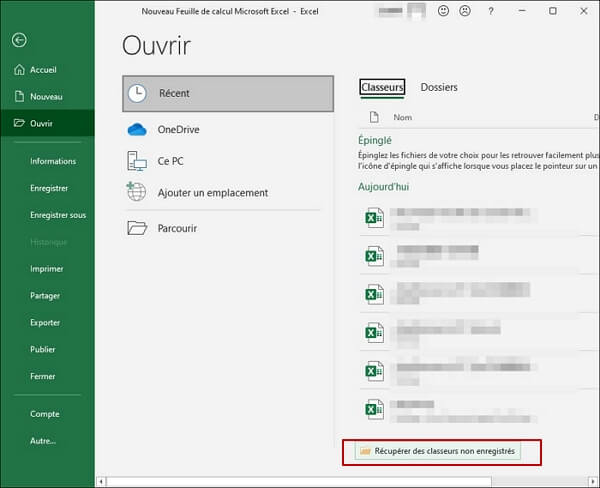
Étape 4 : Une nouvelle fenêtre apparaîtra, cliquez sur le fichier Excel à récupérer. Cliquez ensuite sur "Ouvrir" pour enregistrer le fichier temporaire trouvé dans le temps.
3 Récupérer l'ancienne version Excel
Si vous ne trouvez pas l'emplacement du fichier temporaire Excel, vous pouvez également afficher la version précédente/non enregistrée du fichier Excel. Voici Les étapes à suivre.
Étape 1 : Lancez Microsoft Excel et ouvrez le fichier Excel récemment enregistré.
Étape 2 : Cliquez sur "Fichier" > "Informations" > "Gérer le classeur" > "Récupérer des classeurs non enregistrés".
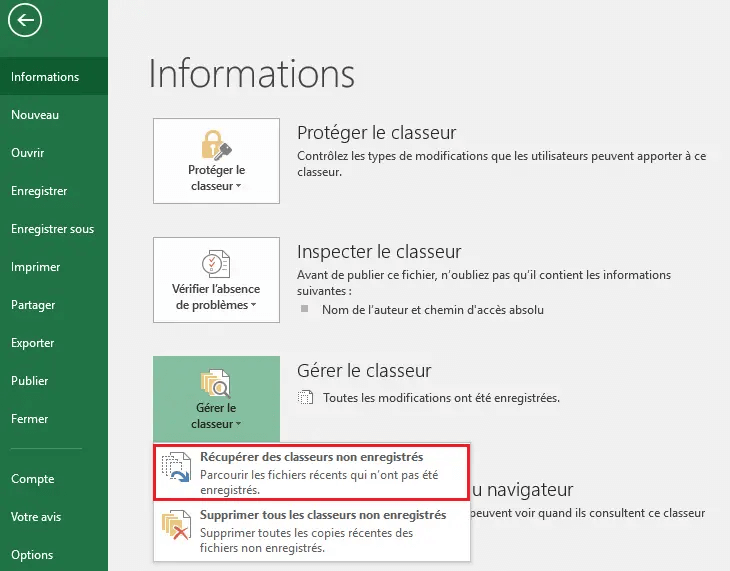
Étape 3 : Excel affichera les fichiers temporaires les plus récents enregistrés automatiquement. Cliquez sur le fichier que vous souhaitez récupérer. Après avoir confirmé l'aperçu, cliquez sur "Récupérer".
Remarque :
Si la sauvegarde automatique n'est pas configurée, vous ne pourrez pas voir les fichers des ancinnes versions non enregistrées.
Comment récupérer récupérer des fichiers Excel non sauvegardés sous Windows 11/10/8/7 ?
Si votre fichier Excel a été supprimé manuellement ou perdu après un plantage, vous devez passer par un logiciel de récupération, comme iMyFone D‑Back for PC, qui va restaurer vos fichiers même lorsque les méthodes classiques (Corbeille, AutoRecover) échouent.
iMyFone D-Back for PC :
- ? Peut récupérer non seulement les fichiers Excel, mais aussi photos, vidéos, ZIP, documents, etc. :contentReference[oaicite:0]{index=0}.
- ?️ Plusieurs modes selon la situation : disque formaté, supprimé, ou corrompu.
- ?️ Aperçu avant récupération pour confirmer l’intégrité des fichiers.
- ? Fortement apprécié par les utilisateurs : « outil puissant et facile à utiliser ».
Veuillez suivre les étapes ci-dessous pour l'utiliser pour récupérer des fichiers Excel non enregistrés.
Étape 1 : Téléchargez et installez iMyFone D-Back pour PC sur votre ordinateur Après le lancement, sélectionnez l'emplacement où vous avez enregistré le fichier Excel avant, puis "Démarrer".

Étape 2 : Attendez que le logiciel analyse (cela ne devrait prendre que quelques minutes).

Étape 3 : Parcourez le classeur Excel trouvé dans le dossier de gauche et vous pouvez le prévisualiser pour confirmation. Enfin, cliquez sur "Récupérer", et les fichiers Excel non enregistrés ou perdus seront récupérés.
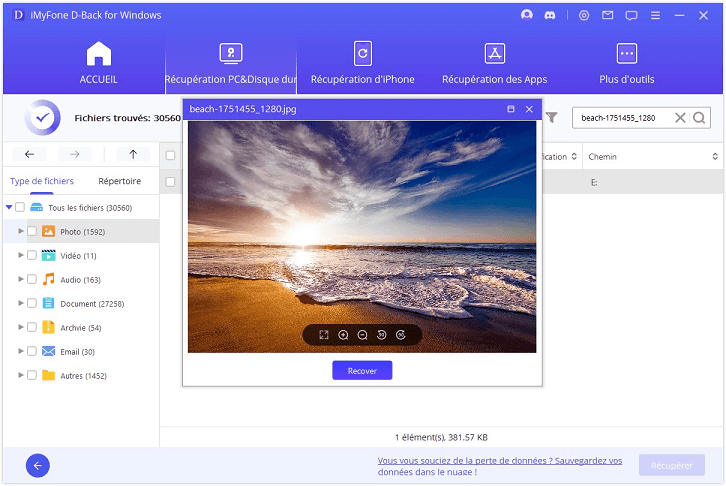
FAQ sur les fichiers temporaires Excel
1 Puis-je supprimer le fichier temporaires Excel ?
Oui. La seule façon de supprimer le fichier temporaire Excel d'un ordinateur Windows est de le supprimer manuellement. Accédez à l'emplacement du fichier temporaire, sélectionnez tous les fichiers que vous souhaitez supprimer, puis cliquez sur "Maj+Suppr" pour supprimer le fichier temporaire Excel. dossier.
2 Comment créer un fichier temporaire dans Excel ?
Le fichier temporaire Excel apparaîtra après l'enregistrement du fichier Excel. Les étapes pour créer un fichier temporaire sont les suivantes :
Étape 1. Appuyez sur "Touche Windows + R" et entrez "excel/safe" sans guillemets, puis cliquez sur "OK".
Étape 2. Excel sera ouvert en mode sans échec.
Étape 3. Cliquez sur le bouton Office et ouvrez le classeur Excel enregistré.
Étape 4. Enregistrez le classeur ailleurs.
Étape 5. Affichez les fichiers temporaires à cet emplacement.
Conslusion
Cet article fournit trois méthodes correspondant à la connaissance ou non de l'emplacement du fichier temporaire Excel pour répondre au fichier temporaire Excel.
Si vous avez malheureusement perdu votre fichier Excel sous Windows 11/10/8/7 ou macOS et que vous ne trouvez pas le fichier temporaire, vous pouvez également utiliser iMyFone D-Back for PC pour le récupérer. Téléchargez-le gratuitement et bénéficiez d'un essayer.








