Google Chrome ne s'ouvre pas sous Windows ou ne répond pas Windows ? Il y a de fortes chances que les fichiers Chrome aient été corrompus ou qu'un plugin utilise beaucoup de ressources. Vous pouvez également le voir dans le gestionnaire de tâches, mais il n'y aura rien dans la barre des tâches.
Dans cet article, nous montrerons comment résoudre ce problème de Google Chrome.
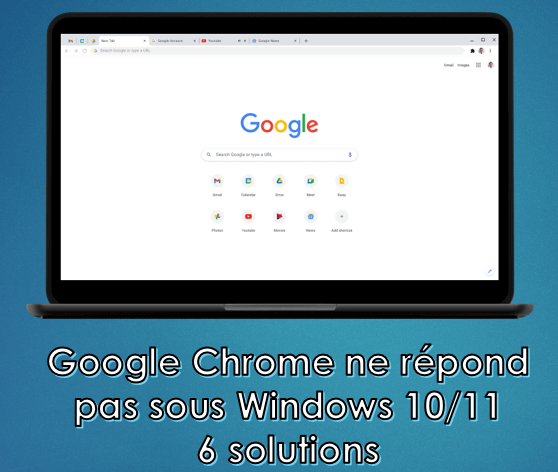
Table des matières [Masquer]
- Pourquoi Google Chrome ne répond pas ?
- 6 méthodes de réparer Google Chrome qui ne s'ouvre plus
- Méthode 1 : Redémarrer votre PC
- Méthode 2 : Vérifiez si votre antivirus bloque Chrome
- Méthode 3 : Terminer les processus Chrome à l'aide du Gestionnaire des tâches
- Méthode 4 : Ouvrir le navigateur Chrome en mode sans échec
- Méthode 5 : Supprimer le profil utilisateur dans Chrome
- Méthode 6 : Réinitialiser le navigateur Chrome
Pourquoi Google Chrome ne répond pas ?
Le problème de Google Chrome comme le ralentissement ou l'arrêts de Chrome sont généralement liés à des problèmes de gestion de la mémoire. L'exécution d'un grand nombre d'onglets sur votre ordinateur Windows peu puissant entraîne souvent des fuites de mémoire qui déstabilisent Chrome ou Windows, voire les deux.
Parfois, une extension défectueuse ou une page Web qui se comporte mal génère des erreurs inatendues, ce qui peut potentiellement causer les bugs de Google Chrome ou le problème impossible d'ouvrir Google Chrome.
Comment réparer Google Chrome qui ne s'ouvre plus ?
Bien qu'il n'existe pas de solution unique aux bugs qui font que Google Chrome ne répond plus, essayez ces méthodes, dans l'ordre, pour le réparer. Il y a de fortes chances que Chrome fonctionne à la fin.
1 Redémarrer votre PC
Parfois, certaines applications exécutées sur votre ordinateur peuvent entrer en conflit avec Google Chrome, donc Google Chrome ne s'ouvre plus.
Pour voir si des programmes empêchent d'ouvrir Google Chrome, essayez de redémarrer votre PC. Un simple redémarrage relancer les logiciels qui s'ouvrent maintenant et résout les problèmes de Google Chrome qui y sont associés.
Si Google Chrome ne s'ouvre toujours pas après le redémarrage, lisez la suite et essayez la méthode suivante.
2 Vérifier si le logiciel antivirus bloque Chrome
Parfois, à cause d'une fausse manipulation, un programme de sécurité peut bloquer Chrome et c'est pourquoi Google Chrome ne se lance pas. Vous pouvez soit désactiver ces logiciels, soit les désinstaller complètement pour voir si Chrome peut s'ouvrir. Si vous utilisez un antivirus gratuit, il hautement conseillé d'utiliser cette méthode.
Mais si vous utilisez un antivirus payant, vous ne pouvez pas le désinstaller. Dans ce cas, vous pouvez exclure chrome.exe de votre antivirus. Contactez le support ts ou rendez-vous en ligne pour savoir comment ajouter chrome.exe en tant qu'exclusion à votre antivirus tiers.
Dans Windows Security, il est facile d'exclure des programmes et des fichiers.
3 Terminer les processus Chrome à l'aide du Gestionnaire des tâches
Si Google Chrome ne s'ouvre plus, son processus exécute peut-être l'arrière-plan, mais vous ne voyez pas les fenêtres du navigateur. Dans ce cas, vous devrez forcer la fermeture de Chrome et essayer de le relancer.
Étape 1. Faites un clic droit sur la barre des tâches et sélectionnez Gestionnaire des tâches. Si le gestionnaire de tâches ne répond pas, vous pouvez utiliser Alt + Ctrl + Suppr, puis sélectionner Gestionnaire de tâches.
Étape 2. Sous "Processus", recherchez "Google Chrome" ou "chrome.exe".
Étape 3. Cliquez avec le bouton droit et sélectionnez Terminer le processus .
Étape 4. Essayez de relancer le Google Chrome.
4 Réinstaller Google Chrome
La mise à jour ou d'autres bugs peuvent également cause le problème que Googlene répond pas. Dans ce cas, la réinstallation de Chrome est très probablement la solution à votre problème.
Remarque :
Si vous souhaitez conserver vos signets, paramètres, mots de passe, etc., vous devez vous assurer que vous êtes connecté à votre compte Google et que vous activez la synchronisation.
Pour ce faire, accédez à Paramètres > Synchronisation et service Google > Gérer ce que vous synchronisez. Ensuite, sélectionnez les informations que vous souhaitez synchroniser avec les cases à cocher ou sélectionnez Tout synchroniser.
Étape 1. Fait un clic droit sur logo Windows en bas à gauche et appuyez sur Applications et Fonctionnalités.
Étape 2. Recherchez Google Chrome dans la liste et appuyez dessous.
Étape 3. Cliquez sur Désinstaller. Téléchargez et installez Chrome.
5 Supprimer le profil utilisateur dans Chrome
Parfois, le problème de Google Chrome est dû au fait que le profil Chrome est endommagé ou corrompu. Cela peut être résolu en supprimant votre profil Chrome.
Étape 1. Ouvrez l'explorateur de fichiers et accédez à C:\Users\UserName\AppData\Local\Google\Chrome\User Data\
Étape 2. Dans Dossier de données utilisateur, cliquez avec le bouton droit sur Dossier par défaut et sélectionnez l'option Renommer. Renommez le dossier en default.old.
Remarque :
Si vous ne voyez pas le dossier de données d'application, assurez-vous que l'option Afficher les fichiers cachés est activée sur votre appareil.
Étape 3. Une fois le dossier par défaut renommé, vous devriez trouver Google Chrome qui s'ouvre sans problème sur votre ordinateur.
Remarque :
Si vous ne parvenez pas à renommer le dossier en raison du message "Chrome est déjà utilisé", redémarrez l'ordinateur et répétez les étapes ci-dessus.
6 Réinitialiser le navigateur Chrome
L'option Réinitialiser de Google Chrome désactive toutes les extensions/plugins et réinitialise le navigateur à ses paramètres par défaut d'origine.
Étape 1. Ouvrez Chrome en mode navigation privée > cliquez sur l'icône du menu à 3 points et sélectionnez l'option Paramètres dans le menu déroulant.
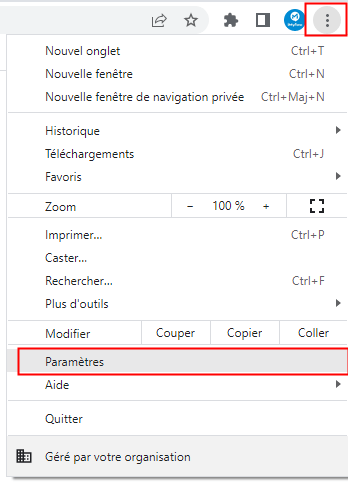
Étape 2. Sur l'écran Paramètres, développez l'onglet Avancé > sélectionnez l'onglet Réinitialiser et nettoyer et cliquez sur l' option Restaurer les paramètres à leurs valeurs par défaut d'origine .
Étape 3. Dans la fenêtre contextuelle, cliquez sur le bouton Réinitialiser les paramètres pour confirmer.
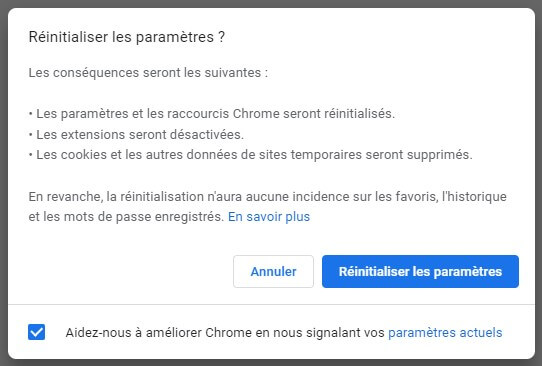
Une fois le processus de réinitialisation terminé, ouvrez Google Chrome et voyez s'il fonctionne correctement sur votre ordinateur.
Conclusion
Dans cet article, vous avez appris les différentes solutions pour résoudre le problème "Google Chrome ne s'ouvre plus" en quelques étapes. Si vous appliquez minutieusement ces astuces, le bug de Chrome sera résolus sous Windows.
Pour récupérer vos données perdues, nous vous recommandons le logiciel D-Back for Windows. Ce logiciel est capable de restaurer toutes les données perdues de votre ordinateur. Il vous suffit d'installer le programme sur votre PC !







