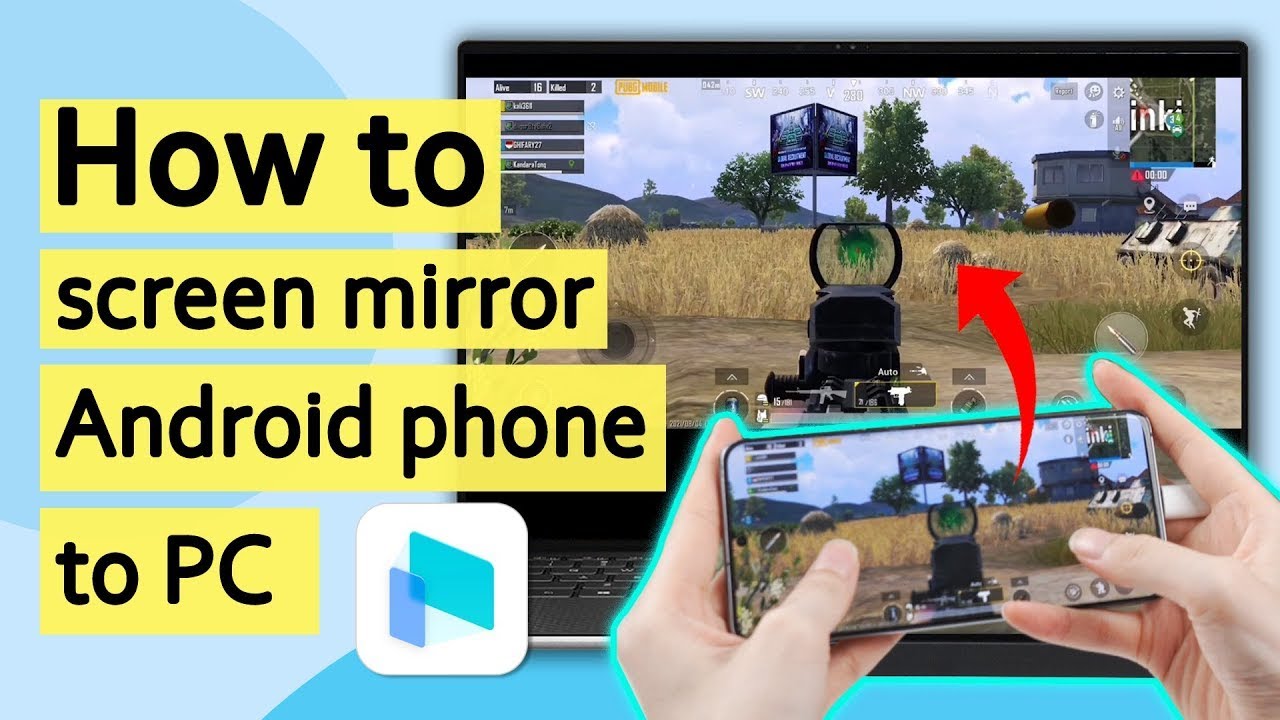iMyFone MirrorTo - caster téléphone sur PC en un clic
Avec MirrorTo, vous pouvez facilement afficher l'écran de votre téléphone sur PC avec un câble USB sans WiFi en une touche. Sans fluctuations du réseau !
Essai Gratuit *100% sécurisé | sans malware
Vous en avez assez de regarder vos films ou émissions de télévision préférés sur un petit écran ? Vous vous demandez comment partager son écran de téléphone sur PC ? Installez un outil et afficher votre écran du téléphone sur PC pour profiter au maximum de votre expérience télévisuelle et cinématographique.
Il existe de nombreux logiciels et applications qui vous permettent de caster facilement l'écran de votre téléphone sur votre PC. Si vous travaillez dans le secteur des entreprises et que vous souhaitez mener vos réunions de manière plus efficace, cette fonction peut vous aider à y parvenir.
Lisez ce post plus loin pour apprendre comment mettre l'écran de votre téléphone sur votre PC facilement.
Comment partager son écran de téléphone sur PC ? 6 méthodes via USB ou sans fil
1 Afficher son écran de téléphone sur PC avec iMyFone MirrorTo (via USB)
iMyFone MirrorTo fournit une vue d'ensemble des meilleures et plus efficaces plateformes pour partager l'écran d'un téléphone sur un PC. Il s'agit d'un outil conçu spécifiquement, qui prend fondamentalement en charge tous les appareils Android et iOS. L'interface est facile à utiliser, vous pouvez utiliser l'outil très facilement et sans délai.
Partage d'écran du téléphone Android avec le PC avec iMyFone MirrorTo :
- Contrôlez librement votre téléphone avec un grand écran sur votre PC.
- Faites des captures d'écran ou enregistrez vos activités sur votre téléphone à tout moment.
- Vous pouvez diffuser en direct l'écran et le son de votre téléphone sur TikTok, YouTube, Zoom, etc.
- Prend en charge la plupart des appareils Android 15 et iOS 7 et plus, y compris iOS 18/17/16.
Comment partager l'écran d'un téléphone sur PC via câble USB ?
Téléchargez et installez iMyFone MirrorTo sur votre ordinateur et lancez le programme. Connectez votre appareil Android ou iOS à l'ordinateur avec un câble USB. MirrorTo ouvrira automatiquement une fenêtre pop-up, et reflétera automatiquement le téléphone sur l'ordinateur.
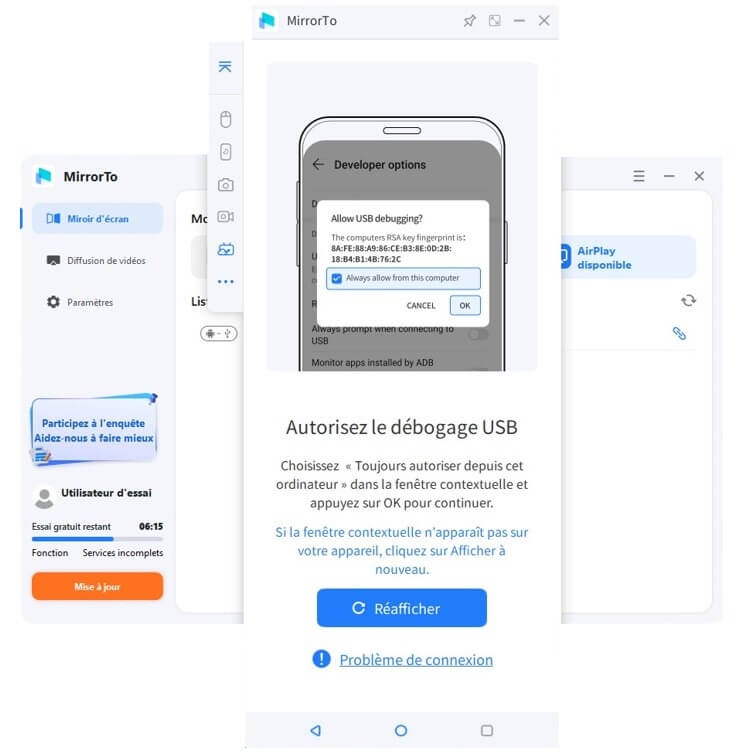
Si aucune fenêtre pop-up ne s'affiche, suivrez les étapes suivantes.
Étape 1 : Cliquez sur l'icône de connexion de l'appareil que vous souhaitez connecter.
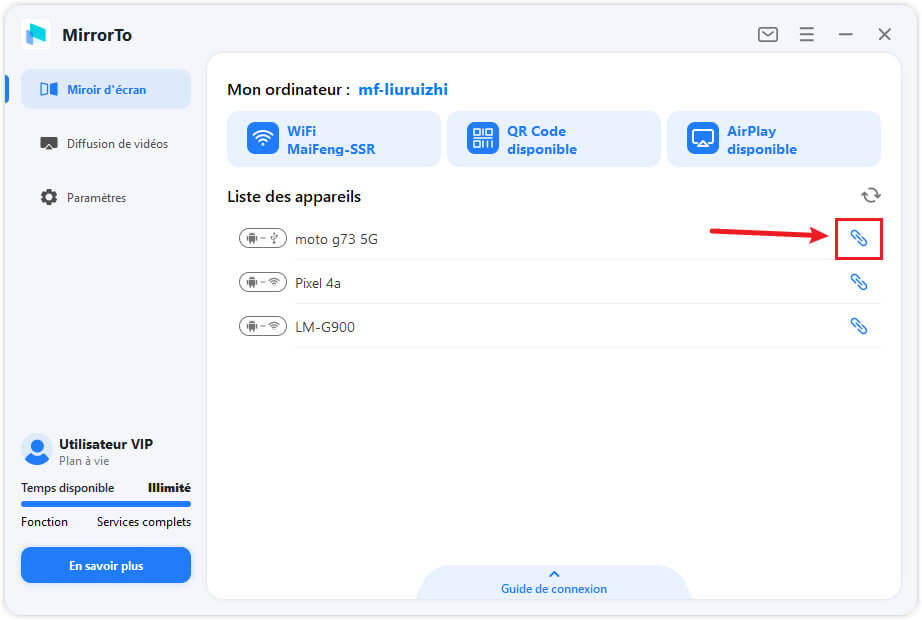
Étape 2 : Choisissez d'abord le mode MTP. Si vous rencontrez des problèmes, vous pouvez essayer d'autres modes.
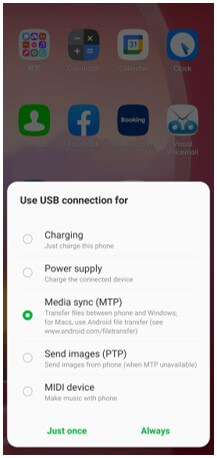
Étape 3 : Connectez votre téléphone Android au PC avec un câble USB et choisissez vos appareils. Sélectionnez ensuite « Transférer des fichiers » pour une connexion USB et continuez.
Connectez votre téléphone Android au PC avec un câble USB et choisissez vos appareils. Sélectionnez ensuite « Transférer des fichiers » pour une connexion USB et continuez.
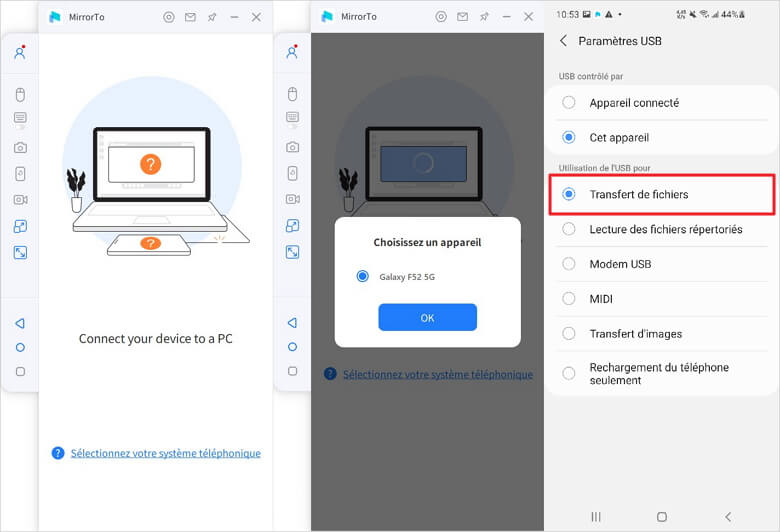
Étape 4 : Allez dans Paramètres > À propos du téléphone > Informations sur le logiciel. Accédez ensuite à l'option Développeur en cliquant 7 fois sur le numéro de construction. Activez le débogage USB sur vos appareils Android lorsque l'USB est connecté.
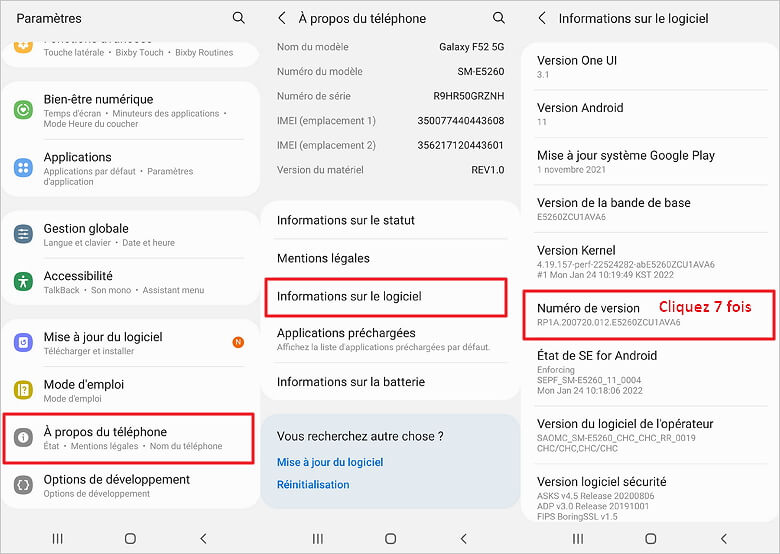
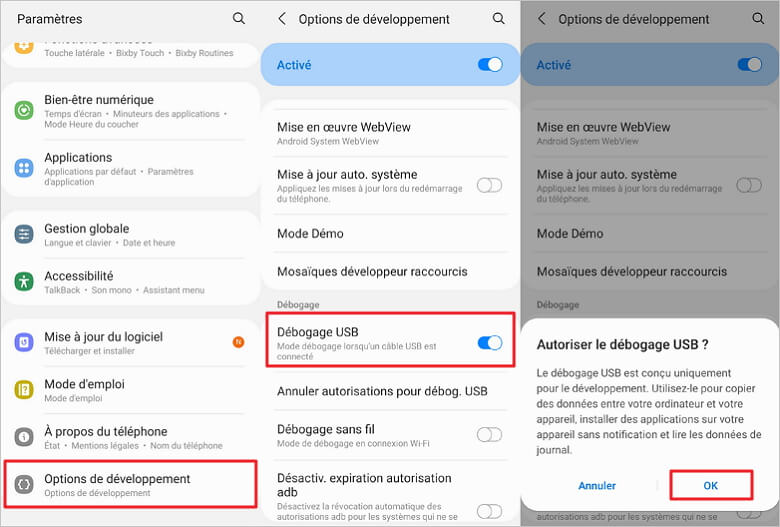
Maintenant, l'écran de votre téléphone Android est reflété avec succès sur l'ordinateur. Et vous pouvez profiter des jeux mobiles ou répondre aux messages sur les plateformes sociales avec un grand écran en utilisant le clavier et la souris.
Cliquez ici pour avoir plus d'avis d'utilisateurs MirrorTo
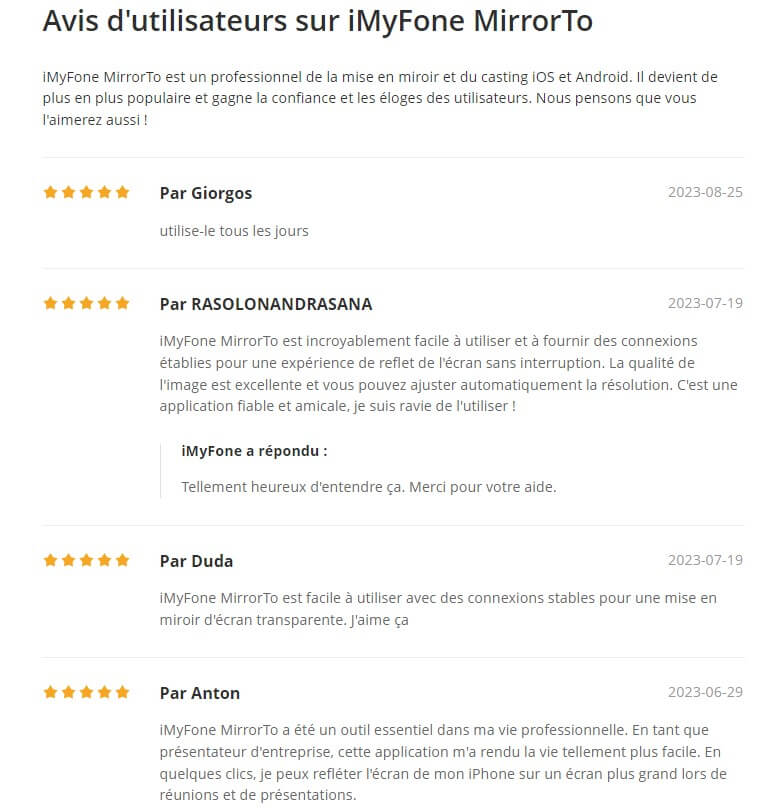
[Tutoriel vidéo] Diffuser l'écran Android sur un PC :
2 Caster l'écran de son téléphone sur PC avec ApowerMirror (via USB)
ApowerMirror est un outil pratique conçu pour partager l'écran des téléphones iOS et Android avec votre ordinateur. ApowerMirror vous permet de contrôler un téléphone Android à l'aide de la souris et du clavier de votre PC. Les amateurs de jeux peuvent jouer à des jeux Android sur leur ordinateur sans utiliser un émulateur.
Suivez les étapes ci-dessous pour afficher l'écran du téléphone sur PC avec ApowerMirror.
Étape 1 : Installez ApowerMirror sur vos appareils Windows et Android.
Étape 2 : Dans les paramètres de développement, activez le débogage USB.
Étape 3 : Connectez l'appareil au PC à l'aide d'un câble USB (Autorisez l'invite de débogage USB sur votre Android).
Étape 4 : Ouvrez l'application et, sur l'écran d'autorisation de capture, cliquez sur « Démarrer » maintenant.
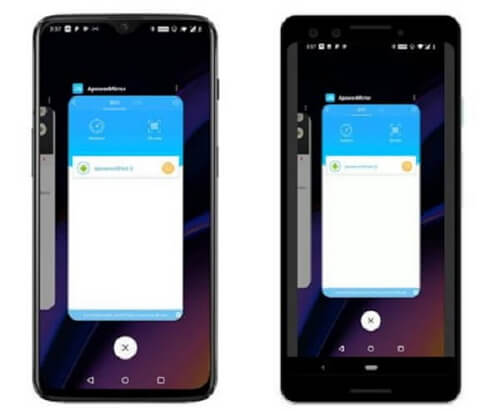
Avantages :
- Compatible avec MacOS, Windows, Android, les tablettes et les téléviseurs intelligents.
- Contrôlez entièrement votre téléphone via le PC.
- Il vous aide à partager l'écran à travers du nuage et connecter des appareils qui ne partagent pas le même réseau.
- Diffusion avec une haute qualité audio et vidéo.
Inconvénients :
- La plupart des fonctions nécessitent des paiements.
- Ce logiciel n'est pas stable. Parfois ce logiciel démarre très lentement ou reste bloqué au démarrage.
- Dans la version d'essai, il y a des filigranes lors de l'enregistrement de l'écran et ne permet que 10 minutes de diffusion.
- L'opération est un peu compliquée.
3 Partager l'écran du téléphone Android sur PC avec Miracast (sans fil)
Miracast est un outil solide qui permet de partager l'écran de votre téléphone sur votre PC Windows 10 sans fil.
L'une des principales caractéristiques de Miracast est qu'il offre des services multiplateformes. En outre, vous n'avez plus besoin d'utiliser une méthode traditionnelle avec câble, comme l'utilisation de câbles HDMI.
Miracast est pris en charge par la grande majorité des appareils de la génération actuelle, y compris, mais sans s'y limiter, les tablettes et les téléviseurs intelligents.
Pour les utilisateurs de Windows, votre ordinateur doit être équipé de Windows 10 pour un résultat optimal. De même, si vous êtes un utilisateur d'Android, votre téléphone doit être équipé d'Android 4.2 ou plus.

Partager l'écran du téléphone sur PC Windows 10 :
Étape 1 : Appuyez sur les touches Windows + K pour lancer l'affichage sans fil.
Étape 2 : Choisissez votre récepteur.
Étape 3 : Optimisez vos paramètres audio.
Remarque :
Si vous êtes un utilisateur de Windows 8, vous devez appuyer sur les touches Windows + C. (Ce ne sera pas complètement fluide comme Windows 8 ne supporte pas complètement Miracast).
Stream son téléphone Android sur PC :
Étape 1 : Allez dans les paramètres et sélectionnez l'option d'affichage.
Étape 2 : Cliquez sur l'option d'affichage sans fil.
Étape 3 : Choisissez le dongle Miracast.
Étape 4 : Votre écran sera reflété.
Vous pouvez utiliser des adaptateurs si votre téléphone ne prend pas directement en charge l'application Miracast.
Avantages :
- Facile à installer.
- Sans fil, vous n'avez pas besoin d'un routeur Wi-Fi pour que la diffusion ait lieu.
- Le dongle est relativement facile à transporter.
Inconvénients :
- Il y a des problèmes de stabilité.
- Il n'offre pas une durée standard de latence.
- L'affichage d'écran uniquement; pas comme Airplay et Chromecast, qui offrent des fonctionnalités de multitâche.
4 Caster l'écran du téléphone sur PC avec Extension Google Chrome - Vysor (via USB)
En connectant l'application appelée Vysor avec un câble USB, vous pouvez dupliquer l'écran de votre téléphone sur PC. Vysor nécessite le téléchargement de Google Chrome sur votre PC. Il s'agit de mettre l'écran du téléphone sur PC à l'aide de l'extension Google Chrome.
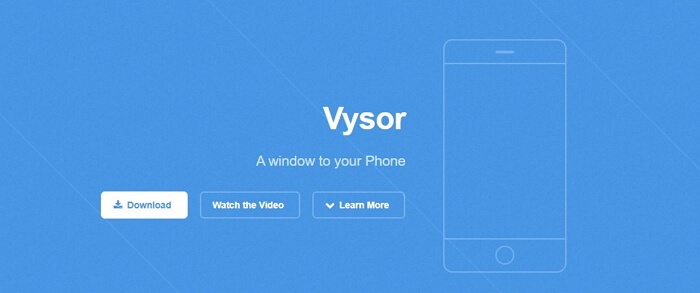
Suivez les étapes ci-dessous pour diffuser l'écran du téléphone sur PC avec Vysor.
Étape 1 : Téléchargez Google Chrome sur votre PC. Téléchargez Vysor et ajoutez-le à Google Chrome.
Étape 2 : Téléchargez ensuite le pilote universel Windows ADB sur votre PC.
Étape 3 : Ouvrez « Paramètres » sur votre téléphone, appuyez sur « A propos du téléphone », trouvez le numéro de construction et appuyez dessus 7 fois.
Étape 4 : Retournez à l'écran des paramètres. Ouvrez les options de développement et activez le débogage USB dans les options de développement.
La configuration prend un peu de temps, mais une fois le réglage terminé, vous pouvez lancer la diffusion.
Avantages :
- Compatible avec tous les systèmes d'exploitation.
- Haute résolution.
- La connexion sans fil peut être activée sur la version payante.
- Fonction de capture d'écran.
Inconvénients :
- Les fonctions avancées nécessitent des achats intégrés.
- La connexion peut être interrompue.
- Diffusion basique et pas de support pour l'envoi de messages ou d'appels à distance.
5 Afficher l'écran de téléphone sur PC avec un câble HDMI (via USB)
Les câbles HDMI sont utilisés pour connecter un ordinateur à un moniteur, ou un téléviseur à un téléphone. Si vous utilisez un câble HDMI, vous pouvez stream votre téléphone sur votre PC sans Wi-Fi.
Cependant, la plupart des câbles HDMI ont des connexions de type HDMI aux deux extrémités. Par conséquent, vous devez préparer un autre câble pour partager l'écran de téléphone sur PC.
Cette solution est recommandée pour ceux qui ne disposent pas d'un environnement Wi-Fi, mais elle entraîne des dépenses supplémentaires. Si vous disposez d'un environnement Wi-Fi, nous vous recommandons d'utiliser l'application et d'effectuer la diffusion avec un câble USB au lieu d'utiliser un câble.

Avantages :
- Facile à utiliser.
- La synchronisation est solide.
- La qualité d'affichage est exceptionnelle.
Inconvénients :
- Connexion filaire.
- Facile à transporter.
6 Comment partager son écran de téléphone sur PC avec AirDrop (sans fil)
Airdrop est une application gratuite qui permet le partage d'écran d'un téléphone Android vers le PC sans Wi-Fi. Il s'agit d'une alternative sûre à la connexion sans fil.
Comment l'utiliser dans les téléphone Airdroid :
Étape 1 : Téléchargez l'application sur votre téléphone. Fournissez les détails nécessaires et acceptez les conditions d'autorisation.
Étape 2 : Ouvrez votre navigateur et saisissez web.airdroid.com dans la barre de recherche. Un code QR s'affichera.
Étape 3 : Ouvrez AirDroid sur votre smartphone et appuyez sur l'icône de scan en haut de l'écran.
Étape 4 : Scannez le code.
Étape 5 : Appuyez sur « Se connecter » (il n'est pas nécessaire d'avoir un compte).
Étape 6 : La connexion sera réussie.
Avantages :
- Il ne nécessite pas de racine.
- Il ne nécessite pas de connexion Wi-Fi.
- Il permet le transfert de fichiers.
- Permet de faire des captures d'écran.
- Caméra et contrôle à distance de votre appareil Android.
Inconvénients :
- Souvent victime de bogues.
- La version d'essai est limitée.
FAQs sur le partage d'écran du téléphone Android sur PC
1 Pourquoi le téléphone ne peut pas être recherché ?
Ne vous inquiétez pas si aucun téléphone n'est identifié lorsque vous tentez de caster l'écran du téléphone sur un moniteur externe. Voici quelques conseils à prendre en compte.
Déterminez si le moniteur externe prend en charge Miracast ou non. Si ce n'est pas le cas, il est conseillé d'utiliser un convertisseur HDMI pour relier votre smartphone au périphérique de sortie.
Sur l'écran externe, activez l'option de diffusion sans fil. Si la fonction était précédemment autorisée, désactivez-la et réactivez-la.
2 Pourquoi n'y a-t-il pas de son pendant le partage de l'écran sur PC ?
Il n'y a pas de son tant que les ressources Internet de votre téléphone Android sont reflétées sur le PC, ce qui n'a rien à voir avec le PC ou le téléphone, grâce au système d'exploitation Android.
Le système d'exploitation Android étouffe le son. Le téléphone, lui, fait du bruit. Vous pouvez également utiliser une enceinte Bluetooth ou un projecteur d'écran équipé d'AWIND si vous en disposez.
Ce qui précède a été déclaré par unified.
3 Comment modifier la taille de l'écran lorsque je partage l'écran de mon téléphone sur PC ?
Pour cela, vous devez régler le ratio d'aspect et choisir celui qui correspond le mieux à vos besoins et exigences.
Sinon, sur le téléphone connecté, généralement le téléphone, cliquez toujours sur l'icône plein écran pour maximiser la taille d'affichage.
4 Comment puis-je contrôler mon téléphone Android depuis un PC via USB ?
En utilisant une application tierce qui permet la diffusion, vous pouvez contrôler librement votre téléphone Android depuis votre PC via USB. Toute commande effectuée sur le PC sera exécutée sur votre appareil Android.
5 Le Wi-Fi est-il nécessaire pour partager l'écran de téléphone sur PC ?
Le Wi-Fi n'est pas nécessaire pour le partage d'écran si vous utilisez une connexion USB. Cependant, n'oubliez pas que l'absence de connexion Wi-Fi limitera les possibilités d'utilisation simultanée de votre PC et de votre appareil Android.
Conclusion
Cette fois-ci, nous avons présenté comment partager l'écran d'Android sur le PC. Le logiciel de diffusion professionnel iMyFone MirrorTo est parfait pour les jeux avec moins de décalage d'écran. En outre, une fois les réglages effectués, vous pouvez facilement afficher l'écran du téléphone sur l'ordinateur. Si vous voulez profiter des vidéos, des jeux, etc. sur un écran plus grand, essayez la version gratuite maintenant.