Avez-vous déjà pensé à partager l'écran de votre iPhone sur votre MacBook ? C'est tout à fait possible !
En fait, beaucoup de gens, en particulier les utilisateurs d'iOS, recopient l'écran de l'iPhone sur le Mac pour un certain nombre de raisons, notamment pour faire une présentation d'entreprise sur un écran plus grand, pour regarder des films en ligne, pour jouer à des jeux ou même pour partager des photos personnelles, ce qui donne une expérience géniale.
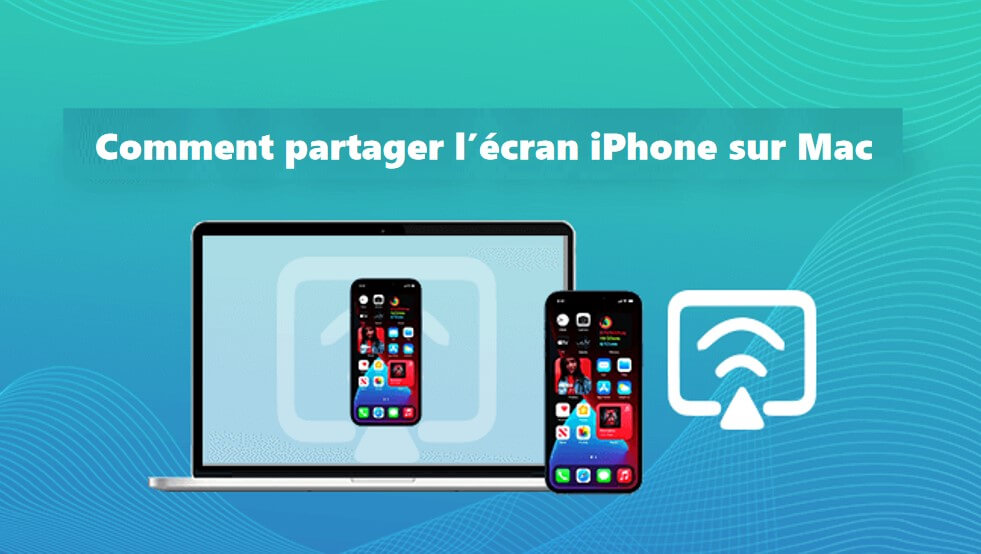
Maintenant, quelle que soit votre raison, nous allons vous montrer comment recopier l'écran de votre iPhone/iPad sur Mac.
Recopier l'écran de l'iPhone sur le Macbook avec Airplay
AirPlay est le service de streaming sans fil d'Apple qui permet d'afficher l'écran d'un appareil Apple vers un autre appareil compatible et de diffuser ou partager du contenu tel que des images, des vidéos, des photos et de la musique.
Vous pouvez non seulement afficher l'écran d'un iPhone sur un MacBook, mais vous pouvez également afficher l'écran d'un iPhone ou d'un iPad sur une télévision intelligente. Si vous utilisez la fonction Airplay, vous pouvez recopier l'écran en 1 seconde sans installer de programme tiers.
Appareils Apple compatibles
- MacBook : MacBook Pro (2018 et plus récent), MacBook Air (2018 et plus récent), iMacBook (2019 et plus récent), iMacBook Pro (2017), MacBook mini (2020 et plus récent), MacBook Pro (2019)
- iPhone : iPhone 7 ou version plus récente
Comment partager l'écran de l'iPhone sur le Macbook en utilisant Airplay ?
Étape 1. Cliquez sur le logo Apple > Préférences système > Partage. Assurez-vous qu'AirPlay est activé sur votre MacBook.
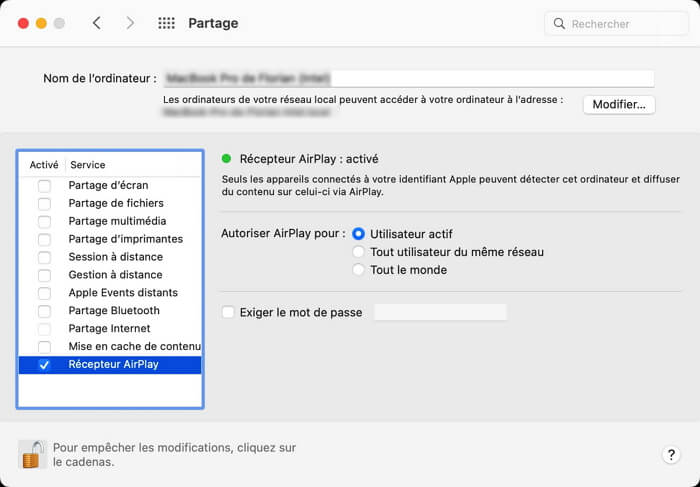
Étape 2. Connectez votre iPhone et votre MacBook sur le même réseau Wi-Fi.
Étape 3. Sur l'iPhone, appuyez sur Centre de contrôle > Diffuser. Les appareils qui prennent en charge Airplay apparaissent. Cliquez sur le nom du MacBook souhaité.
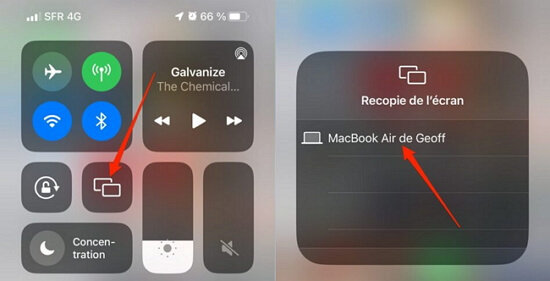
Étape 4. L'écran de votre iPhone apparaît maintenant sur votre MacBook.
Remarque
En raison des règles propres à Netflix, recopier l'écran en regardant des films sur Netflix avec Airplay n'est pas possible. De plus, de cette façon, vous pouvez seulement regarder l'écran de l'iPhone sur le MacBook, mais vous ne pouvez pas le contrôler. Pour contrôler votre iPhone, vous pouvez installer et utiliser iMyfone MirrorTo.
Étape 5. Si vous voulez arrêter AirPlay sur MacBook, vous pouvez cliquer sur Fermer pour éteindre l'écran ou cliquer sur Arrêter la diffusion sur l'iPhone.
La recopie de l'écran iPhone sur Macbook peut se faire facilement avec Airplay ou certaines applications de partage tierces, mais parfois, le Wi-Fi peut poser problème. La plupart des solutions que vous connaissez peuvent nécessiter le Wi-Fi, mais il existe des moyens de recopier l'écran sans cela. Continuez à lire !
Programmes recommandés pour partager l'écran iPhone sur Mac
1. iMyFone MirrorTo
iMyFone MirrorTo est une application de partage d'écran conçue par la célèbre marque iMyFone. Elle est conçue spécialement pour recopier l'écran de votre appareil portable sur un écran plus grand pour les applications sociales et des jeux comme Among Us, ARK : Survival Evolved, etc. Il peut être facilement utilisé par des personnes non technophiles en suivant quelques étapes simples et faciles.
Meilleure application pour partager l'écran iPhone sur Mac
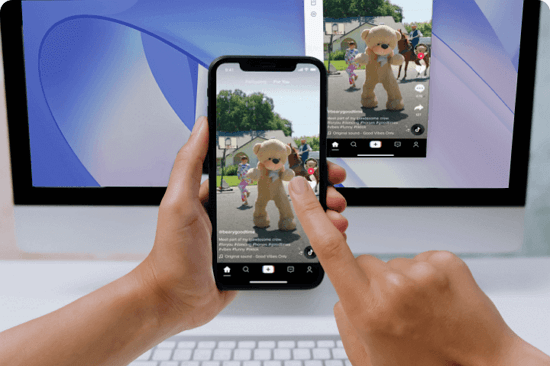
- Vous pouvez facilement enregistrer des captures d'écran et les partager avec vos amis.
- Il fournit une connexion cohérente et fiable entre votre smartphone et votre Mac.
- Vous pouvez enregistrer l'écran de votre appareil et mieux gérer les applications de médias sociaux comme Snapchat, Linkedin, WhatsApp.
- Compatible avec les appareils iOS 7 et supérieurs, Android 6.0 et supérieurs, macOS 10.15 - 13.
Étapes à suivre pour recopier l'écran de votre iPhone sur votre Mac avec iMyFone MirrorTo :
Étape 1. Téléchargez l'application iMyFone MirrorTo et installez-la sur votre PC.
Étape 2. Connectez les deux appareils au même réseau Wi-Fi, ou vous pouvez également les connecter via USB. Nous prenons ici l'exemple de la connexion Wi-Fi.
Étape 3. Allez dans le « Centre de contrôle » et cliquez sur « Recopie de l'écran ».
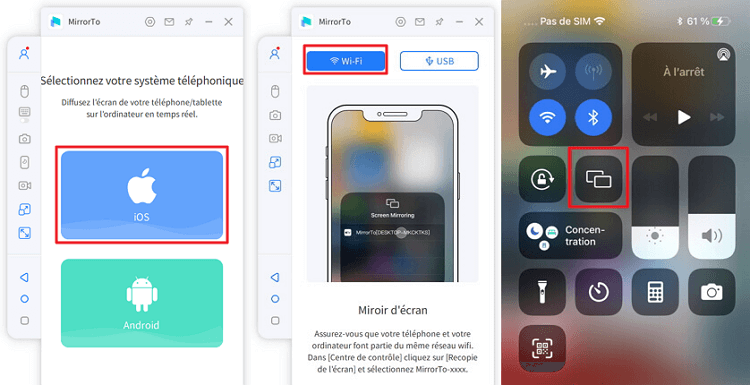
Étape 4. Vous pouvez maintenant afficher l'écran iPhone sur votre Mac.
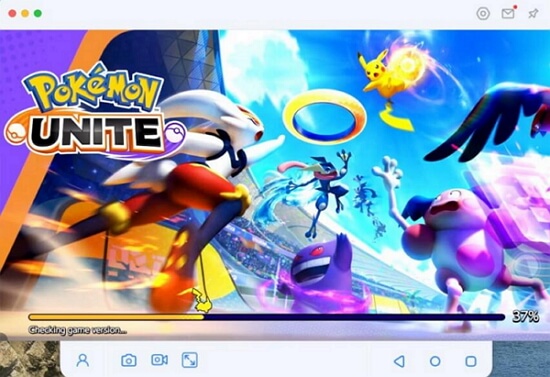
Étape 5. Allez dans « Réglages », puis entrez dans « Bluetooth » et appairez votre appareil et votre ordinateur.
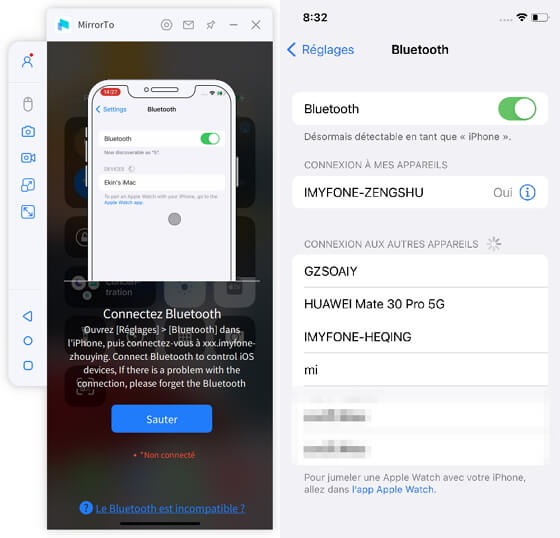
L'écran de votre appareil s'est bien affiché sur PC ? Vous pouvez désormais contrôler votre appareil depuis votre PC.
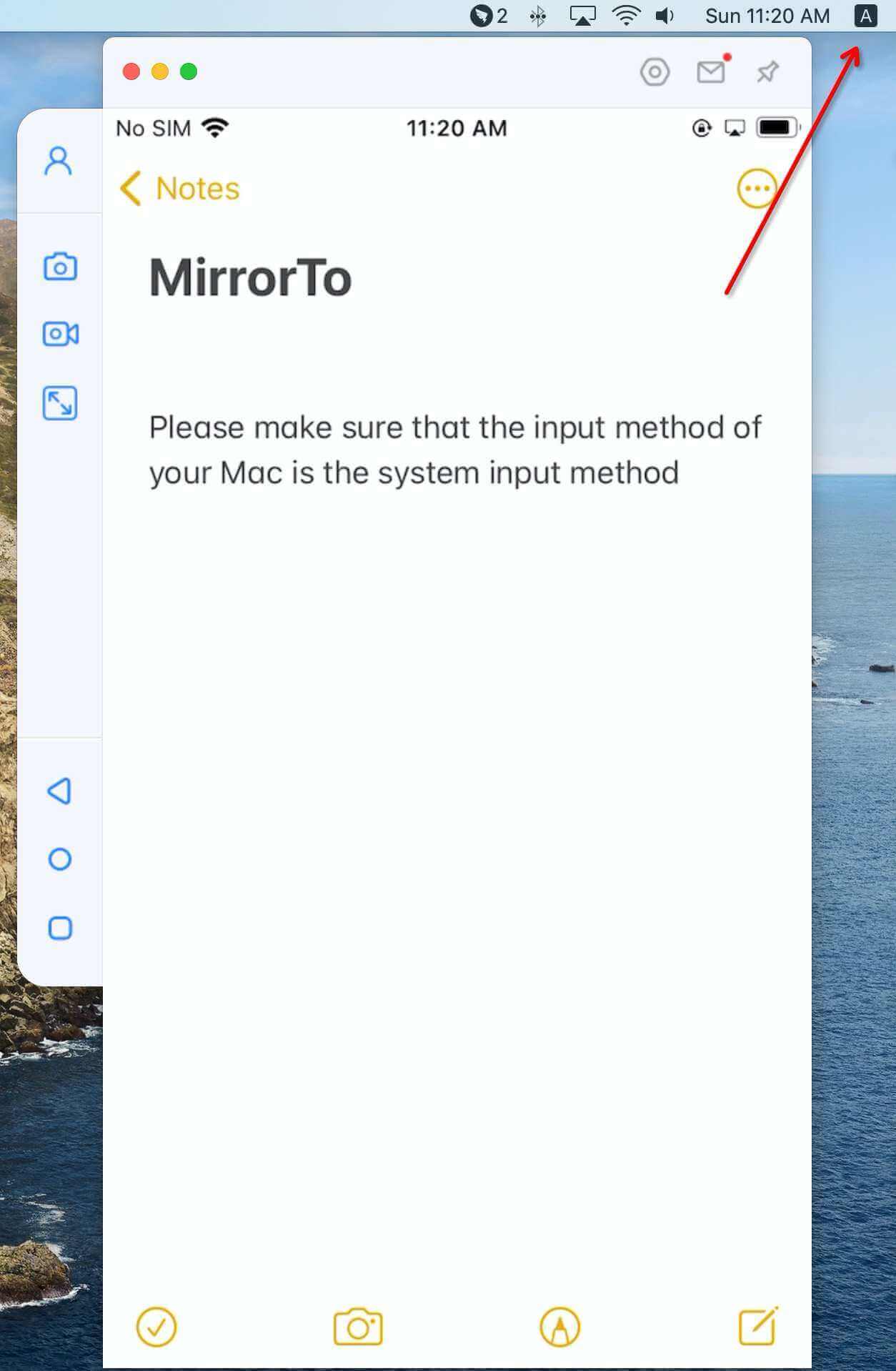
Tutoriel vidéo sur Comment partager l'écran iPhone sur PC ( convient aussi pour Mac)
2. QuickTime Player (Câble USB est requis)
QuickTime est un cadre multimédia développé par la société Apple qui est préchargé sur Mac et qui est capable de capturer tout ce qui se trouve sur l'écran de votre iPhone, iPad ou iPod.
Avec QuickTime, vous êtes non seulement en mesure de voir exactement ce que vous voyez sur votre iPhone, mais vous pouvez également faire un enregistrement vidéo de l'écran de votre Mac, y compris une vidéo d'une revue de jeu, une démo de travail, ou des diaporamas de photos et bien plus encore.
Pour faire tout cela, vous aurez certainement besoin d'un câble USB. De plus, pour pouvoir repier l'écran de l'iPhone sur le Mac, assurez-vous que votre système d'exploitation est MacOS X Yosemite ou un système plus récent et que votre iPhone a iOS 8 ou une version plus récente.
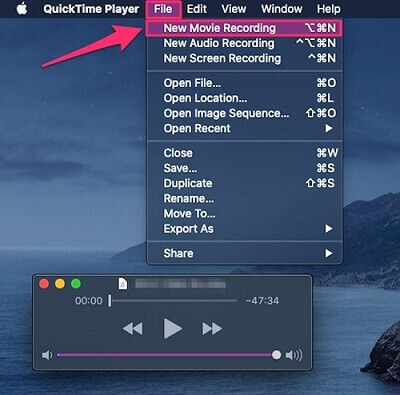
Étapes à suivre pour recopier l'écran de l'iPhone sur MacBook en utilisant QuickTime :
Étape 1. La toute première chose que vous devez faire est de connecter votre iPhone à votre MacBook à l'aide d'un câble USB.
Étape 2. Lancez ensuite QuickTime sur votre MacBook.
Étape 3. Après cela, allez dans le menu et cliquez sur « Fichier », puis sélectionnez « Nouvel enregistrement vidéo ».
Étape 4. Dans la section « Nouvel enregistrement vidéo », vous verrez un menu déroulant sur lequel vous pourrez cliquer pour afficher le nom de l'appareil de votre iPhone dans la liste. Cliquez dessus.
Étape 5. Une fois que c'est fait, l'écran de votre appareil devrait être affiché sur votre Mac. Et comme nous l'avons déjà dit, vous pourrez enregistrer l'écran. Pour ce faire, il vous suffit de toucher le cercle rouge dans la barre du lecteur pour que l'enregistrement commence.
3. Reflector (WiFi et récepteur sont nécessaires)
Cette méthode consiste à afficher l'écran de votre iPhone sur votre Mac sans fil. Cette manière de recopier l'écran était initialement possible entre l'iPhone et l'Apple TV, mais grâce à un récepteur-réflecteur Airplay, vous pouvez désormais recopier l'écran de votre iPhone sur votre MacBook.
Cependant, pour cela, vous devez disposer d'un réseau Wi-Fi et des périphériques suivants : un réflecteur ou un récepteur Airplay ; et un système d'exploitation iOS 7 ou plus récent sur votre iPhone.

Étapes à suivre pour recopier l'écran d'un iPhone sur un Mac :
Étape 1. Pour commencer, assurez-vous que votre MacBook et votre iPhone sont sur le même réseau sans fil.
Étape 2. Ensuite, installez et ouvrez Reflector sur votre MacBook.
Étape 3. Ouvrez le Centre de contrôle sur votre iPhone.
- Sur votre iPhone X ou un modèle ultérieur, faites glisser vers le bas depuis le coin supérieur droit de votre écran.
- Sur l'iPhone 8 ou un modèle ultérieur, faites simplement glisser depuis le bas de l'écran.
Étape 4. L'étape suivante consiste à toucher « diffuser » et à sélectionner ensuite Mac dans la liste.
Étape 5. Un code apparaîtra sur votre Mac, que vous devrez saisir sur votre iPhone.
Une fois cette opération effectuée, l'écran de votre iPhone apparaîtra instantanément sur votre MacBook.
4. AirServer
Avec un Airserver, vous êtes en mesure de connecter ensemble un grand nombre d'appareils, y compris des Mac, iPhone, iPad, Android ou Chromebook pour afficher leurs écrans sur des écrans de plus en plus grands sans fil. Il le fait instantanément et efficacement, ce qui transforme la pièce en un espace collaboratif.
Lorsqu'il s'agit de connecter l'écran de votre iPhone sur votre MacBook, il fait la même chose. Il se connecte sans fil et peut être utilisé sur les appareils fonctionnant sous iOS 7 à 12.
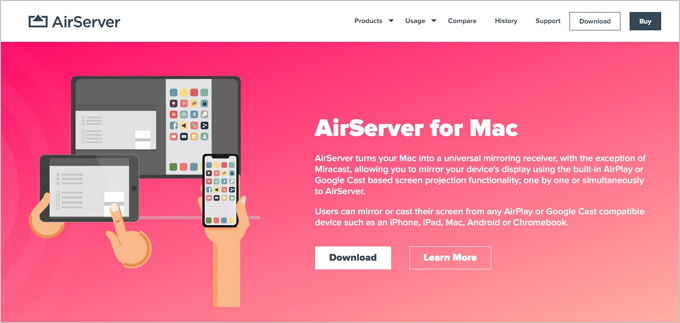
Étapes à suivre pour recopier l'écran de votre iPhone sur votre MacBook :
Étape 1. Assurez-vous que votre ordinateur et votre MacBook sont connectés au même réseau sans fil.
Étape 2. Ensuite, sur votre iPhone, balayez vers le haut/bas pour accéder au « Centre de contrôle ».
Étape 3. Appuyez sur l'icône Airplay, où une liste de tous les récepteurs compatibles Airplay disponibles apparaîtra.
Étape 4. Vous devriez trouver le nom de votre Mac dans la liste. Tapez dessus.
Étape 5. Ensuite, trouvez le commutateur de diffusion et tapez dessus pour commencer. N'oubliez pas que ce commutateur est caché en fonction du système d'exploitation que vous utilisez.
5. X-Mirage
Grâce à sa compatibilité avec MacOS, X-Mirage transforme votre Mac en un récepteur AirPlay, capable de reproduire tout ce qui se trouve sur l'écran de votre iPhone. Qu'il s'agisse d'une vidéo que vous regardez, d'un jeu, d'une application ou d'une simple navigation sur votre appareil, X-Mirage vous permet d'agrandir son écran sur votre Mac.
Ce n'est pas tout, avec X-Mirage, vous pouvez recopier les écrans de plusieurs appareils à la fois, ce qui signifie que vous pouvez maintenant inviter vos amis à partager leurs écrans de jeux préférés et à se mesurer les uns aux autres. Avec cet outil, vous pouvez obtenir la meilleure expérience de jeu et de navigation.

Comment recopier l'écran de votre iPhone sur Mac avec X-Mirage :
Étape 1. Tout d'abord, vous devez installer X-Mirage sur votre iPhone et votre Mac et le lancer.
Étape 2. Rappelez-vous que vos deux appareils doivent être connectés au même réseau Wi-Fi.
Étape 3. Balayez vers le haut/bas pour accéder au centre de contrôle.
Étape 4. Une fois que vous avez fait cela, vous verrez l'icône pour partager l'écran, sur laquelle vous devez appuyer.
Étape 5. Ensuite, une liste de tous les périphériques disponibles s'affiche, et c'est là que vous sélectionnez votre ordinateur. Ensuite, la diffusion de l'écran commencera instantanément. Si vous souhaitez arrêter, il vous suffit de désactiver l'icône de diffusion sur votre téléphone.
6. ApowerMirror (Wi-Fi est requis)
Cette application est considérée comme la plus diversifiée que vous puissiez utiliser pour caster l'écran de votre iPhone sur votre MacBook. La raison en est que l'application est compatible avec presque tous les appareils.
Elle ne fait pas que connecter l'écran de l'iPhone au Mac, mais elle peut aussi connecter l'écran d'Android au Mac. De plus, non seulement vous profitez au maximum de la fonction d'enregistrement de cet outil, mais il vous permet également de contrôler votre téléphone depuis votre ordinateur.

Étapes à suivre pour caster iPhone sur Mac en utilisant ApowerMirror :
Étape 1. Vous devez d'abord télécharger ApowerMirror.
Étape 2. Assurez-vous que l'iPhone et le MacBook sont connectés sous le même réseau Wi-Fi.
Étape 3. Une fois que le réseau est bon, vous pouvez maintenant lancer l'application ApowerMirror à la fois sur le MacBook et sur votre iPhone. Sur votre iPhone, cliquez sur le bouton bleu « M », puis touchez le nom de votre MacBook pour établir une connexion. Ensuite, cliquez sur le partage d'écran du téléphone.
Étape 4. Balayez vers le haut/bas, puis choisissez l'option de diffusion de l'écran et la diffusion devrait commencer immédiatement.
7. LetsView
C'est également l'un des outils les plus compétitifs pour afficher l'écran, et il est en fait largement utilisé, principalement en raison de sa qualité vidéo étonnante, qui peut atteindre une qualité vidéo 1080p.
L'interface de l'outil est en fait super fluide, ce qui signifie que toute personne qui l'utilise n'a pas de mal à s'y retrouver. Cet outil peut être utilisé avec des téléviseurs, des ordinateurs et même des projecteurs. La connexion de cet outil pour dupliquer votre iPhone sur votre Mac est assez simple.
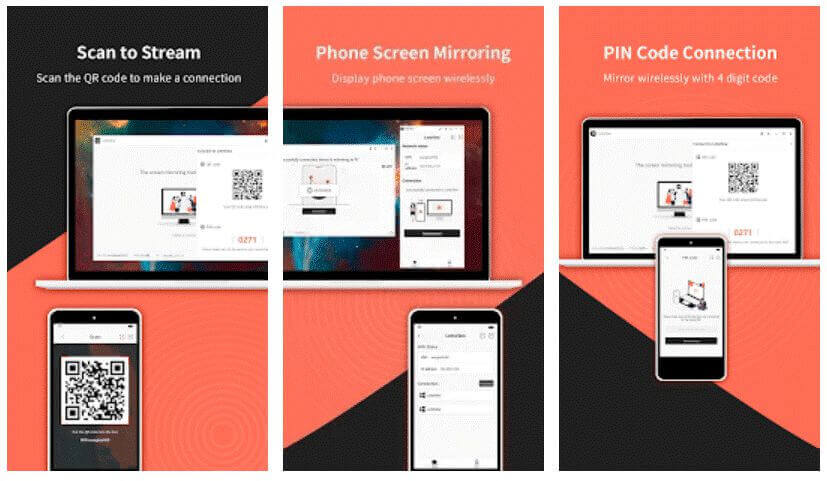
Étapes à suivre pour afficher l'écran de l'iPhone sur le MacBook grâce à LetsView :
Étape 1. La première chose à faire est de télécharger LetsView, à la fois sur votre iPhone et sur votre MacBook.
Étape 2. Après avoir installé les applications, ouvrez-les sur les deux appareils. Une fois que votre Mac a été détecté sur l'interface de LetsView, cliquez dessus.
Étape 3. Maintenant, sur votre iPhone, allez dans le centre de contrôle et appuyez sur Diffusion. Ensuite, cliquez sur le nom de votre appareil, et votre écran sera instantanément affiché.
FAQ sur la recopie d'écran iPhone sur Mac
1 Comment activer le partage d'écran sur Mac ?
Tout d'abord, assurez-vous que le Wi-Fi est activé. Ouvrez ensuite les préférences système où vous trouverez l'icône « Affichages ». Cliquez dessus, puis activez AirPlay à l'aide des deux flèches bleues situées en bas de l'écran. Assurez-vous que l'option « Afficher les options de partage d’écran dans la barre de menu lorsqu'elles sont disponibles » est également cochée.
2 Comment puis-je activer AirPlay sur mon MacBook Pro ?
Commencez par cliquer sur la barre de menu de votre écran. Ensuite, cliquez sur « Préférences système », puis sur « Affichages ». Assurez-vous que l'option « Afficher les options de partage d’écran dans la barre de menu lorsqu'elles sont disponibles » est cochée.
3 Peut-on faire une connexion AirPlay entre un MacBook et un iMac ?
Oui, c'est possible ! Sur votre iMac, allez dans « Préférences système », puis dans « Partage » et enfin, cliquez sur la case « Partage d'écran ». Répétez le même processus pour votre MacBook. Ensuite, allez dans le Finder de votre iMac et cherchez le nom de l'ordinateur dans la barre latérale.
Saisissez votre nom d'utilisateur et votre mot de passe pour le MacBook, et vous serez connecté. Assurez-vous que vous êtes connecté à l'Internet tout au long du processus.
4 Pourquoi ne puis-je pas partager l'écran de mon iPhone avec mon Macbook ?
Cela peut être dû au fait que les appareils ne sont pas compatibles, c'est pourquoi vous devez utiliser des appareils compatibles avec AirPlay et utiliser le même réseau sans fil pendant le partage d'écran.
5 Pourquoi ne puis-je pas voir AirPlay sur mon Mac ?
La principale raison pour laquelle vous ne voyez pas la fonction AirPlay sur votre MacBook est un problème de configuration du WiFi et de l'affichage. Pour résoudre ce problème, il suffit de redémarrer votre connexion WiFi et de vous assurer que vous activez l'option « Afficher les options de partage d'écran dans la barre de menu lorsqu'elles sont disponibles », qui se trouve dans les Préférences Système.
Conclusion
Au fur et à mesure que la technologie progresse et que l'ère de l'Internet prend le dessus, de plus en plus de personnes continuent d'acheter des gadgets électroniques, et la majorité d'entre elles possèdent plus d'un gadget. C'est ainsi que le partage d'écran devient un véritable mode de vie dans le divertissement numérique.
Pour les utilisateurs de produits Apple, le partage d'écran de l'iPhone et du MacBook est particulièrement courant. Outre le contrôle rapide et efficace des médias sur votre téléphone, vous bénéficiez également d'une expérience meilleure et inédite. Et choisir parmi les applications incroyables présentées ci-dessus vous sera très utile. Si vous voulez partager l'écran de votre iPhone avec votre Mac, iMyFone MirrorTo est votre meilleur choix. Avec une connexion de haute qualité, vous vivrez une expérience incroyable.







