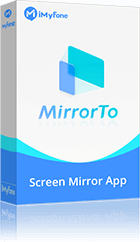Dans un monde où le partage de contenu est essentiel, la possibilité de partager l’écran de son téléphone sur une TV ou un PC sans WiFi devient un atout précieux. Ce guide détaille deux méthodes clés : l’utilisation d’iMyFone MirrorTo pour les PC et des astuces adaptées aux TVs Samsung, LG, Sony et autres. Découvrez comment y parvenir facilement, sans dépendre d’une connexion Internet.

Sommaire :
Partager l’écran de son téléphone sur une TV sans WiFi
Caster l’écran de votre téléphone sur une TV sans WiFi est possible grâce à des adaptateurs ou fonctionnalités intégrées. Selon votre marque de TV (Samsung, LG, Sony, etc.), voici les méthodes éprouvées.
1Caster l’écran du téléphone sur une TV Samsung sans WiFi (Smart View et écran miroir)
Les TVs Samsung offrent des options flexibles pour le partage d’écran sans WiFi, combinant technologies sans fil et connexions filaires. Que vous utilisiez un adaptateur HDMI ou la fonction Smart View intégrée, voici comment maximiser votre expérience.

Avec un adaptateur HDMI sans fil (Miracast) :
Étape 1. Branchez un dongle Miracast (compatible Samsung) sur le port HDMI de la TV.
Étape 2. Allez dans Paramètres TV > Source > Screen Mirroring et activez le mode.
Étape 3. Sur votre téléphone Android, ouvrez Paramètres > Connexions > Smart View et sélectionnez la TV.
Étape 4. Pour iPhone, utilisez un adaptateur Lightning vers HDMI + le câble d’alimentation.
Avec un câble USB-C/HDMI (Galaxy/iPhone) :
Étape 1. Connectez le câble USB-C vers HDMI (Android) ou Lightning vers HDMI (iPhone) à la TV.
Étape 2. Sélectionnez le port HDMI correspondant via la télécommande Samsung.
Étape 3. Ajustez la résolution dans Paramètres TV > Image pour optimiser l’affichage.
👍 Avantages
- Qualité 4K avec câble HDMI.
- Compatibilité avec les anciens modèles (2015+).
👎 Inconvénients
- Les adaptateurs Miracast peuvent coûter jusqu’à 50€.
ATTENTION : Que vous préfériez le sans-fil ou une connexion stable, les TVs Samsung s’adaptent à vos besoins. Pour une qualité optimale, privilégiez les câbles HDMI certifiés.
2Partager l’écran de son téléphone sur une TV LG (Screen Share et WebOS)
Les TVs LG avec WebOS simplifient le partage d’écran du téléphone sans WIFI. Découvrez comment utiliser Screen Share, Chromecast ou des câbles dédiés pour une projection fluide.

Avec Chromecast ou Apple TV :
Étape 1. Branchez le dongle sur le port HDMI et sélectionnez HDMI 1/2/3 dans les sources.
Étape 2. Sur Android, ouvrez Google Home > Transmettre l’écran.
Étape 3. Sur iPhone, activez AirPlay dans Centre de contrôle > Écran miroir.
Avec un câble USB-HDMI :
Étape 1. Utilisez un câble USB-C vers HDMI (Android) ou Lightning vers HDMI (iPhone).
Étape 2. Activez Paramètres TV > Écran externe > Mode Game Optimizer pour réduire la latence.
👍 Avantages
- Interface WebOS intuitive.
- Prise en charge du HDR via câble.
👎 Inconvénients
- AirPlay nécessite un Apple TV pour les iPhones.
3Projeter l’écran du téléphone sur la télé Sony sans WIFI (Miracast)
Comment projeter l'écran de son téléphone sur la télé sans WiFi ? Pour les téléviseurs Sony, qu'ils soient équipés d'Android TV ou de Miracast, la projection d'écran en haute résolution est possible. Voici comment tirer parti de leurs fonctionnalités avancées.
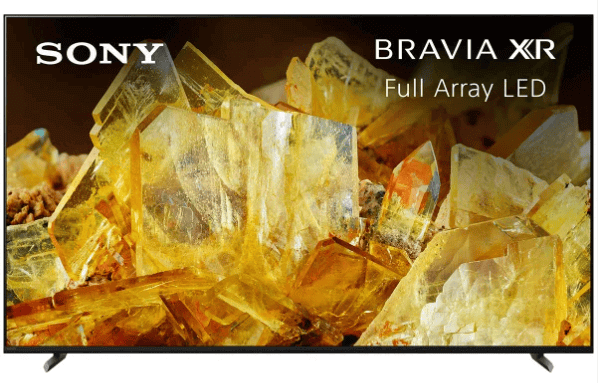
Avec un dongle Miracast :
Étape 1. Connectez le dongle au port HDMI et alimentez-le via USB.
Étape 2. Sur la TV, accédez à Paramètres > Réseau > Partage d’écran sans fil.
Étape 3. Sur Android, activez Paramètres > Affichage > Cast.
Avec un câble USB-C/HDMI :
Étape 1. Utilisez un câble certifié (ex : Belkin) pour connecter téléphone et TV.
Étape 2. Activez Paramètres TV > Affichage externe > Mode Cinema pour des couleurs précises.
👍 Avantages
- Son Dolby Atmos via HDMI.
- Compatible avec les TVs Sony 2013 et ultérieures.
👎 Inconvénients
- Miracast peut être instable sur les anciens modèles.
4Caster l’écran du téléphone sur une TV Android/Google TV
Comment voir l'écran de son téléphone sur sa télé ? Si vous utilisez Android/Google TV (Nvidia Shield, TCL, Philips), voici des solutions pour partager l’écran du téléphone sur TV. Découvrez leurs avantages et leurs inconvénients.
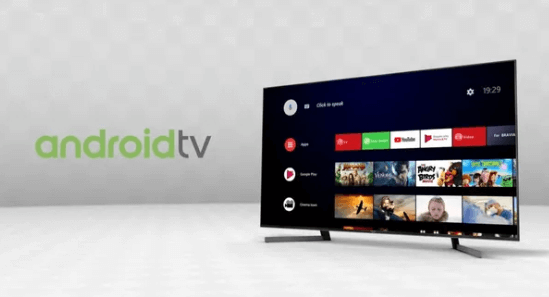
Avec Google Home :
Étape 1. Assurez-vous que la TV et le téléphone sont sur le même compte Google.
Étape 2. Ouvrez l’app Google Home > Sélectionnez la TV > Transmettre l’écran.
Avec un câble USB-C/HDMI :
Étape 1. Branchez le câble et activez Paramètres TV > Sources > HDMI-CEC.
Étape 2. Sur Android, activez Mode Développeur > Debug USB pour éviter les coupures.
👍 Avantages
- Intégration parfaite avec les appareils Google.
- Prise en charge du casting d’apps spécifiques (YouTube, Spotify).
👎 Inconvénients
- Nécessite Android 10+ pour Google Home.
Chaque marque propose des solutions adaptées pour partager l’écran du téléphone sur une TV sans WiFi, mais l’utilisation d’un câble HDMI ou d’un adaptateur reste la méthode la plus fiable. Pour les TVs sans ports HDMI, privilégiez les dongles Miracast ou Chromecast.
Partager l’écran de son téléphone sur un PC sans WiFi
Vous souhaitez afficher l’écran de votre téléphone sur votre PC pour travailler, jouer ou partager des fichiers ? iMyFone MirrorTo est la solution idéale, compatible avec Android et iPhone, même sans WiFi. Ce logiciel offre une connexion stable via USB ou Bluetooth, tout en gardant votre téléphone utilisable pendant la projection.
Pourquoi choisir iMyFone MirrorTo ?
- Aucun WiFi requis : Utilisez un câble USB ou Bluetooth.
- Compatibilité totale : Fonctionne avec Android 5.0+ et iOS 9.0+.
- Fonctionnalités premium : Enregistrement d’écran, annotations en direct, mode paysage/portrait.
- Performance optimale : Latence ultra-faible pour les jeux et vidéos.
- Transfert de fichiers : Prise en charge rapide du transfert de fichiers Android et iPhone vers l'ordinateur.
▼ Voici les étapes pour partager l'écran d'un téléphone Android sur un PC avec MirrorTo.
Étape 1 :Connectez votre appareil Android à votre ordinateur à l'aide d'un câble USB.
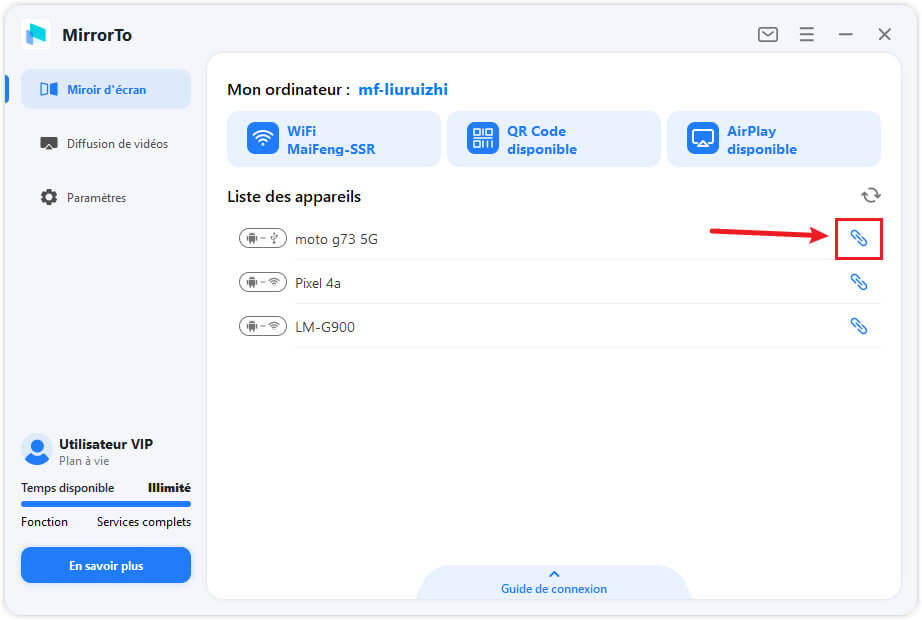
Étape 2 :Sélectionnez le mode USB sous Android, choisissez d'abord le mode MTP. Si vous rencontrez des problèmes, essayez un autre mode.
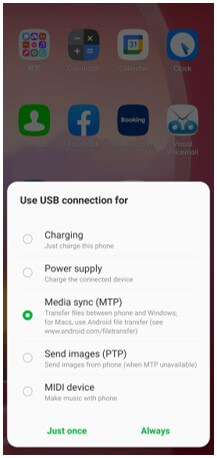
Étape 3 :Allez dans Paramètres > Infos sur le téléphone > Informations sur le logiciel. Tapez ensuite 7 fois sur le numéro de build pour accéder aux options pour les développeurs.
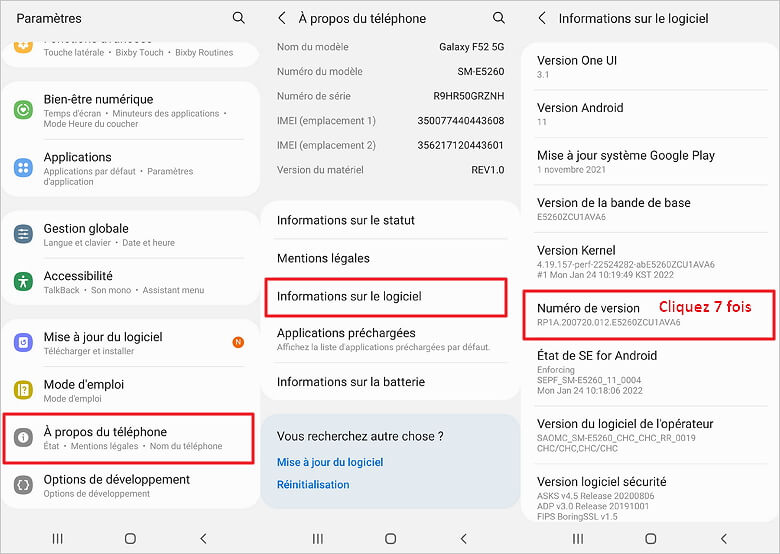
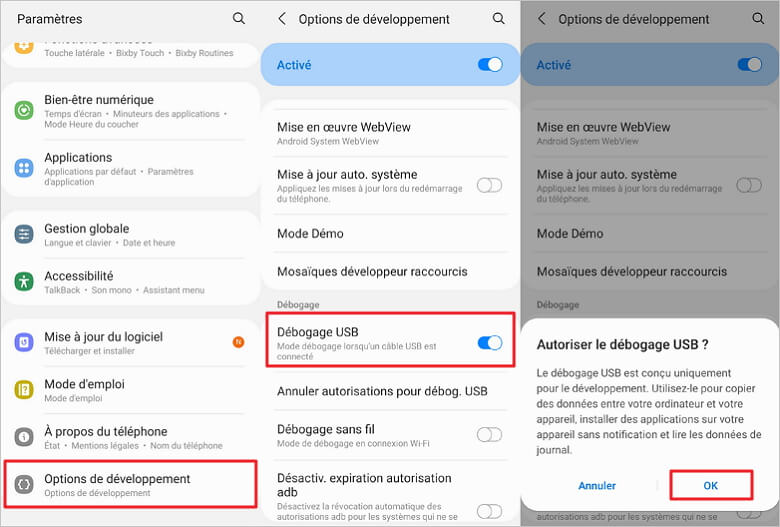
Étape 4 :L'écran de votre appareil Android est maintenant reflété avec succès sur votre PC. Vous pouvez maintenant afficher l'écran de votre téléphone Android cassé via votre PC.
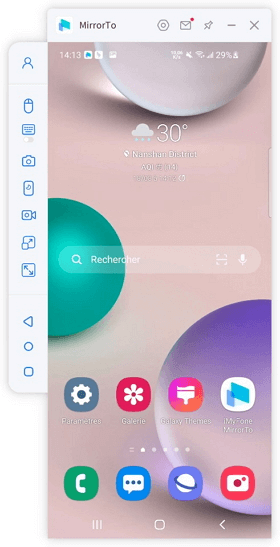
FAQ sur la projection de la télé
1Comment faire un partage de connexion avec sa télé sans WiFi ?
Pour une connexion directe, utilisez un câble HDMI (USB-C ou Lightning vers HDMI) relié au port de votre TV, idéal pour une qualité 4K sans latence. Les adaptateurs sans fil comme Miracast ou Chromecast fonctionnent via Bluetooth ou un réseau local créé entre les appareils, sans dépendre d’Internet. Les TVs Samsung (Smart View) et LG (Screen Share) intègrent des options de partage d’écran via Bluetooth ou câble USB. Pour les iPhones, un adaptateur Lightning vers HDMI ou Apple TV en mode peer-to-peer offre une solution fiable. Enfin, des apps comme iMyFone MirrorTo permettent une projection PC/TV via USB, parfaite pour les présentations professionnelles.
2Comment envoyer l'image de mon téléphone sur ma télé ?
Envoyer vos photos du téléphone à l’ordinateur est essentiel pour sauvegarder vos souvenirs ou les retoucher. Heureusement, plusieurs méthodes simples existent, adaptées à vos besoins et équipements.
- Utilisez un câble USB : Connectez votre téléphone à l’ordinateur, sélectionnez le mode « Transfert de fichiers » et copiez les images depuis le dossier DCIM.
- Envoyez par e-mail : Sélectionnez les photos, partagez via l’appli de messagerie, puis téléchargez-les sur l’ordinateur.
- Services cloud : Upload sur Google Photos, iCloud ou Dropbox, puis synchronisez le dossier sur votre PC.
- Applications sans fil : Utilisez Snapdrop, Feem pour un transfert rapide via Wi-Fi.
- Bluetooth : Activez Bluetooth sur les deux appareils, appairez-les et envoyez les fichiers (idéal pour petites quantités).
Conclusion
Que ce soit pour le travail ou les loisirs, partager l’écran de son téléphone sur une TV ou un PC sans WiFi n’a jamais été aussi simple. Pour les utilisateurs de TV, les adaptateurs HDMI et les dongles Miracast offrent une solution universelle. Côté PC, iMyFone MirrorTo s’impose comme l’outil ultime grâce à sa compatibilité et ses fonctionnalités avancées.
Prêt à transformer votre expérience numérique ? Téléchargez iMyFone MirrorTo dès aujourd’hui ou explorez nos recommandations d’adaptateurs !