Il est parfois impératif de réinitialiser son mac pour plusieurs raisons. Par exemple la revente du Mac à un nouvel utilisateur. Malheureusement la majorité du temps les utilisateurs rencontrent un gros problème après avoir effectué la réinitialisation de leur MacBook, il constate la disparation totale des données de leurs ordinateurs.

Donc si vous aussi vous demandez comment réinitialiser un mac ? Alors vous trouverez dans cette article toutes les astuces vous permettant de réinitialiser Mac sans perdre des données.
Table des matières [Masquer]
Partie 1 : Préparatifs pour la réinitialisation de votre Mac
La première chose à faire avant de lancer le processus de réinitialisation de son MacBook est de sauvegarder l’ensemble de ses données pour pouvoir les récupérées plus tard.
1 Utiliser Time Machine pour la sauvegarde
Afin d’effectuer une bonne réinitialisation de votre machine, il serait souhaitable de formater le disque dur de stockage de l’appareil. Mais avant ça, vous pouvez enregistrer vos données importantes sur un disque dur externe via la fonctionnalité Time Machine de votre Mac.
Il s’agit d’un outil très performant intégré pas Apple, il permet de sauvegarder tous les fichiers présents sur votre ordinateur après chaque heure et ce dernier supprime les données les plus ancienne lorsque l’espace de stockage est saturé.
Les différents types de dispositifs externes que vous pouvez utiliser pour sauvegarder avec Time machine sont :
- USB externe, lecteur FireWire ou Thunderbolt
- Lecteur externe connecté à la capsule temporelle de l'AirPort
- NAS - Dispositif de stockage en réseau pris en charge par Time Machine
- Mac utilisé comme destination de sauvegarde pour TimeMachine
Pour utiliser Time Machine, veuillez suivre les étapes :
Étape 1. Lancer Time Machine en cliquant sur le Menu pomme, ensuite « Préférence Système » puis « TimeMachine ».
Étape 2. Connecter un périphérique de stockage externe.
Étape 3. Cliquer sur « choisir un disque de sauvegarde ».
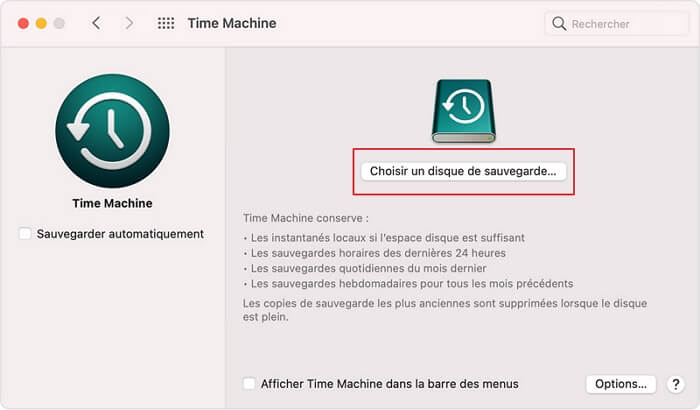
Étape 4. Votre sauvegarde périodique commence automatiquement. Cliquer sur fermer lorsque la sauvegarde se termine.
2 Utiliser icloud pour la sauvegarde
L’icloud est un service développé par Apple afin de sauvegarder en toute sécurité un ensemble de données (fichiers, sons, images, vidéos, etc) ou alors d’avoir un contrôle absolu de votre appareil.
Cette solution est la plus sûre pour une conservation longue durée des données et une protection optimale contre les attaques ou les pannes. Tous les documents sauvegardés sur l’icloud drive seront accessible sur tous vos autres appareils Apple (Iphone ou Ipad).
La procédure est simple, il suffit de :
Étape 1. S’assurer que votre Mac est à jour.
Étape 2. Se connecter à son espace icloud via les préférences système.
Étape 3. Sélectionner icloud Drive.
Étape 4. Sélectionnez « Bureau et Documents » pour activer la sauvegarde de ces éléments.
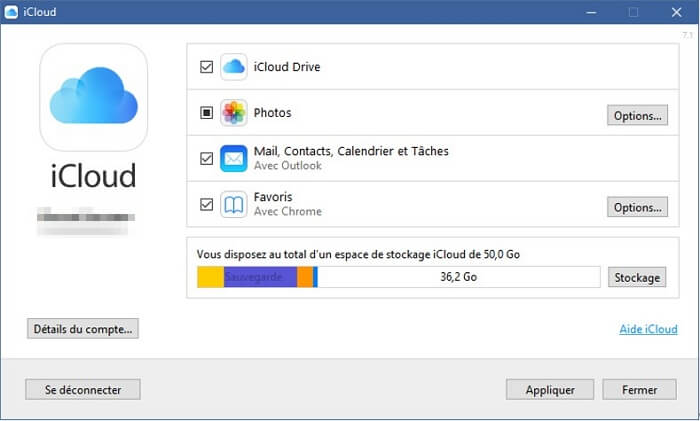
3 Utiliser le disque dur pour la sauvegarde
Le disque dur est le périphérique de stockage de données le plus utilisé. Il est très adapté pour la sauvegarde de quantité massive de donnée. Le processus est simple :
Étape 1. Brancher votre disque dur au Mac par le cordon USB et l’icône du disque apparaitra instantanément sur le bureau.
Étape 2. Sélectionner les fichiers à transférer.
Étape 3. Maintenir le clic droit et faire glisser les fichiers vers l’icône du disque présent sur le bureau.
Partie 2 : Réinitialiser le MacBook / iMac / Macbook pro
Une fois vos données et informations sauvegardées, nous pouvons à présent procéder à la réinitialisation du Mac. Elle se fera par une succession de tâche importe à réaliser pour un résultat impeccable.
1 Annuler l'autorisation d'iTunes
iTunes est un logiciel de lecture et de gestion de fichiers multimédia numérique. Il dispose de plusieurs autres fonctionnalités ayant rapport avec le stockage de données.
Étape 1. Ouvrir l’application iTunes.
Étape 2. Choisissez « Compte » dans la barre de menu en haut à droit de l’écran, puis cliquer sur « Autorisation ».
Étape 3. Cliquer sur « Retirer l’autorisation d’accès de cet ordinateur ».
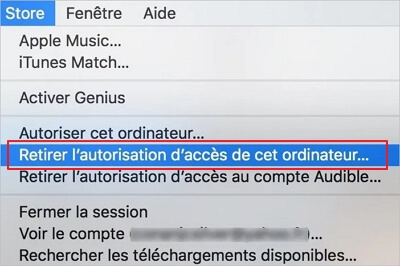
Étape 4. Saisissez votre identifiant Apple et votre mot de passe, puis cliquer sur « Annuler ».
Remarque
Si l'une de vos cinq autorisations se trouve sur un ordinateur que vous n'utilisez plus, supprimez-la. Si vous avez vendu ou donné un ordinateur sur lequel se trouvait l'une de vos autorisations, vous devez choisir « Annuler toutes les autorisations » sur la page Informations sur le compte. Ensuite, autorisez chaque ordinateur que vous utilisez encore.
2 Se déconnecter d’iCloud
Vous devez déconnecter votre Mac de votre compte icloud, parce que vous pourriez également agir sur les différents fichiers enregistrés dans le cloud et cela n’a pas de retour en arrière possible. Pour le faire vous avez juste à procéder comme suit :
Étape 1. Ouvrir la menue pomme en haut à gauche de l’écran.
Étape 2. Cliquer sur « Préférences système ».
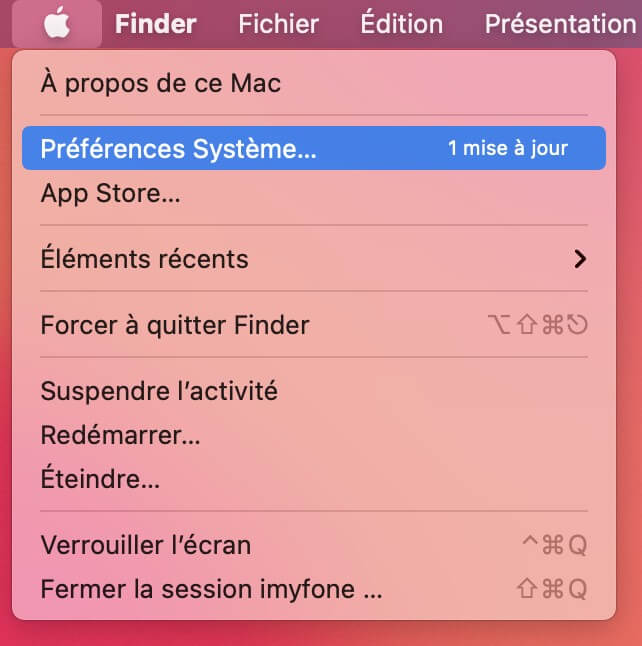
Étape 3. Sélectionner « iCloud ».
Étape 4. Cliquer sur « Se déconnecter ».
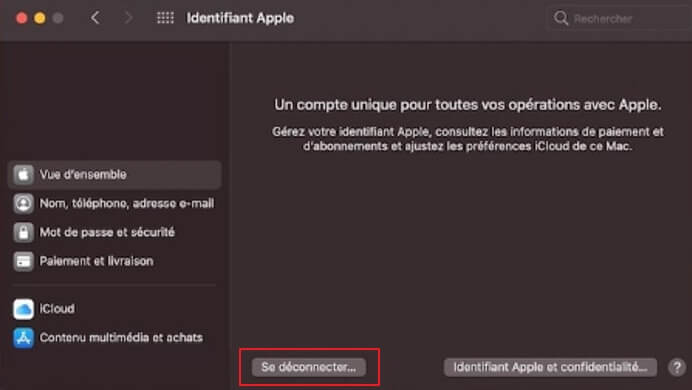
Étape 5. Cocher la case correspondant à chaque élément que vous souhaitez conserver, puis cliquer sur « Conserver ne copie ».
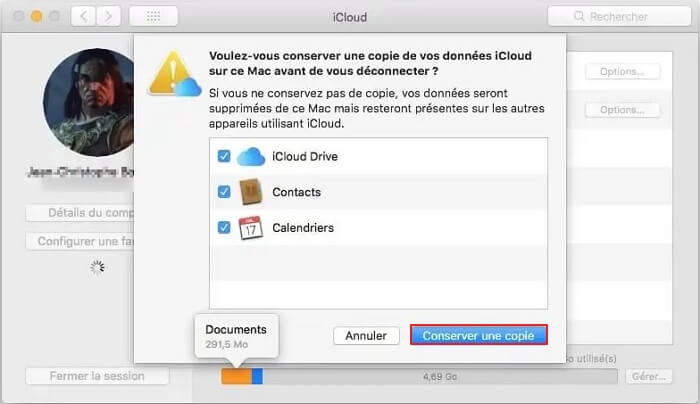
3 Se déconnecter de iMessage
Tout comme vous devez vous déconnecter de iCloud, vous devez aussi vous déconnecter de iMessage. En effet le processus de réinitialisation pourrait impacter sur ce dernier.
Étape 1. Lancer l’application « Message » situé dans la barre de menu en bas de l’écran.
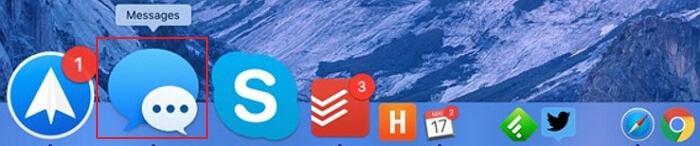
Étape 2. Cliquer sur « Message » puis sur « Préférences ».
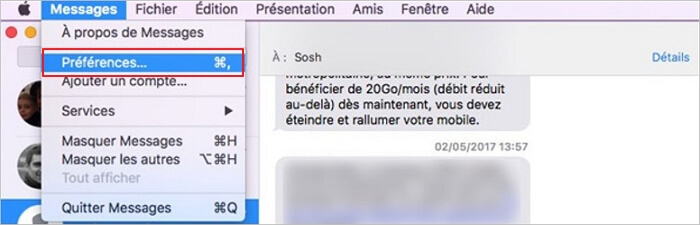
Étape 3. Sélectionner l’onglet « Compte » puis décocher la case « Activer ce compte ».
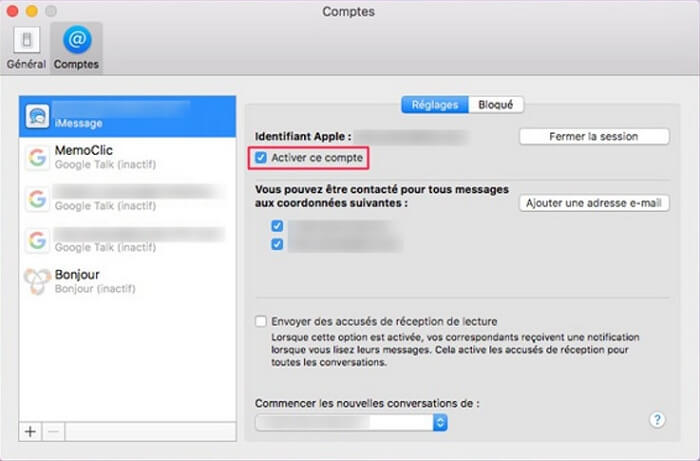
4 Désactiver le jumelage des périphériques Bluetooth
Ce procédé se fait uniquement en quelques clics.
Étape 1. Vous devez vous rendre dans les « Préférences systèmes » et sélectionner l’icône Bluetooth.
Étape 2. Cliquer sur la croix devant l’appareil connecté. Une invite de commande apparaitra et vous devrez cliquer sur « Supprimer ».
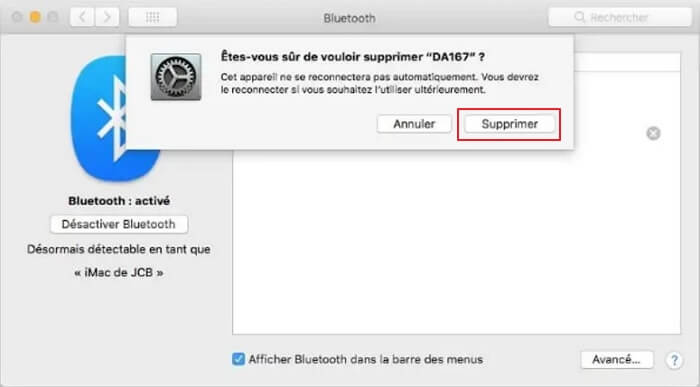
5 Effacer les données du disque
Une fois toute vos données enregistrées, vous pouvez désormais procéder à la réinitialisation de votre MacBook. Les étapes de formatage sont les suivantes :
Étape 1. Maintenir enfoncées simultanément les touches cmd ⌘ + alt + R, tout en cliquant une fois sur le bouton d’alimentation afin de démarrer votre MacBook. Cela va lancer le processus de restauration. Gardez les touches enfoncées jusqu’à l’apparition du logo de la pomme.
Étape 2. Cliquer sur « Utilitaire de disque » puis sur « Continuer ».
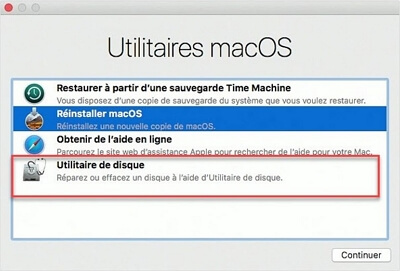
Étape 3. Sélectionner un disque interne dans la liste sur la gauche et cliquer sur l’onglet « Effacer ».
Étape 4. Remplir « Macintosh HD » comme nom de disque et Choisissez le format « OS X étendu (journalisé) » puis cliquer sur Effacer.
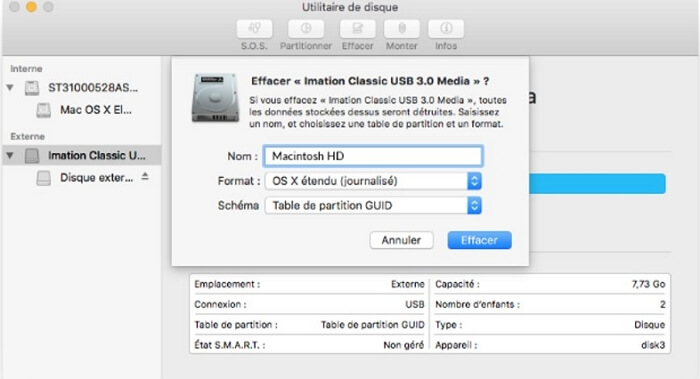
6 Réinitialiser un mac
Pour réinitialiser votre Mac, cliquer sur l’onglet Réinstaller macOS à partir de la fenêtre des utilitaires de récupération. Une connexion internet est requise car le Mac va télécharger le système macOS depuis les serveurs Apple. Suivre alors les instructions qui s’affichent à l’écran. Une fois la réinstallation terminée, votre Mac redémarrera et vous devrez remplir les différentes informations demandées comme lors de sa première installation.
7 Restaurer les données à partir de la sauvegarde
A cette étape il vous suffit juste de reconnecter votre disque dur externe pour récupérer vos fichiers sauvegardés. Ou en deuxième option reconnecté votre identifiant Apple et les données sauvegardées sur votre iCloud drive reviendrons dans le Mac.
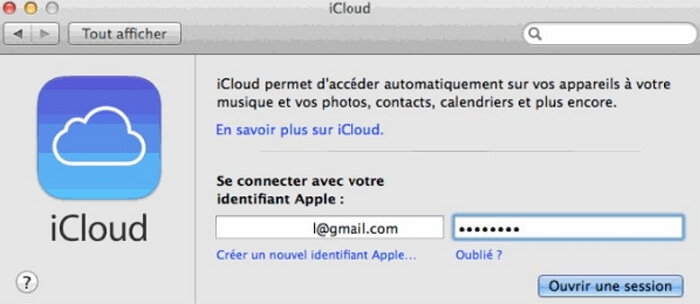
Partie 3 : Comment récupérer les données perdues lors de la réinitialisation de mac
Après avoir réinitialiser votre Mac, il peut arriver que vous n’ayez pas sauvegarder toutes les données que vous auriez voulu. Cependant il existe une solution facile et efficace pour rentrer en possession de ces fichiers perdus. iMyFone met à votre disposition son logiciel ultra performant de récupération de données D-Back for Mac vous offrant la possibilité de reconstruire plus de 1000 types de fichiers (photos, vidéos, mails, historique de recherche…) sur tout outil de stockage allant de la disque dure jusqu’aux ordinateurs endommagés.
Avec cet outil, vous avez la possibilité de prévisualiser vos données et sélectionner l’emplacement d’extraction. La récupération de vos données se fait simplement et en quelques instants seulement.
Voici les étapes pour récupérer un fichier sur Mac :
Étape 1 : Télécharger et installer iMyFone D-Back for Mac, sélectionner l'emplacement du fichier à récupérer, cliquer sur « Démarrer ».
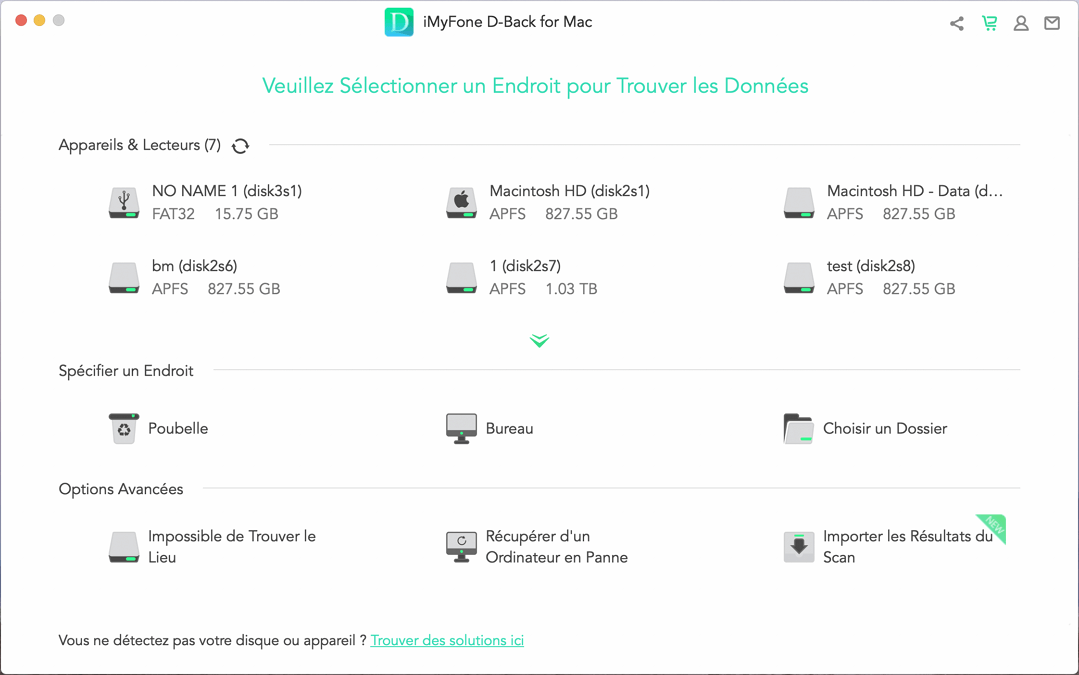
Étape 2 : D-Back for Mac va effectuer un scan en profondeur, veuiller attendre qu'il se termine.
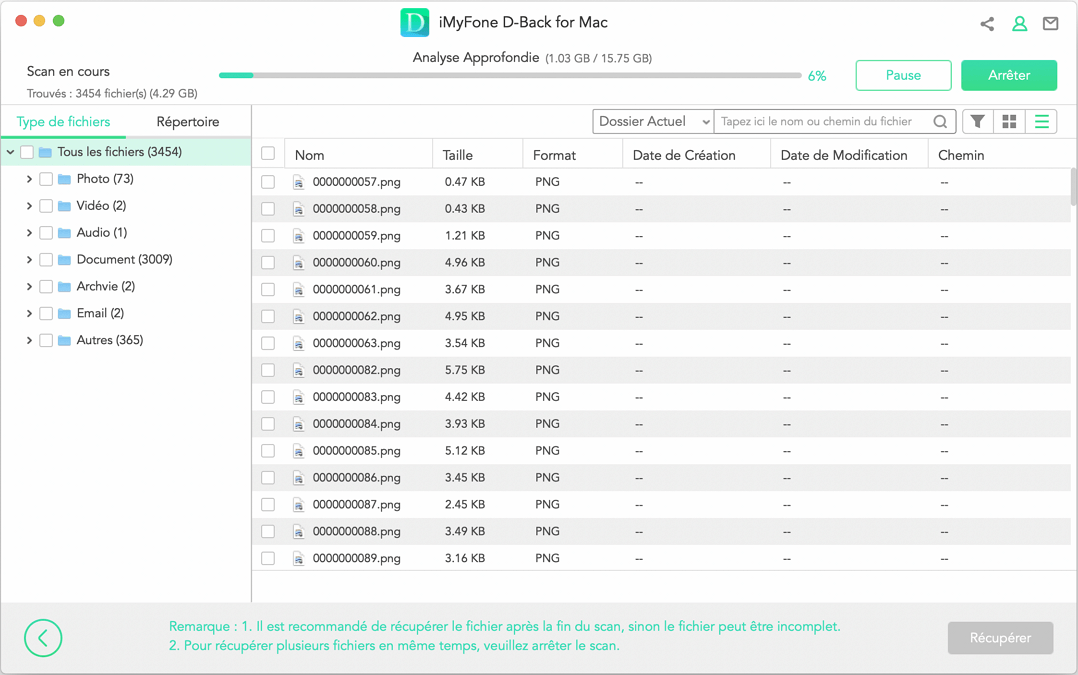
Étape 3 : Après le scan, tous les fichiers perdus sur Mac dans l'emplacement sélectionné seront affichés. « Prévisualiser », « Sélectionner » et « Récupérer » pour sauvegarder dans l'emplacement désigné. Les fichiers perdus sur Mac sont retrouvés !
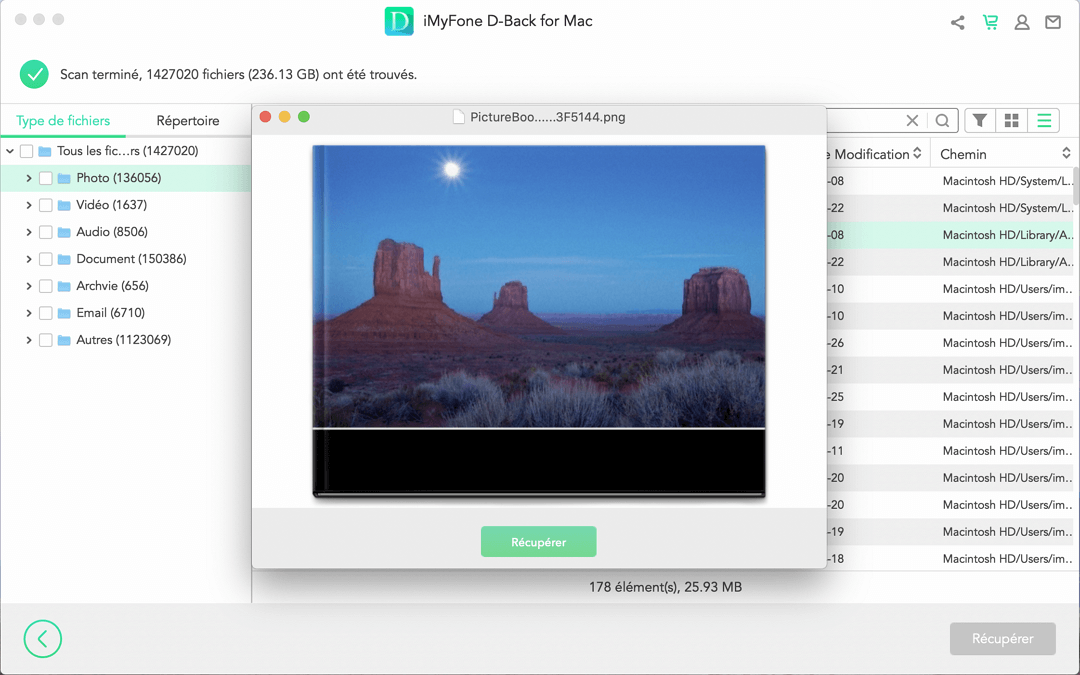
Le problème de perte de données lors de la réinitialisation d’un ordinateur MacBook est résolu grâce aux méthodes explicitées ci-dessus et au logiciel iMyFone D-Back for Mac, vous ne rencontrerez plus de problèmes à l'avenir concernant la perte de donnée de votre MacBook.






