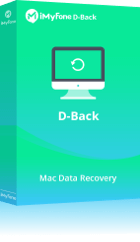Récupération de Mac, disque dur, clé USB, carte SD, appareils photos, etc.
Découvrez un outil puissant de récupérer efficacement les données perdues après que la clé USB est formatée ou gravement endommagés ! Tous types de données : vidéo, photos,fichers, documents, etc.
Essai Gratuit *100% sûr | sans logiciel malveillant
La clé USB est un périphérique de stockage portable. Il sert à plusieurs fins telles que, stockage et transfert de données ou de fichiers même volumineux ou sauvegarde pour les documents importants que vous ne voulez pas perdre.
Mais cela peut parfois être frustrant lorsque votre clé USB est non reconnue mac sur votre Mac et que vous ne parvenez pas à accéder à vos fichiers. Dans ce cas-là, il n'est pas conseillé d’effectuer les opérations dont vous n'êtes pas sûr, car cela pourrait endommager votre système MacOS. Nous vous proposons des solutions pour réparer la clé USB qui n'apparaît pas sur Mac.

Trouver votre clé USB sur Mac
Où trouver la clé USB sur Mac ? La clé USB et autres périphériques de stockage externes apparaissent à plusieurs locations sur votre Mac, vous pouvez donc y accéder dans différents scénarios. Avec une clé USB qui ne fonctionne pas sur Mac, même s'il n'apparaît pas à une location, il peut toujours apparaître à une autre. Voici comment trouver votre clé USB sur Mac :
Bureau
Les disques externes apparaissent sous forme de volumes montés sur votre bureau.
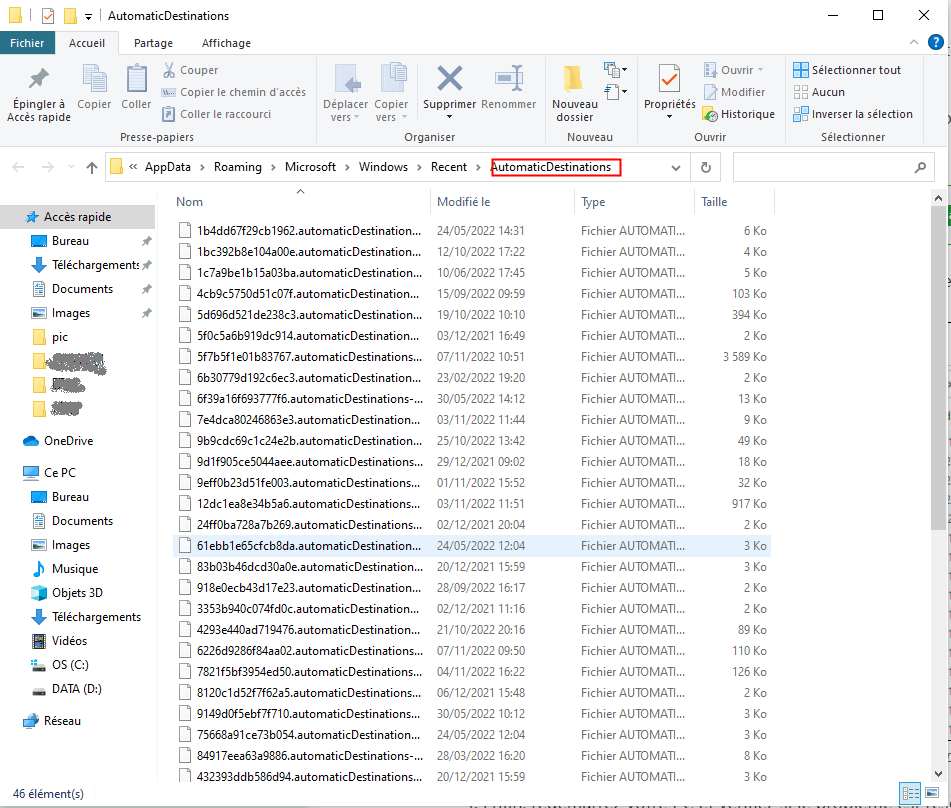
Finder
Les clés USB montés apparaissent dans la barre latérale gauche de la fenêtre du Finder.
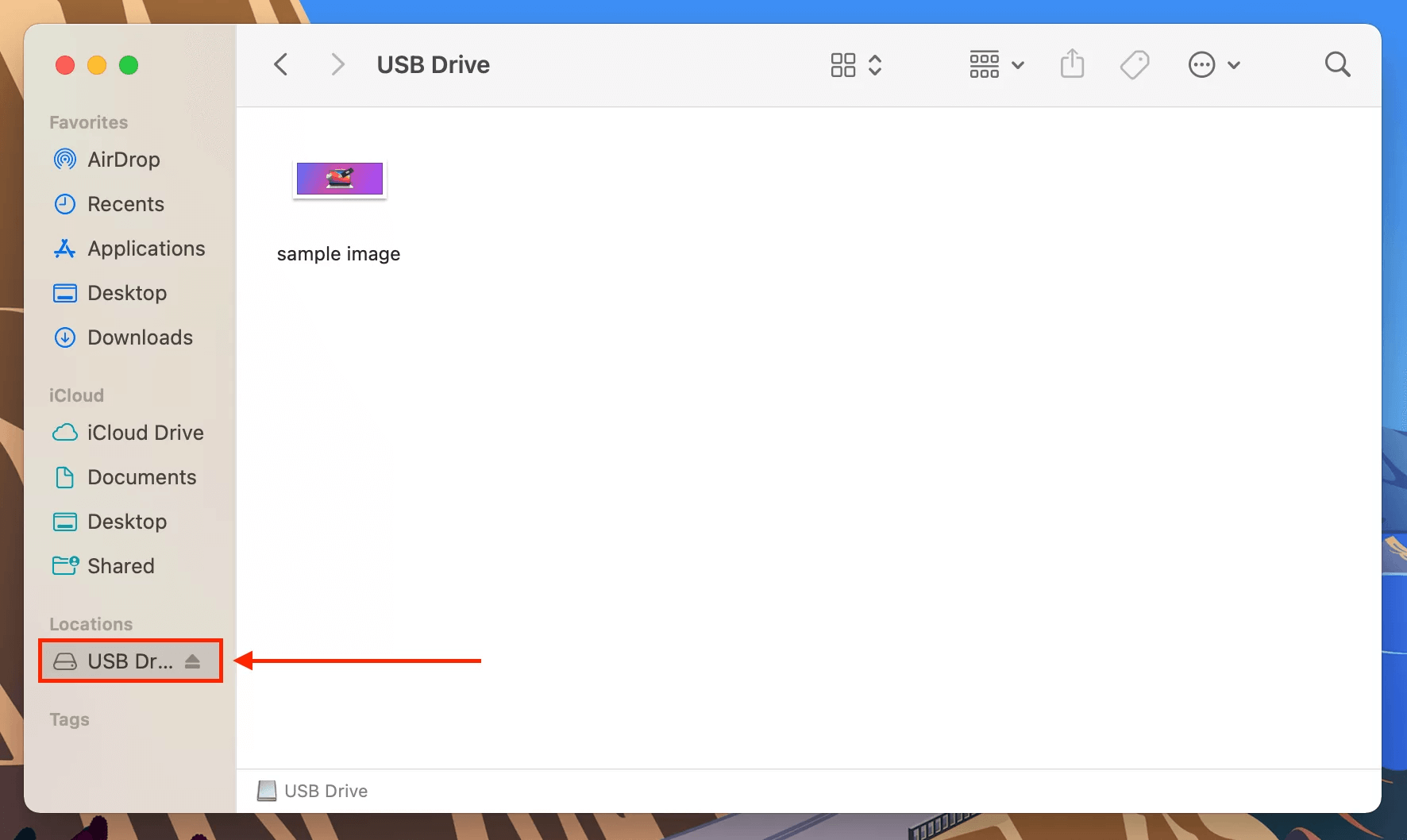
Informations système
Dans le menu Apple, cliquez sur l'icône Apple > À propos de ce Mac > Stockage.
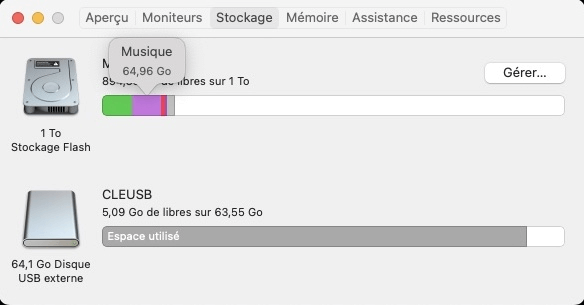
Utilitaire de disque
Lancez Utilitaire de disque en ouvrant Finder > Applications > Utilitaires > Utilitaire de disque.
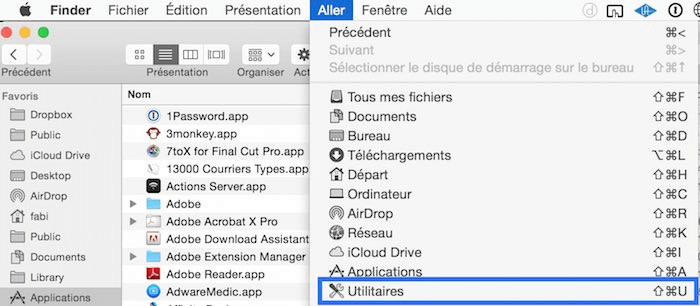
6 solutions de réparer la clé USB non reconnue sur Mac
Il existe plusieurs raisons pour lesquelles la clé USB est non reconnue sur Mac et voici les facteurs à l'origine de cette erreur : pilotes obsolètes, clé USB corrompue, un problème dans la carte mère. Les solutions ci-dessous sont approuvées pour pouvoir vous aider à réparer la clé USB non détectée par Mac.
1 Connecter un autre port ou périphérique
Si Mac ne détecte pas automatiquement votre clé USB lorsque vous l'insérez, tout d'abord, assurez-vous que votre clé USB est vraiment le problème. Essayez de le connecter à un autre port ou ordinateur. De même, essayez d'utiliser un autre USB sur les mêmes ports et vérifiez si votre ordinateur le reconnaît.
2 Modifier les préférences d'affichage de clé USb sur votre Mac
Mac permet aux utilisateurs de définir si la clé USB est affichée dans le Finder et sur le bureau. Vous avez peut-être modifié les paramètres par erreur, c'est pourquoi votre clé USB ne s'affiche pas sur Mac. Effectuez les étapes suivantes pour vous assurer que l'affichage de votre clé USB est activé :
Étape 1 : Ouvrez Finder. Cliquez sur "Finder" dans la barre de menu Apple, puis sur "Préférences".
Étape 2 : Cliquez sur Général, puis assurez-vous que la case à côté de "Disques externes" est cochée.
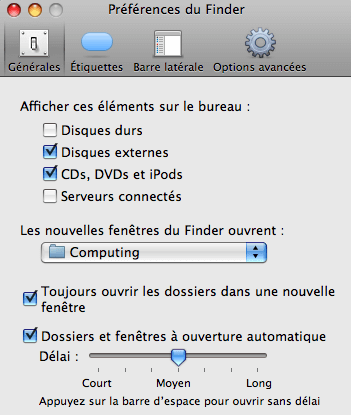
Étape 3 : Faites de même dans l'onglet Barre latérale sous la section "Appareils".
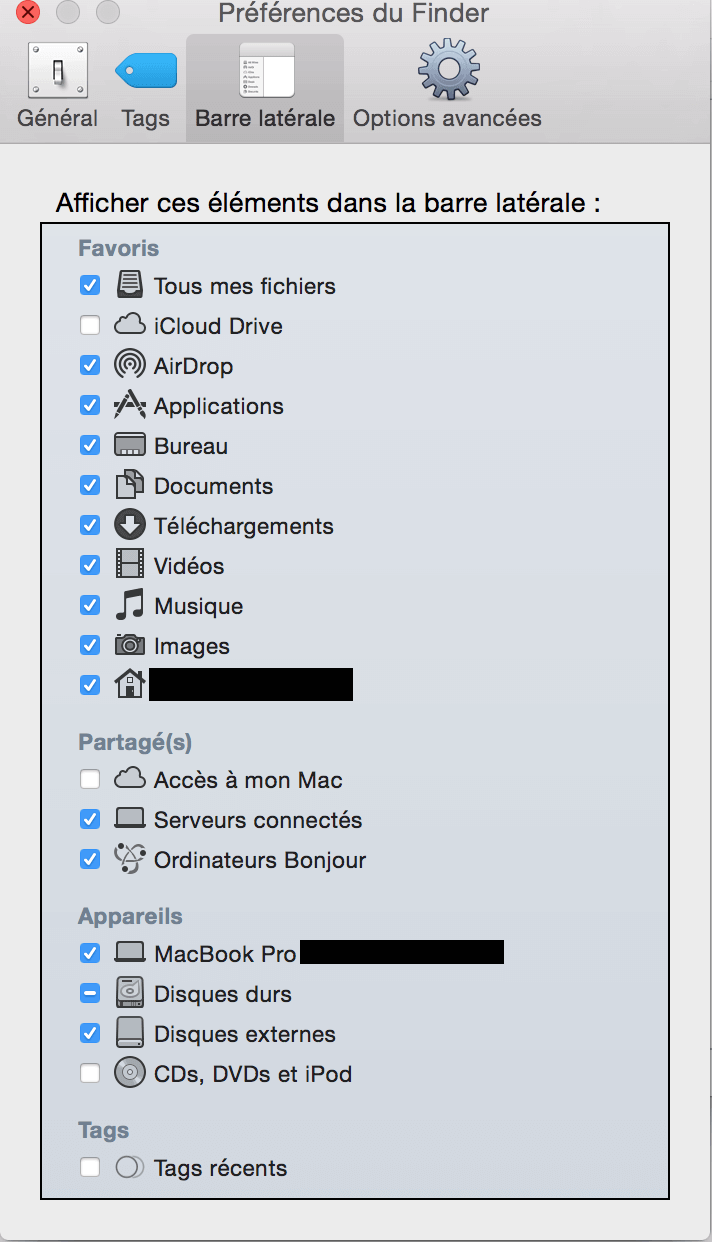
3 Mettre à jour le pilote Mac
Il est également possible que votre Mac utilise des pilotes obsolètes, ce qui peut expliquer pourquoi Mac ne détecte pas votre clé USB. Pour mettre à jour le pilote Mac, ouvrez Préférences Système > Mise à jour logicielle (oui, vous devrez mettre à jour l'ensemble de macOS pour mettre à jour vos pilotes).
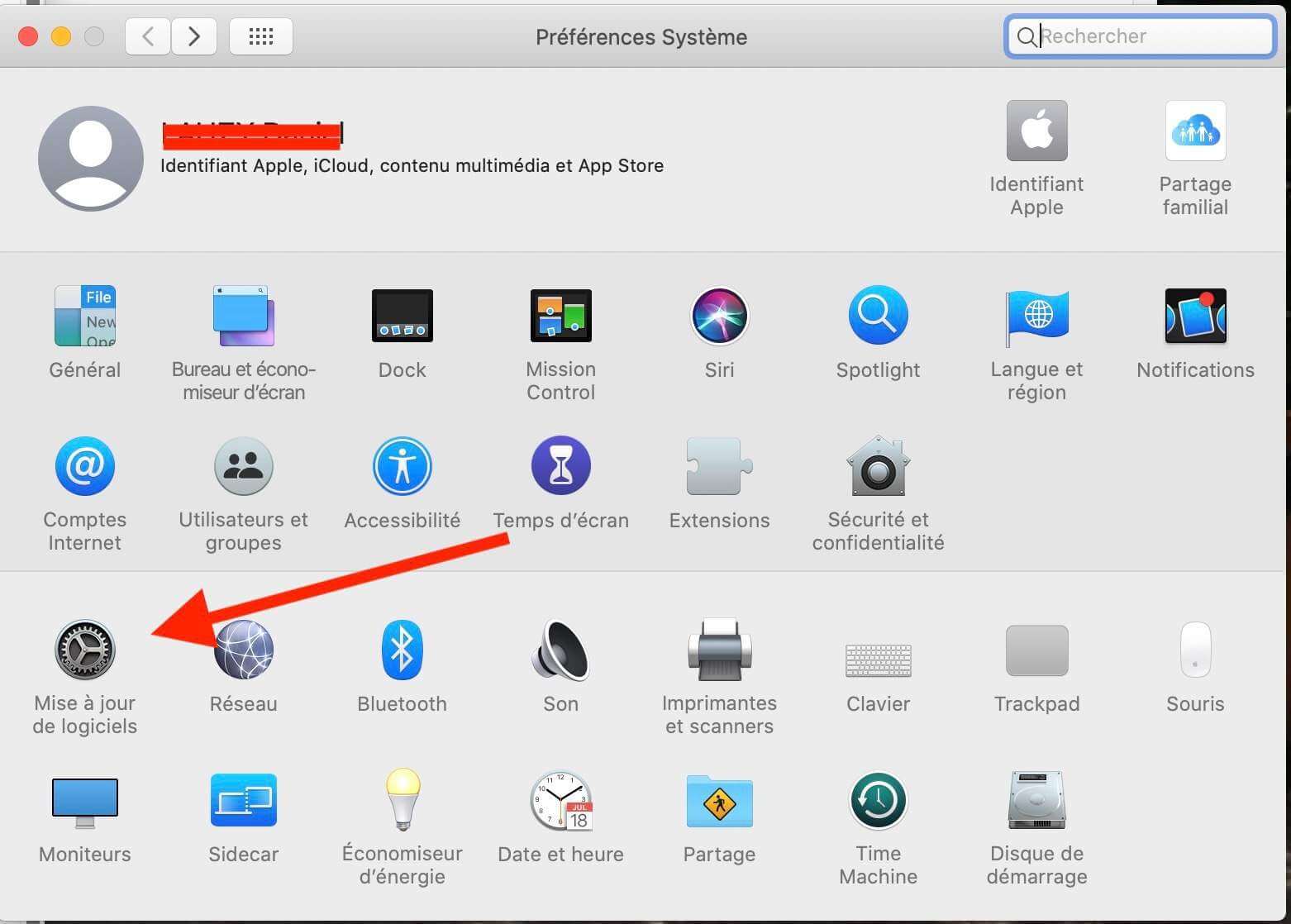
4 Démonter et remonter la clé USB sur Mac
Votre système d'exploitation MacOS a peut-être été interrompu lors du montage de votre clé USB, ou votre USB a été mal installée. Cela se survient souvent lorsque vous utilisez des connecteurs ou des ports Mac défectueux. Bien souvent, l'Utilitaire de disque est capable de reconnaître une clé USB même lorsque macOS n'y parvient pas. Ouvrez Utilitaire de disque et essayez de monter/remonter votre clé USB.
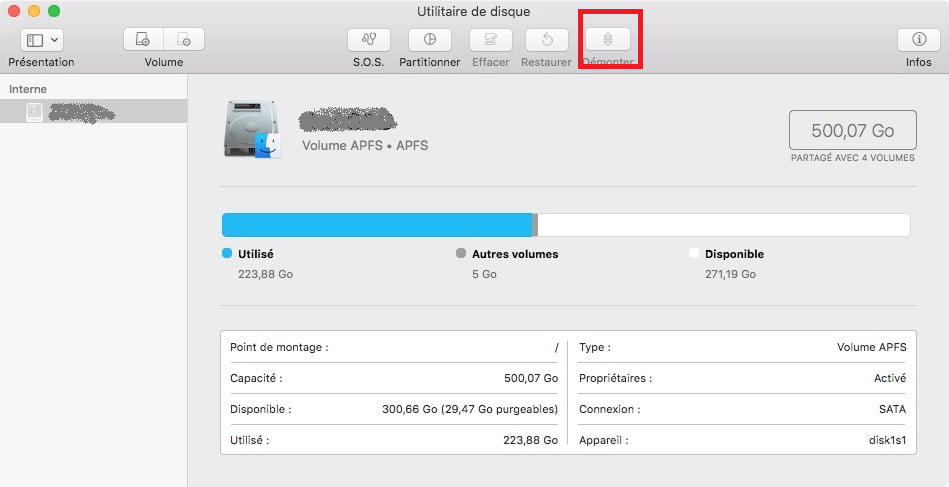
5 Utiliser S.O.S de l'Utilitaire de disque
Utilitaire de disque dispose également d'un outil de réparation qui recherche et corrige les erreurs de disque, principalement liées au formatage et à la structure des répertoires. Cela pourrait éventuellement résoudre des problèmes tels que votre clé USB n'apparaît pas sur Mac. Pour l'utiliser, Appuyez sur les touches Commande + Espace et ouvrez le menu Recherche Spotlight et ouvrez Utilitaire de disque, sélectionnez votre clé USB, puis cliquez sur "S.O.S".
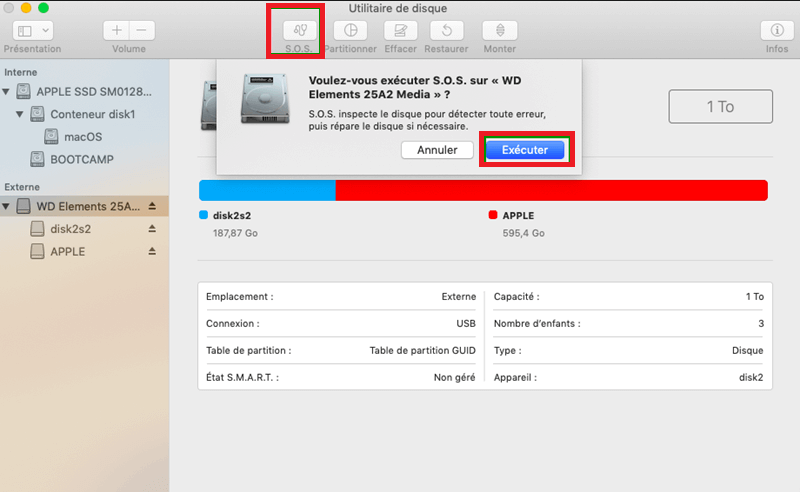
6 Modifier le format de clé USB
Si votre Mac est incapable de réparer le problème de clé USB non reconnue, il est probable que le disque est formaté avec un système de fichiers que le Mac ne peut pas lire, ou qu'il est bel et bien cassé. Si c'est ce dernier, nous vous conseillons de suivre ce tutoriel sur la récupération de données à partir d’un disque endommagé.
Pour vous assurer que votre disque peut être lu par les Mac et les PC, vous devez le formater en utilisant exFAT ou l'ancien FAT32. Nous expliquerons comment procéder ci-dessous.
Remarques :
Voici quelques informations sur les formats de fichiers : Les PC Windows utilisent le format de fichier NTFS. Les ordinateurs Mac, avant Sierra, utilisaient le format de fichier HFS+. Dans High Sierra, Apple a introduit un nouveau système de fichiers appelé Apple File System (APFS). exFAT ou l'ancien FAT32 est des formats qui peuvent être lus par les ordinateurs Windows et Mac.
Il est possible que la clé USB ait été formatée à l'aide d'un système de fichiers Windows. Dans ce cas, si vous avez besoin d'accéder aux données sur le disque, vous devrez connecter votre disque à un PC Windows qui le reconnaît.
Après avoir obtenu les données de clé USB via un PC, vous pouvez reformater la clé USB afin de ajouter à nouveau les données. Voici comment reformater votre clé USB pour qu'il puisse être lu par un Mac ou un PC.
Étape 1 : Ouvrez Utilitaire de disque (selon les étapes ci-dessus).
Étape 2 : Si vous n'avez pas besoin des données sur le disque dur, sélectionnez le disque et cliquez sur Effacer.
Étape 3 : Avant que l'Utilitaire de disque ne commence à effacer le disque, il choisira un format pour vous. Vous pouvez changer cela si vous cliquez sur les options de formatage. Choisissez votre format, probablement exFAT si vous voulez vous assurer qu'il est compatible avec PC et Mac, sinon, Mac OS étendu (journalisé) est probablement la meilleure option.
Étape 4 : Donnez un nom au lecteur. Cliquez sur Effacer et attendez que votre Mac efface, puis reformatez le disque.
Comment récupérer des données perdues à partir de la clé USB ?
Une fois que votre Mac reconnaît correctement votre clé USB, vérifiez si toutes vos données sont intactes. Lorsqu'un périphérique de stockage subit des dommages, il y aura une perte de données, même après l'avoir réparé. Certaines solutions (tels que le formatage) entraînent également cette perte de données dans le but de nettoyer le système de fichiers.
Nous vous recommandons d'utiliser iMyFone D-Back for Mac pour récupérer les données de la clé USB.
Vous pouvez récupérer des fichiers perdus chez vous en suivant des étapes simples et rapides.
Étape 1 : Téléchargez et installez D-Back for Mac sur un autre ordinateur normal et préparez en même temps une clé USB.
Étape 2 : Sélectionner un emplacement
Étape 2 : Une fois le logiciel téléchargé et installé, il suffit de sélectionner l'emplacement où sont perdus vos fichiers, puis de cliquer sur Démarrer.
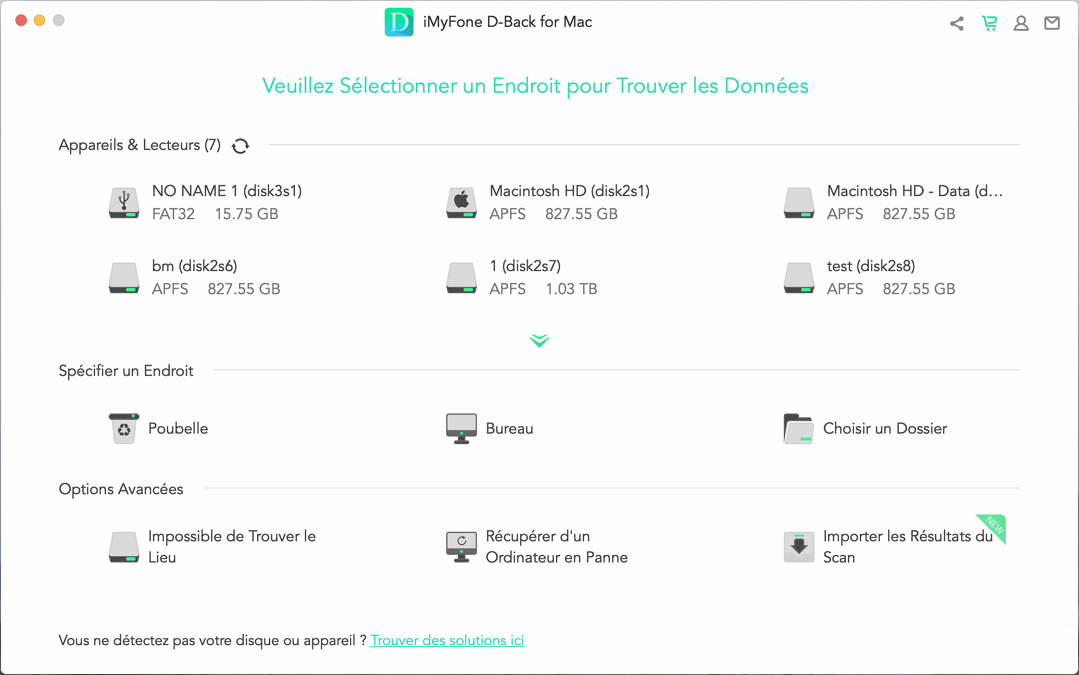
Étape 3 : Analyse de l'emplacement
Le logiciel explore en profondeur le répertoire racine à la recherche des fichiers perdus. Vous pouvez mettre en pause ou arrêter le processus d'analyse.
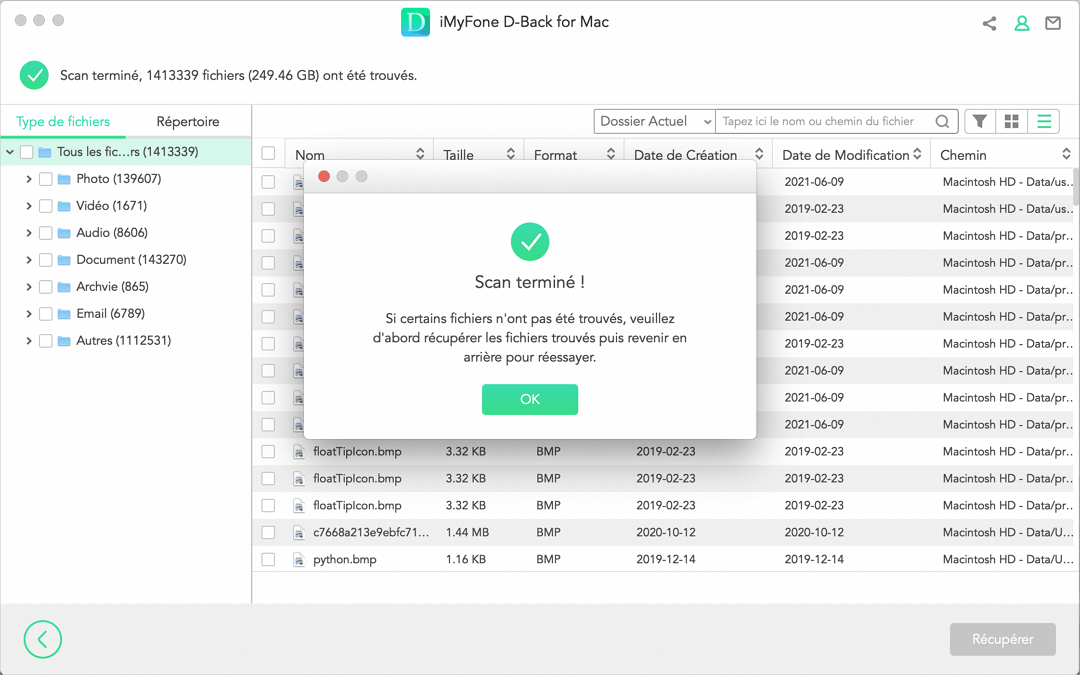
Étape 4 : Prévisualiser et récupérer les fichiers perdus
Tous les fichiers trouvés seront affichés dans différentes catégories. D'ici, vous pouvez choisir le fichier que vous voulez récupérer. Prévisualisez les fichiers et appuyez simplement sur Récupérer pour terminer.
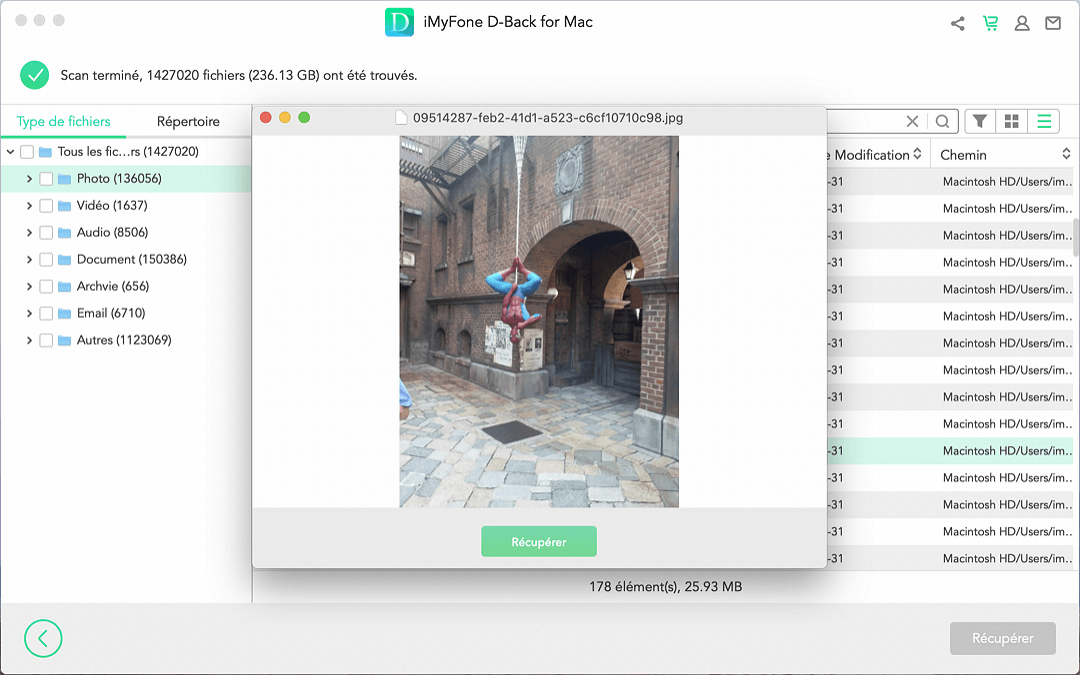
Conclusion
C'est tout sur les méthodes de réparer une clé USB qui n'est pas détectée par Mac. Utilisez les solutions ci-dessus et votre clé USB fonctionne à nouveau. De plus, si vous perdez des fichiers en raison du plantage continu de votre clé USB, vous pouvez utiliser l’outil de récupération de données iMyFone D-Back for Mac pour restaurer vos données rapidement.