Lorsque Apple a introduit un nouveau système d'exploitation, de nombreux utilisateurs étaient impatients de découvrir les dernières fonctionnalités, mais ont malheureusement rencontré la mise à jour Mac bloquée et la mise à jour mac impossible.
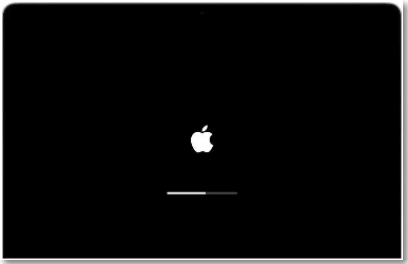
Nous vous fournirons le guide le plus complet dans ce tutoriel pour résoudre la mise à jour MacOS bloquée et mettre à jour votre Mac sans problème.
Pourquoi mon Mac ne veut pas faire de mise à jour ?
La capacité du système d'exploitation Mac n'est pas petite, et chaque mise à jour prend beaucoup de temps, c'est pourquoi de nombreux utilisateurs ont signalé le problème de de blocage pendant la mise à jour MacOS.
Si la mise à jour de votre Mac reste bloquée, plusieurs causes fréquentes peuvent en être la raison :
- Connexion Internet instable ou lente : l’installateur peut rester bloqué si le téléchargement ne progresse pas correctement.
- Espace disque insuffisant : il faut souvent au moins 25 Go de libre pour installer une mise à jour, sinon le processus s’arrête.
- Serveurs Apple surchargés ou en panne : si les serveurs de mise à jour sont indisponibles, votre Mac peut rester bloqué indéfiniment.
- Bug dans macOS ou conflit logiciel : des erreurs système ou des extensions tierces peuvent bloquer le processus d’installation.
- Compatibilité du Mac non vérifiée : un modèle incompatible avec la nouvelle version de macOS peut afficher un blocage systématique.
- Disque de démarrage endommagé ou corrompu : des problèmes avec le SSD ou des fichiers système défaillants peuvent interrompre l’installation.
- Problème lié à l’alimentation :si le Mac n’est pas suffisamment alimenté ou passe en veille durant la mise à jour, celle-ci peut rester bloquée.
Que dois-je faire si Mac ne se met pas à jour ?
Si vous mettez à jour votre système Mac et que l'écran de l'ordinateur s'arrête à un certain écran sans succès, essayez les 6 méthodes suivantes pour résoudre la mise à jour Mac impossible.
1 Redémarrez l'ordinateur Mac
Il s'agit évidemment de l'opération la plus simple, et c'est également la première étape que vous effectuez lorsque vous êtes confronté à un problème difficile comme la mise à jour MacOS bloquée.
En redémarrant l'ordinateur, vous avez la possibilité de fermer tous les programmes qui fonctionnent mal et de résoudre le problème de la mise à jour de MacOS Monterey bloquée.
Étape 1 : Appuyez sur le bouton d’alimentation et maintenez-le enfoncé jusqu'à ce que l'ordinateur s'éteigne.
Étape 2 : Après avoir attendu quelques minutes, appuyez à nouveau sur le bouton d'alimentationet maintenez-le enfoncé pour démarrer. À ce stade, l'ordinateur Mac devrait quitter l'état de mise à jour Mac bloquée.
2 Consultez la page « État du système » du serveur Apple
Parfois, une défaillance du serveur Apple peut également entraîner votre Mac bloqué sur l'installation MacOS monterey.
Alors, allez à la page «État du système» pour confirmer s'il est anormal. Ici, vous pouvez voir l'état de presque tous les services Apple.
Étape 1 : Parcourez la page officielle de l'état du système Mac.
Étape 2 : Vérifiez la colonne « Mise à jour du logiciel MacOS ». Si l'icône de gauche est verte, cela signifie que tout est normal. Au contraire, si l'icône est jaune ou rouge, vous devez attendre patiemment que l'officiel élimine le problème.
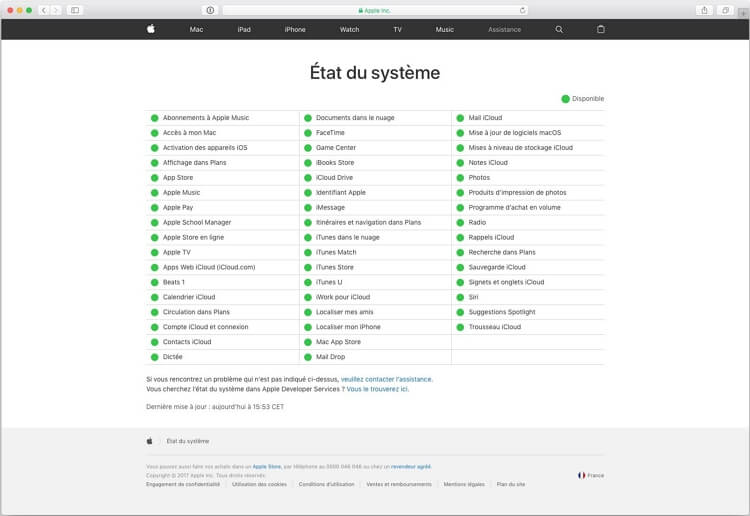
3 Réinitialisez la NVRAM
La NVRAM signifie « Non-Volatile Random Access Memory » (mémoire vive non volatile). Il s'agit d'une petite partie de la mémoire de l'ordinateur, principalement utilisée pour stocker certains paramètres qui doivent être lus rapidement.
Essayez de réinitialiser la NVRAM pour résoudre le problème de la mise à jour de Mac bloquée sur un certain écran et impossible d'installer MacOS Monterey.
Étape 1 : Appuyez sur le bouton d’alimentation jusqu'à ce que l'ordinateur s'éteigne.
Étape 2 : Après un certain temps, allumez l'ordinateur. Lorsque vous entendez le son de démarrage, appuyez immédiatement sur les touches « Commande + Option + P + R » et maintenez-les enfoncées.
Étape 3 : Lorsque vous entendez à nouveau l'effet sonore du démarrage de l'ordinateur ou que vous voyez l'icône Apple, relâchez les touches.
Étape 4 : La NVRAM a été réinitialisée et la mise à jour de MacOS devrait continuer à s'exécuter normalement.
4 Actualisez les mises à jour du système
Lorsque vous mettez à jour le système MacOS et que vous constatez que la mise à jour MacOS est bloquée, essayez d'actualiser le processus d'installation pour qu'il redevienne normal.
Étape 1 : Appuyez sur le bouton d'alimentation jusqu'à ce que l'ordinateur s'éteigne.
Étape 2 : Après quelques instants, rallumez l'ordinateur. Après le démarrage, vous verrez que la mise à jour continue de s'exécuter.。
Étape 3 : Appuyez sur les touches « Commande + L » pour vérifier que MacOS est toujours installé.
5 Démarrez votre Mac en « mode sans échec »
Des pièces endommagées de l'ordinateur ou des défaillances d'applications peuvent bloquer la mise à jour de Mac. Vous pouvez donc démarrer votre Mac en « mode sans échec », car cette méthode utilisera le moins de pièces possible pour faire fonctionner le système informatique.
Étape 1 : Appuyez longuement sur le bouton d'alimentation jusqu'à ce que l'ordinateur s'éteigne.
Étape 2 : Allumez l'ordinateur tout en maintenant la touche « Maj » enfoncée.
Étape 3 : Vous verrez alors apparaître une icône Apple et une liste de chargement sur l'interface de l'ordinateur, ce qui signifie que l'ordinateur est passé en « mode sans échec ». Vous devriez également être en mesure d'exécuter la mise à jour du système d'exploitation Mac normalement.
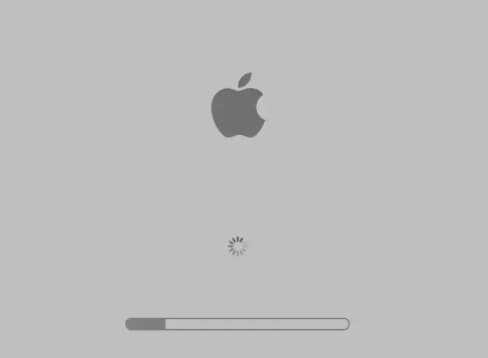
6 Utilisez le « Mode de récupération » pour mettre à jour MacOS
Si le MacOS Monterey ne peut pas être installé sur Macintosh HD, la réinstallation du système d'exploitation peut résoudre le problème plus rapidement.
Référez-vous aux étapes suivantes pour mettre votre ordinateur en « mode de récupération » afin de recharger MacOS en un seul clic.
Étape 1 : Appuyez longuement sur le bouton d'alimentation jusqu'à ce que l'ordinateur s'éteigne.
Étape 2 : Redémarrez l'ordinateur, puis appuyez immédiatement sur les touches « Commande + R » et maintenez-les enfoncées pendant le démarrage. Lorsque vous voyez l'icône Apple, vous pouvez relâcher le bouton.
Étape 3 : Assurez-vous que vous êtes connecté à un réseau stable, puis sélectionnez « Réinstaller MacOS Big Sur » dans la fenêtre « Outils », et cliquez sur « Continuer ».
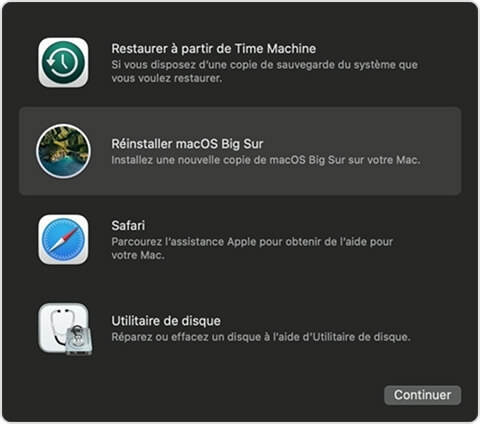
Étape 4 : Téléchargez à nouveau et installez la nouvelle version de MacOS en suivant les instructions de l'interface.
Mais cette méthode entraînera la perte de vos données, si vous n'avez pas de sauvegarde, vous pouvez essayer d'utiliser logiciel pour restaurer les données sur Mac.
Conclusion
Nous avons présenté six méthodes différentes pour vous permettre de réparer le problème de mise à jour de MacOS bloquée, mais ces méthodes peuvent entraîner un risque de perte de données. Par conséquent, nous vous recommandons de sauvegarder vos fichiers à l'avance, ou de choisir un outil de sauvegarde efficace.
Nous vous recommandons d'utiliser le logiciel de récupération de fichiers iMyFone D-Back for Mac. Il peut récupérer les fichiers endommagés ou supprimés en quelques minutes, et son taux de réussite de la récupération est super élevé. Si vous en avez besoin, essayez - le !





