iMyFone Fixppo
Avec Fixppo, vous pouvez sortir ou entrer l'iPad du mode de récupération en un clic gratuiement.
Vous pourriez avoir besoin de mettre votre iPad en mode de récupération pour résoudre les problèmes logiciels, tels que iPad se décharge vite, iPad reste bloqué et ne répond pas. Le mode de récupération est utile si vous rencontrez des problèmes de mise à jour ou de restauration de votre iPad.
Avant de commencer, sachez que vous aurez besoin d'un ordinateur (sous macOS ou Windows) et d'un câble pour le connecter à votre iPad. Si vous avez tout ce dont vous avez besoin, suivez les étapes ci-dessous pour apprendre comment mettre votre iPad en mode de récupération.

Perte de données avec le mode de récupération
Si vous devez mettre votre iPad en mode de récupération pour le restaurer, vous pouvez ignorer cette partie car vous allez de toute façon effacer toutes vos données.
Cependant, si vous utilisez le mode de récupération pour mettre à jour ou résoudre des problèmes sur votre iPad, sachez qu'il existe un risque de perte de données.
En général, vous pouvez entrer et sortir du mode de récupération sans perdre de données sur votre iPad. Mais si quelque chose se passe mal, vous devrez peut-être effacer et restaurer votre iPad pour le sortir à nouveau du mode de récupération.
Pour cette raison, nous vous recommandons vivement de sauvegarder votre iPad avant de le mettre en mode de récupération.
Comment mettre l'iPad en mode de récupération ?
01Mettre à jour votre ordinateur
La première étape que vous devez suivre est de mettre à jour votre ordinateur. Si vous utilisez un Mac, assurez-vous d'utiliser la dernière version de macOS.
Si vous utilisez un PC Windows, assurez-vous d'utiliser la dernière version d'iTunes. pour cela, allez dans iTunes > Aide > Rechercher des mises à jour dans la barre de menus ou téléchargez une mise à jour depuis le Microsoft Store.
02 Connectez votre iPad et ouvrez iTunes ou Finder
Ouvrez iTunes sur votre PC. Si vous utilisez un Mac avec macOS Catalina ou une version ultérieure, vous n'aurez pas iTunes, ouvrez une nouvelle fenêtre du Finder à la place.
Connectez votre iPad à l'ordinateur à l'aide d'un câble USB et suivez les étapes ci-dessous selon que vous possédez un iPad avec un bouton d'accueil ou non :
- iPad avec un bouton d'accueil : appuyez et maintenez le bouton d'accueil et le bouton Haut ou Côté. Continuez à maintenir les deux boutons enfoncés jusqu'à ce que votre iPad entre en mode de récupération.
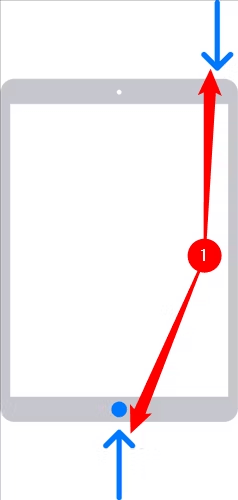
- iPad sans bouton d'accueil : appuyez rapidement sur le bouton Volume Haut, puis relâchez-le, puis appuyez rapidement sur le bouton Volume Bas, puis relâchez-le. Maintenez enfoncé le bouton Haut. Continuez à maintenir le bouton Haut enfoncé jusqu'à ce que votre iPad entre en mode de récupération.
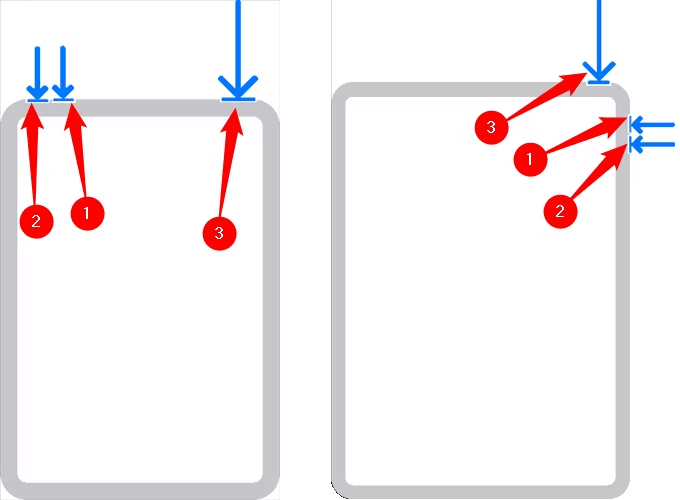
L'écran du mode de récupération affiche un câble connecté à l'iPad - une fois que cela apparaît, connectez votre iPad à votre ordinateur. Maintenant que votre iPad est en mode de récupération, vous disposez d'environ 15 minutes avant qu'il ne quitte automatiquement ce mode. Si votre iPad quitte le mode de récupération, répétez les mêmes pressions de boutons expliquées ci-dessus pour y revenir.
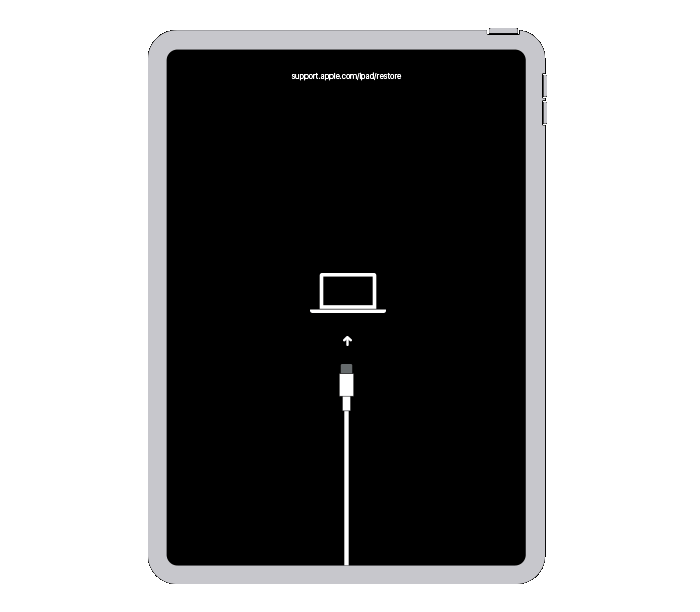
Si vous n'arrivez pas à mettre votre iPad en mode de récupération, nous vous recommandons de passer à la partie 4 pour passer en mode de récupération gratuitement en un clic.
03Restaurer ou mettre à jour l'iPad après avoir mis un iPad en mode de récupération
Une fois que votre iPad est en mode de récupération, vous devez utiliser Finder ou iTunes sur votre ordinateur pour mettre à jour ou restaurer l'ipad.
Sélectionnez votre iPad dans la barre latérale de Finder ou dans le coin supérieur gauche d'iTunes, puis allez dans l'onglet Résumé ou Général et cliquez sur Mise à jour ou Restaurer, en fonction de vos besoins.
La mise à jour installe la dernière version d'iPadOS sans effacer les données. La restauration met à jour iPadOS tout en effaçant toutes les données et réinitialisera votre iPad aux paramètres d'usine.
Comment sortir du mode récupération iPad ?
1 Sortir du mode récupération iPad sans ordinateur
Si vous devez sortir du mode de récupération, mais que vous ne souhaitez pas mettre à jour ou restaurer votre iPad, vous devriez pouvoir le faire en forcer le redémarrage sur votre iPad.
Pour ce faire, déconnectez votre iPad de l'ordinateur, puis suivez les étapes suivantes en fonction du modèle d'iPad.
- Pour un iPad avec un bouton d'accueil : appuyez simultanément sur le bouton d'accueil et le bouton du volume haut. Maintenez-les enfoncés et attendez que l'iPad s'éteigne. Utilisez le bouton du haut pour rallumer l'iPad, et vous pourrez ensuite sortir du mode de récupération immédiatement.
- Pour un iPad sans un bouton d'accueil : appuyer rapidement sur le bouton Volume Haut et le relâcher. Ensuite, répétez la même étape avec le bouton Volume Bas. Enfin, maintenez enfoncé le bouton latéral et attendez que l'iPad s'éteigne. Ensuite, utilisez le bouton latéral pour allumer l'iPad.
2 Utiliser iTunes pour réinitialiser l'iPad aux paramètres d'usine
Lorsque l'iPad est bloqué en mode de récupération, la restauration de l'appareil aux paramètres d'usine via iTunes peut résoudre le problème. Avant de commencer, assurez-vous d'avoir la dernière version d'iTunes sur votre ordinateur et faites un sauvegarde à l'avance. Suivez les étapes ci-dessous.
Réinitialiser l'iPad aux paramètres d'usine avec iTunes
Étape 1. Ouvrez iTunes sur votre PC ou Mac.
Étape 2. Utilisez le câble USB d'origine pour connecter l'iPad à l'ordinateur.
Étape 3. Sélectionnez votre iPad dans iTunes. Si le logo de l'appareil n'apparaît pas dans le coin supérieur gauche d'iTunes, vous pouvez contacter le centre d'assistance d'Apple pour obtenir de l'aide.
Étape 4. Après avoir cliqué sur le logo iPad, vous verrez l'option "Restaurer l'iPad". Après avoir cliqué sur "Confirmer", iTunes effacera les données de l'iPad et installera le dernier logiciel iOS.
Étape 5. Après avoir réinitialisé les paramètres d'usine, l'iPad redémarrera et vous pourrez ensuite le réinitialiser en tant que nouvel appareil.
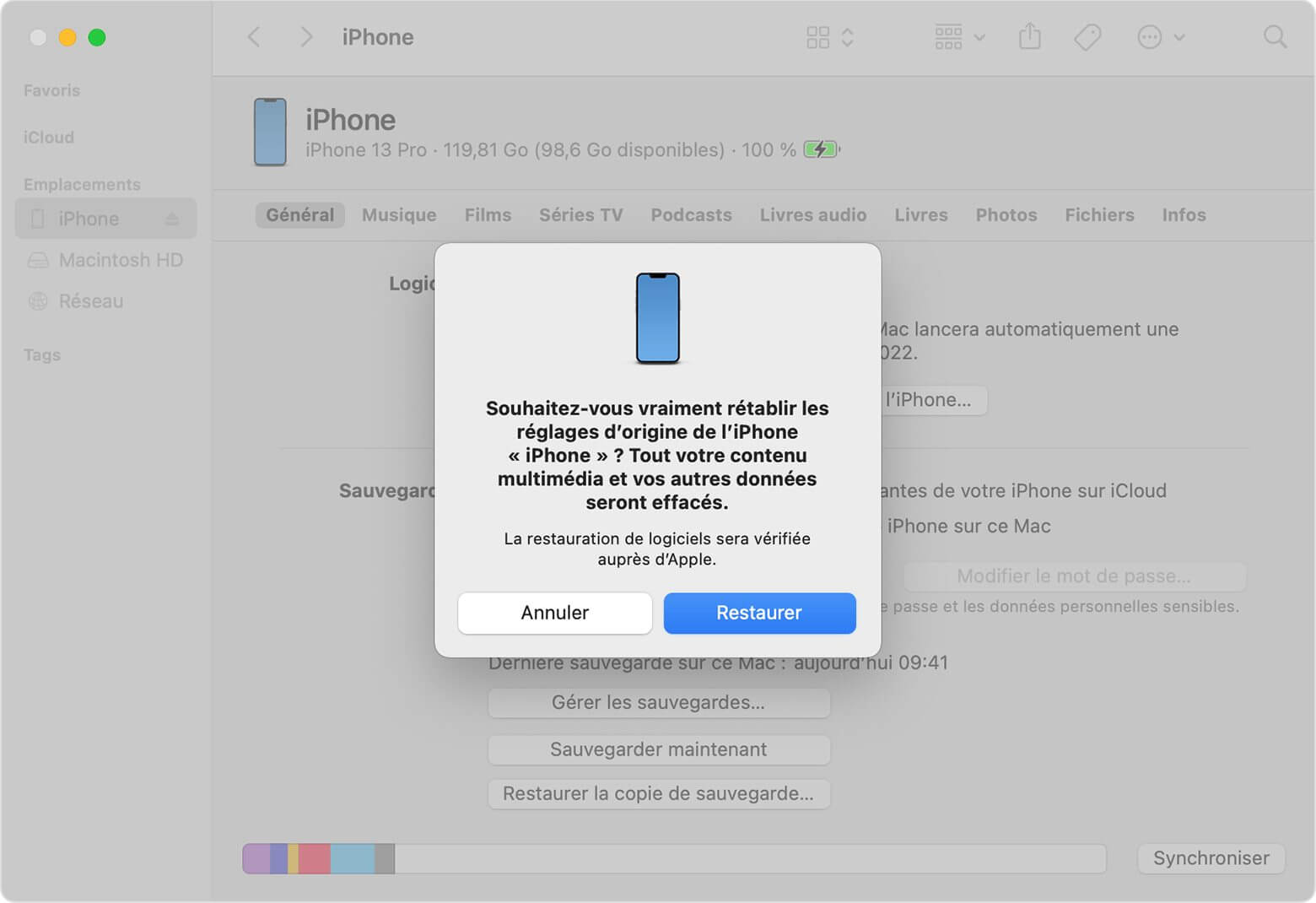
Sortir/Entrer l'iPad du mode de récupération en un clic gratuiement
Un problème courant que la plupart des utilisateurs d'iPad rencontreront : lors de la mise à jour iPadOS 26/18/17/16, l'iPad reste bloqué en mode de récupération. Si vous souhaitez éviter cela, utilisez un outil tiers professionnel.
iMyFone Fixppo est un logiciel profesionnel vous permet d'entrer ou quitter le mode de récupération en un clic gratuitement. De plus, si vous rencontrez des problèmes système avec iOS 26/18/17/16, il vous permet de les résoudre sans perte de données en mode standard.
- Mettre l'iPad en mode récupération gratuitement.
- Réparer l'iPad bloqué sur le mode de récupération sans perte de données.
- Aucune opération compliquée n'est requise et même un débudant technique peut réparer lui-même l'iPad bloqué.
- Prendre en charge la réparation de l'iPad bloqué de divers modèles tels que l'iPhone 16/15/14/13.
- Résoudre plus de 150 types de bugs du système iPadOS, tels que l'écran bouge tout seul, . Un outil de réparation iPadOS qui peut vous accompagner jusqu'au bout et peut être utilisé à plusieurs reprises.
Contrairement à iTunes, qui peut entraîner une perte de données, vous pouvez utiliser iMyFone Fixppo pour sortir votre iPad bloqué en mode de récupération et cela n'entraînera pas de perte de données. Suivez les étapes simples ci-dessous pour sortir du mode de récupération sur votre iPad.
Utilisez la fonction gratuite de lancer ou quitter le Mode de Récupération en Un Clic
Étape 1.Après avoir téléchargé et installé iMyFone Fixppo, lancez le programme et sélectionné Lancer ou Quitter le Mode de Récupération. Puis utilisez un câble USB pour connecter l'iPhone et l'ordinateur où l'écran est bloqué.
Étape 2. Comme vous pouvez le voir sur l'écran ci-dessous, le bouton Quitter le Mode de Récupération est cliquable. Cliquez dessus.
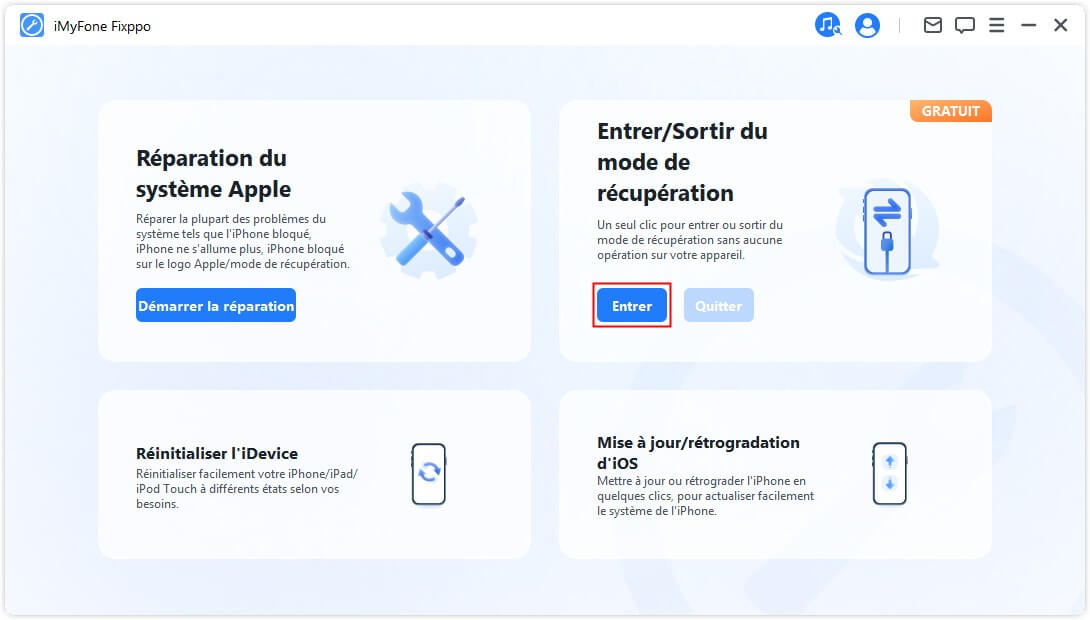
Une fois le processus terminé, votre iPad redémarre et revient à la normale.
Si la fonction de quitter le mode de récupération ne marche pas, utilisez le mode standard pour réparer l'iPad bloqué en Un clic
Étape 1.Après avoir téléchargé et installé iMyFone Fixppo, lancez le programme et sélectionné "Mode Standard". Puis utilisez un câble USB pour connecter l'iPhone et l'ordinateur où l'écran est bloqué.
Étape 2. Le programme iMyFone détectera automatiquement l'iPad et guidera le téléchargement du micrologiciel approprié pour l'appareil. Il vous suffit de cliquer sur le bouton de téléchargement pour obtenir le firmware. Le programme téléchargera automatiquement la dernière version du firmware.

Étape 3. Une fois le téléchargement du micrologiciel terminé, cliquez sur "Démarrer", le programme commencera à réparer. L'appareil ne peut pas être déconnecté. Après quelques minutes, le processus de réparation se terminera et l'unité redémarrera et reviendra à la normale.
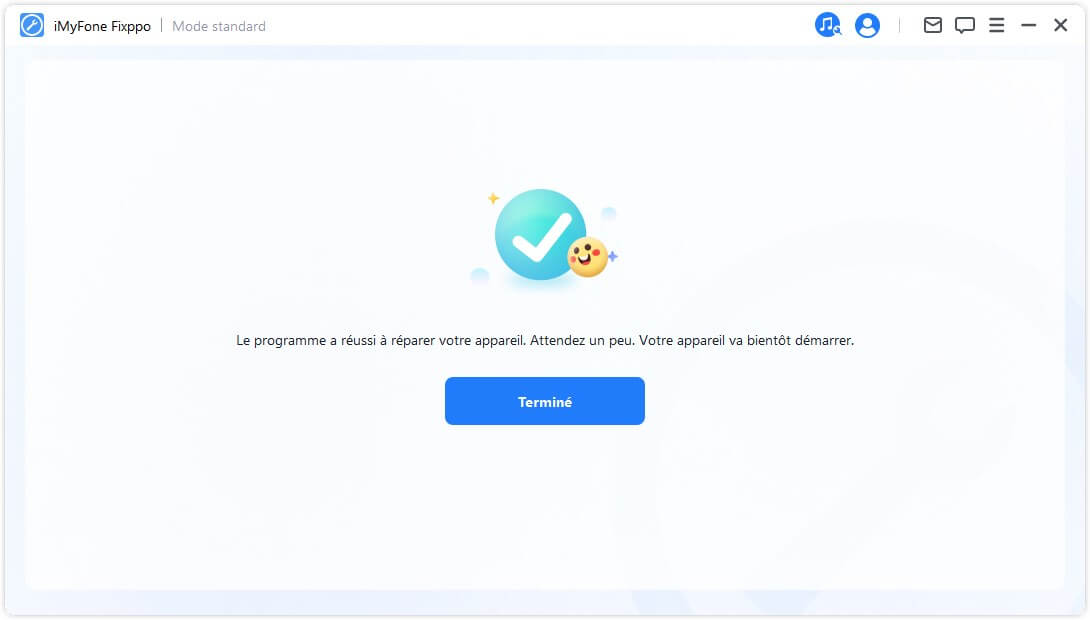
Cliquez ici pour avoir plus d'avis d'utilisateurs Fixppo
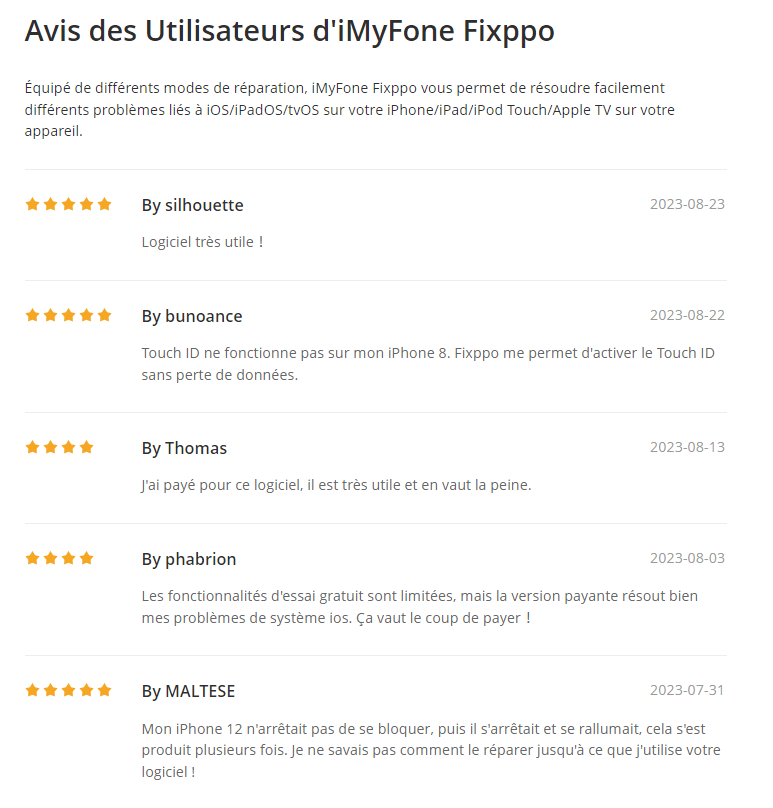
Conclusion
Le mode de récupération est utilisé pour réparer votre iPad suite à un bug logiciel grave. Cet article vous propose les étapes complètes pour entrer et sortir du mode de récupération de l'iPad.
Si l'iPad est bloqué après avoir essayé les méthodes ci-dessus, il est conseillé d'envoyer l'iPad à un magasin Apple ou à un centre de réparation agréé pour tester s'il s'agit d'un bug matériel.






