Déverrouiller Word protégé par un mot de passe - iMyFone Passper Pro
Déverrouiller Word verrouillé avec ou sans mot de passe sur divers systèmes d'exploitation Windows. Seuls 3 étapes pour déverrouiller 2 types de fichiers Word (.doc et .docx).
Essai Gratuit90 % des utilisateurs ajoutent un mot de passe Word pour empêcher d'autres personnes d'accéder à des documents Word contenant des informations privées ou très sensibles. Que faire si vous oubliez ce mot de passe et devez accéder au document pour le modifier ou le partager avec un partenaire, tout en risquant d'entrer plusieurs fois un mot de passe Word incorrect ?
Veuillez lire cet article, nous vous présenterons 7 méthodes rapides pour déverrouiller un document Word, que vous ayez un mot de passe ou non.
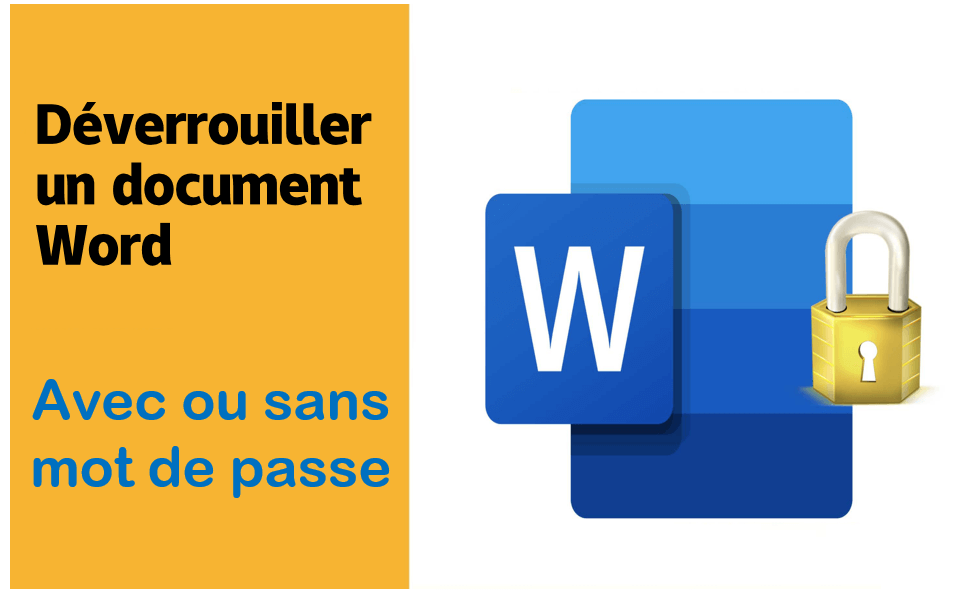
Déverrouiller un document Word sans mot de passe - 5 options
Il existe 3 principaux types de mots de passe dans un document Word, à savoir le mot de passe pour ouvrir, le mot de passe pour modifier et le mot de passe pour restreindre la modification. Nous allons donc décrire 5 solutions basées sur ces 3 mots de passe.
1 3 options de déverrouiller un document Word verrouillé pour l'ouvrir
Dans cette partie, nous proposons 3 méthodes de déverrouillage pour ouvrir un fichier Word protégé par un mot de passe simplement.
Méthode 1. Débloquer le mot de passe d'ouverture de Word en utilisant Passper Pro
Si vous avez oublié le mot de passe et qu'il comporte plus de 3 caractères, il faut un outil de décryptage de mots de passe pour déverrouiller le document Microsoft Word.
iMyFone Passper Pro est un outil professionnel de déverrouillage des documents Word facile à utiliser. Il déverrouille les mots de passe des fihicers très efficacement sur Windows et Mac. Même si vous ne connaissez pas le mot de passe, même si le mot de passe Word contient plusieurs caractères ou symboles, il peut facilement supprimer la protection par mot de passe et toutes sortes de restrictions d'édition des documents Word en quelques secondes.
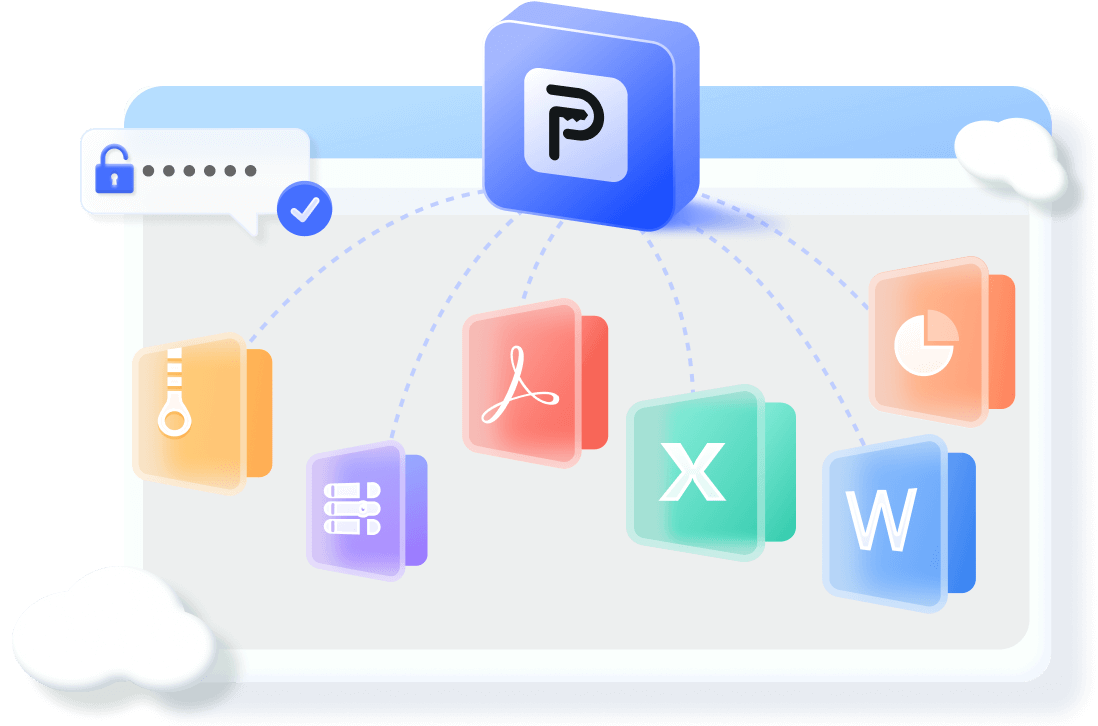
Meilleur outil de suppression de mot de passe des fichiers
- Déverrouillez le mot de passe d'ouverture d'un document Word et la sélection verrouillée sur Word avec 4 méthodes d'attaque.
- Supprimez les restrictions de modification sur les fichiers Word en 3 secondes en cas de lecture seule. (Taux de déverrouillage de 98 %)
- Déverrouillez facilement différentes versions de Word (Word 97 ~ Word2021 de MS Word.) et deux types de fichiers Word (.doc et .docx) en seulement trois étapes.
- 100% de garantie de la confidentialité des données : Déverrouillez le document Word protégé par un mot de passe sur votre ordinateur et vos données ne seront pas conservées sur notre serveur.
- Il est très facile à utiliser, même si vous êtes un utilisateur débutant de l'ordinateur ou de MS Word.
- Il permet de déverrouiller les fichiers Excel/Word/PDF/RAR/Excel VBA/ZIP/PowerPoint protégés par un mot de passe.
Suivez ces étapes pour ouvrir un document Word protégé par mot de passe avec Passper Pro :
Étape 1 : Téléchargez et installez Passper Pro sur votre ordinateur.
Une fois l'installation terminée, ouvrez le logiciel et cliquez sur le bouton "Ajouter" pour importer le document Word dont vous avez oublié le mot de passe.
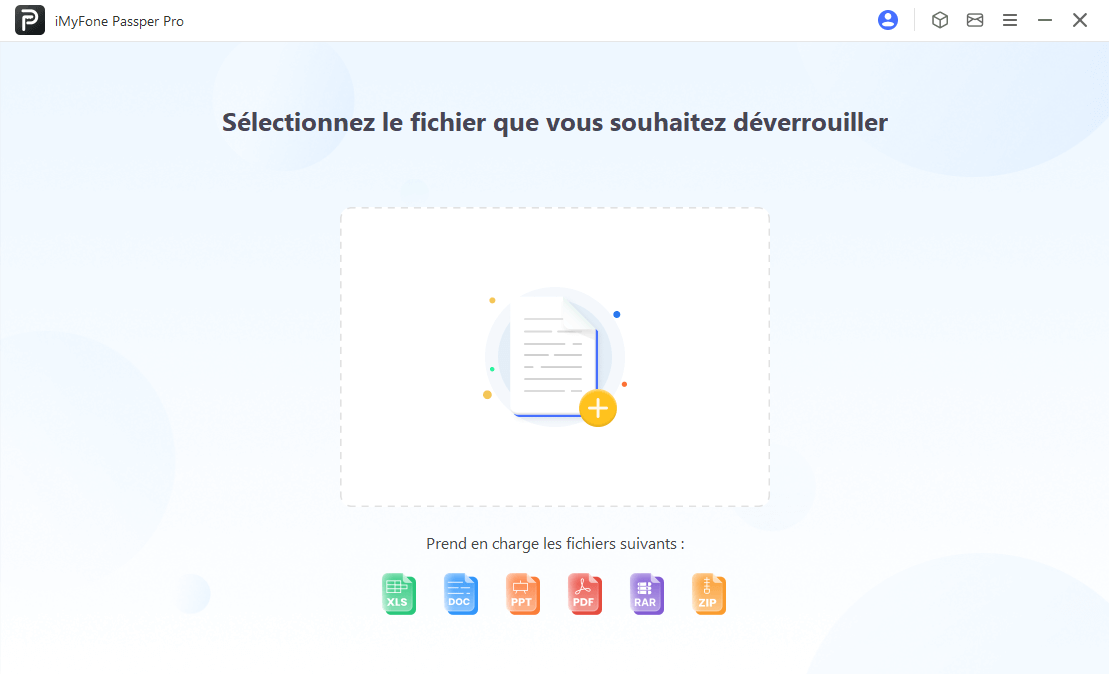
Étape 2 : Choisissez un mode d'attaque adapté à votre situation de l'oubli du mot de passe Word.
Après avoir ajouté le document à Passper, quatre modes d'attaque différents s'afficheront. Le mode que vous choisissez dépend des informations dont vous disposez sur le mot de passe, de sa longueur et des caractères qu'il pourrait contenir.
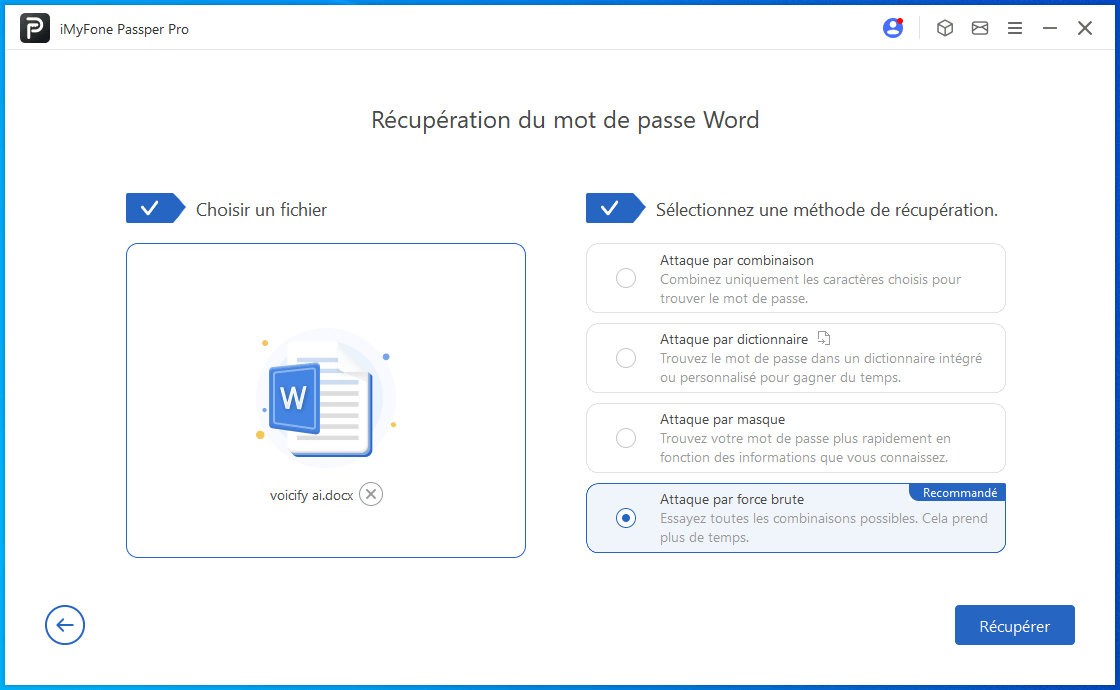
Étape 3 : Récupérez le mot de passe de Word avec Passper Pro et copiez le mot de passe Word récupéré.
Après avoir choisi un mode d'attaque, cliquez sur "Récupérer". Le logiciel commence à chercher le mot de passe en utilisant vos informations. Une fois le processus terminé, le mot de passe Word récupéré s'affiche, vous permettant le copier de déverrouiller le document.
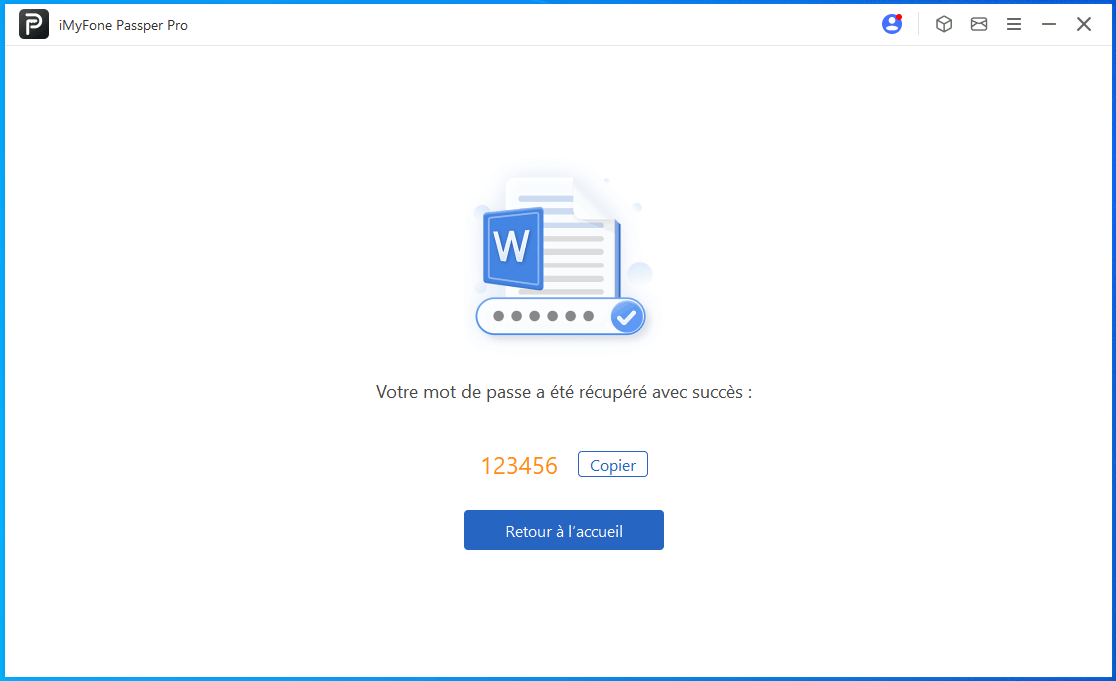
Soyez patient pendant que le logiciel récupère le mot de passe. Le temps d'attente sera déterminé par les informations que vous possédez sur le mot de passe et par le mode d'attaque que vous avez choisi.
Méthode 2. Déverrouiller un document Word avec MS Visual Basic for Applications (VBA)
Si vous ne souhaitez pas installer de logiciel tiers sur votre ordinateur, vous pouvez également utiliser VBA pour déverrouiller le document Word sans mot de passe. Cependant, nous devons vous rappeler que cette méthode ne fonctionne que si le mot de passe est composé de 3 caractères ou moins ; tout mot de passe plus long ne peut pas être récupéré. Voici comment procéder :
Étape 1 : Commencez par créer un document blanc dans Word.
Étape 2 : Appuyez sur les touches "ALT + F11" de votre clavier pour ouvrir les applications Microsoft Visual Basic.
Étape 3 : Tapez sur le bouton "Insérer", puis cliquez sur "Module".

Étape 4 : Saisissez les codes suivants dans le module :
Sub test()
Dim i As Long
i = 0
Dim FileName As String
Application.FileDialog(msoFileDialogOpen).Show
FileName = Application.FileDialog(msoFileDialogOpen).SelectedItems(1)
ScreenUpdating = False
Line2: On Error GoTo Line1
Documents.Open FileName, , True, , i & ""
MsgBox "Password is " & i
Application.ScreenUpdating = True
Exit Sub
Line1: i = i + 1
Resume Line2
ScreenUpdating = True
End Sub
Étape 5 : Cliquez ensuite sur "F5" de votre clavier pour exécuter le code.
Étape 6 : Recherchez le document protégé dans l'explorateur de fichiers et ouvrez-le. Il sera ouvert en mode lecture seule et le mot de passe sera affiché dans une petite boîte.
Attention
Si vous échouez avec cette méthode, nous vous recommandons d'utiliser un outil de récupération du mot de passe Word. Bien que certains d'entre eux soient payants, ils ouvriront et modifieront votre document Word crypté beaucoup plus rapidement. Dans cette optique, l'utilisation d'un outil de déverrouillage de mot de passe serait une meilleure option.
Méthode 3. Déverrouiller un fichier Word en ligne
Utiliser des outils de récupérer les mots de passe en ligne est la méthode plus rapide pour déverrouiller un fichier Word. Des outils en ligne tels que LostMyPass permettent de déverrouiller des documents Word protégés par mot de passe sans logiciel.
Cependant, il est important de noter que la plupart de ces outils ne sont pas très efficaces : leur taux de réussite est souvent faible et la sécurité des données dans le document n'est pas garantie.
Pour utiliser LostMyPass en vue de récupérer le mot de passe d'un document Word, suivez les étapes suivantes :
Étape 1 : Allez sur le site https://www.lostmypass.com/fr/file-types/ms-word/ et acceptez les conditions générales.
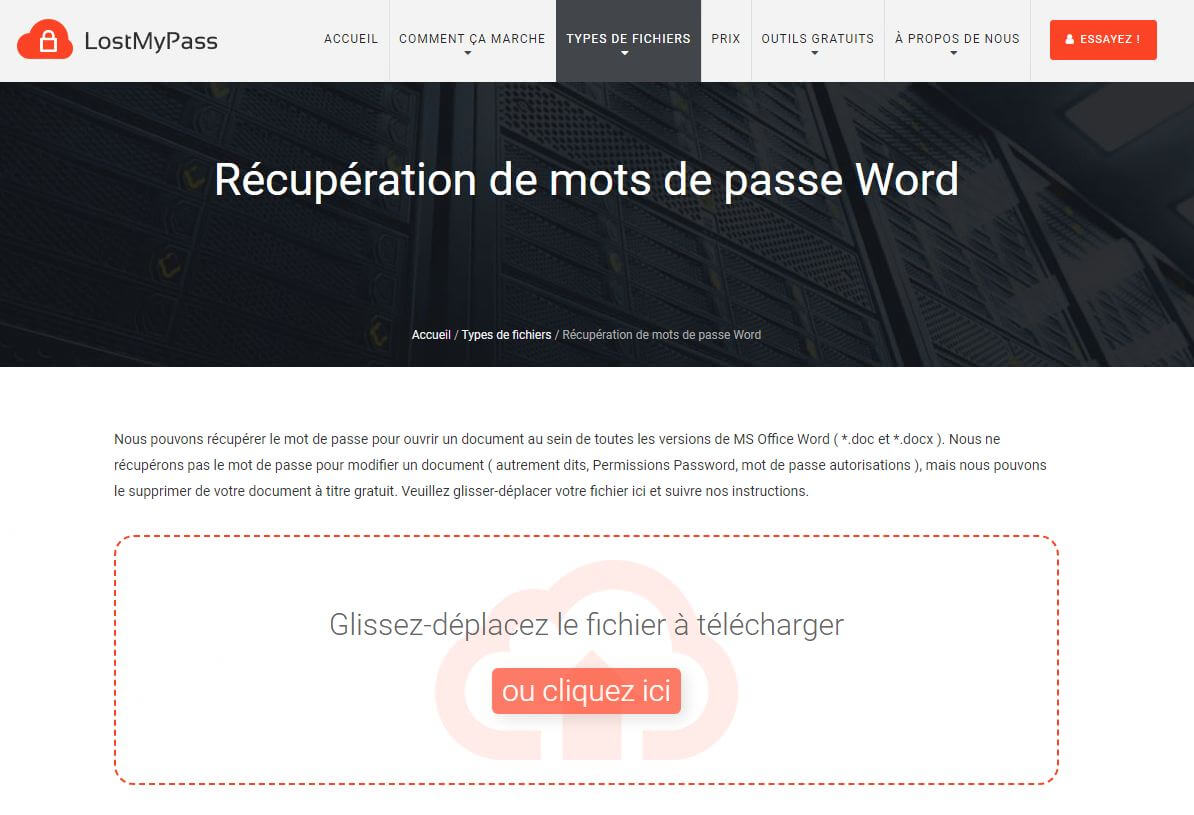
Étape 2 : Téléchargez le document Word protégé et l'outil commencera à récupérer le mot de passe immédiatement.
La procédure peut prendre un certain temps (de quelques heures à plusieurs jours) et vous devrez peut-être payer si le mot de passe n'est pas trouvé du premier coup.
2 2 options pour déverrouiller un document Word verrouillé pour modification
Lorsqu'un document Word est protégé par un mot de passe de modification, vous pouvez en modifier le contenu, mais vous ne pouvez pas enregistrer le document original. Ce type de document peut être déverrouillé en l'enregistrant dans un nouveau fichier.
En revanche, si votre document Word est verrouillé par un mot de passe pour restreindre la modification, vous ne pouvez pas le modifier, sauf si vous supprimez complètement les restrictions d'édition. Dans cette partie, nous allons aborder les deux solutions les plus efficaces pour déverrouiller word pour écrire, modifier et enregistrer.
1Supprimer les restrictions de modification avec Passper Pro
Outre le déverrouillage du mot de passe d'ouverture de Word, Passper Pro peut également vous aider à supprimer la protection par mot de passe pour la modification d'un document Word et à le rendre modifiable. Voici comment procéder :
Étape 1 : Ouvrez Passper Pro, cliquez sur le bouton "+" pour sélectionner un document Word protégé par un mot de passe de la modification.
Étape 2 : Cliquez sur "Supprimez les restrictions".
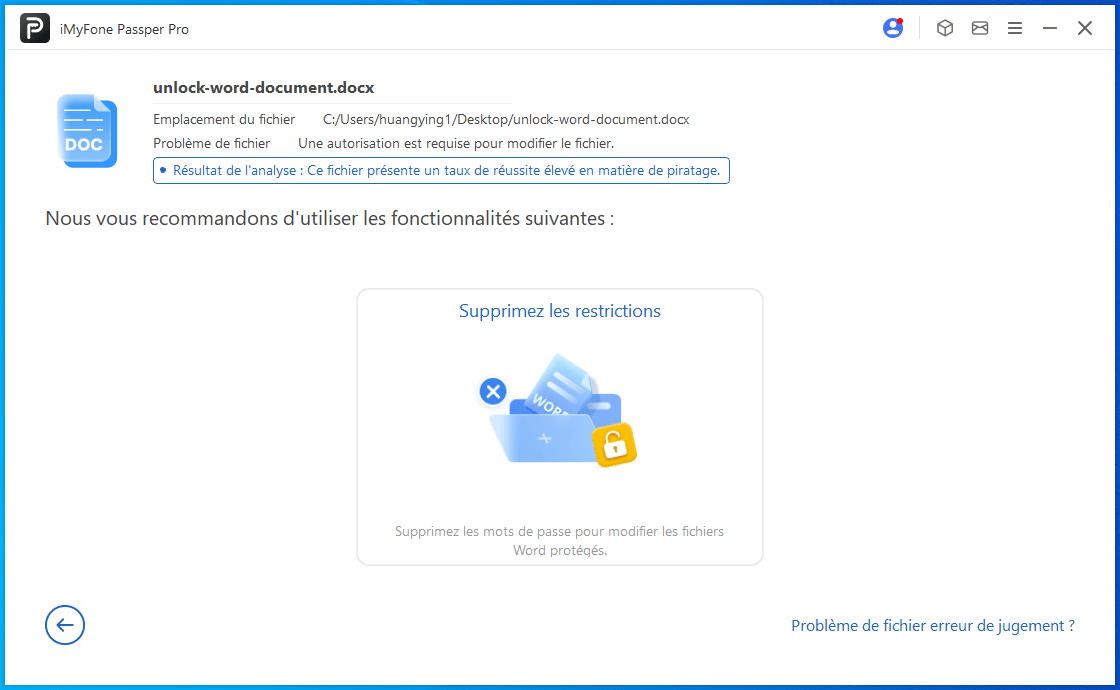
Étape 3 : En quelques secondes, toutes les restrictions seront levées et le document Word sera modifiable.
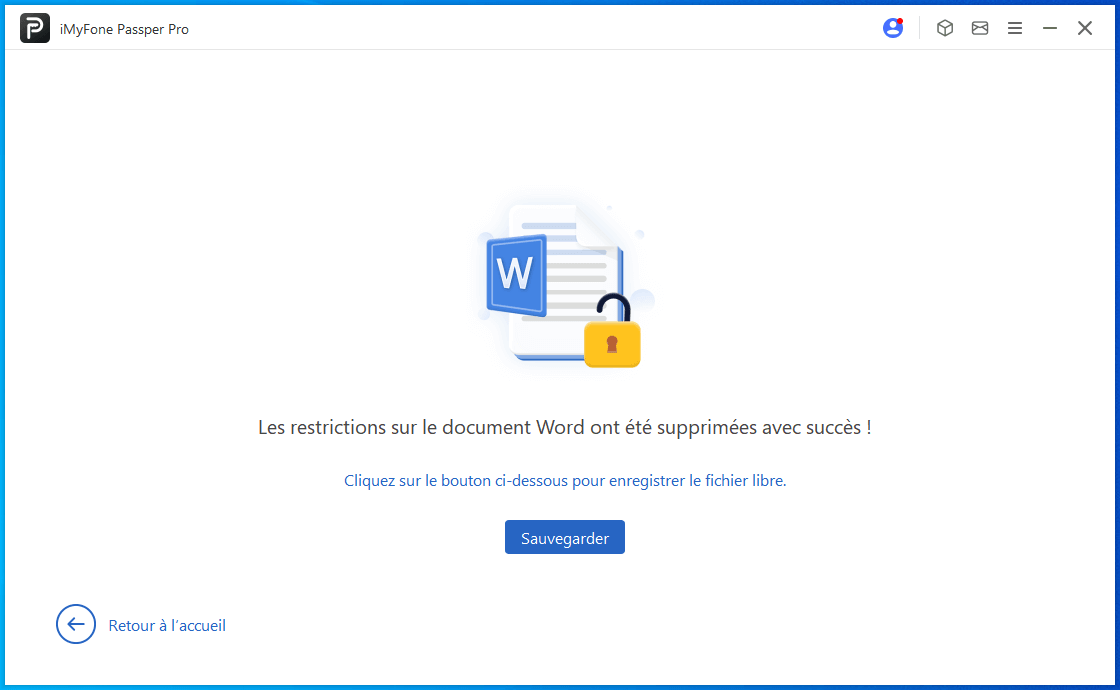
2 Débloquer un document Word dans Word
Si vous préférez ne pas utiliser de logiciel tiers pour débloquer un document Word et le modifier, vous pouvez essayer la méthode suivante, même si vous devrez modifier certains détails du document pour qu'elle fonctionne. Voici comment procéder :
Étape 1 : Ouvrez un document Word protégé par un mot de passe.
Étape 2 : Cliquez sur "Enregistrer sous" > "Enregistrer sous type" et cliquez sur "Document Word XML (*.xml)".
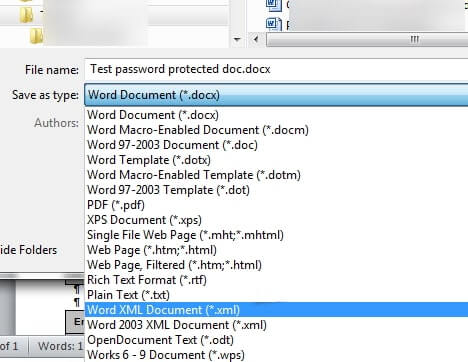
Étape 3 : Fermez Microsoft Word.
Étape 4 : Trouvez maintenant le nouveau fichier .xml que vous venez de créer (il doit se trouver dans le même dossier que votre document Word).
Cliquez dessus avec le bouton droit de la souris et ouvrez-le avec un éditeur TXT tel que WordPad ou Notepad. Si vous disposez sur votre ordinateur d'un autre traitement de texte que Word, vous pouvez également l'utiliser.
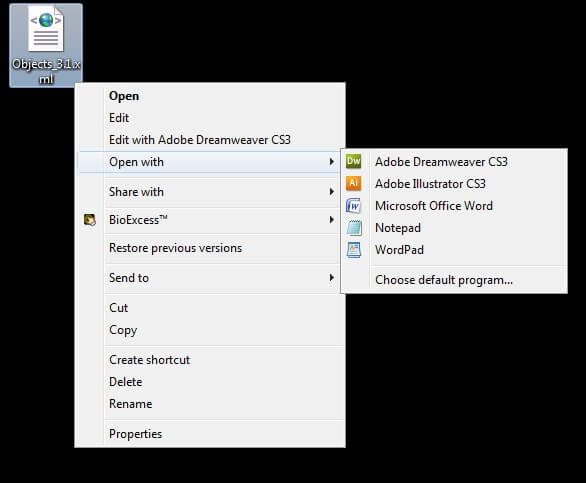
Étape 5 : Le document étant ouvert dans le Bloc-notes ou dans un autre éditeur TXT, appuyez sur les touches "Ctrl + F" de votre clavier pour ouvrir la boîte de dialogue "Rechercher".
Étape 6 : Tapez "enforcement" et vous devriez trouver soit w : enforcement="1" soit w : enforcement="on".
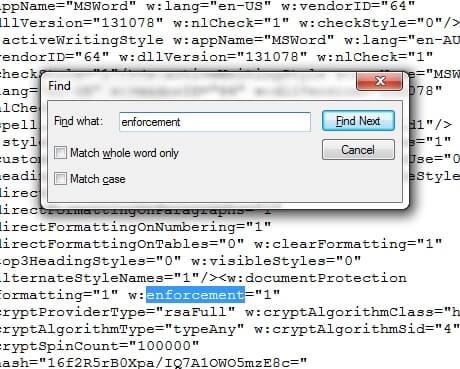
Étape 7 : Remplacez le "1" par un "0" ou le "on" par "off". Cela désactivera la fonction d'exécution, ce qui déverrouillera le document Word.
Étape 8 : Une fois ces modifications effectuées, enregistrez le fichier .xml et fermez-le.
Étape 9 : Retournez ensuite à l'emplacement du fichier .xml, cliquez dessus avec le bouton droit de la souris et ouvrez-le dans Microsoft Word.
Étape 10 : Une fois le fichier ouvert, allez dans "Fichier > Enregistrer sous" dans la section "Type d'enregistrement", choisissez "Document Word (*.docx)" dans le menu déroulant. Vous pouvez également choisir de renommer le fichier, bien que cela ne soit pas nécessaire, sauf si vous souhaitez conserver l'ancien document protégé.
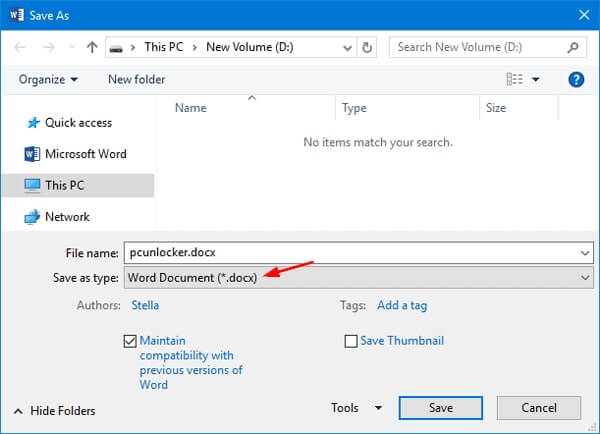
Étape 11 : Cliquez sur "Enregistrer" et la prochaine fois que vous ouvrirez ce document, il ne vous sera pas demandé de saisir un mot de passe.
Déverrouiller un document Word avec un mot de passe - 2 méthodes
Lorsque vous connaissez le mot de passe, vous pouvez facilement déverrouiller le document Word. Voici un guide pas à pas pour vous aider à le faire :
Pour Word 2007 et les versions antérieures :
Étape 1 : Ouvrez le document Word que vous souhaitez déverrouiller et cliquez sur le bouton "Office".
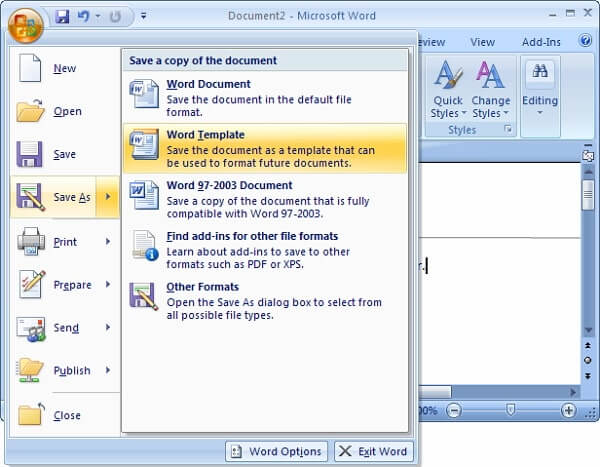
Étape 2 : Cliquez sur "Enregistrer sous", puis cochez "Bouton d'outil > Options générales".
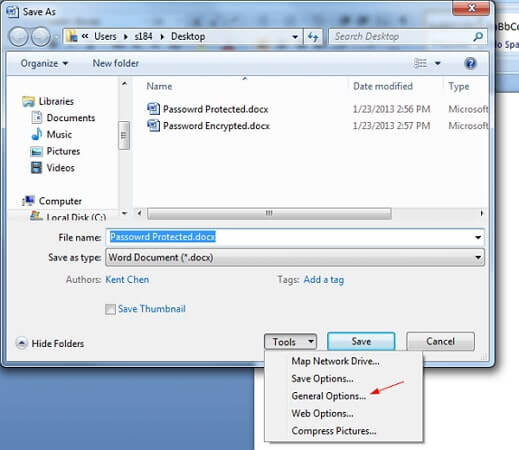
Étape 3 : Choisissez "Mot de passe pour ouvrir" et saisissez le mot de passe pour déverrouiller le document Word.
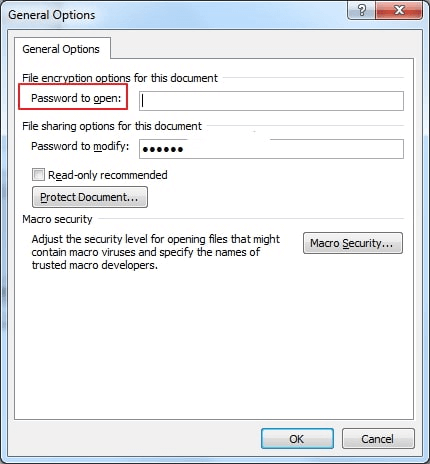
Pour Word 2010 et versions plus récentes :
Étape 1 : Ouvrez le document Word et cliquez sur "Fichier > Protéger le document".
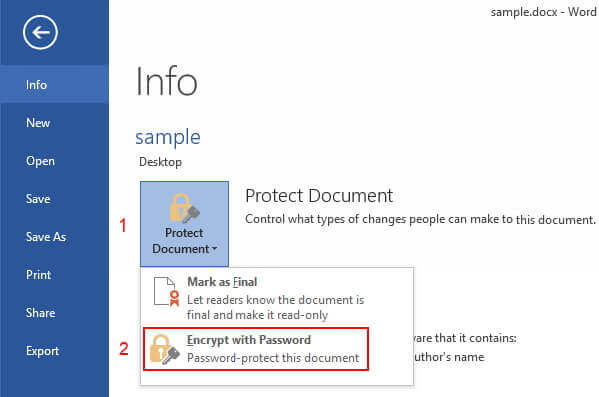
Étape 2 : Dans la fenêtre contextuelle, cliquez sur "Encrypt with Password" et entrez le mot de passe, puis cliquez sur "OK" pour déverrouiller Word protégé par un mot de passe.
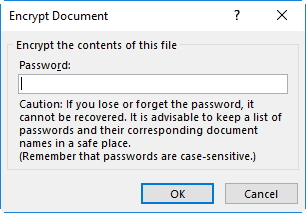
Conclusion
Il existe 7 méthodes pour vous aider à déverrouiller le document Word protégé par un mot de passe en cas d'oubli, et de déverrouiller un fichier Word qui a été verrouillé pour modification.
Passper Pro est l'un des meilleurs logiciels de déverrouillage de documents Word, il est simple à utiliser, et peut déverrouiller un document Word protégé par mot de passe en 3 secondes pour l'ouvrir et le modifier sans aucunes restrictions d'édition.
Il est important de noter que l'outil de suppression de mot de passe Word ne s'applique qu'aux documents dont vous avez oublié le mot de passe. Si vous essayez de déverrouiller des documents protégés appartenant à d'autres, vous pourriez être exposé à des responsabilités juridiques.







