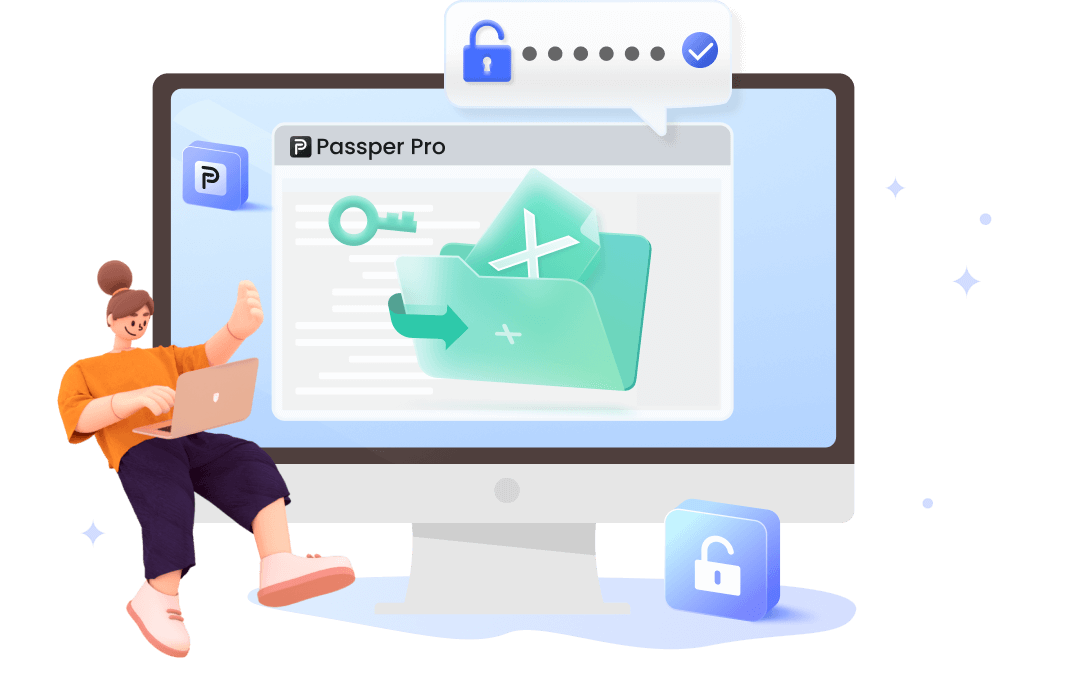Déverrouiller un fichier excel en 1 clic - iMyFone Passper Pro
Passper Pro permet de déverrouiller un fichier Excel en supprimant le mot de passe. En outre, il peut déverrouiller PDF/Word/RAR/Zip, etc. Essayez-le gratuitement !
Essai GratuitNous activons parfois la protection des fichiers Excel pour empêcher les personnes non autorisées d'ouvrir et de modifier le contenu, la structure et l'ordre des feuilles de calcul.
Cependant, ces mots de passe peuvent aussi vous empêcher d'accéder à votre fichier si vous les oubliez. Si vous êtes bloqué hors d'un document Excel, cet article vous sera très utile. Nous y examinerons 6 meilleures méthodes permettant de déverrouiller Excel sans mot de passe.
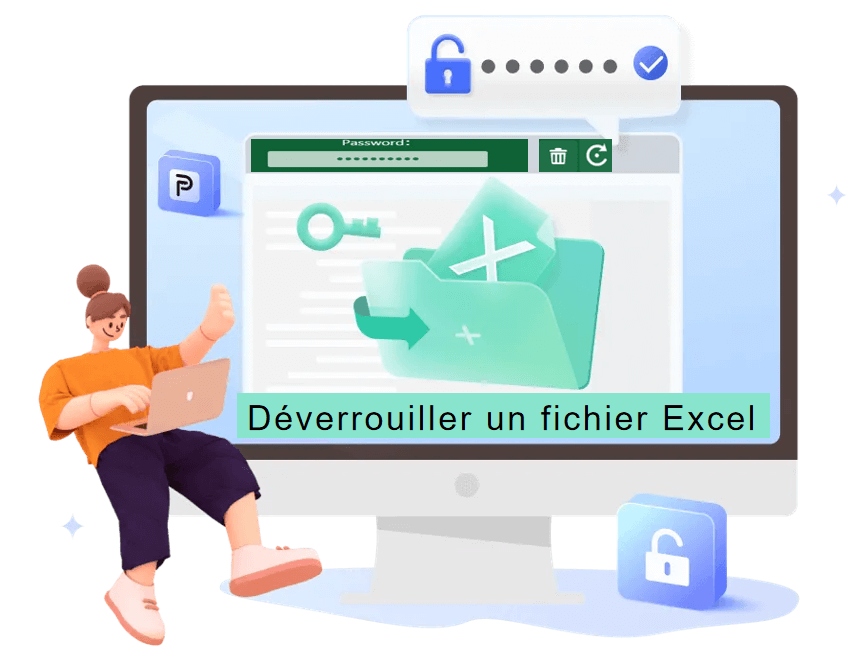
1. Peut-on déverrouiller le mot de passe Excel et quelle est la chance de débloquer Excel ?
Avant de discuter de la façon dont vous pouvez déverrouiller un document Excel protégé par mot de passe, nous abordons le concept général du déverrouillage par mot de passe et la possibilité de déverrouiller le mot de passe Excel.
Le déverrouillage du mot de passe est un processus qui utilise plusieurs méthodes pour récupérer ou supprimer le mot de passe des données stockées ou transmises via un système informatique. L’une des méthodes les plus utilisées pour déverrouiller un Excel est la méthode d’attaque par force brute.
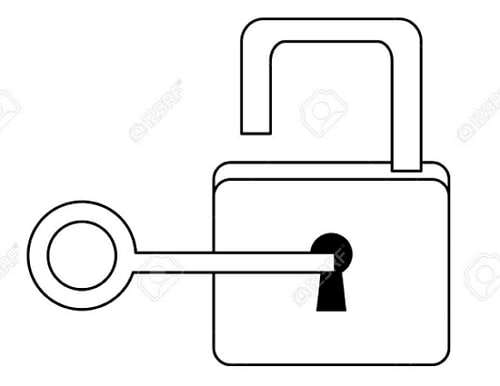
L'attaque par force brute est une méthode qui devine à plusieurs reprises différents mots de passe jusqu'à ce que le mot de passe correct soit trouvé. Alors, quelle est la chance de déverrouiller le mot de passe Excel ? A vrai dire, aucun logiciel ne peut garantir un taux de réussite de 100% sur le marché. Mais un excellent débloqueur de mot de passe Excel peut réduire considérablement le temps nécessaire pour débloquer le mot de passe. Ainsi, les chances de déverrouillage du mot de passe peuvent être considérablement augmentées.
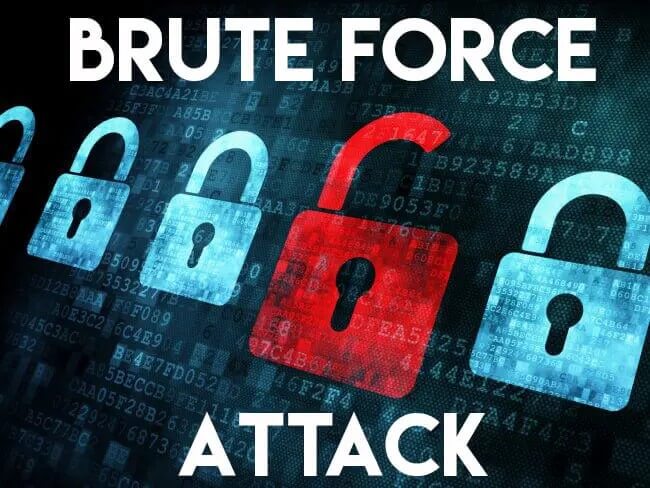
Pour les personnes qui n'ont pas de compétences informatiques, nous vous recommandons d'essayer un débloqueur de mot de passe Excel pour vous aider à débloquer les fichiers Excel protégés par un mot de passe.
2 méthodes pour déverrouiller le mot de passe Excel pour ouvrir le fichier
Si vous ne parvenez pas à ouvrir un fichier Excel protégé par un mot de passe inconnu, voici quelques-unes des options que vous pouvez essayer.
1 Ouvrir Excel protégé par un mot de passe avec Passper Pro
Pour déverrouiller Excel avec une chance de succès plus élevée, vous pouvez utiliser Passper Pro. Passper Pro est un logiciel de déblocage de mot de passe qui peut être utile pour vous aider à contourner un mot de passe d'ouverture sur n'importe quel document Excel, même la version la plus récente.
Il utilise des algorithmes avancés d'intelligence artificielle pour identifier intelligemment les problèmes dans les fichiers Excel, ce qui permet de supprimer rapidement les restrictions ou de craquer les mots de passe.
Pourquoi choisir Passper Pro pour déverouiller un fichier Excel ?
- 1. Vitesse de déverrouillage de mot de passe la plus rapide : Il possède l'une des vitesses de déverrouillage de mot de passe les plus rapides du marché, étant capable de vérifier près de 3 000 000 de mots de passe chaque seconde.
- 2. Meilleure chance pour ouvrir un fichier Excel protégé par un mot de passe : Il vous donne la possibilité de choisir parmi 4 modes d'attaque et un dictionnaire de millions de mots de passe fréquemment utilisés, il vous permet de supprimer ou modifier les mots de passe d'un Excel en quelques clics.
- 3. 0 perte de données : Aucune des données de votre document Excel ne sera affectée de quelque manière que ce soit par le processus de récupération.
- 4. Sécurité des données : Vous n'avez pas besoin de télécharger votre fichier sur son serveur, la confidentialité de vos données est donc garantie à 100 %.
- 5. Aucune limitation du fichier excel : Le logiciel prend en charge toutes les versions de Windows et Excel. De plus, il n’y a aucune limitation sur la taille du fichier.
⏬ 3 étapes pour déverrouiller un document Excel protégé par mot de passe avec Passper Pro
Étape 1.Installez Passper Pro sur votre ordinateur puis lancez-le. Cliquez sur le bouton « + » pour sélectionner le document Excel que vous souhaitez déverrouiller.
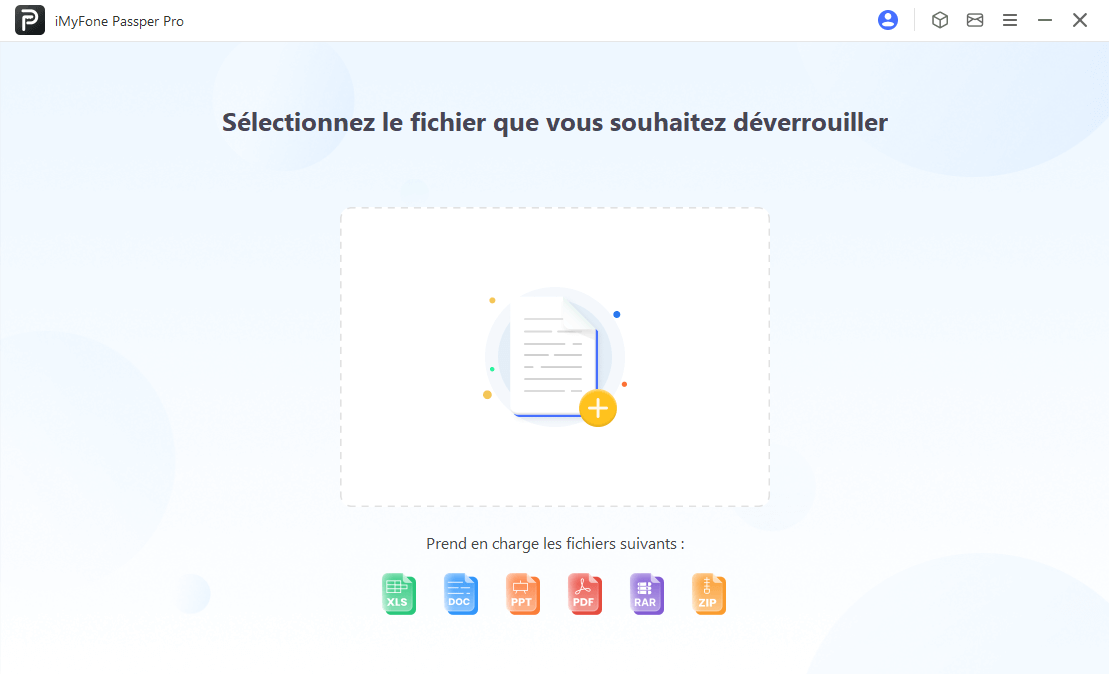
Étape 2.Lorsque le document est ajouté au logicie, sélectionnez le mode d'attaque que vous souhaitez utiliser et cliquez sur "Suivant". Le mode d'attaque que vous choisirez dépendra de la complexité du mot de passe et du fait que vous ayez ou non une idée de ce qu'il pourrait être.
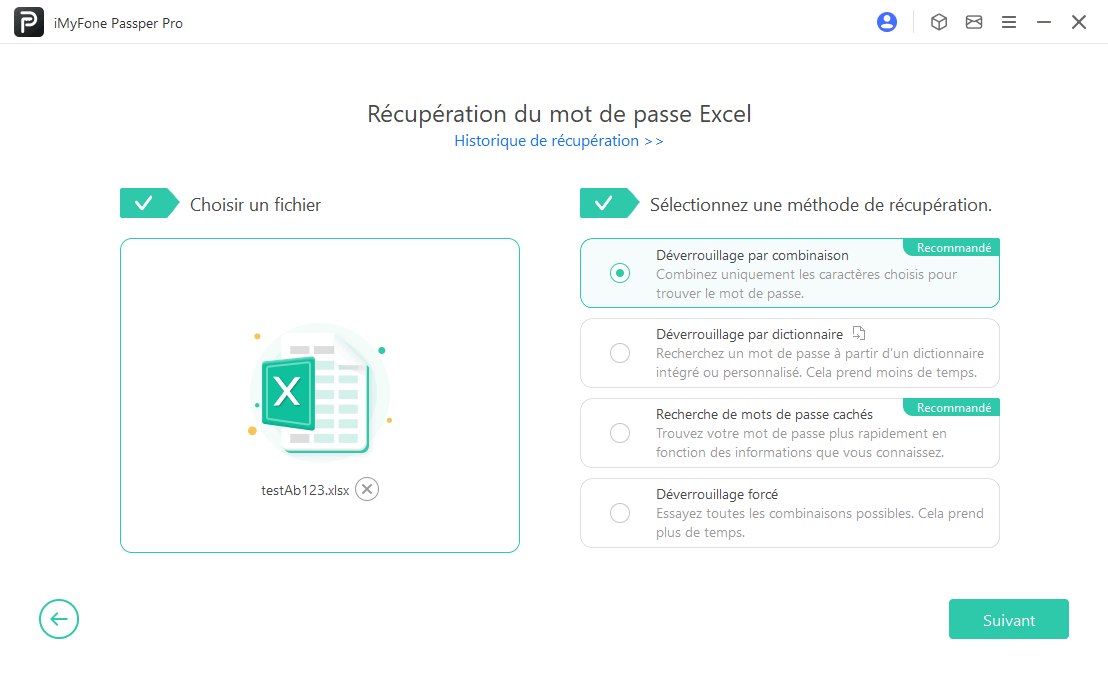
Étape 3.Dès que vous sélectionnez le mode d'attaque, appuyez sur le bouton « Récupérer » et Passper Pro commencera immédiatement à récupérer le mot de passe. Après quelques minutes, le processus sera terminé et vous devriez voir le mot de passe affiché à l'écran.
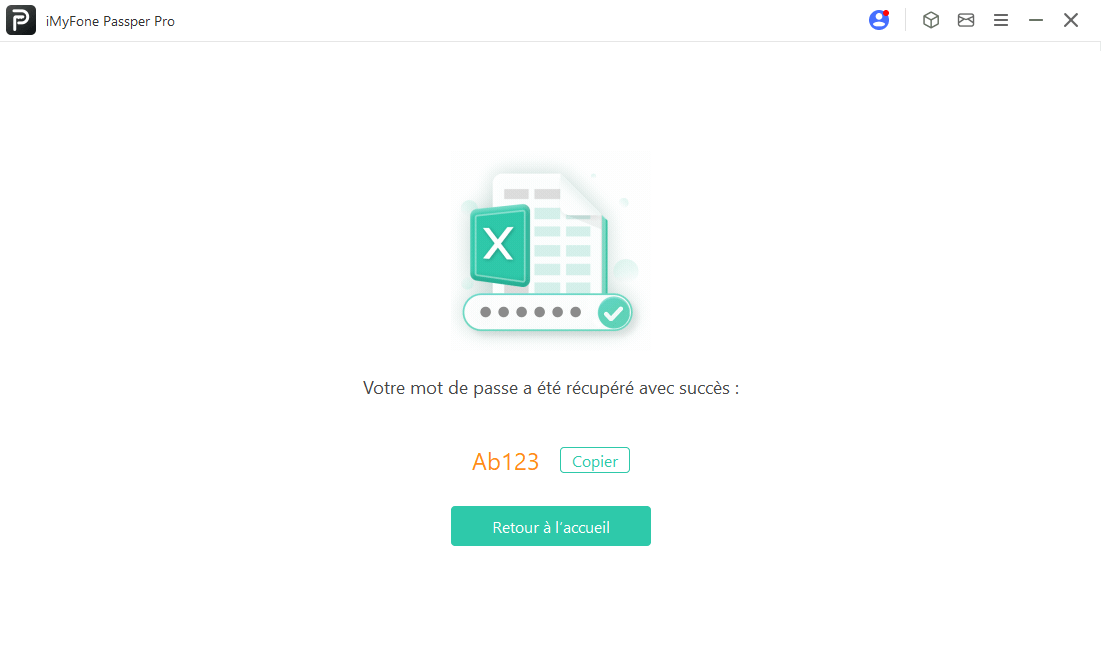
Vous pouvez ensuite utiliser le mot de passe récupéré pour ouvrir le document Excel protégé par un mot de passe.
2 Débloquer un fichier Excel protégé par un mot de passe en ligne
Il n'est pas nécessaire d'installer un logiciel sur votre ordinateur pour débloquer le mot de passe d'ouverture de votre document Excel. Vous pouvez utiliser l'un des nombreux outils en ligne conçus pour cette tâche.
L'utilisation d'un outil en ligne peut être idéale pour vous si le fichier ne contient pas d'informations importantes et que le mot de passe en question est relativement faible. La plupart des outils en ligne utilisent une méthode de récupération par attaque par force brute et n'ont donc qu'un taux de réussite moins de 21 %. Certains outils en ligne ont un taux de réussite allant jusqu'à 61 %, mais ce sont des outils premium, ce qui signifie que vous devez payer pour les utiliser.
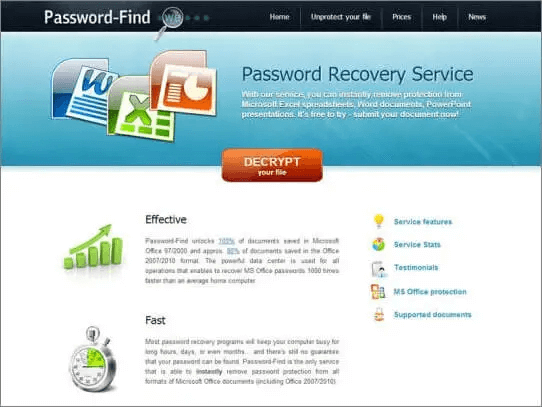
Inconvénients de débloquer en ligne votre fichier Excel :
- Faible taux de réussite : Le taux de récupération est très faible, inférieur à 100 %.
- Limitation de la taille du fichier : Les déverrouillages de mots de passe Excel en ligne ont toujours une limitation sur la taille du fichier. Pour certains déverrouillages de mots de passe, la taille du fichier ne peut pas dépasser 10 Mo.
- Vitesse de récupération lente : En utilisant le déverrouillage de mot de passe Excel en ligne, vous devez disposer d’une connexion Internet stable et puissante. Sinon, le processus de récupération sera vraiment lent, voire bloqué.
Déverrouiller le mot de passe Excel pour modifier la feuille de calcul/classeur - 4 façons
Comme nous l'avons déjà mentionné, il n'est pas rare de trouver un document Excel qui ne peut pas être modifié. Le propriétaire du document peut imposer des restrictions visant à empêcher les utilisateurs de modifier le contenu du document. Dans ce cas, vous pouvez essayer l'une des solutions suivantes :
1 Utiliser Passper Pro Excel Password Unlocker (taux de réussite de 99%)
En plus de la récupération du mot de passe Excel, Passper Pro est également un excellent outil pour déverrouiller la feuille de calcul/la feuille de travail/le classeur Excel. D'un simple clic, toutes les restrictions d'édition et de formatage peuvent être supprimées avec un taux de réussite de 99 %.
Voici comment déverrouiller votre feuille de calcul/classeur Excel :
Étape 1 : Installez et ouvrez Passper Pro sur votre ordinateur, et puis importez le fichier Excel dont vous souhaitez supprimer la restriction.
Étape 2 : Après avoir ajouté un fichier, cliquez sur "Supprimer les restrictions" et le logiciel supprimera toute restriction sur le fichier en 2 secondes.
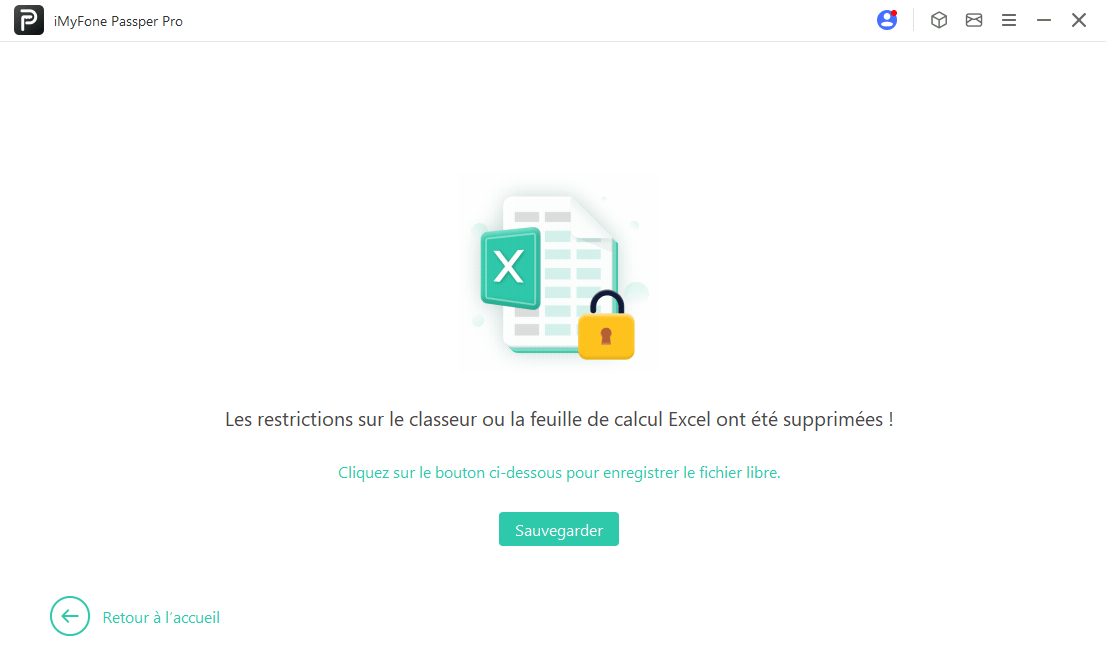
2 Ouvrir un fichier Excel protégé en modifiant l'extension de fichier
Si vous utilisez MS Excel 2010 ou des versions antérieures, vous pouvez déverrouiller le document Excel en modifiant l'extension du fichier.
Vous pourrez ouvrir des fichiers Excel protégés en modifiant l'extension de fichier en suivant ces 5 étapes simples :
Étape 1 : Commencez par créer une copie du fichier Excel protégé par un mot de passe, afin de disposer d'une copie en cas de problème.
Étape 2 : Cliquez avec le bouton droit de la souris sur le fichier et choisissez "Renommer". Changez l'extension du fichier de ".csv" ou ".xls" en ".zip".
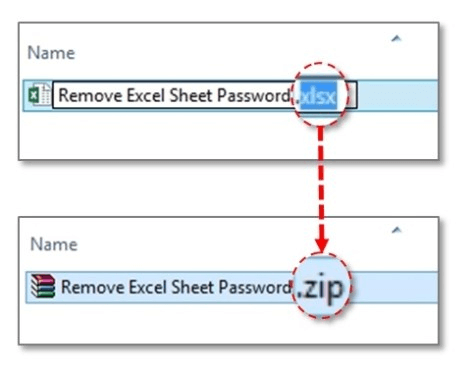
Étape 3 : Décompressez le contenu du fichier Zip nouvellement créé, puis accédez à « xl\worksheets\ ». Recherchez la feuille de calcul que vous souhaitez déverrouiller. Faites un clic droit dessus et choisissez l'option "Modifier" pour ouvrir le fichier dans le Bloc-notes.
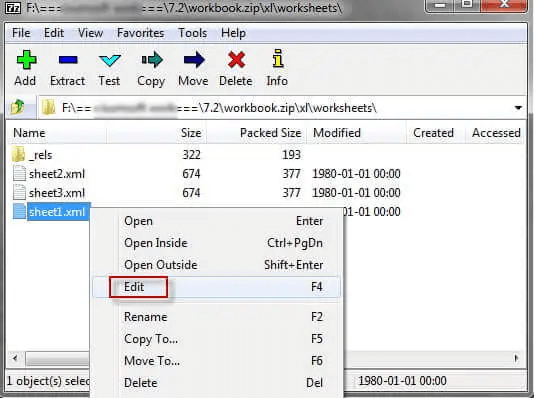
Étape 4 : Utilisez la fonction « Ctrl + F » pour ouvrir la fonction de recherche et recherchez « SheetProtection ». Vous recherchez une ligne de texte commençant par ; "
Étape 5 : Supprimez toute la ligne de texte, puis enregistrez le fichier et fermez-le. Modifiez maintenant l'extension du fichier en .csv ou .xls. Vous n'aurez plus besoin de mot de passe lorsque vous souhaiterez éditer ou modifier la feuille de calcul. Inconvénients d'ouvrir un fichier Excel protégé en modifiant l'extension de fichier : Google Drive a publié une nouvelle mise à jour pour prendre en charge les documents MS Office protégés par un mot de passe. Google Drive offre un moyen moins compliqué de déverrouiller un document Excel lorsque vous souhaitez le modifier. Les 5 étapes suivantes vous expliquent comment ouvrir un fichier Excel protégé par un mot de passe dans Google Sheets : Étape 1 : Ouvrez la feuille de calcul Excel protégée par un mot de passe avec MS Excel. Appuyez sur "Alt+F11" pour activer la fenêtre VBA. Étape 2 : Cliquez sur l'onglet "Nouveau" et choisissez Google Sheets. Si vous avez déjà placé votre fichier Excel verrouillé dans votre Drive, vous pouvez choisir "Ouvrir" pour ouvrir directement le fichier. Sinon, vous devez télécharger votre fichier en cliquant sur l'option "Importer". Étape 3 : Ouvrez maintenant le document Excel protégé et cliquez sur le coin supérieur gauche pour sélectionner toutes les cellules de ce document. Étape 4 : Cliquez sur "Copier" ou appuyez sur Ctrl + C. Étape 5 : Lancez maintenant votre logiciel MS Excel et appuyez sur Ctrl+ V. Toutes les données de la feuille de calcul Excel protégée par mot de passe seront transférées dans ce nouveau classeur. Vous pouvez ensuite modifier le document comme vous le souhaitez. Inconvénients de débloquer fichier Excel en modifiant l'extension de fichie : La dernière méthode que nous allons examiner consiste à utiliser un code VBA pour déverrouiller une feuille de calcul Excel. Cette méthode ne fonctionne que pour Excel 2010, 2007 et les versions antérieures. Il est important de noter que cette méthode ne peut débloquer que le mot de passe d'une feuille de calcul. Le processus de déverrouillage est complexe, les étapes suivantes vous seront donc utiles. Étape 1 : Ouvrez la feuille de calcul Excel protégée par un mot de passe avec MS Excel. Appuyez sur "Alt+F11" pour activer la fenêtre VBA. Étape 2 : Cliquez sur "Insérer" et choisissez "Module" dans les options.
Étape 3 : Saisissez le code suivant dans la nouvelle fenêtre.
Sub PasswordBreaker() Étape 4 : Appuyez sur F5 pour exécuter la commande.. Étape 5 :Attendez un peu. Une nouvelle boîte de dialogue apparaît avec un mot de passe utilisable. Cliquez sur "OK" et fermez la fenêtre VBA. Étape 6 :Revenez à votre feuille de calcul Excel protégée. Vous constaterez que la feuille de calcul n'est plus bloquée. Déverrouiller un document Excel protégé par mot de passe ne doit pas être difficile. Passper Pro offre la meilleure option pour déverrouiller rapidement tout document Excel protégé par un mot de passe, grâce à des vitesses de récupération plus rapides, davantage de modes d'attaque et des taux de récupération plus élevés.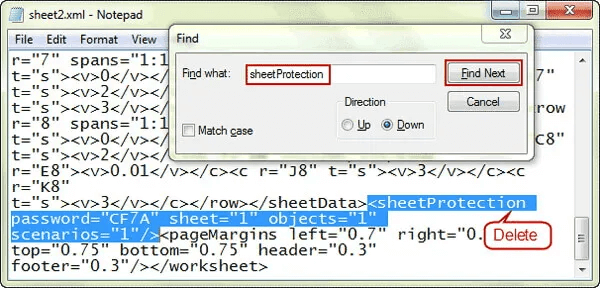
3 Ouvrir un fichier Excel protégé Via Google Sheets
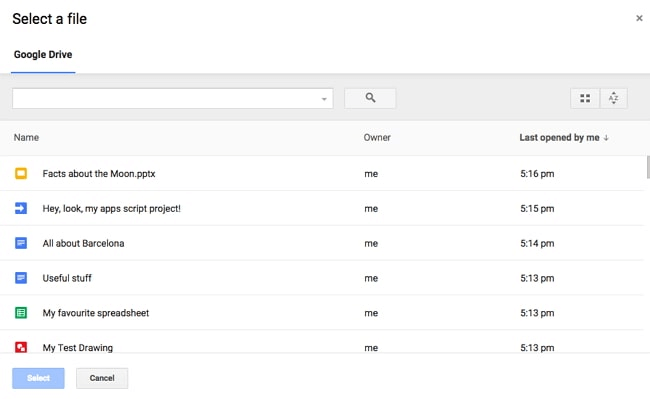
4 Déverrouiller une feuille de calcul Excel avec un code VBA
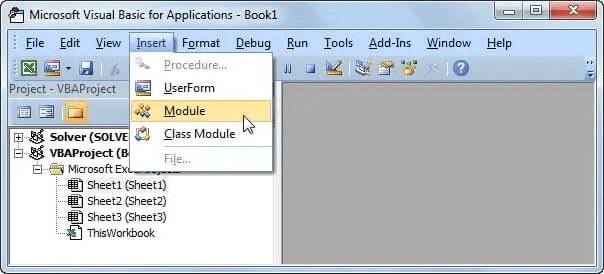
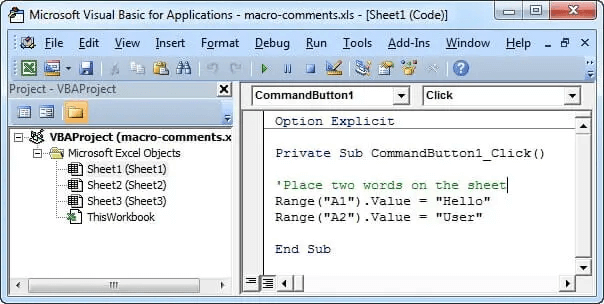
'Breaks worksheet password protection.
Dim i As Integer, j As Integer, k As Integer
Dim l As Integer, m As Integer, n As Integer
Dim i1 As Integer, i2 As Integer, i3 As Integer
Dim i4 As Integer, i5 As Integer, i6 As Integer
On Error Resume Next
For i = 65 To 66: For j = 65 To 66: For k = 65 To 66
For l = 65 To 66: For m = 65 To 66: For i1 = 65 To 66
For i2 = 65 To 66: For i3 = 65 To 66: For i4 = 65 To 66
For i5 = 65 To 66: For i6 = 65 To 66: For n = 32 To 126
ActiveSheet.Unprotect Chr(i) & Chr(j) & Chr(k) & _
Chr(l) & Chr(m) & Chr(i1) & Chr(i2) & Chr(i3) & _
Chr(i4) & Chr(i5) & Chr(i6) & Chr(n)
If ActiveSheet.ProtectContents = False Then
MsgBox "One usable password is " & Chr(i) & Chr(j) & _
Chr(k) & Chr(l) & Chr(m) & Chr(i1) & Chr(i2) & _
Chr(i3) & Chr(i4) & Chr(i5) & Chr(i6) & Chr(n)
Exit Sub
End If
Next: Next: Next: Next: Next: Next
Next: Next: Next: Next: Next: Next
End SubConclusion