Après avoir parcouru la communauté Microsoft, j'ai découvert que de nombreuses personnes se débattent avec le problème "Comment déverrouiller la sélection dans Word".
Si vous avez rencontré cette situation, ne vous inquiétez pas, nous sommes là pour vous aider à résoudre ce problème. Dans cet article, nous allons vous expliquer en détail comment déverrouiller la sélection verrouillée dans Word 2003-2021, et vous aider à sortir rapidement de la situation Impossible d'effectuer cette modification car la sélection est verrouillée.

Comment déverrouiller la sélection sur Word ?
Comment déverrouiller la zone de sélection dans Word ? En fonction de la situation, vous pouvez utiliser 4 différentes méthodes pour résoudre le problème de la "zone de sélection verrouillée dans Word".
1 Désactiver l'option « Marquer comme final »
Ce problème est commun à toutes les versions d'Office ; lorsqu'un fichier est marqué comme terminé, vous ne pouvez plus le modifier.
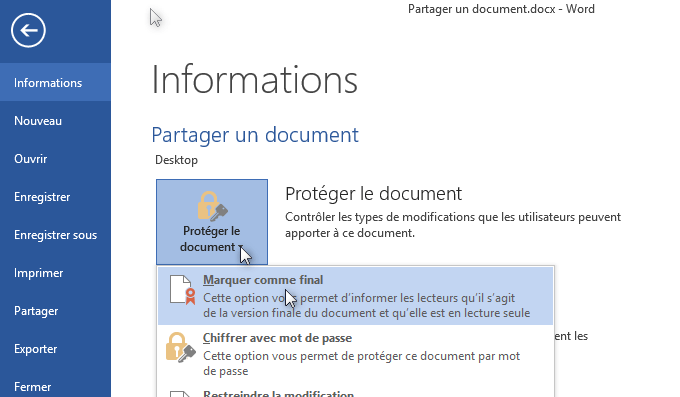
Lorsque vous recevez un fichier Word marqué comme final, vous verrez une bannière jaune en haut du fichier, il vous suffit de cliquer sur le bouton « Modifier quand même » et le fichier sera déverrouillé.

2 Déverrouiller sélection verrouillée Word dans « Restreindre la modification »
Si vous ne pouvez pas modifier votre sélection Word parce qu'elle est verrouillée, cela signifie que vous ne pouvez pas effectuer certaines actions non autorisées. Cela se produit généralement dans les fichiers Word contenant des données importantes qui ne doivent pas être modifiées par des personnes non autorisées, et vous avez besoin d'un mot de passe pour retrouver vos privilèges d'édition.
2.1 Déverrouiller la sélection verrouillé sur Word avec mot de passe
Si vous vous souvenez de votre mot de passe, il vous suffit de le saisir pour commencer à éditer. Voici la marche à suivre :
Étape 1 : Accédez à l'option « Révision » > « Restreindre la modification ».
Étape 2 : Recherchez et cliquez sur le bouton « Arrêter la protection » dans le coin inférieur droit.
Étape 3 : Lorsque la boîte de dialogue "Déprotéger le fichier" s'affiche, saisissez le mot de passe correspondant pour commencer à modifier le fichier.
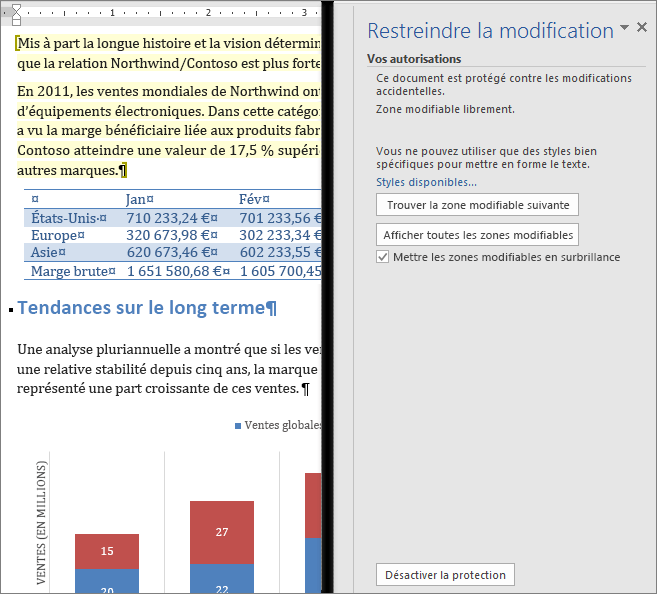
2.2 Déverrouiller la sélection verrouillé sur Word sans mot de passe - iMyFone Passper Pro
Si vous avez oublié votre mot de passe et que vous souhaitez résoudre le problème " la sélection dans Word est verrouillée ", le meilleur moyen est d'utiliser un outil de déverrouillage de mot de passe.
iMyFone Passper Pro est un outil efficace et populaire de déverrouillage de mot de passe qui peut récupérer les mots de passe des fichiers Word en un seul clic et vous aider à ouvrir rapidement des fichiers cryptés. Il est un choix populaire sur le marché et a été approuvé par des sites tels que macworld, cultofmac.com et makeuseof.com.
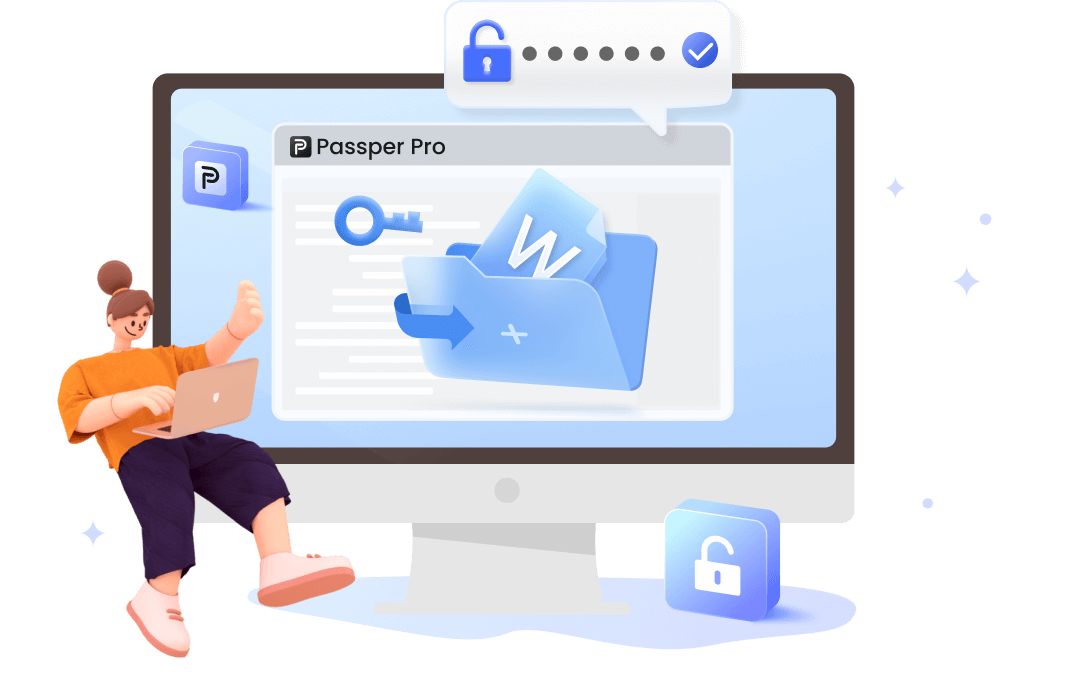
Caractéristiques du iMyFone Passper Pro :
- Facile à utiliser : L'interface est claire et directe, avec des instructions précises, vous pouvez déverrouiller la sélection de votre fichier Word en seulement 3 étapes simples et en quelques secondes.
- Aucune compétence informatique n'est requise : Convivial pour les débutants, aucune connaissance informatique n'est requise pour résoudre facilement le problème de la sélection Word verrouillée.
- Cracker rapidement : Fournit 4 façons déverrouiller un document Word, réduisant considérablement le temps de récupération, sûr et efficace.
- Taux de réussite élevé : Fournit 4 modes d'attaque personnalisés avec un taux de réussite de 98%, dépassant de loin l'industrie du déverrouillage de fichiers.
- Cracker plusieurs fichiers : Il permet également de casser les mots de passe Word, Excel、Word、PDF、Zip、RAR et bien d'autres fichiers.
Comment déverrouiller la sélection dans Word rapidement ?
Étape 1 : Lancez Passper Pro et importez un fichier Word, le logiciel analysera automatiquement le fichier Word, suivez les invites du système pour sélectionner la fonction " Supprimer les restrictions ".
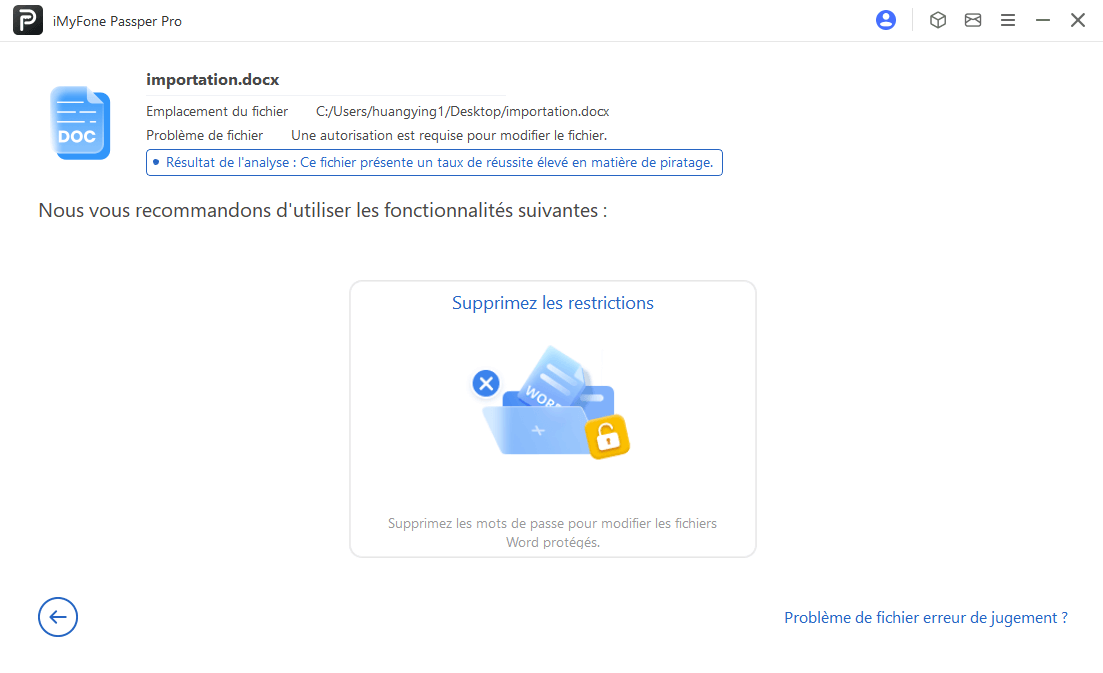
Étape 2 : Veuillez patienter pendant que le logiciel supprime automatiquement la "sélection verrouillée dans Word".
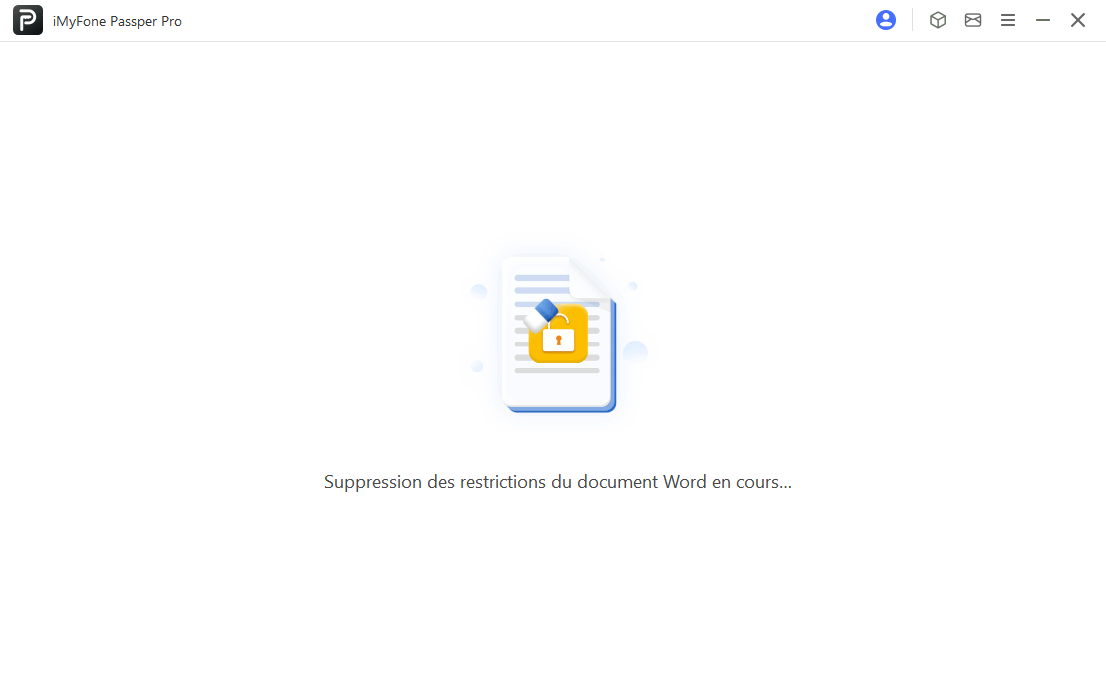
Étape 3 : Une fois que le logiciel a modifié les restrictions d'édition de Word, cliquez sur "Sauvegarder" pour enregistrer le fichier dont sélection verrouillé de Word sur votre ordinateur, ce qui vous permettra d'éditer le fichier Word sans restriction.
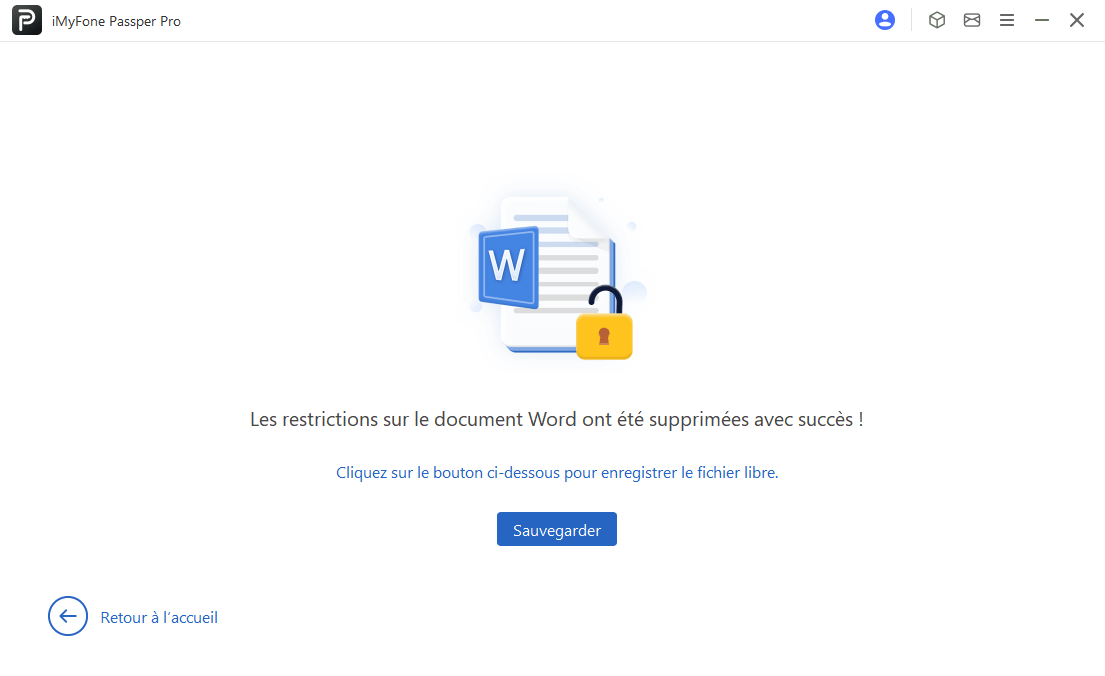
3 Actualiser Microsoft Word pour déverrouiller sélection verrouillée Word
Si vous utilisez une version d'essai qui a expiré de Word, vous risquez d'être confronté au problème suivant : "La sélection de Word est verrouillée", qui est particulièrement fréquent dans Office 2007. La version d'essai ayant expiré, la seule solution consiste à passer à la version complète.
Si vous avez des versions d'essai d'Office Home and Student 2007 sur votre ordinateur, vous pouvez acheter la version CD-ROM pour obtenir une clé de produit qui activera la version d'essai.
4 Réactiver votre Microsoft Office
Microsoft Office offre une période de grâce pour vous permettre d'entrer des clés de produit valides. Pendant cette période, certaines fonctionnalités peuvent être activées temporairement, alors qu'elles ne sont pas nécessairement incluses dans la suite que vous avez achetée.
À la fin de la période de grâce, si une clé de produit valide n'a pas été saisie, Office entre dans un mode de fonctionnalités limitées dans lequel de nombreuses fonctionnalités sont désactivées, ce qui a pour effet de verrouiller la sélection de Word pour l'édition. Dans ce mode, Office ne peut être utilisé que pour visualiser des fichiers, et non pour les modifier ou en créer de nouveaux, mais il n'affecte pas les fichiers existants.
La solution consiste à saisir une clé de produit valide pour activer Office afin de pouvoir utiliser à nouveau toutes les fonctionnalités et de pouvoir modifier et créer de nouveaux fichiers.
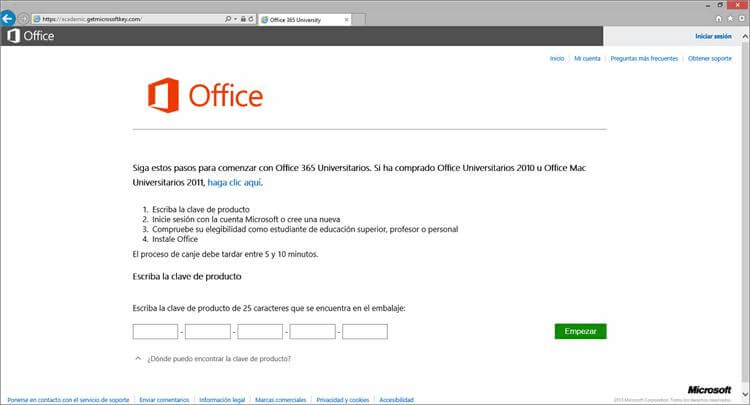
FAQs sur la selection verrouillée Word
1 Pourquoi la sélection est-elle verrouillée dans Word ?
De nombreux utilisateurs de Microsoft Word sont bloqués parce qu'ils ne peuvent pas appliquer de modifications à leurs documents. Qu'il s'agisse de Word 2007, 2010, 2013 ou des dernières versions, ce problème n'est pas nouveau. Lorsque vous essayez d'appliquer diverses modifications à votre document Word et que vous recevez à la place une notification en bas de page indiquant "Cette modification n'est pas autorisée car la sélection est verrouillée", sachez que vous êtes confronté à un problème de sélection verrouillée. Ce problème n'est pas dû à une seule cause, mais à plusieurs.
Il se peut que votre document Word fasse l'objet d'une restriction ou qu'il soit marqué comme final. D'autres causes sont liées au logiciel lui-même : vous utilisez une version d'essai de Microsoft Office ou votre version doit être activée.
2 Comment déverrouiller la sélection d'un document Word ?
Il y a deux options. Si vous connaissez le mot de passe, vous pouvez le déverrouiller à l'aide de la fonction " Restreindre la modification". Dans l'onglet "Révision" du module "Protection", cliquez sur "Restreindre la modification" > "Désactiver la protection".
Si vous ne connaissez pas le mot de passe, vous pouvez utiliser un outil professionnel de déverrouillage de mot de passe :
Importez simplement le document Word dont la selection verrouillée par mot de passe, choisissez l'option "Supprimer les restrictions", sauvegardez de documents Word dont les restrictions d'édition ont été levées, modifiez les documents Word à votre guise !
Conclusion
Avec les informations ci-dessus, vous pouvez résoudre le problème du verrouillage de la sélection de Word. Si vous avez des questions sur ces méthodes ou si vous en avez trouvé d'autres qui fonctionnent, n'hésitez pas à nous en faire part dans les commentaires ci-dessous.
Si vous souhaitez casser le mot de passe d'un fichier Word, je pense que le moyen le plus rapide et le plus simple est d'utiliser iMyFone Passper Pro. Essayez-le maintenant !






