Enlever la lecture seule et ouvrir un fichier protégé rapidement
iMyFone Passper Pro prend permet de déverrouiller Excel en quelques secondes, que le fichier soit ouvert en mode lecture seule ou qu'il soit verrouillé. En seulement 3 étapes, vous pouvez sortir le mode lecture seule.
Essai GratuitEn tant qu'utilisateur fréquent de l'application Excel, vous avez dû rencontrer une erreur similaire à celle-ci. En effet, une fois que la fonction de lecture seule d'Excel est activée, toute personne avec laquelle il partage le document peut le lire, mais en aucun cas le modifier. Peut-être votre ami ou collègue a-t-il partagé avec vous un classeur Excel en lecture seule, mais il a négligé de savoir comment supprimer cette restriction.
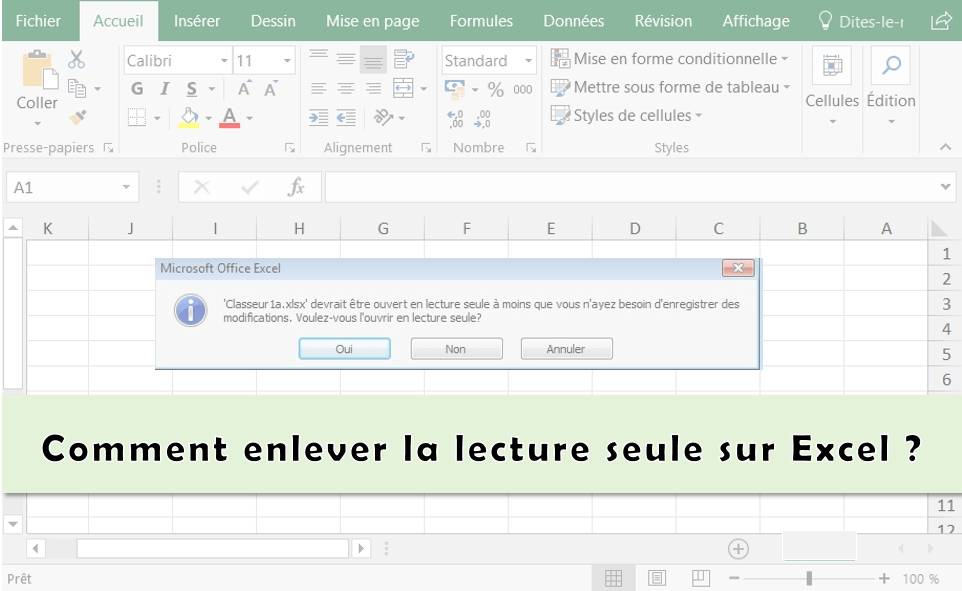
Excel peut être activé en lecture seule à l'aide de diverses options. Dans cet article, nous présentons tous les cas possibles et les solutions correspondantes afin que vous appreniez comment supprimer la lecture seule d'Excel dans différents cas.
Découvez 5 meilleures solutions efficaces pour supprimer lecture seule dans Excel :
- Méthode 1. Désactiver le mode lecture seule marquée comme finale dans Excel
- Méthode 2. Supprimer la lecture seule recommandée par "Enregistrer sous"
- Méthode 3. Supprimer la lecture seule de la structure de la feuille ou du classeur Excel
- Méthode 4. Contourner la lecture seule Excel en copiant le fichier Excel protégé
- Méthode 5. Supprimer la lecture seule d'Excel sans mot de passe en toute situation

1. Désactiver le mode lecture seule marquée comme finale dans Excel
L'une des raisons pour lesquelles le document Excel que vous avez est en lecture seule est qu'il a été marqué comme final par l'éditeur. Si c'est le cas, vous devriez voir un message en haut du document indiquant "Marqué comme final".
Lorsqu'un document est marqué comme final, il est pratiquement impossible d'y apporter des modifications. Vous ne pouvez ni taper, ni éditer, ni même vérifier le document dans cet état. Mais il est également facile de l'enlever. Il vous suffit de cliquer sur le bouton "Modifier quand même" à la fin du message pour désactiver la lecture seule dans Excel.
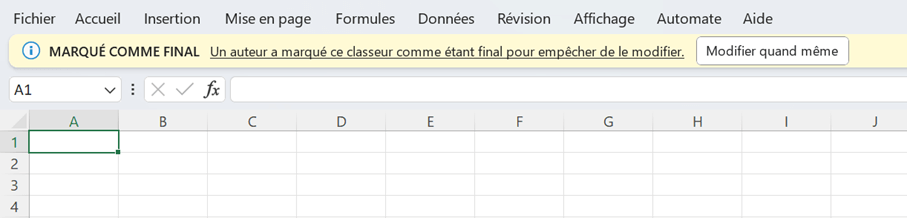
2. Supprimer lecture seule recommandée par "Enregistrer sous"
Une autre façon de savoir qu'un document Excel est en mode lecture seule est de vous demander d'ouvrir le document en mode lecture seule, sauf si vous devez y apporter des modifications. Si vous ne souhaitez pas modifier le document, cliquez simplement sur "Oui". Et si vous souhaitez modifier le document, cliquez simplement sur "Non" pour l'ouvrir.
Si vous souhaitez déverrouiller un fichier Excel en lecture seule, suivez les étapes suivantes :
Étape 1 : Lorsque vous ouvrez le document Excel pour la première fois et que le message vous propose trois options pour ouvrir le document en lecture seule, cliquez simplement sur "Oui" pour ouvrir le fichier en lecture seule.

Étape 2 : Si vous modifiez le contenu du document et tentez d'enregistrer les modifications, un nouveau message s'affiche pour vous inviter à enregistrer une copie du fichier et à le renommer. Cliquez sur "OK" pour ouvrir la boîte de dialogue "Enregistrer sous", puis cliquez sur "Outils > Options générales".
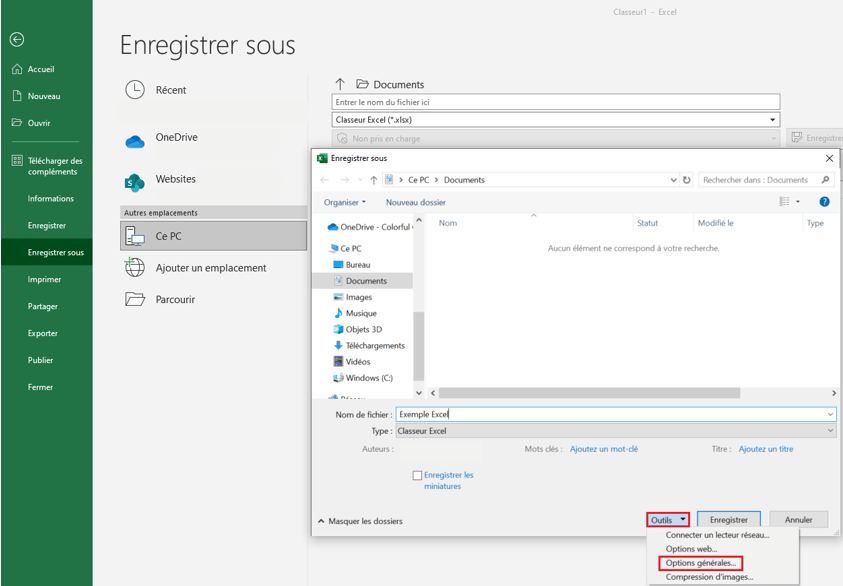
Étape 3 : Dans la boîte de dialogue "Options générales" qui apparaît, décochez "Lecture seule recommandée" et cliquez sur "OK".
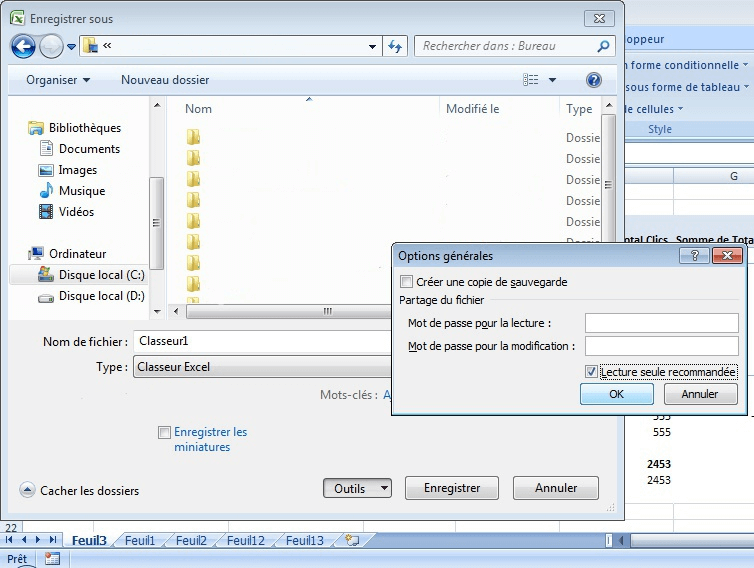
Étape 4 : Retournez à la boîte de dialogue "Enregistrer sous" et cliquez sur "Enregistrer". Cela créera une copie du fichier Excel original. Le fichier copié ne sera pas en lecture seule et vous pourrez continuer à le modifier comme vous le souhaitez.
Cette opération supprime la restriction de lecture seule du document Excel.
3. Supprimer la lecture seule de la structure de la feuille ou du classeur Excel
Si le fichier Excel est en mode lecture seule parce que la structure de la feuille de calcul ou du classeur est verrouillée, vous pouvez supprimer la restriction de lecture seule d'Excel si vous connaissez le mot de passe. Voici comment procéder :
Étape 1 : Ouvrez le fichier Excel protégé, afin de pouvoir visualiser toutes les feuilles de calcul et leur contenu.
Étape 2 : Cliquez sur "Révision" dans le menu principal, puis sélectionnez "Déprotéger la feuille" sous "Modifications". Saisissez le mot de passe pour terminer la procédure.
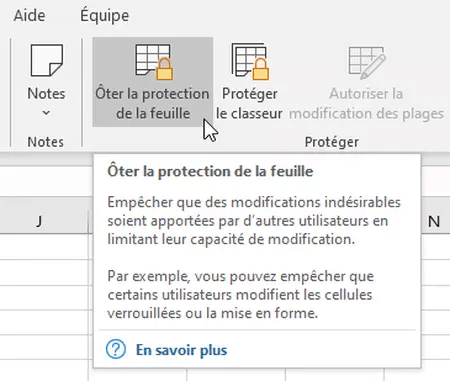
Étape 3 : Si c'est la structure du classeur qui est protégée, cliquez sur "Déprotéger le classeur" et entrez le mot de passe pour supprimer la restriction.
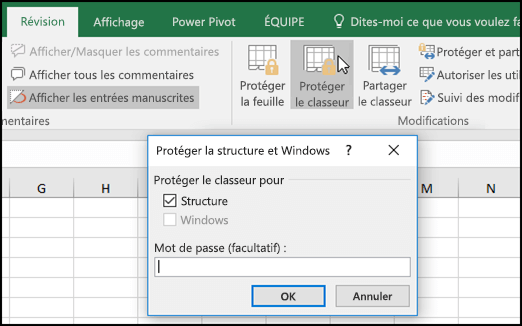
Enregistrez le document et la restriction de lecture seule sera supprimée.
4. Contourner la lecture seule Excel en copiant le fichier Excel protégé
Parfois, lorsque vous ouvrez un fichier Excel crypté, il vous sera demandé d'entrer le mot de passe pour l'accès en écriture ou en lecture seule. Tapez sur l'option "Lecture seule" et le fichier Excel sera bloqué à la modification et à la lecture seule. Suivez ces étapes pour déverrouiller un fichier Excel en lecture seule :
Étape 1 : Enregistrez le fichier Excel en lecture seule en cliquant sur Fichier > Enregistrer sous.
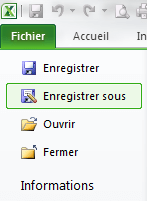
Étape 2 : Enregistrez-le dans un autre document Excel et cliquez sur "Enregistrer" pour continuer.
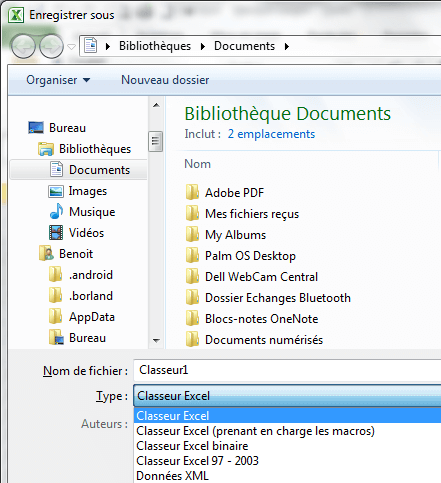
Vous pouvez maintenant ouvrir la copie du fichier Excel et y apporter des modifications.
5. Supprimer la lecture seule d'Excel sans mot de passe en toute situation
Si vous souhaitez supprimer le mode 'lecture seule' d'Excel défini par toutes les options en un seul clic sans mot de passe, l'une des meilleures façons de le faire est d'utiliser un outil professionnel de suppression de mot de passe Excel tel que iMyFone Passper Pro.
iMyFone Passper Pro est le meilleur outil qui vous permet de supprimer la lecture seule définie par marquée comme finale et Enregistrer sous, de supprimer les restrictions sur la structure des feuilles de calcul et des classeurs Excel et de supprimer le mot de passe d'ouverture sur n'importe quel document Excel verrouillé.
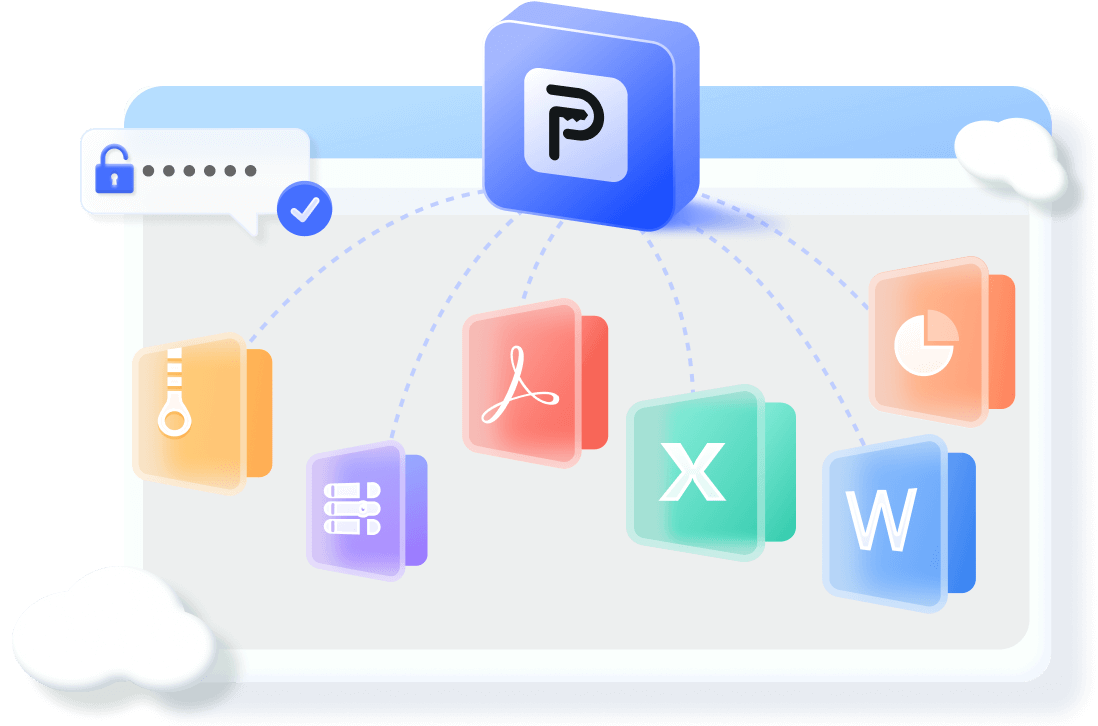
Passper Pro utilise des algorithmes avancés d'intelligence artificielle pour identifier rapidement les problèmes dans les fichiers Excel, ce qui permet de supprimer rapidement les restrictions de lecture seule ou de contourner les mots de passe.
Il s'agit donc d'un outil très pratique lorsque vous ne pouvez pas ouvrir ou modifier un document Excel en lecture seule. Voici quelques-unes de ses caractéristiques :
Principales caractéristiques de Passper Pro
- 1. Efficace et rapide :Supprimer la lecture seule d'Excel en 2 secondes.
- 2. Tous les cas de lecture seule sont couverts : Supprimez ou désactivez la lecture seule dans Excel dans tous les cas possibles.
- 3. Taux de réussite le plus élevé : L'algorithme d'IA avancé garantit un taux de suppression de 100 %.
- 4. Facile à utiliser : Il est également très facile à utiliser. Il vous permet de récupérer le mot de passe d'ouverture en quelques étapes simples et de supprimer les restrictions en un seul clic.
- 4. Multi-fonctionnel : Supprimer les restrictions d'édition d'Excel/PDF, récupérer le mot de passe Word/Excel/RAR/Zip/Zip, etc.
Comment enlever la lecture seule sur Excel rapidement ?
Voici comment utiliser Passper Pro pour supprimer les restrictions de lecture seule d'un document Excel :
Étape 1.Téléchargez et installez Passper pro sur votre ordinateur et ouvrez-le. Ensuite, importez le document restreint dans Passper.
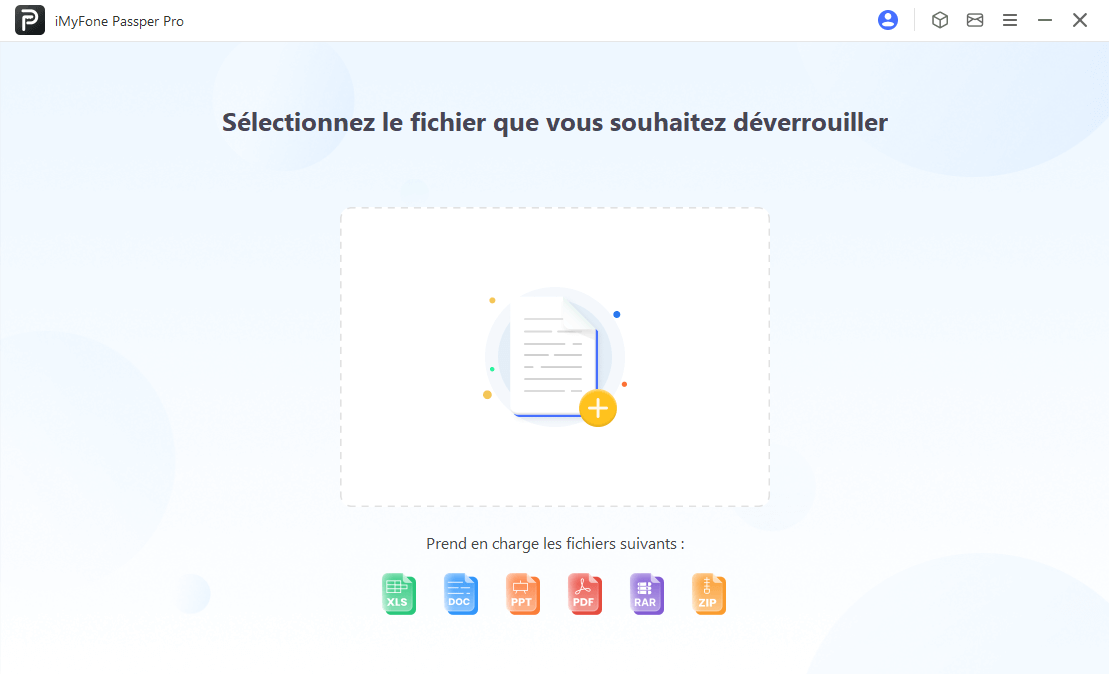
Étape 2.Cliquez ensuite sur "Supprimer les restrictions" pour lancer la suppression de lecture seule excel.
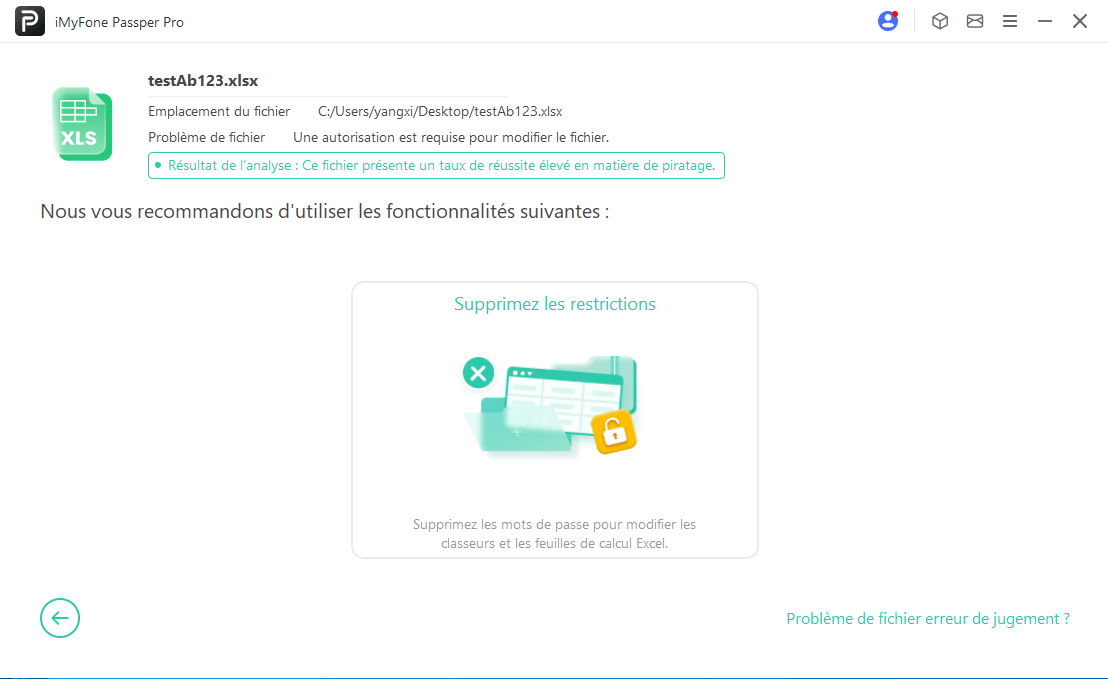
Étape 3. Attendez quelques secondes et toutes les restrictions de lecture du document Excel seront levées.
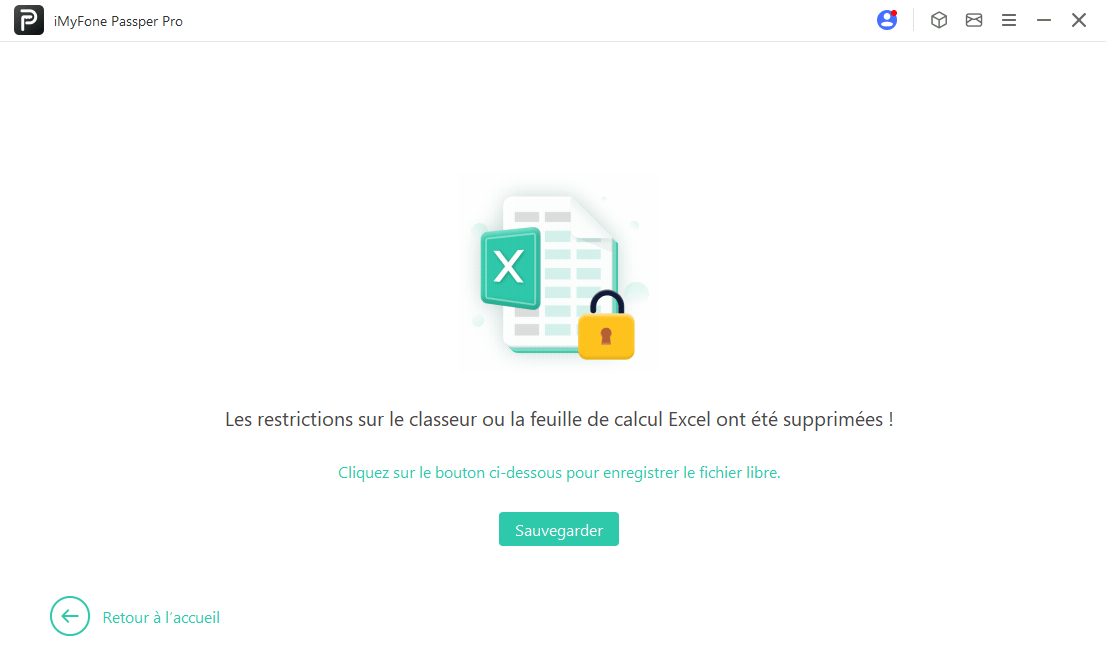
Tips:
Comme nous l'avons déjà mentionné, Passper Pro peut également être utilisé pour récupérer le mot de passe d'ouverture. Si vous avez perdu le mot de passe pour ouvrir votre fichier Excel ou si vous avez reçu un fichier Excel protégé par un mot de passe d'ouverture, vous pouvez consulter ce guide pour apprendre à le récupérer.
Conclusion
Les 5 méthodes ci-dessus sont les meilleures pour vous si vous ne savez pas comment supprimer la lecture seule d'Excel. Gardez à l'esprit qu'il peut y avoir plusieurs raisons pour lesquelles vous ne pouvez pas accéder au document Excel, bien que l'une des plus courantes soit lorsque le document est "marqué comme final". iMyFone Passper Pro vous permet d'accéder facilement au document, quelles que soient les restrictions qui lui sont imposées, y compris un document protégé par un mot de passe.





