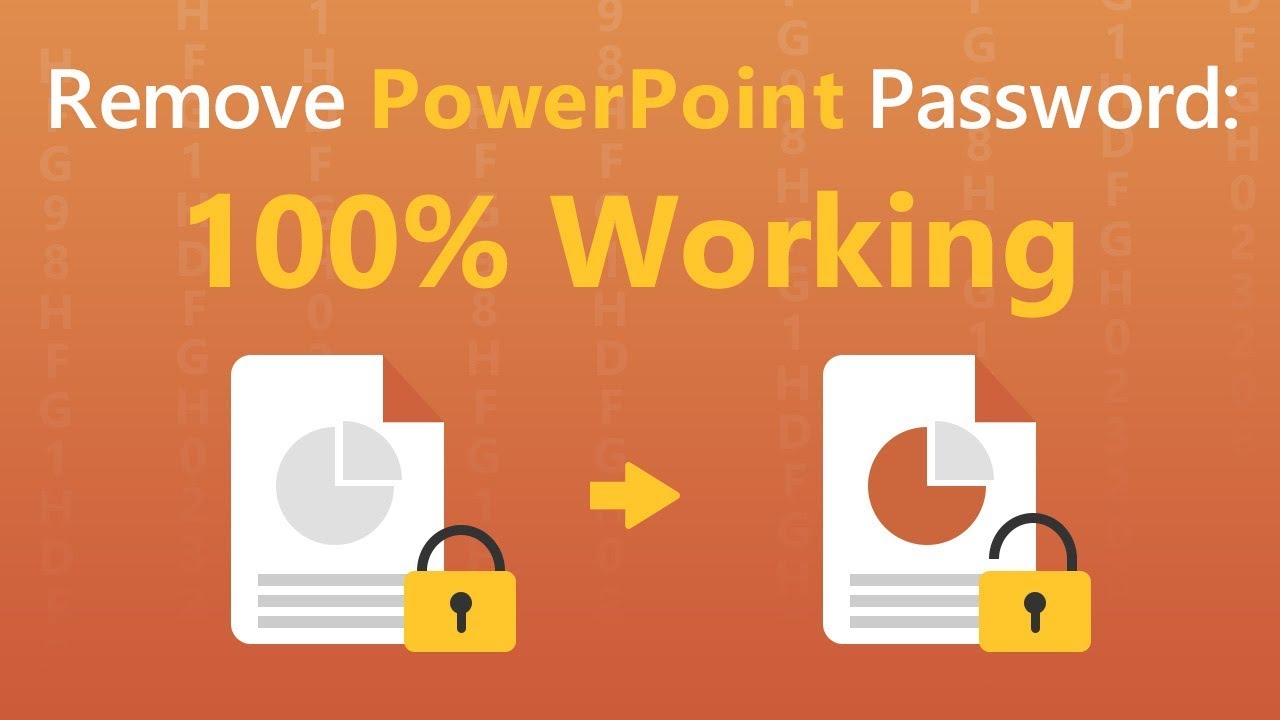Meilleure solution pour supprimer le mot de passe PowerPoint
En seuls 3 clics, Passper Pro vous permet de récupérer le mot de passe d'ouverture ou de supprimer le mot de passe de restriction des présentations dans PowerPoint verrouillée. Facile à utiliser et efficace.
Essai GratuitVous avez déjà appliqué un mot de passe à votre présentation PowerPoint, mais vous souhaitez ensuite le supprimer ? Ou avez-vous déjà reçu une présentation protégée par un mot de passe, mais vous vouliez la modifier ? Quelle que soit la situation, essayer d'ouvrir ou de modifier un fichier PPT protégé par un mot de passe peut s'avérer très ennuyeux si vous avez oublié ou perdu le mot de passe.
Ne vous inquiétez pas, cet article vous propose 5 méthodes efficaces pour supprimer le mot de passe de Powerpoint.
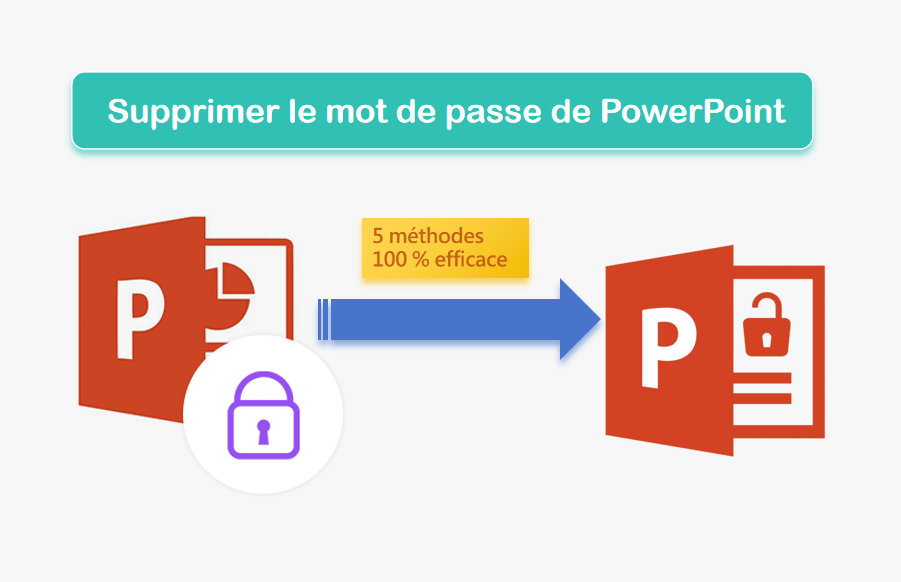
- Partie 1. Options de protection par mot de passe de PPT
- Partie 2. 3 méthodes pour supprimer le mot de passe d'ouverture de PowerPoint
- 2.1 Passper Pro (Aucun mot de passe requis)

- 2.2 Option générale sur l'ordinateur (Mot de passe PPT requis)
- 2.3 Microsoft 2010-2016 (Mot de passe PPT requis)
- Partie 3. 2 façons pour supprimer le mot de passe de modification de PowerPoint
Partie 1. Options de rotection par mot de passe de PPT
Il existe deux types de mots de passe pour les fichiers PowerPoint : Mot de passe d'ouverture et Mot de passe de modification, le premier servant à empêcher d'autres personnes d'ouvrir la présentation et le second servant à bloquer la modification de la présentation par d'autres personnes.
Mot de passe pour l'ouverture : Toute personne qui ouvre la présentation PowerPoint devra d'abord saisir le mot de passe pour déverrouiller le fichier.
Mot de passe pour modifier : Toute personne qui reçoit un fichier PowerPoint avec des restrictions de modification peut seulement lire le fichier mais n'a pas le droit de le modifier.
Remarque :
Partie 2. 3 méthodes pour supprimer le mot de passe d'ouverture de PowerPoint
Dans cette section, nous vous présentons 3 méthodes pour supprimer le mot de passe d'ouverture de PowerPoint, avec ou sans mot de passe. Vous pouvez choisir la méthode qui vous convient le mieux en fonction de votre problème.
| via Passper Pro | via Option générale sur l'ordinateur | via Microsoft | |
|---|---|---|---|
| Supprimer le mot de passe d'ouverture | ✅ | ✅ | ✅ |
| Supprimer le mot de passe de modification | ✅ | ❎ | ❎ |
| Avec ou sans mot de passe | sans mot de passe | avec mot de passe | avec mot de passe |
| Compatibilité des versions de PowerPoint | PowerPoint 97-2019 | PowerPoint 2002-2019/MS 365 | PowerPoint 2010-2016 |
1 Passper Pro (Aucun mot de passe requis)
Avec Passper Pro, les mots de passe d'ouverture et de modification pour les présentations dans PowerPoint peuvent être supprimés sans mot de passe.
Équipé de la technologie nécessaire pour déverrouiller n'importe quel fichier PowerPoint, Passper peut non seulement supprimer le mot de passe à la vitesse la plus rapide si vous en avez une idée, mais peut également être très utile même si vous ne connaissez pas le mot de passe ou si vous ne savez pas à quel point il est complexe. Le logiciel est très simple à utiliser, mais il est très efficace.
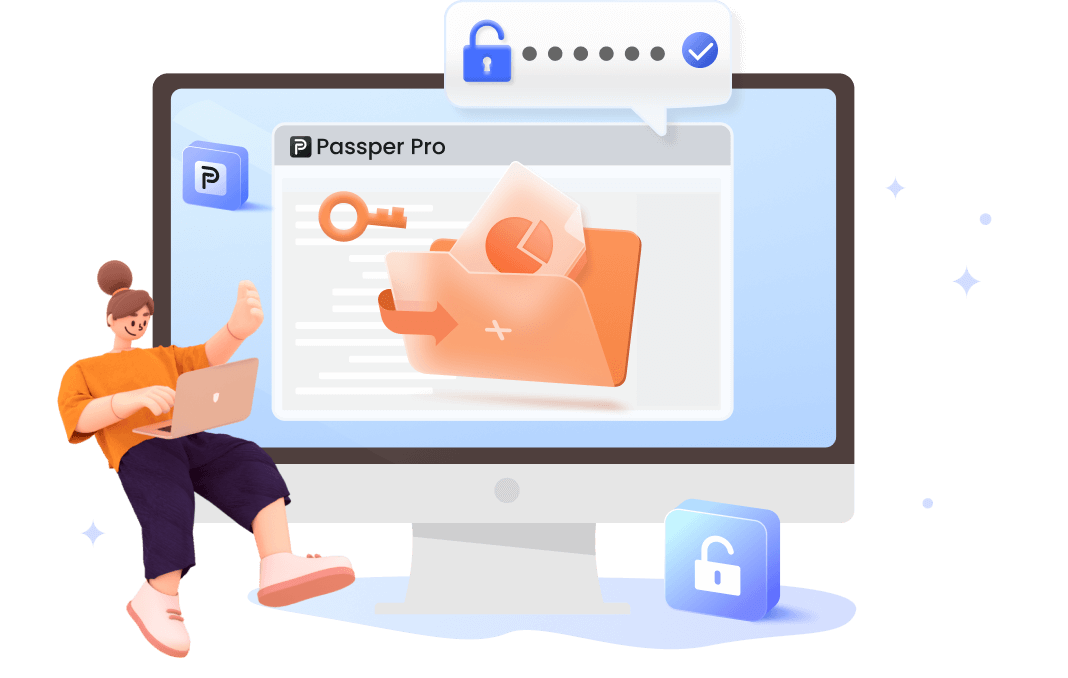
Les principales caractéristiques de cet outil sont les suivantes :
🔮 Caractéristiques de Passper Pro :
- Taux de réussite plus élevé : Avec 4 méthodes d'attaque puissantes, Passper est capable de récupérer la plupart des mots de passe des fichiers PowerPoint.
- Suppression en 3 secondes : Supprimer le mot de passe à modifier en 3 secondes sans aucun échec.
- Facile à utiliser : L'interface utilisateur est vraiment claire et les étapes nécessaires pour supprimer le mot de passe de PowerPoint sont vraiment faciles.
- Statut de récupération sauvegardé : Il permet de sauvegarder l'état de récupération à tout moment et de le reprendre la prochaine fois que vous en avez besoin.
- Totalement fiable : Pas de perte de données ni de risque pour la sécurité. Le développeur du programme (iMyFone) est hautement reconnu par makeuseof.com, macworld.co.uk,cultofmac.com, iphonelife.com, etc.
- Compatibilité complète : Il prend en charge la plupart des produits dans toutes les versions de Microsoft Office, y compris Word, Excel et Microsoft Office 365.
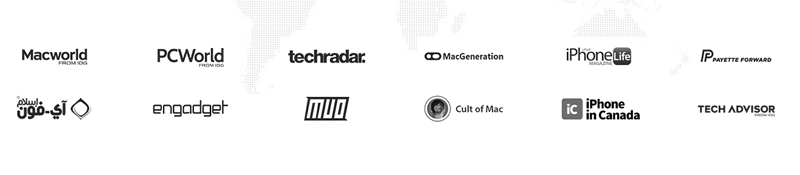
⏬ Voici comment récupérer le mot de passe d'ouverture PPT via Passeper Pro :
Étape 1. Téléchargez Passper Pro et installez-le sur votre ordinateur. Importez votre fichier PowerPoint protégé par passe de passe.
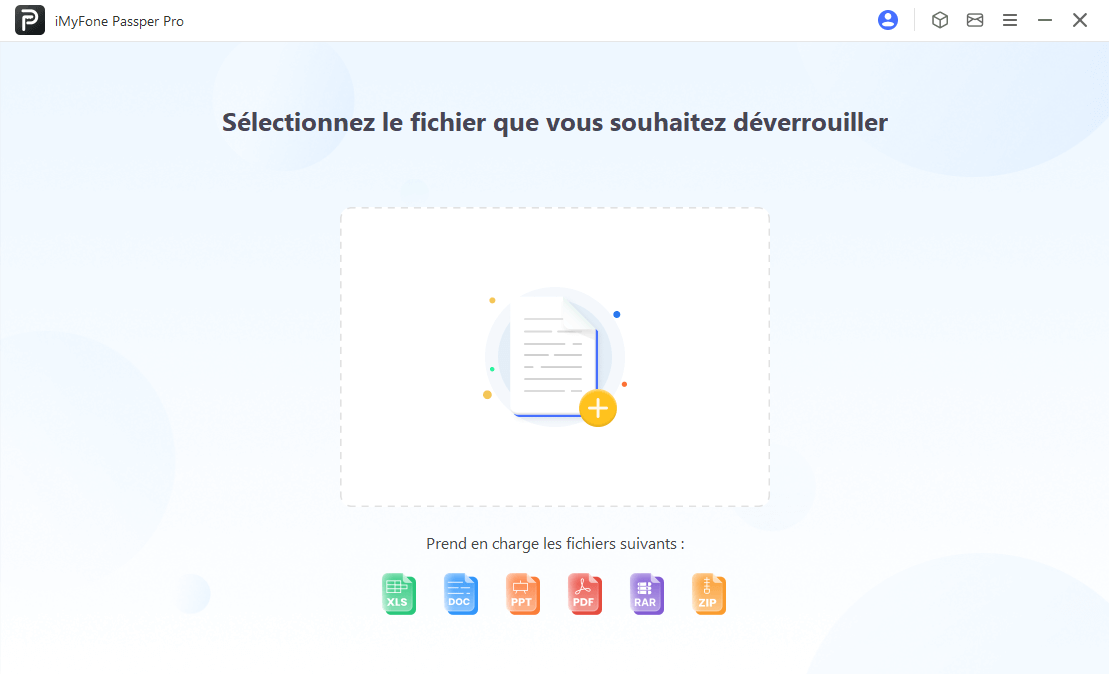
Étape 2. Choisissez un mode d'attaque approprié pour décrypter le fichier. (Passper Pro dispose de 4 modes d'attaque différents pour vous permettre de choisir celui qui vous convient le mieux).
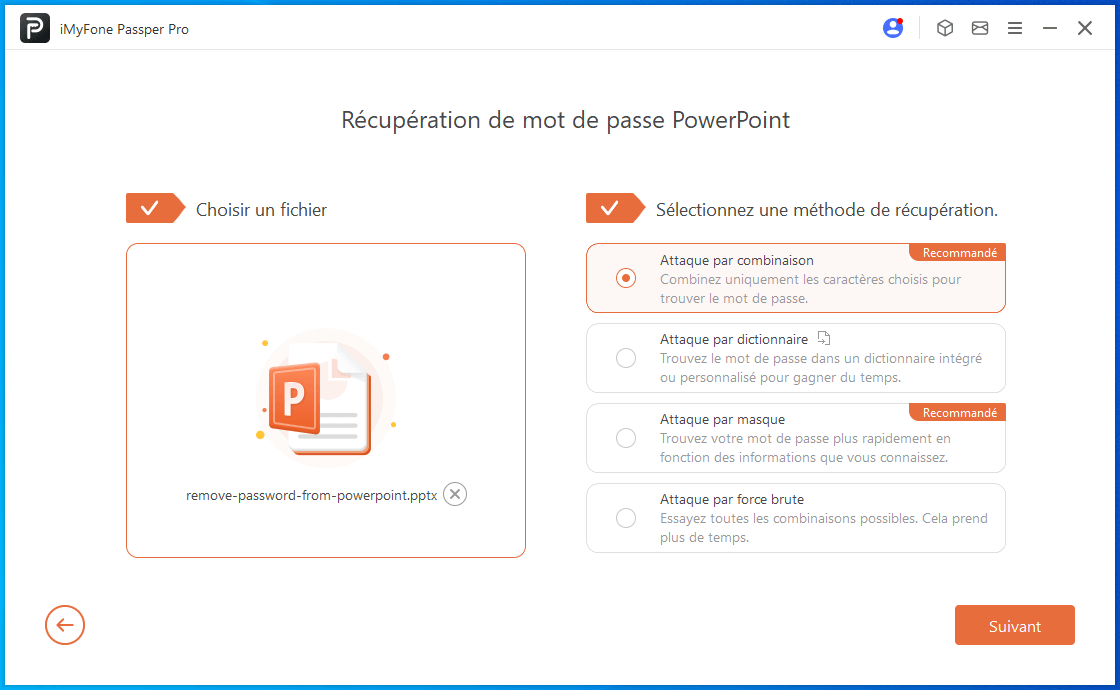
Étape 3. Cliquez sur "Récupérer" et le logiciel se met immédiatement au travail pour essayer de trouver le mot de passe PPT. Une fois que c'est fait, le mot de passe récupéré s'affiche dans la fenêtre du logiciel.
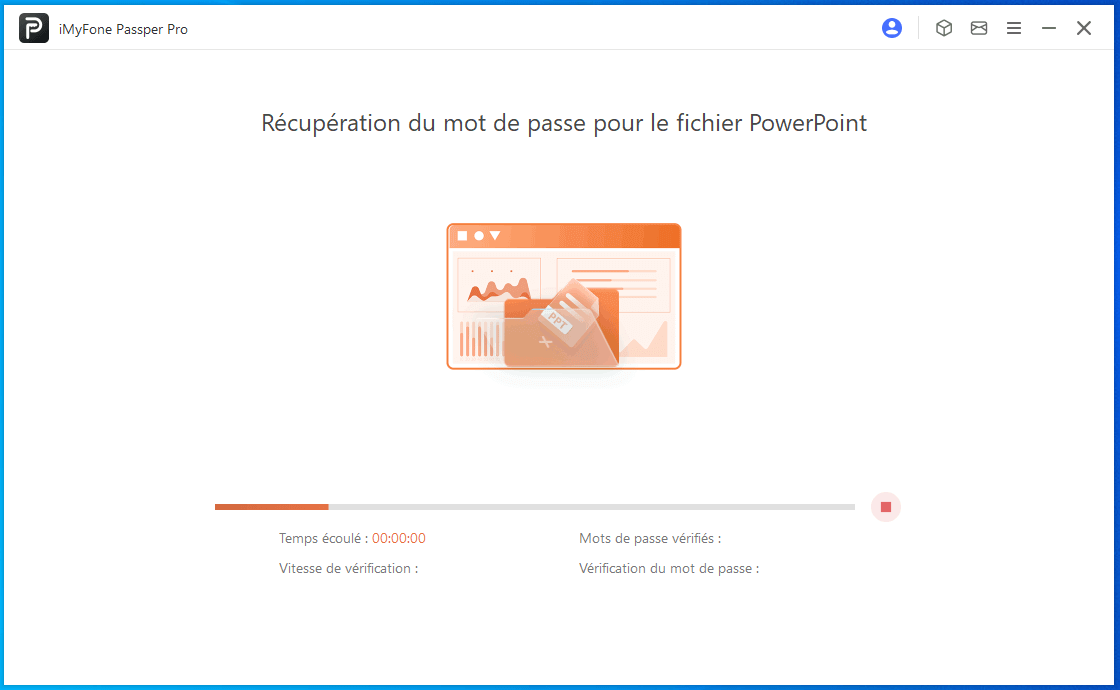
Remarque :
Une fois le fichier PowerPoint débloqué, vous pouvez supprimer le mot de passe en vous référant aux parties 2.2 et 2.3 ci-dessous.
2 Option générale sur l'ordinateur (Mot de passe PPT requis)
Étape 1 : Commencez par ouvrir la présentation PowerPoint que vous souhaitez déverrouiller.
Étape 2 : Pour PowerPoint 2002/XP : Cliquez sur "Outils" > "Options" > "Modifier", puis décochez la case située à côté de "Protection par mot de passe" dans la section "Désactiver les nouvelles fonctionnalités".
Pour PowerPoint 2003 : Cliquez sur "Fichier" > Enregistrer sous, puis cliquez sur "Outils" dans la boîte de dialogue. Dans le menu contextuel qui apparaît, cliquez sur "Options de sécurité", puis sélectionnez et supprimez le ou les mots de passe dans la boîte de dialogue qui apparaît.
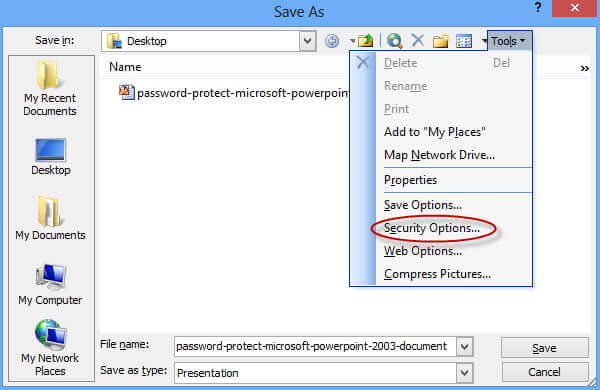
Pour PowerPoint 2007/2010/2013/2016/2019/Microsoft 365 : Cliquez sur le bouton Office puis choisissez "Enregistrer sous", cliquez sur "Outils" en bas à gauche de la boîte de dialogue "Enregistrer sous" puis cliquez sur "Options générales". Sélectionnez et supprimez le ou les mots de passe avant de cliquer sur "OK" pour enregistrer les modifications.
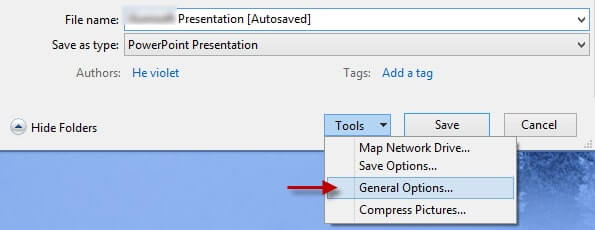
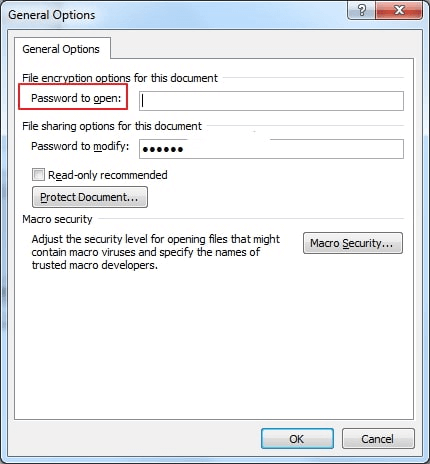
3 Microsoft 2016 (Mot de passe PPT requis)
Une fois que vous avez obtenu le bon mot de passe, vous pouvez également le supprimer grâce à la fonction de protection intégrée à PowerPoint.
Étape 1 : Cliquez sur Fichier dans le coin supérieur gauche et cliquez sur "Info" > "Protéger la présentation" > "Chiffrer avec mot de passe".
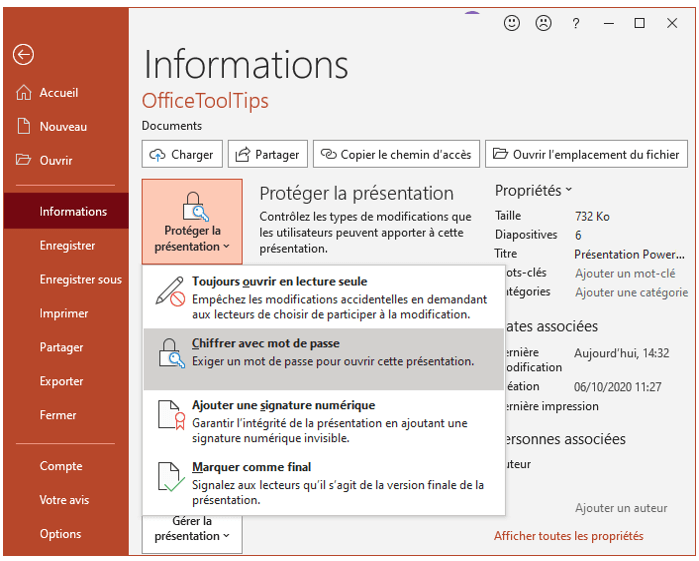
Étape 2 : Supprimez le mot de passe dans la fenêtre du mot de passe, puis cliquez sur "OK" pour enregistrer la modification.
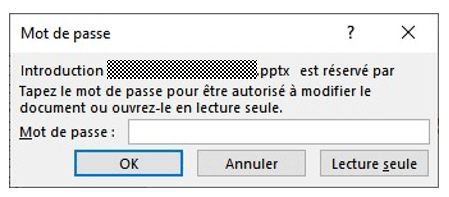
Partie 3. 2 façons pour supprimer le mot de passe de modification de PowerPoint
Les restrictions imposées aux fichiers PowerPoint peuvent limiter les possibilités de modification du document ainsi que les options dont vous disposez lors de la rédaction et de l'enregistrement d'un nouveau contenu. Heureusement, il existe également 2 façons pour supprimer le mot de passe de modification de PowerPoint sans mot de passe.
01 Supprimer le mot de passe pour modifier une présentation PowerPoint avec Passper Pro
Passper Pro peut également vous aider à supprimer toutes les restrictions d'une présentation PowerPoint en 3 secondes. Voici un guide étape par étape pour vous montrer comment procéder :
Étape 1. Lancez Passper Pro. Dans la fenêtre principale du logiciel, cliquez sur le "+" pour ouvrir la présentation PowerPoint protégée.
Étape 2. Cliquez simplement sur le bouton "Supprimer les restrictions" et le logiciel supprimera les restrictions du document PowerPoint en 3 secondes.
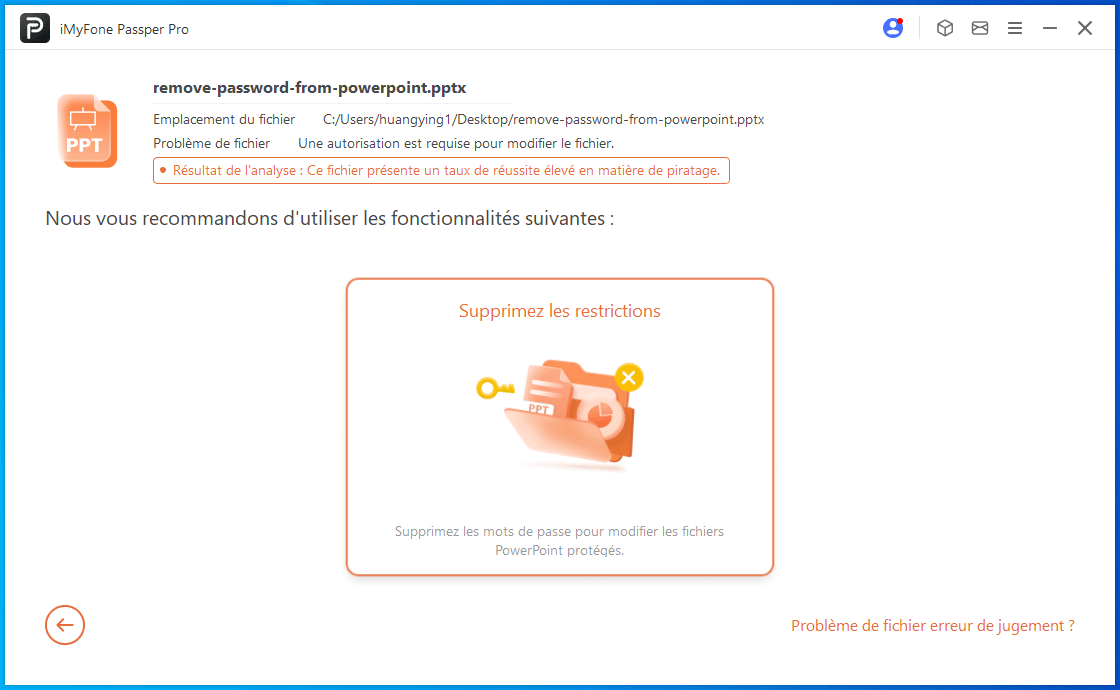
⏭ Consultez ce tutoriel vidéo pour plus de détails sur comment supprimer mot de passe PPT.
02 Supprimer le mot de passe pour modifier PPT en renommant Extension de fichier
Outre l'utilisation de Passper Pro, vous pouvez également déprotéger une présentation PowerPoint en renommant l'extension du fichier, puis en supprimant une partie de la section protégée.
Étape 1. Copiez un fichier. Conservez le fichier original comme sauvegarde en cas de problème. Renommez ensuite le fichier copié, en changeant l'extension de PPSX/PPTX en ZIP.
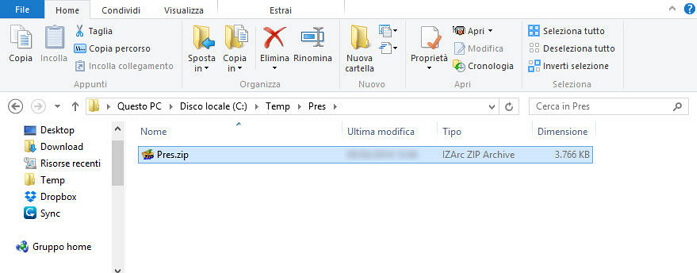
Étape 2. Ouvrez maintenant le fichier ZIP récemment créé et trouvez le fichier .xml dans le dossier.
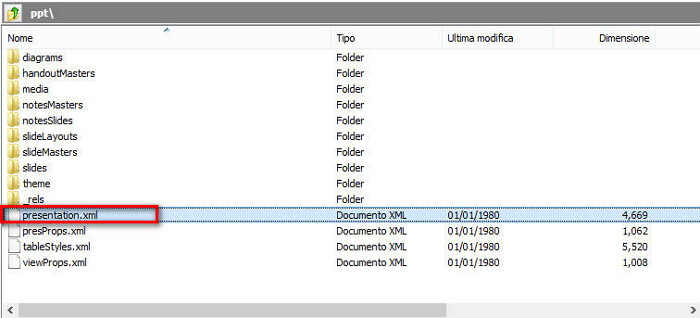
Étape 3. Copiez un fichier. Conservez le fichier original comme sauvegarde en cas de problème. Renommez ensuite le fichier copié, en changeant l'extension de PPSX/PPTX en ZIP.
Étape 4. Vous pourrez y trouver un fichier nommé "presentation.xml". Extrayez ce fichier du fichier ZIP et ouvrez-le dans un éditeur de texte tel que Notepad.
Étape 5. Enregistrez maintenant le fichier, assurez-vous de le placer dans le fichier ZIP de manière à ce qu'il remplace l'ancien fichier.
Étape 6. Renommez le fichier ZIP en PPSX/PPTX, puis ouvrez la présentation.
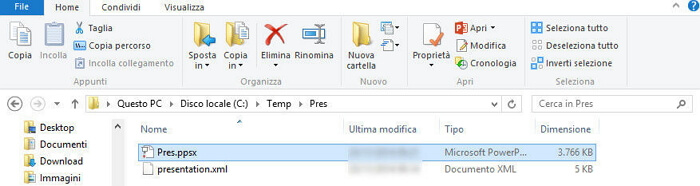
Conclusion
Que vous ayez oublié le mot de passe que vous avez défini pour votre document PowerPoint ou que vous n'ayez pas le bon mot de passe pour un document protégé, les solutions ci-dessus sont capables de vous aider à obtenir un accès complet aux fichiers PowerPoint protégés.
Cependant, Passper Pro est la meilleure solution à ce problème puisqu'il est spécialement conçu pour supprimer la protection par mot de passe de PowerPoint sans mot de passe. Il est vraiment puissant et efficace tout en étant facile à utiliser.