Modifier un PDF en lecture seule
Document PDF en lecture seule sans mot de passe et vous souhaitez l’éditer ? Avec Passper Pro, vous pouvez éditer des PDF en lecture seule sans mot de passe en 3 étapes. Essayez-le maintenant !
Essai GratuitBonjour, mon amie m'a récemment envoyé un fichier PDF qu'elle aimerait éditer. Malheureusement, le fichier est protégé et j'ai besoin du mot de passe d'autorisation pour le modifier. Le problème, c'est qu'elle a oublié ce mot de passe. Existe-t-il un moyen de toujours modifier des PDF en lecture seule ? Merci d'avance !
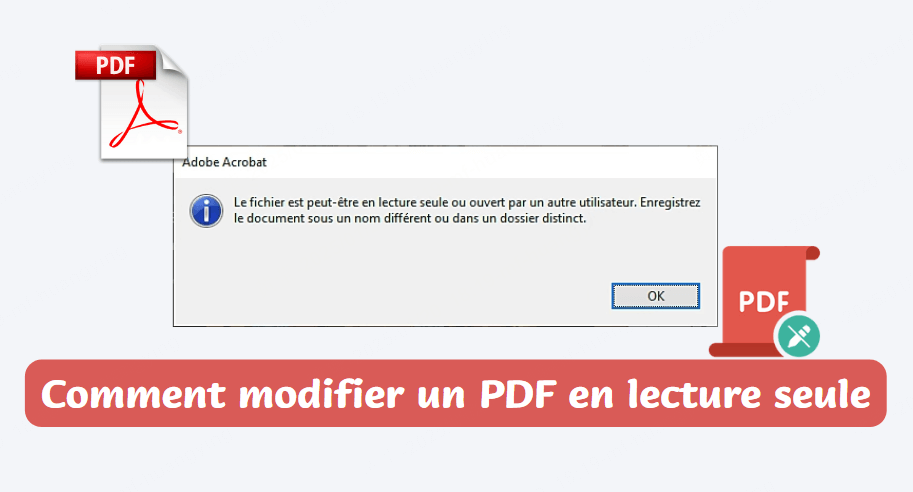
Un fichier PDF sécurisé a des restrictions comme l'édition et l'impression. Cependant, nous pouvons modifier des PDF en lecture seule, même sans mot de passe. Lisez cet article pour découvrir les étapes à suivre !
Partie 1. Pourquoi le PDF est-il en lecture seule ?
Un document PDF peut être en lecture seule pour garantir l'intégrité et la sécurité du document. La mise en place d'une protection en écriture peut empêcher toute modification non autorisée du document, ce qui est particulièrement important si le document contient des informations confidentielles. La protection en écriture peut également garantir que la mise en page et le formatage du document sont préservés.
Partie 2. Comment puis-je modifier un PDF en lecture seule ?
Si vous souhaitez modifier un fichier PDF en lecture seule, différentes méthodes sont disponibles. Certaines méthodes nécessitent des logiciels spécifiques, tandis que d’autres ne nécessitent aucune application. Lisez la suite pour connaître les différentes méthodes et prenez une décision éclairée chaque fois que vous souhaitez éditer votre fichier PDF sécurisé.
1 Modifier un PDF en lecture seule avec Adobe Acrobat Pro (mot de passe requis)
Si vous disposez d'un mot de passe de protection en écriture pour PDF, il sera beaucoup plus facile de modifier un PDF en lecture seule. Vous pouvez saisir le mot de passe directement dans Adobe et modifier le fichier PDF protégé.
Voici comment cela fonctionne :
Étape 1.Ouvrir le fichier PDF en lecture seule dans Adobe Acrobat
Assurez-vous d'avoir la version Adobe Acrobat Pro, puis ouvrez-la. Cliquez ensuite sur le bouton « Fichier ». Un menu déroulant s'ouvre avec diverses options. Sélectionnez « Ouvrir » pour ouvrir le fichier PDF en lecture seule.
Étape 2.Accéder aux paramètres de sécurité
Dans l'onglet « Tous les outils », cliquez sur « Protéger un PDF ». Sous « Options avancées », sélectionnez « Protection avec un mot de passe ».
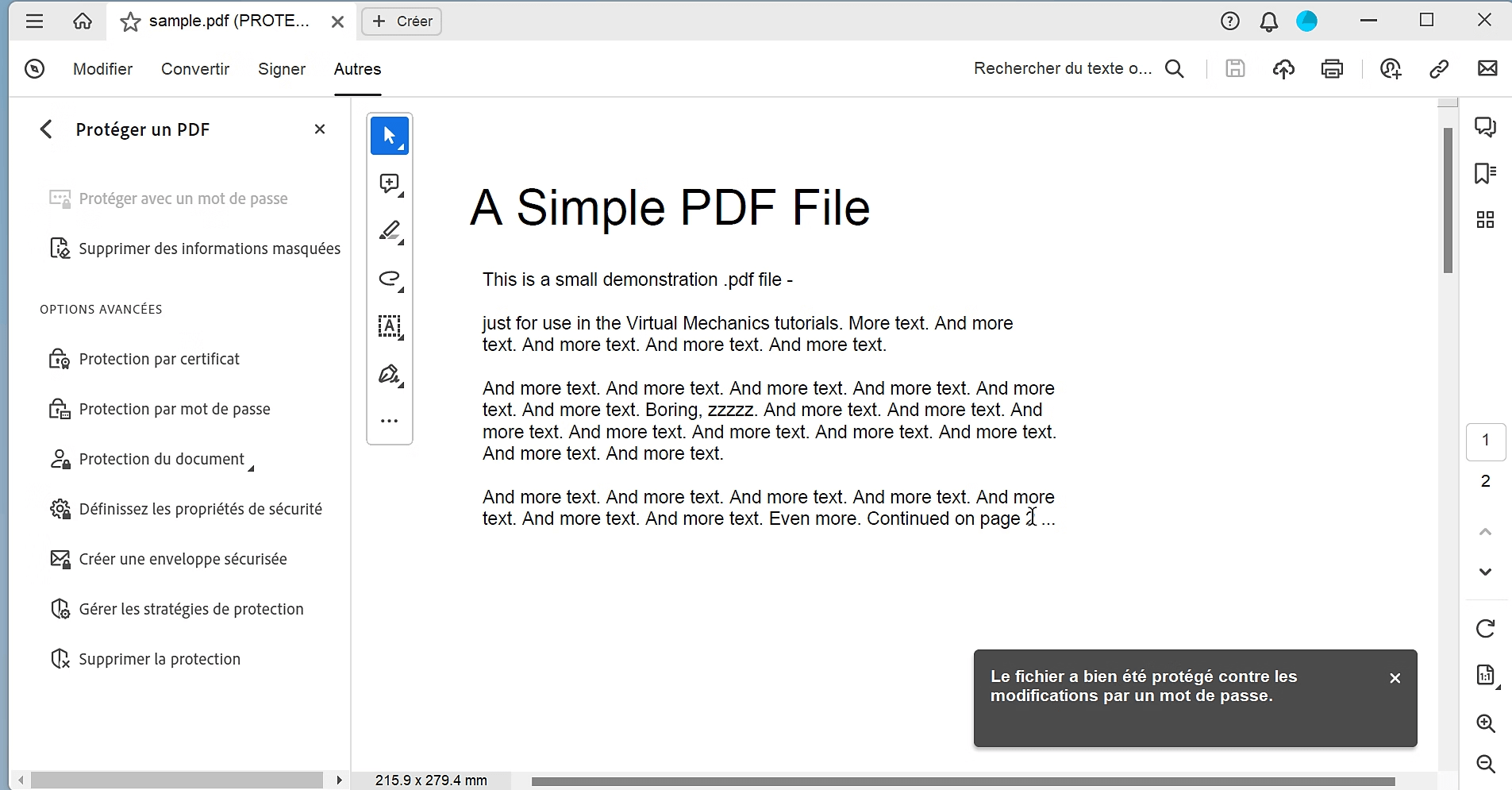
Étape 3.Entrer le mot de passe d'autorisation
Il vous sera maintenant demandé de saisir le mot de passe d'autorisation requis pour modifier les paramètres d'autorisation du fichier PDF. Après avoir entré le mot de passe, vous pouvez modifier le PDF sans qu'il soit en lecture seule.
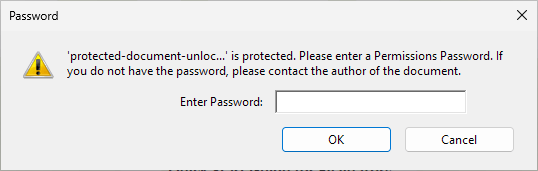
2 Modifier un PDF en lecture seule avec Passper Pro (sans mot de passe)
L'édition de fichiers PDF protégés devient un jeu d'enfant grâce à un logiciel spécialisé. Il vous suffit de choisir un outil de performant avec les fonctionnalités adéquates. Parmi les meilleures options sur le marché, iMyFone Passper Pro se distingue comme l'une des applications les plus rapides et fiables pour éditer des fichiers PDF sécurisés.
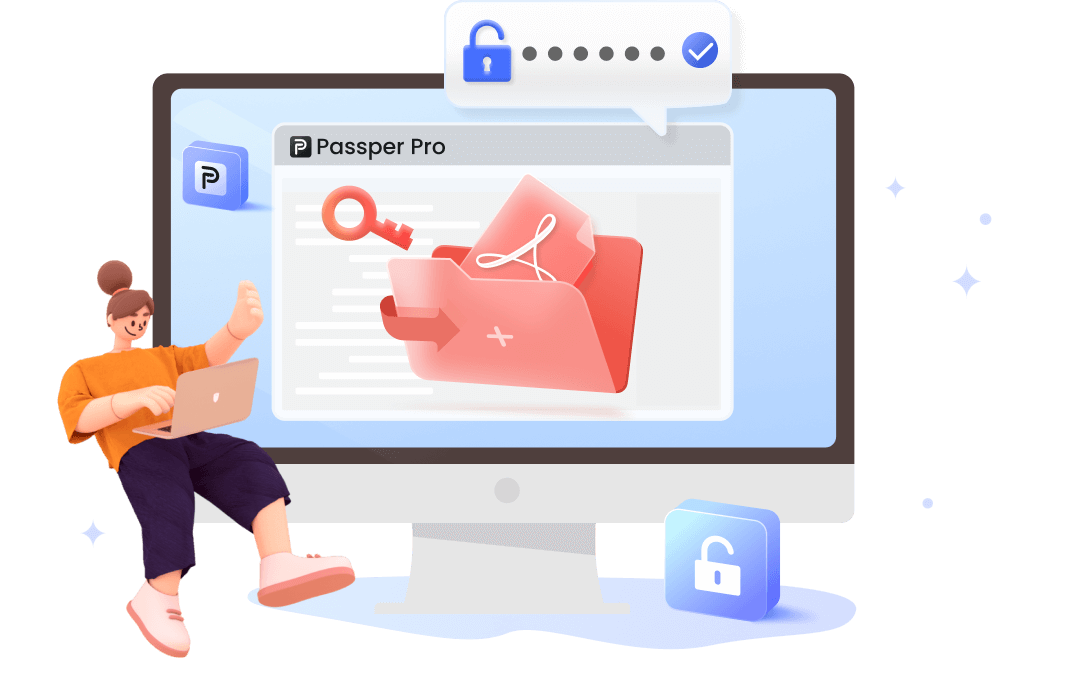
La raison du choix de Passper Pro est la suivante :
- Supprimez les restrictions d'édition de PDF en quelques étapes seulement, modifiez librement des PDF en lecture seule sans mot de passe.
- Il récupère le mot de passe d'ouverture du PDF et supprime toutes les restrictions des fichiers PDF sans mot de passe.
- Grâce à son algorithme intelligent, le taux de réussite atteint 98%.
- Il est également très rapide dans la récupération des mots de passe car il utilise la technologie d'accélération GPU et CPU pour récupérer les mots de passe en peu de temps.
- Il est idéal pour les cas : imprimer un PDF sécurisé, supprimer le mot de passe PDF, déprotéger Excel, cracker les mots de passe de Word, ZIP, RAR , etc.
Supprimer les restrictions de votre fichier PDF avec Passper Pro est simple. Voici les étapes simples à suivre :
Étape 1.Télécharger le logiciel
Téléchargez et installez d’abord Passper Pro sur votre ordinateur.
Importez le document PDF en lecture seule sur le logiciel. Si le fichier possède un mot de passe d'ouverture, il est recommandé de supprimer le mot de passe d'ouverture.
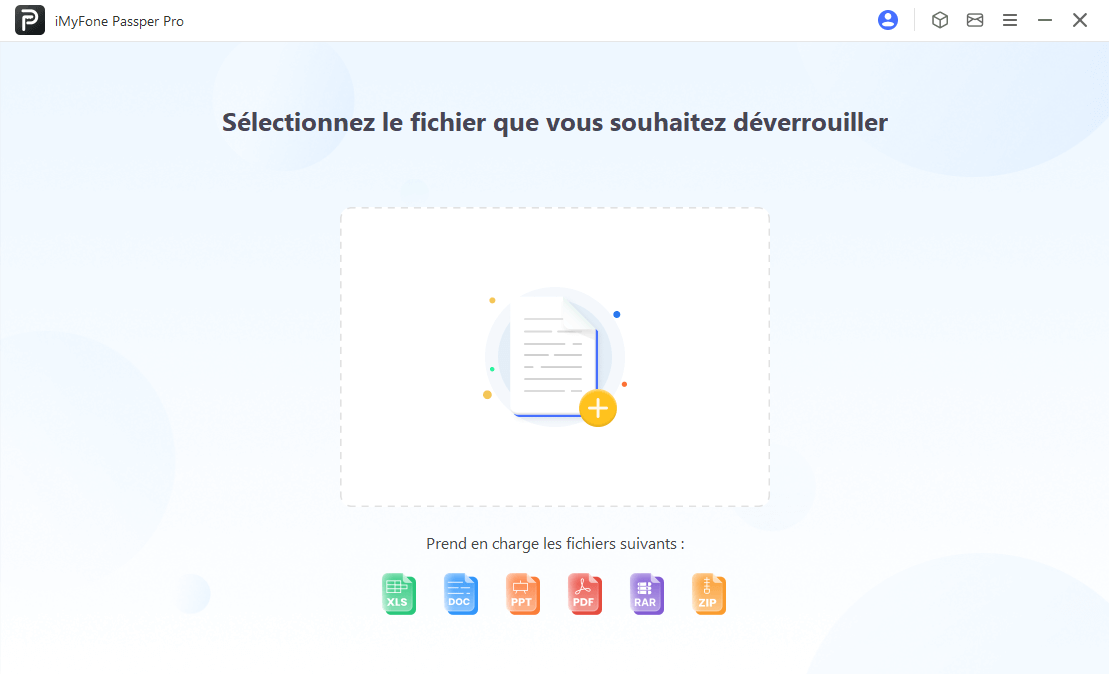
Étape 2.Supprimer les restrictions
Il détecte automatiquement et intelligemment l'état actuel de votre fichier. Maintenant, si vous souhaitez supprimer les restrictions d'édition du fichier PDF, il vous sera demandé de sélectionner « Supprimer les restrictions ».
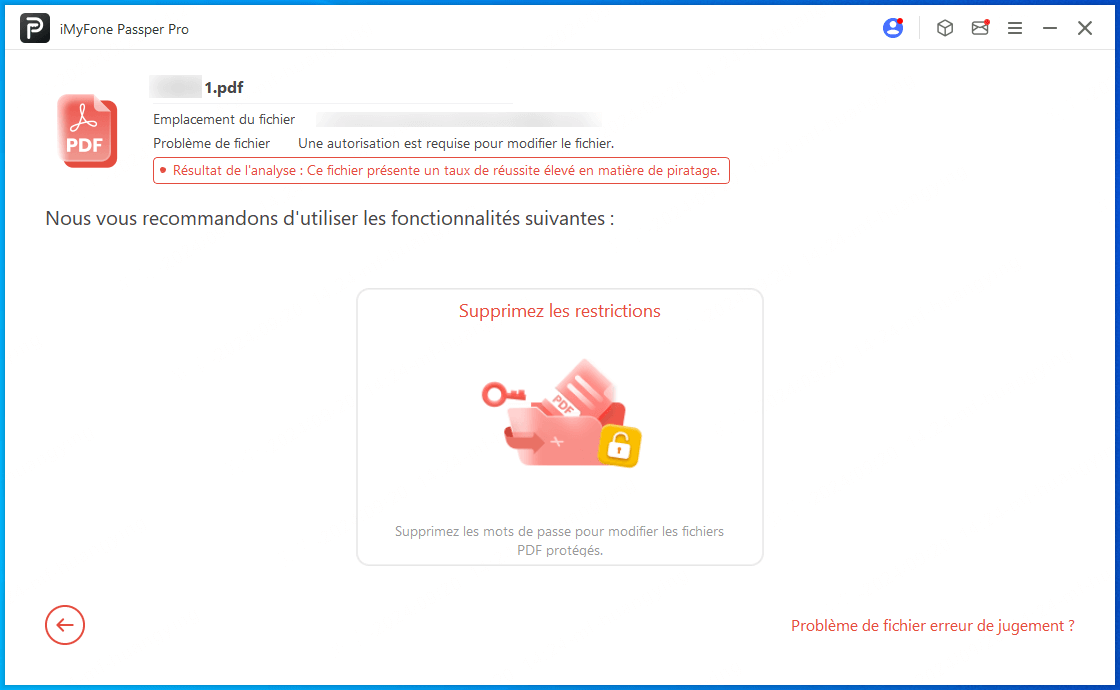
Étape 3.La restriction de modification a été supprimée
Cela ne prend que quelques secondes ou minutes pour supprimer toutes les restrictions de votre fichier PDF. Cliquez sur "Enregistrer" pour télécharger le fichier PDF sur votre PC et modifier le PDF en lecture seule sans restrictions.
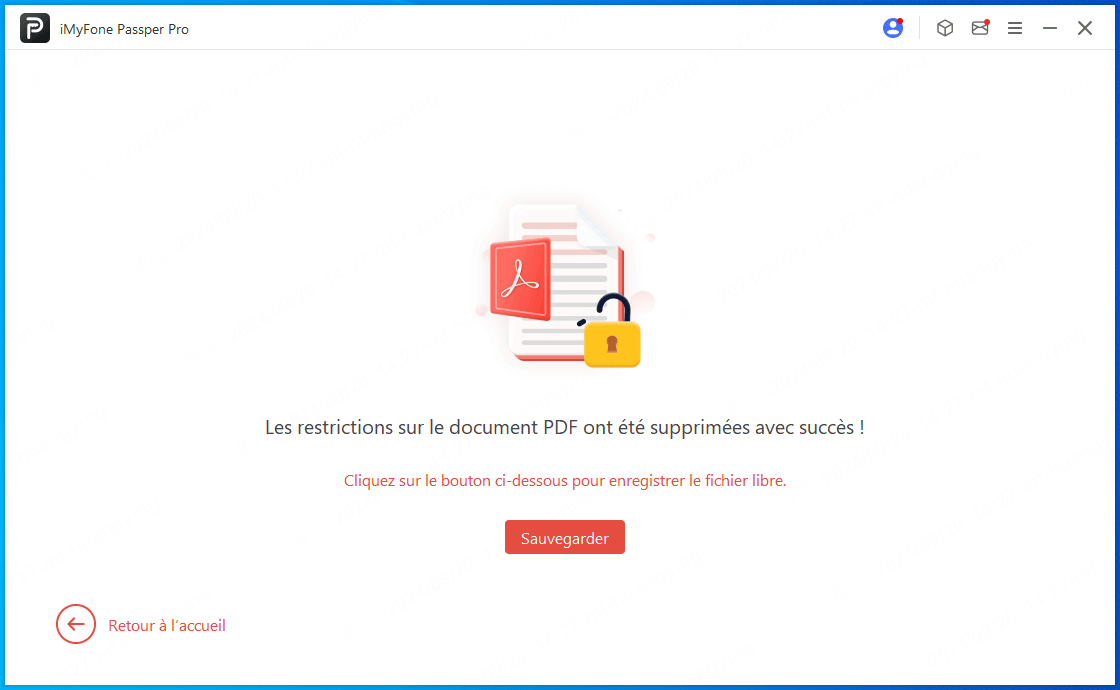
3 Modifier un PDF en lecture seule en ligne
Vous avez un fichier PDF protégé que vous voulez modifier, mais sans mot de passe et ne souhaitez pas télécharger de logiciel supplémentaire ? Un outil en ligne est la solution parfaite pour éditer des PDF en lecture seule !
Avec ces outils, vous pouvez facilement modifier vos fichiers PDF, que ce soit sur un iPad, un iPhone, un appareil Android, un Mac ou un PC Windows.
Dans ce guide, nous allons vous montrer, étape par étape, comment modifier des PDF protégés en utilisant Smallpdf, un outil en ligne très efficace.
Étape 1. Accéder au site Web de Smallpdf
Visitez le site web de Smallpdf et cliquez sur « Déverrouiller PDF ».
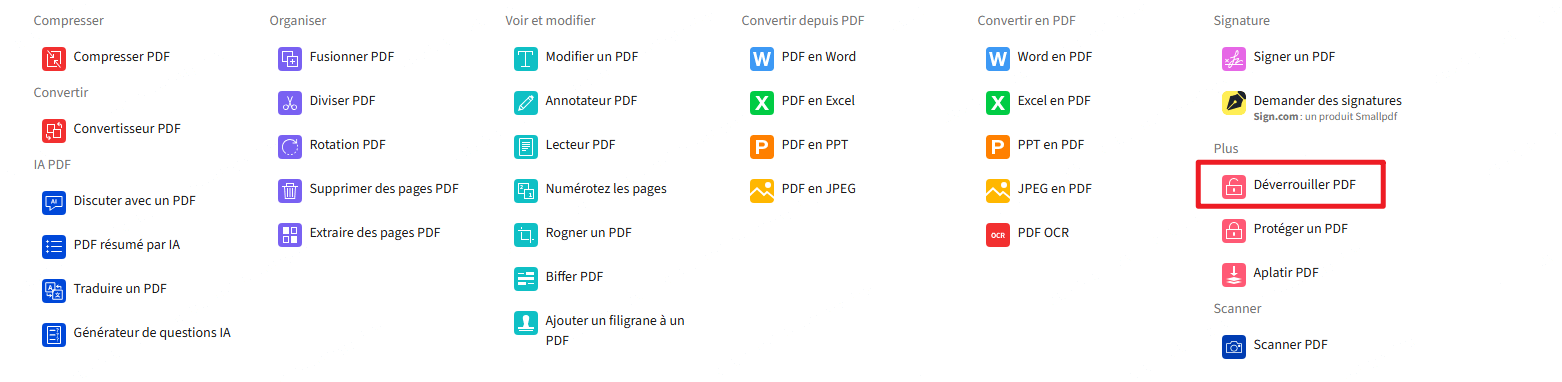
Étape 2. Importer le fichier PDF protégé
Importez un document PDF en lecture seule dans la case à cocher qui apparaît. Si le fichier PDF est protégé par un mot de passe, il vous sera demandé de le saisir. Saisissez correctement le mot de passe et cliquez sur « Déverrouiller PDF ».
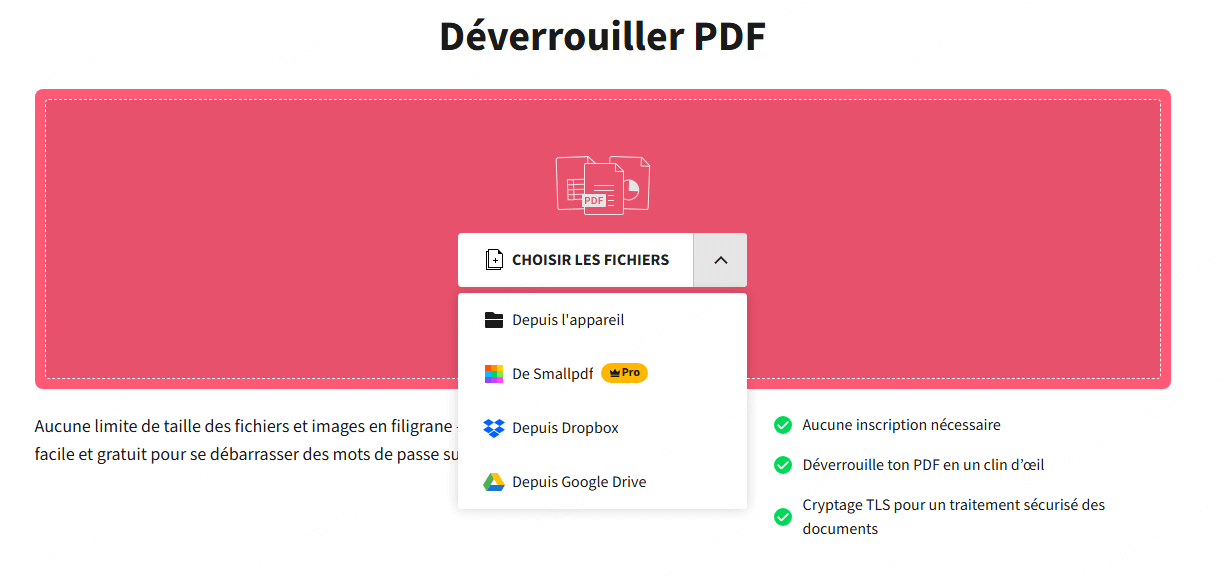
Étape 3. Modifier le fichier PDF
Une fois le mot de passe supprimé, vous pouvez modifier votre fichier PDF. Cliquez sur «Modifier le PDF» et utilisez les différents outils d'édition de Smallpdf pour ajouter du texte, insérer des images, déplacer des pages, etc.
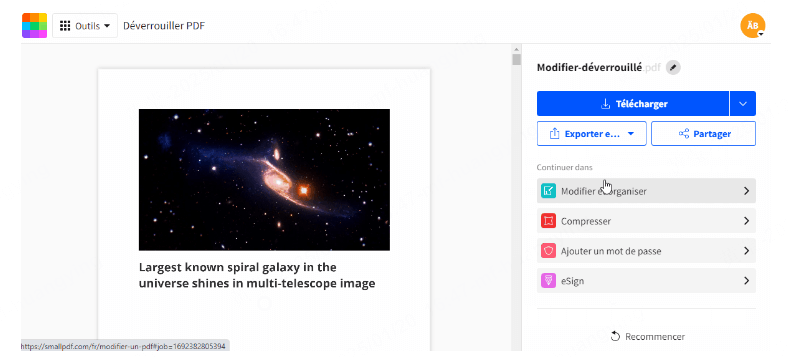
4 Modifier un fichier PDF en lecture seule avec Google Drive
Si votre document PDF en lecture seule est généralement synchronisé avec Google Drive, cette méthode est idéale pour vous ! Cette méthode est pratique car elle vous permet d'éditer efficacement un fichier PDF sans avoir besoin d'un mot de passe ou d'un programme spécifique. Cependant, le fichier PDF ne doit contenir aucune restriction d'impression pour que cette méthode fonctionne.
Voici les étapes à suivre :
Étape 1. Ouvrir Google Drive
Ouvrez Google Drive via votre navigateur. Si vous n'êtes pas déjà connecté à votre compte Google, vous devrez saisir vos informations d'identification pour accéder à Google Drive.
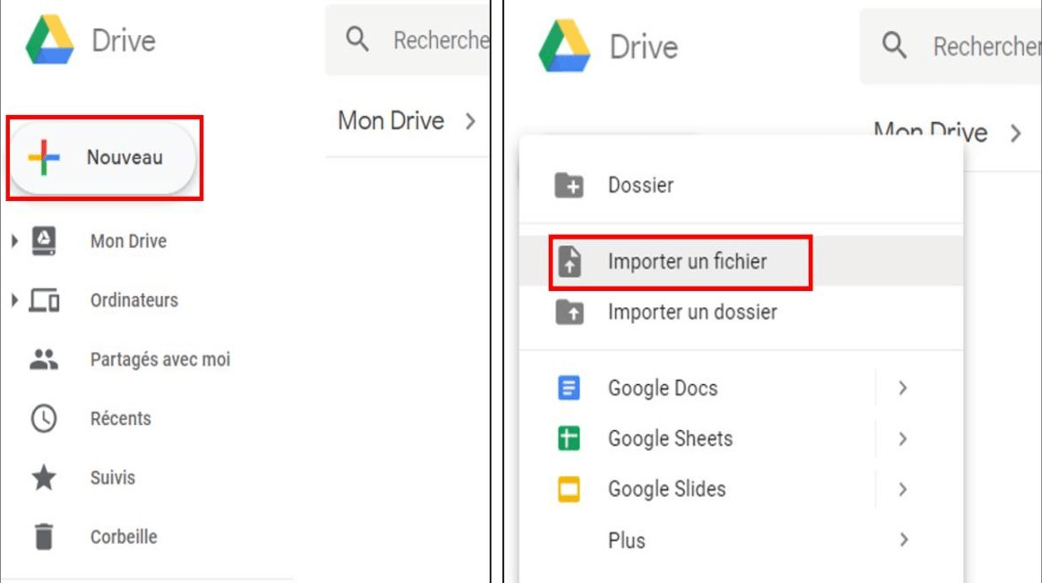
Étape 2. Télécharger le fichier PDF
Avec Google Drive ouvert, faites-y simplement glisser le fichier PDF. Vous pouvez également cliquer sur « Nouveau » dans le coin supérieur droit de Google Drive, puis cliquer sur importer un fichier.
Étape 3. Ouvrir le document PDF dans Google Doc
Recherchez le document PDF que vous venez de télécharger, cliquez sur les trois points à droite, sélectionnez à nouveau « Ouvrir avec » > « Google Doc ». Attendez que le fichier s'ouvre.
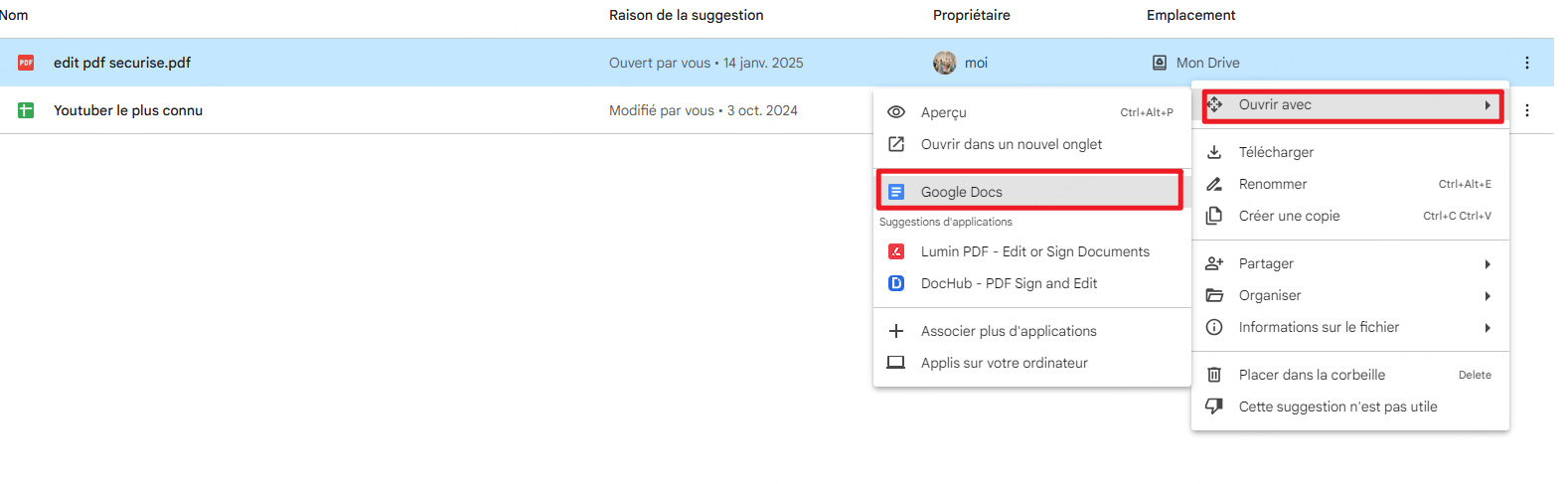
Étape 4. Modifier un document PDF en lecture seule
À ce stade, si vous cliquez avec la souris n'importe où sur le document PDF, vous pouvez modifier les fichiers PDF en lecture seule, c'est-à-dire supprimer, ajouter, commenter, etc. Après l'édition, vous pouvez télécharger le fichier PDF sur votre bureau.
Conclusion
Ce guide vous a expliqué différentes manières de modifier un PDF en lecture seule. Il peut vous aider à vous libérer facilement de l'édition restreinte dans PDF.
Il est important de noter que la suppression des mots de passe des fichiers PDF protégés peut violer les conditions de sécurité si vous n'êtes pas le propriétaire du fichier. Si vous avez besoin d'une version modifiable d'un fichier PDF protégé, contactez toujours le propriétaire.
Que vous utilisiez des outils en ligne, Google Drive ou un logiciel de déverrouillage comme iMyFone Passper Pro, suivez les étapes décrites pour modifier vos fichiers PDF protégés.





