Lorsque votre clé USB est endommagée ou illisible et que vous souhaitez récupérer les fichiers importants, quel est le meilleur logiciel pour réparer une clé USB endommagée ? Aujourd'hui, on vous recommande 6 outils de réparation de clé USB endommagée dans cet article.

Quels sont les signes que la clé USB est endommagée ?
Si les effets suivants se produisent lors de l'insertion de la clé USB dans l'ordinateur, la clé USB peut être endommagée.
- La clé USB est corrompue.
- La capacité de stockage de la clé USB est anormale.
- L'ouverture du fichier est lente.
- Le message d'erreur de format s'affiche.
- Impossible de lire la clé USB.
6 meilleurs logiciels pour réparer une clé USB endommagée
Le moyen le plus rapide de réparer une clé USB corrompue consiste à utiliser un logiciel de réparation de clé USB. Cet article présente 6 outils de réparation de clé USB les plus populaires et compare diverses fonctionnalités, afin que vous puissiez trouver un outil de réparation de clé USB en fonction de vos besoins.
| Logiciel de réparation de clé USB
|
Prix
|
Fonctionnalité
|
Taux de réussite
|
Interface utilisateur
|
Note
|
Système compatible
|
|---|---|---|---|---|---|---|
Essai Gratuit Plan mensuel : 57,99€ |
Réparation de clé USB en 3 étapes et dans différentes situations |
98% |
Facile et convivial |
⭐⭐⭐⭐⭐ |
Win & Mac |
|
Essai Gratuit Version professionnelle : $89 |
Impossible de réparer les partitions endommagées et de filtrer les fichiers de récupération |
70% |
Facile |
⭐⭐⭐⭐ |
Win & Mac |
|
Essai Gratuit Version à vie : $199 |
- Essai de restauration gratuit - Stockage de fichiers payant |
70% |
Intuitif |
⭐⭐⭐ |
Win & Mac |
|
Gratuit |
Sauvegarde du système et clé USB amorçable |
95% |
Complexe |
⭐ |
Win & Mac |
|
Gratuit |
- Corriger les erreurs de format non gérées - Nécessiter des autorisations d'administrateur |
70% |
Normal |
⭐⭐ |
Windows |
|
Gratuit |
Nettoyer les logiciels malveillants ou virus infectés sur la clé USB |
45% |
Normal |
⭐ |
Win & Mac |
1 iMyFone D-Back for PC (Hautement recommandé)
Comment réparer une clé USB endommagée en quelques minutes ? Avec iMyFone D-Back for PC, vous pouvez facilement terminer la récupération de données USB sans aucune connaissance technique :
- Avec une interface simple et trois étapes simples, vous pouvez facilement récupérer des clés USB endommagées avec un taux de réussite de 98 %.
- Il est capable d'effectuer plusieurs sauvetages de données de clés USB, qu'elles soient corrompues, formatées ou non reconnue
- Il peut prendre en charge plus de 1000 types de fichiers, tels que des favoris Google, des mails, des historiques Google, des vidéos, etc.
- Il est compatible avec Windows et Mac et les fichiers USB endommagés peuvent être récupérés à domicile sans se soucier des fuites de données.
Téléchargez et profitez de la récupération gratuite de fichiers de 200 Mo à partir d'une clé USB :
Étape 1. Après avoir téléchargé et installé iMyFone D-Back for PC sur votre ordinateur, sélectionnez l'emplacement du lecteur de stockage USB.

Étape 2 : Le logiciel commencera à analyser le périphérique de stockage sur clé USB qui doit être réparé, il vous suffit d'attendre patiemment que le processus se termine.

Étape 3 : Prévisualisez et vérifiez les fichiers à réparer et cliquez sur "Restaurer" pour récupérer les fichiers à partir d'une clé USB endommagée.
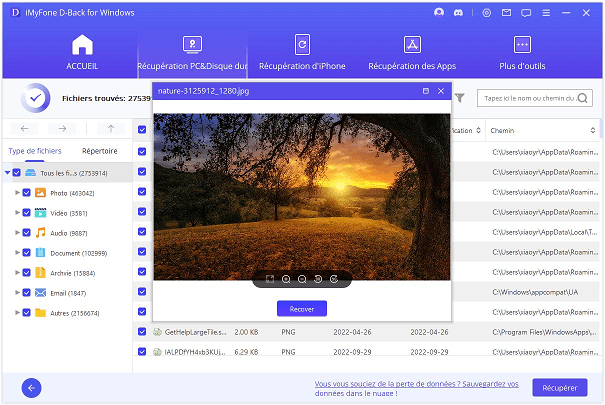
2 Disk Drill
Disk Drill est un logiciel de réparation USB populaire, mais cette application est destinée à récupérer des fichiers à partir de clés USB illisibles. Cet outil de réparation offre un bon taux de réussite et permet une restauration sélective des fichiers depuis la clé USB, contrairement à Clonezilla qui copie l'intégralité du contenu.
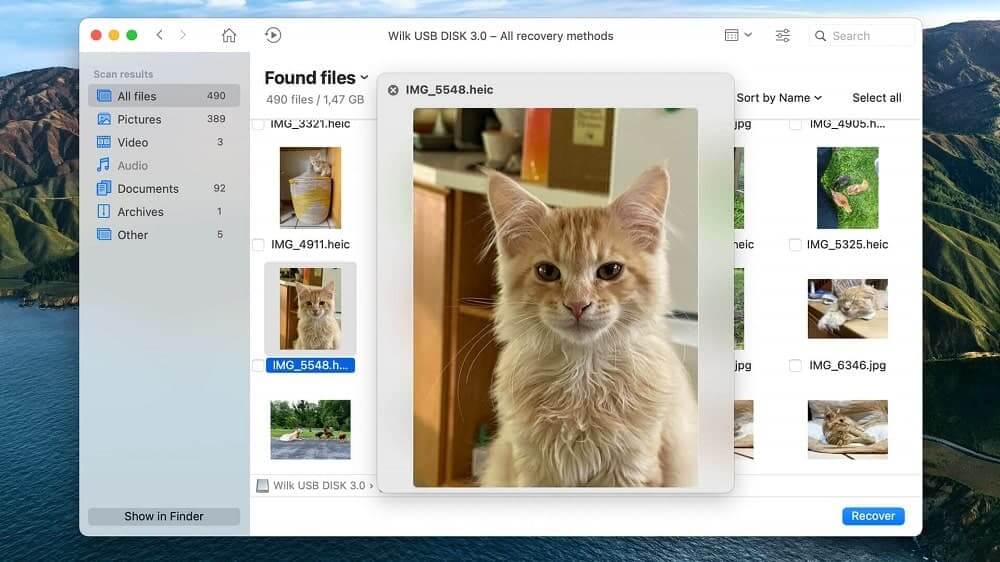
Étapes pour réparer une clé USB endommagée avec Disk Drill :
Étape 1. Après avoir téléchargé et installé Disk Drill, sélectionnez le lecteur USB dans la liste des appareils, puis sélectionnez « Toutes les méthodes de récupération » dans le menu déroulant de droite, puis cliquez sur « Rechercher les données perdues » pour analyser les fichiers sur votre appareil.
Étape 2. Patientez jusqu'à la fin de l'analyse par Disk Drill, puis sélectionnez « Images », « Documents » ou « Afficher les fichiers trouvés » pour visualiser les fichiers récupérés.
Étape 3. Vérifiez et prévisualisez les fichiers à réparer, puis cliquez sur "Récupérer".
Étape 4. Sélectionnez l'emplacement de sauvegarde dans la fenêtre contextuelle, puis cliquez sur "OK".
Étape 5. Une fois que Disk Drill vous a informé que les fichiers ont été réparés, cliquez sur « Afficher les résultats dans le Finder » pour afficher les fichiers réparés sur la clé USB.
3 Stellar
Stellar est un logiciel de réparation de clé USB qui prend en charge la récupération des fichiers perdus et d'autres fichiers de données sur Windows et Mac, les clés USB, les cartes SD et plus encore. Cependant, l'expérience utilisateur n'est pas aussi conviviale.
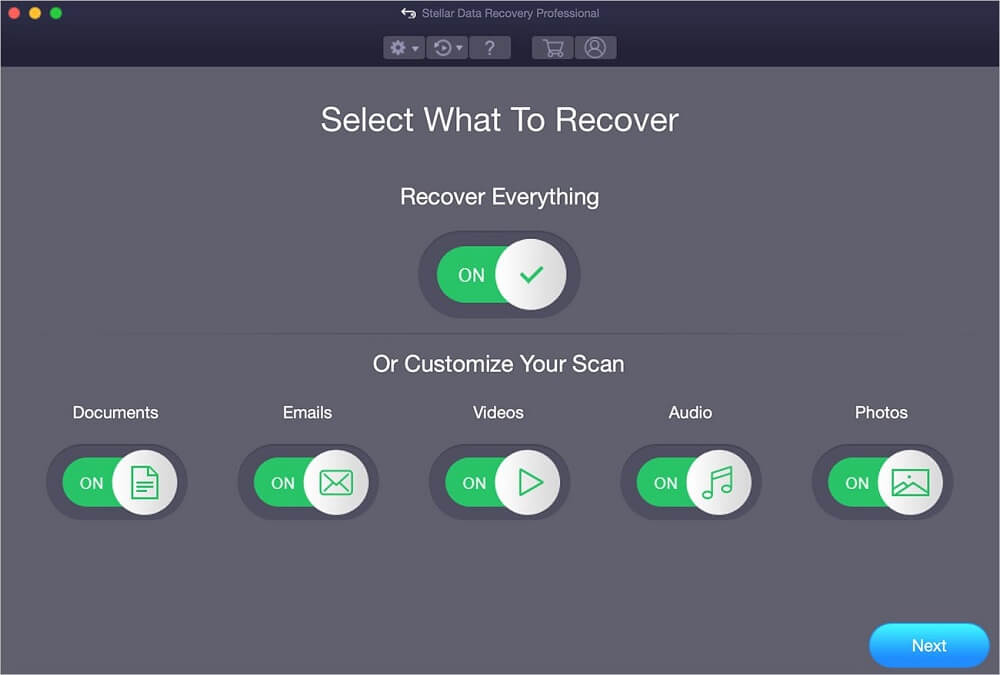
Étape 1. Après avoir téléchargé et installé l'outil de réparation Stellar Data, insérez la clé USB et sélectionnez "Suivant".
Étape 2. Sélectionnez l'emplacement de la clé USB et cliquez sur "Parcourir".
Étape 3. Attendez que la progression de la recherche soit terminée et sélectionnez l'emplacement du lecteur USB à réparer.
Étape 4. Attendez que l'application analyse les fichiers, appuyez sur "OK" pour sélectionner "Restaurer" et entrez la clé de produit pour restaurer les fichiers.
4 Clonezilla
Clonezilla Live, connu sous le nom de "Rebirth Dragon", est un logiciel gratuit, multiplateforme et multilingue de sauvegarde et de restauration pour Windows et Linux. Il est conforme aux spécifications d'utilisation du contrat de licence GNU FDL, à la distribution gratuite et à l'utilisation sans problème de droits d'auteur.
Il s'agit d'un logiciel de réparation de clé USB gratuit. Mais son interface utilisateur est compliquée et moins intuitive.
Étape 1. Téléchargez le logiciel de formatage HP-USB pour confirmer que la clé USB peut être amorçable, installez et formatez la clé USB en FAT ou FAT32.
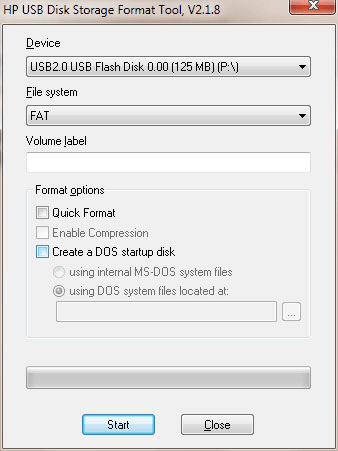
Étape 2. Décompressez clonezilla-live.zip sur la clé USB et conservez la structure du répertoire, par exemple : le fichier COPYING doit se trouver au niveau supérieur du répertoire du périphérique USB " G:\COPYING".
Étape 3. Cliquez sur la clé USB dans Windows et sélectionnez le répertoire "utils", recherchez "Makeboot.bat" dans le répertoire "win32" et cliquez pour exécuter.
Remarque : Veuillez l'exécuter sur le disque où se trouve le périphérique amovible. Les erreurs d'exécution peuvent empêcher Windows de s'exécuter.
Étape 4. Appuyez sur n'importe quelle touche pour continuer. Une fois terminé, appuyez sur n'importe quelle touche pour quitter.
Étape 5. Définissez le menu de démarrage prioritaire du BIOS. Après avoir démarré avec le périphérique USB, sélectionnez "Clonezilla Live (Paramètres par défaut, VGA 800x600)" pour accéder à Clonezilla Live.
Étape 6. Insérez le disque maître lorsque le message "Veuillez d'abord insérer le disque maître" s'affiche. Ensuite, choisissez l'option "disque dur/partition appareil-appareil copie sur disque dur/partition" pour débuter la copie de la clé USB.
Étape 7. Sélectionnez l'option "disk_to_local_disk copier le disque dur local sur le disque dur local".
Étape 8. Après avoir terminé la commande "Veuillez d'abord insérer le disque de destination", sélectionnez la source du disque maître.
Étape 9. Sélectionnez le disque de destination. Si vous n'êtes pas techniquement averti, sélectionnez la valeur par défaut (vous pouvez utiliser la "touche espace" pour sélectionner le paramètre à modifier).
Étape 10. Veuillez exécuter selon la fenêtre contextuelle, avant d'entrer "y", qu'il s'agisse d'une clé USB endommagée ou que les données puissent être récupérées.
Étape 11. Attendez que le processus de copie soit terminé, c'est-à-dire que le programme d'exploitation pour copier la clé USB amorçable est terminé.
5 MalvaStyle
MalvaStyle est un outil de réparation de clé USB gratuit et il vous permet de réparer les périphériques amovibles tels que les disques durs, les clés USB et les cartes SD.
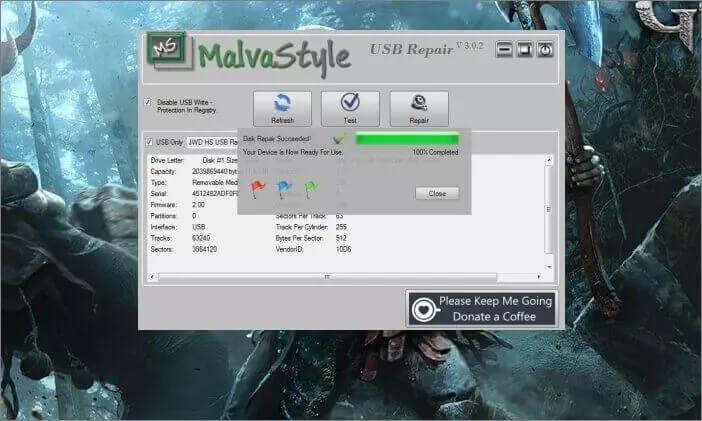
L'outil de réparation gratuit permet aux utilisateurs de tester les clés USB ou d'autres périphériques matériels pour détecter les dommages physiques avant de les réparer, afin que vous puissiez réparer rapidement les clés USB endommagées avec MalvaStyle. Bien qu'il soit gratuit, son interface utilisateur est conviviale.
6 Apacer
Lorsque la clé USB est endommagée, utilisez le logiciel de réparation de clé USB gratuit Apacer pour remettre la clé USB en état d'utilisation normale. Lorsque le fichier de connexion système considère par erreur que la clé USB est définie comme protégée en écriture, le téléchargement direct de cet outil de réparation et son exécution sont l'une des fonctions les plus fréquemment demandées.
Pour utiliser cet outil de réparation, vous devez au préalable sauvegarder les données sur la clé USB, sinon cela pourrait entraîner une perte de données permanente. De plus, il n'y a aucune garantie de récupération réussie des données à partir d'une clé USB endommagée.
Étape 1. Exécutez l'outil de réparation avec des autorisations d'administrateur et cliquez sur "Restaurer".
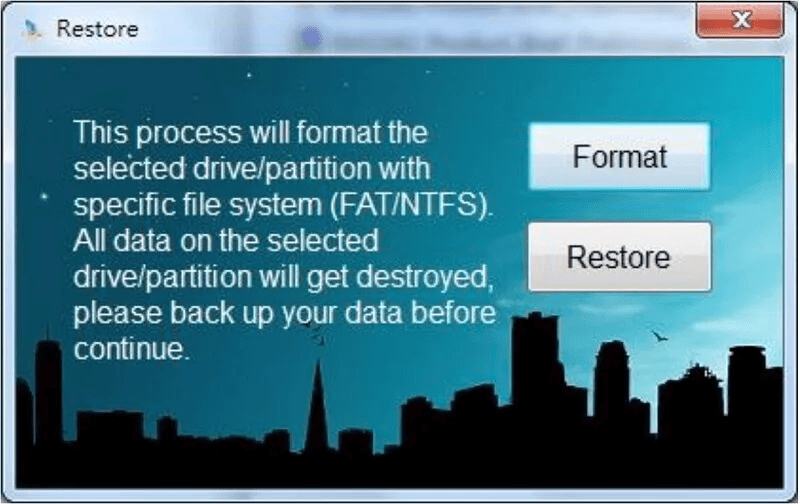
Étape 2. Cliquez sur "Oui" et attendez la réparation de la clé USB endommagée.
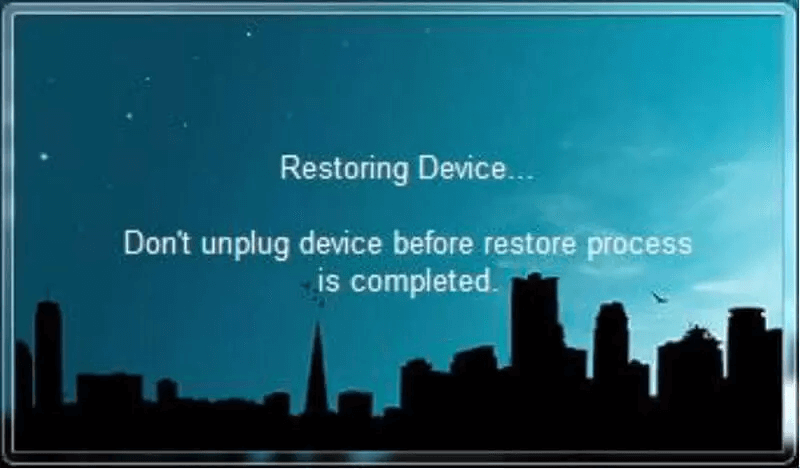
Étape 3. Une fois la réparation terminée, retirez et réinsérez la clé USB.
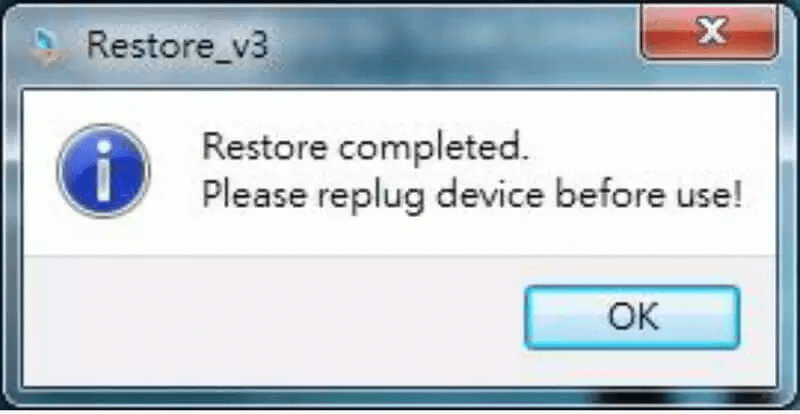
Conseil : Si la réparation échoue, contactez le service client.
FAQs sur les logiciels de réparation d'une clé USB
Voici les questions les plus courantes que les utilisateurs se posent sur l'utilisation de la clé USB. Veuillez continuer à lire pour trouver les réponses adaptées à votre situation.
1 Comment récupérer des fichiers à partir d'une clé USB endommagée ?
Il existe trois méthodes appropriées pour réparer une clé USB : restaurer à partir d'une sauvegarde, restaurer des services à l'aide de fichiers et utiliser des outils de réparation USB. Parmi eux, l'utilisation d'outils de réparation USB est la mieux adaptée aux utilisateurs non techniques. Il est recommandé d'utiliser iMyFone D-Back for PC pour récupérer les fichiers de clé USB.
2 Qu'est-ce qui peut causer une clé USB endommagée ?
Lorsque la clé USB est endommagée et doit être réparée, les raisons les plus courantes sont les suivantes :
Dommages mécaniques : lorsque la clé USB ne peut pas être reconnue, cela est généralement dû à des dommages mécaniques.
Dommages physiques : Le contenu de la clé USB illisible peut être endommagé.
Problèmes de virus : comme une suppression ou un formatage accidentel, un virus malveillant, etc., la clé USB semble avoir de l'espace, mais ne peut pas stocker de fichiers.
Conclusion
Maintenant que vous connaissez 6 logiciels pour réparer la clé USB endommagée et leurs fonctions, peu importe qu'ils soient gratuits ou payants, tant qu'ils peuvent résoudre vos besoins, c'est le meilleur outil.
Nous recommandons hautement le meilleur logiciel de réparation de clé USB endommagée iMyFone D-Back for PC comme la méthode la plus sûre et la plus efficace ! Il est conseillé de sauvegarder les fichiers pour éviter la perte des données importantes lorsque la clé USB est endommagée.






