Vous branchez votre clé USB, mais rien ne se passe ? Pas de panique – 9 fois sur 10, le problème se résout sans outils spéciaux ni dépenses. Que votre ordinateur affiche "Périphérique non reconnu" ou reste silencieux, ce guide étape par étape vous montrera les causes principales (et leurs solutions) :
| Solutions | Étapes à suivre |
|---|---|
| 1. Vérifier le port de clé USB non reconnue | Débranchez la clé USB et essayez un autre port...Étapes |
| 2. Mettre à jour le pilote USB non connecté | appuyez sur la touche Windows + R et saisissez...Étapes |
| 3. Modifier les paramètres de Hub USB racine | Windows a besion d'autorisations pour éteindre la clé USB connectée...Étapes |
| 4. Désactiver les paramètres de suspension sélective de l'USB | Faites un clic droit sur l'option Windows....Étapes |
| 5. Mettre à jour du système Windows | Cliquez sur Démarrer > Paramètres > Mise à jour et sécurité....Étapes |
| 6. Formater la clé USB non reconnue | Double-cliquez sur l'option Ce PC et faites un clic....Étapes |
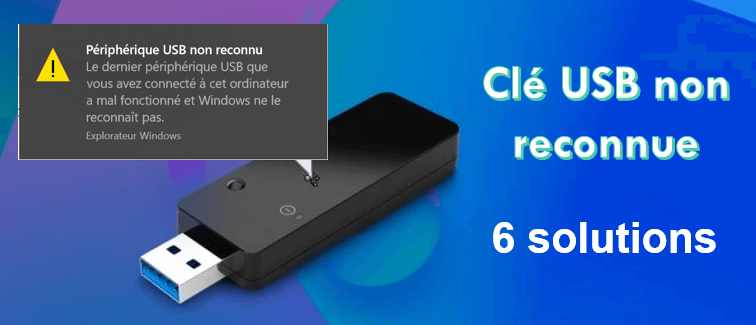
Ma clé USB ne s'affiche pas ? Pourquoi ?
Vous contastez dans le Gestionnaire de périphériques le périphérique USB s'affiche comme Périphérique USB inconnu (Échec de la demande de descripteur de périphérique) ? Cela signifie que le périphérique USB est non reconnu par votre Windows.
Après quelques tests, nous découvrons quelques causes qui pourraient causer ce problème de clé USB non reconnue :
- La clé USB est endommagé ou instable.
- La version du système informatique est trop obsolète.
- Le pilote clé USB de l'ordinateur doit être mis à jour.
- La clé USB a été suspendue de manière sélective.
- Les ports USB sont endommagés.
- La clé USB n'est pas compatible avec Windows 10/11.
- La clé USb contient des fichiesr malveillant que le système n'est capable de lire.
Comment ouvrir une clé USB qui ne s'affiche pas ?
Maintenant on passe aux méthodes de résoudre la clé USB non détectée Windows 11 et vous pouvez les essayer une par une en ordre.
1 Vérifier les ports de clé USB non reconnue
Comment lire une clé USB qui ne s'affiche pas sur PC ? L'un des solutions plus simples est de vérifier si le port de clé USB sont endommagé. La clé USB connectée n'est pas pris en charge dans ce cas.
Débranchez la clé USB et essayez un autre port pour vérifier si l'erreur de clé USB non reconnu est disparue. Vous pouvez aussi brancher une autre clé USB externe fonctionnel sur le même port et vérifiez si cela fonctionne.
Si le message d'erreur s'affiche, passez aux méthodes suivantes.
2 Mettre à jour le pilote de clé USB qui ne s'affiche pas
Comment faire pour que Windows reconnaît la clé USB ? Si le pilote USB est trop ancien sous Windows, la clé USB ne peut pas être reconnue. Vous pouvez suivre les étapes ci-dessous pour effectuer la mise à jour du pilote USB.
Étape 1 : Pour ouvrir le Gestionnaire de périphériques, appuyez sur la touche Windows + R et saisissez devmgmt.msc et appuyez sur OK.
Étape 2 : Vérifiez la présence de Clé USB inconnu. Faites un clic droit et sélectionnez Propriété.
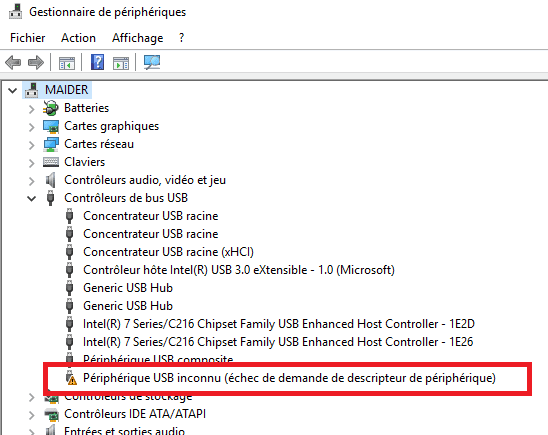
Étape 3 : Une fenêtre s'ouvre. Cliquez sur l'onglet Pilote et cliquez sur Mettre à jour le pilote.
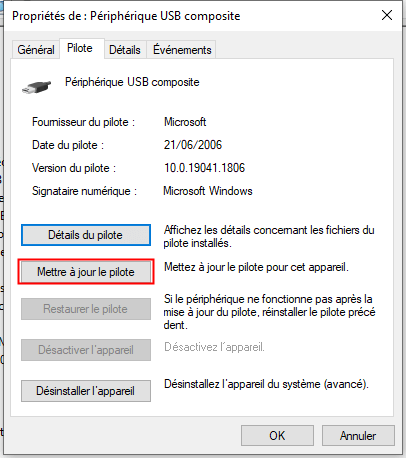
Une fois le pilote est désinstallé, débranchez le câble USB. Attendez 1 minute et puis branchez la clé USB. Le pilote devrait se charger automatiquement pour réparer la clé USB non reconnue par votre PC.
3 Modifier les paramètres de Hub USB racine
Windows a besion d'autorisations pour éteindre la clé USB connectée et économiser de l'énergie. Cela peut être la raison pour laquelle la clé USB est non détectée par PC Windows. Donc en supprimant l'autorisation, vous pouvez rapidement corriger cette erreur de clé USB non reconnue.
Étape 1 : Pour ouvrir le Gestionnaire de périphériques, appuyez sur la touche Windows + R et saisissez devmgmt.msc et appuyez sur OK.
Étape 2 : Vous pouvez voir Hub USB racine sous le menu Contrôleurs de bus USB. Cliquez à droite et allez dans Propriété.
Étape 3 : Cliquez sur l'onglet Gestion de l'alimentation. Si vous voyez que l'option Autoriser l'ordinateur à éteindre ce périphérique pour économiser l'énergie est sélectionnée, cliquez pour la désélectionner.
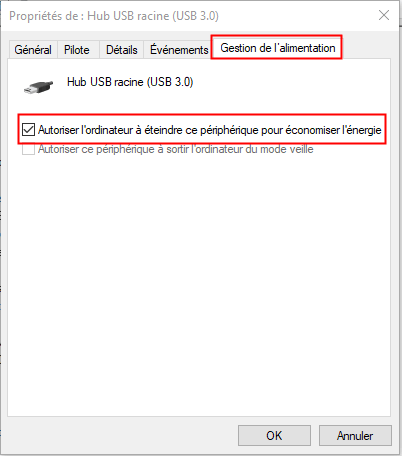
4 Désactiver les paramètres de suspension sélective de la clé USB
Le paramètre de suspension sélective dans les options d'alimentation peut causer la clé USB suspendue sous le mode d'économie d'énergie. Vous devez le désactiver.
Étape 1 : Faites un clic droit sur l'option Windows et appuyez sur Options d'alimentation.
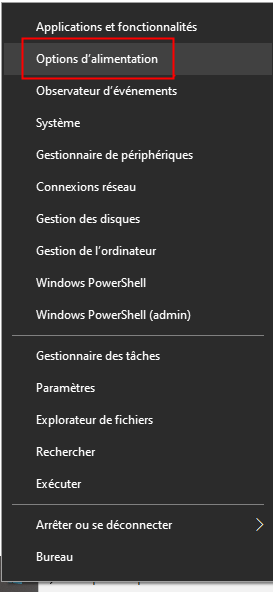
Étape 2 : Cliquez sur Paramètres d'alimentation supplémentaires, vous serez amené à la page de modification.
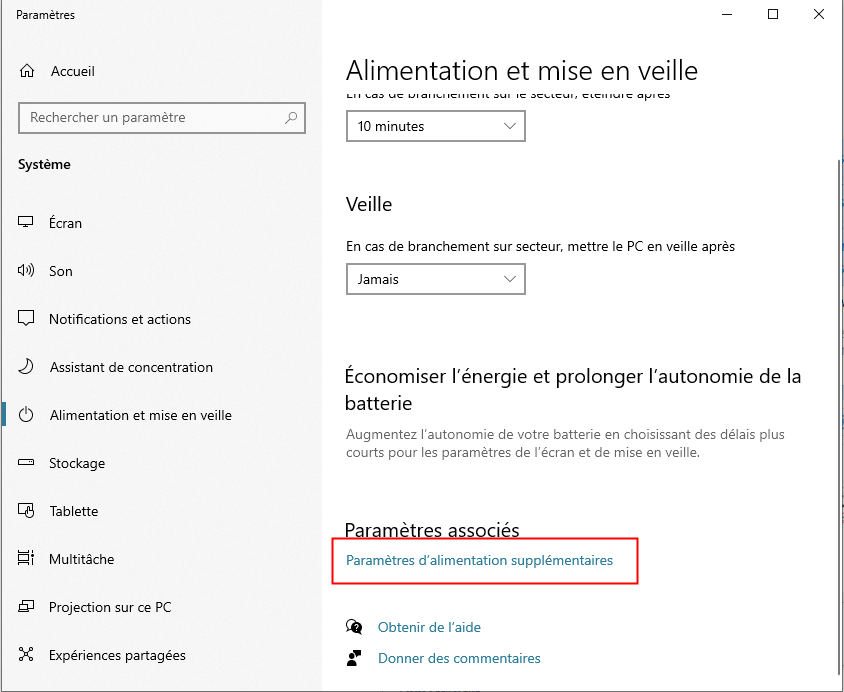
Étape 3 : Cliquez sur Modifier les paramètres du mode.
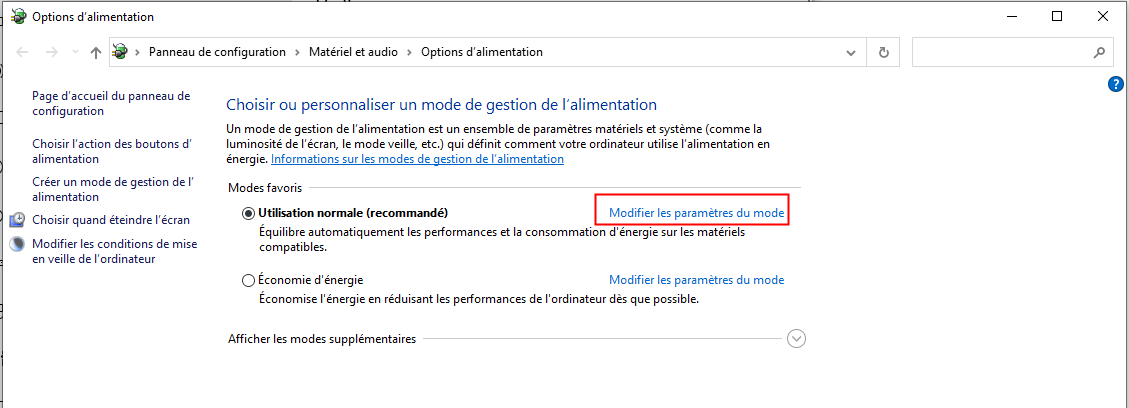
Étape 4 : Cliquez sur Modifier les paramètres d'alimentation avancés.
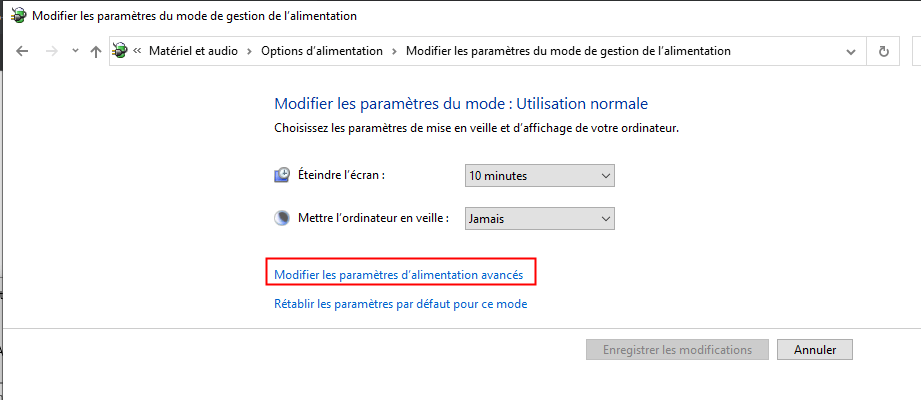
Étape 5 : Une fenêtre s'ouvrira, appuyez sur Paramètre USB > Paramètre de la suspension sélective USB > Paramètre. Réglez les paramètres sur Désactivé pour les deux options et cliquez sur Appliquer, puis cliquez sur OK.
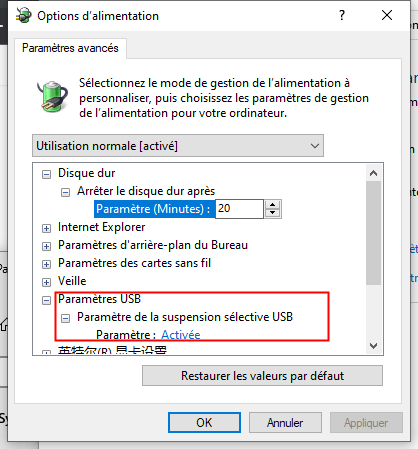
5 Mettre à jour du système Windows
Mon ordinateur ne reconnait pas ma clé USB ! Commen faire ? La version du système Windows obsolète peut également causer des problèmes de la clé USB non reconnue. Microsoft enregistre toutes les erreurs rencontrées par les utilisateurs et développe plus les solutions dans leurs mises à jour. Il propose les mises à jour du système afin que l'utilisateur puisse utiliser le système sans aucun problème. Suivez les étapes ci-dessous pour mettre à jour votre système :
Étape 1 : Cliquez sur Démarrer > Paramètres > Mise à jour et sécurité.
Étape 2 : Cliquez sur Rechercher des mises à jour et attendez que le système termine la vérification.
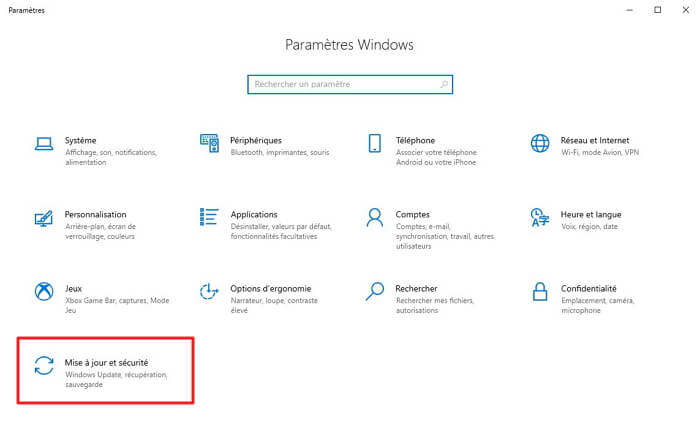
Étape 3 : Si une nouvelle version est disponible, cliquez sur Installer les mises à jour.
6 Formater la clé USB qui ne s'affiche pas
Si aucune des méthodes mentionnées ne fonctionne, l'erreur de périphérique USB non reconnue persiste, la clé USB est défectueuse. En raison de certains fichiers malveillants ou d'une erreur technique, l'appareil est corrompu et n'est donc pas reconnu par le système. Nous vous conseillons de formater votre clé USB et elle sera initialisée comme nouveau.
Étape 1 : Double-cliquez sur l'option Ce PC et faites un clic droit sur le lecteur USB connecté au système dans la liste des options, puis cliquez sur l'option Formater.
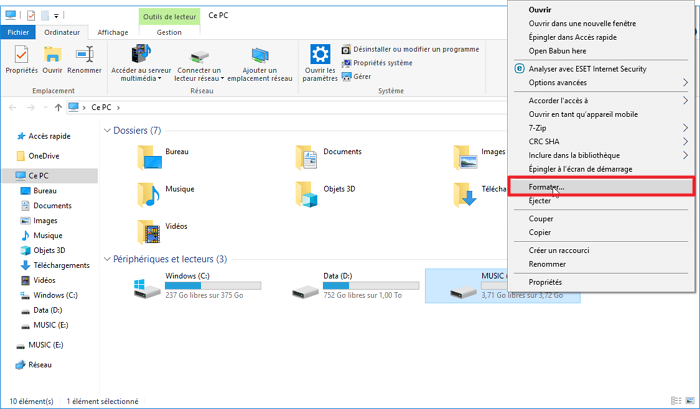
Étape 2 : Dans la fenêtre qui s'affiche, définissez les paramètres du système de fichiers à FAT 32 et cliquez pour confirmer.
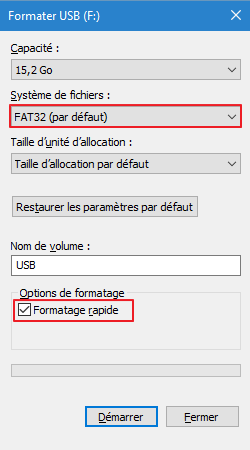
Cette méthode supprimera toutes les données présentes sur la clé USB. Veuillez donc à sauvegarder tous les données avant de la formater. Si malheureusement vous avez supprimé vos fichiers, vous pouvez les récupérer en utilisant le logiciel que nous allons vous recommander. Les données peuvent être récupérées sans perte de temps.
Comment récupérer les données perdues depuis une clé USB non reconnue ?
La clé USB est non détectée et vous l'avez formatée pour l'utiliser ? Cependant, les fichiers ne sont pas sauvegardés. Que peut-on faire ?
Utilisez l'outil de récupération des données USB iMyFone D-Back for PC pour récupérer les données en 3 étapes ! Quelle que soit la cause, vous pouvez utiliser D-Back for PC pour récupérer facilement les informations dans votre USB !
L'avantage d'utiliser iMyFone D-Back for Windows pour récupérer des fichiers d'une clé USB non reconnue :
- Taux de récupération élevé. Même lorsque la clé USB ne peut pas être lue par l'ordinateur, il peut toujours récupérer les fichiers.
- Il est compatible avec plus d'un millier de types de fichiers. (y compris les photos, les vidéos, des documents de bureau, des archives, etc.)
- Analyse en profondeur de la clé USB ou d'autres périphériques externes ; même les fichiers cachés et les photos de la carte SD peuvent être récupérés.
Découvrez iMyFone D-Back for PC pour récupérer des fichiers d'une clé USB non reconnue.
Étape 1 : Téléchargez et installez iMyFone D-Back for Windows. Ouvrez le logiciel et vous verrez l'écran ci-dessous. Sélectionnez lecteur USB et cliquez sur Démarrer.

Étape 2 : Le logiciel effectuera un examen en profondeur, et vous n'aurez qu'à attendre patiemment qu'il se termine.

Étape 3 : Vous verrez les fichiers originaux dans la clé USB. Vous pouvez choisir de voir l’aperçu. Sélectionnez pour confirmer puis cliquez sur Récupérer.
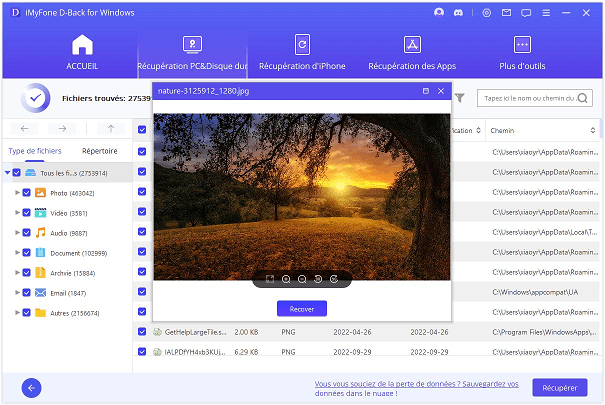
Conclusion
Mon ordinateur ne reconnaît pas ma clé USB !!! Ne paniquez pas lorsque votre clé USB n'est pas reconnue. Lisez cet article pour connaître les options dont vous disposez pour résoudre le problème de votre périphérique USB non détecté.
Et si vous avez perdu des données, vous pouvez utiliser l'outil de récupération, iMyFone D-Back for PC, pour récupérer rapidement les données perdues.







