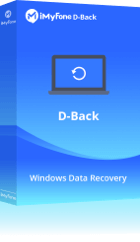Récupération gratuite des fichiers perdus de la carte SD
Récupérer efficacement les données perdues depuis les appareils de stockage (clé USB, carte SD, appareils photos, etc.) formatés/endommagés ! Tous types de données : vidéo, photos,fichiers, documents, etc.
Essai Gratuit *100% sûr | sans logiciel malveillant
Votre carte mémoire a disparu soudainement de votre téléphone Android et votre ordinateur ne la détecte pas ? Ne laissez pas vos précieuses données disparaître ! Vous pouvez réparer et restaurer votre carte mémoire corrompue qui ne s'affiche pas ou n'est pas détectée sur votre mobile ou PC sous Windows 10/8/7, sans perte de données, en utilisant un logiciel gratuit de récupération de carte SD. Comment faire ? Suivez maintenant ce tutoriel.

Dans cet article :
Pourquoi la Carte SD est non reconnue sur PC dans Windows 10/11 ?
Si votre carte SD n'est pas reconnue par votre PC, cela peut résulter de divers problèmes physiques ou logiques. Voici quelques causes courantes :
- Mauvaise connexion : La carte SD peut ne pas être correctement insérée ou le lecteur de carte, l'adaptateur ou le port USB peut être défectueux.
- Carte SD corrompue : La carte SD est corrompue
- Problèmes de pilote : Des pilotes obsolètes ou corrompus peuvent empêcher la détection de la carte SD.
- Carte SD protégée en écriture : Si le commutateur de protection en écriture est activé, la carte ne sera pas lisible.
- Lettre de lecteur manquante : Sans lettre de lecteur attribuée, la carte SD n'apparaîtra pas dans l'explorateur de fichiers.
- Partition perdue : Une partition supprimée peut laisser la carte avec un espace non alloué, la rendant inaccessible.
- Infection virale : Les virus peuvent endommager la carte SD, empêchant son utilisation normale.
8 Solutions de résoudre le lecture de la Carte SD impossible
Vous avez quelques solutions à effectuer chez vous lorsqu'une carte SD n'est pas reconnue dans Windows 10/11. Les 6 solutions les plus courantes sont ci-dessous et nous vous conseillons de les essayer l'une après l'autre jusqu'à ce que vous arriviez à celle qui résout le problème.
1 Essayer un autre PC ou une autre Carte SD
Lorsque vous rencontrez le problème de la carte SD non reconnue sur votre PC, la première chose à vérifier est s'il y a un problème de connexion. Vous devez tester la carte SD sur un autre port USB ou sur un nouveau lecteur de carte. Si la carte SD peut être détectée, le problème ne vient pas de la carte SD elle-même. Si le problème persiste, vous avez probablement une carte SD endommagée.
2 Supprimer la protection en écriture de la carte SD
Si une carte SD est verrouillée, elle ne s'affichera pas sur votre PC. Pour supprimer la protection en écriture de la carte SD, vérifiez le commutateur de verrouillage à côté de la carte et faites-le glisser vers le haut pour désactiver la fonction de protection en écriture. S'il n'y a pas d'interrupteur de verrouillage, procédez comme suit :

Étape 1. Accédez au Gestionnaire de périphériques en cliquant avec le bouton droit sur l'icône Windows.
Étape 2. Localisez l'option Pilotes de disque et trouvez votre carte SD.
Étape 3. Faites un clic droit sur votre carte SD et choisissez Propriétés. Recherchez une option liée à la stratégie d'écriture et désactivez-la
3 Activer le lecteur de carte
Le lecteur de carte est automatiquement activé sur la version Windows 11/10, mais il peut être désactivé puis réactivé de manière manuelle. Cela s'est avéré utile pour de nombreux utilisateurs.
Étape 1. Cliquez avec le bouton droit sur l'icône de l'ordinateur sur le bureau et ouvrez le Gestionnaire de périphériques .
Étape 2. Ouvrez la catégorie Carte réseau et double-cliquez sur Family Controler.
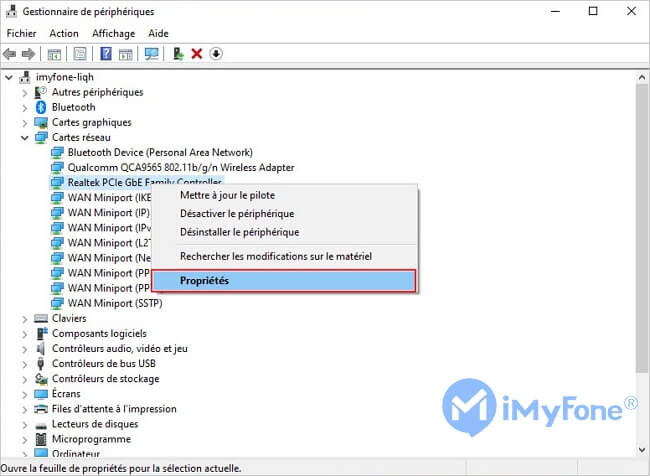
Étape 3. Une fois la fenêtre affichée, sélectionnez l'onglet du pilote et cliquez sur le bouton Désactiver.
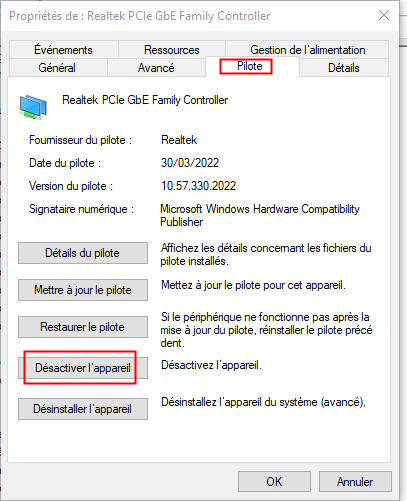
Étape 4. Lorsqu'un avertissement s'affiche indiquant "La désactivation de cet appareil l'empêchera de fonctionner",cliquez sur l'option "Oui". Voulez-vous vraiment le désactiver ?"
Étape 5. Enfin, double-cliquez à nouveau sur le lecteur de carte pour ouvrir la fenêtre Propriétés et cliquez sur Activer.
4 Réinstallez le pilote du lecteur de carte SD
Si le pilote du lecteur de carte sur votre PC est disparu, incorrect ou obsolète, cela conduira probablement à une carte SD non reconnue. C'est pourquoi nous vous proposons d'essayer de réinstaller le pilote du carte SD sur votre PC et de voir si la carte SD sera détectée de cette façon.
Étape 1. Cliquez avec le bouton droit sur l'icône de l'ordinateur sur le bureau et sélectionnez Gestionnaire de périphériques.
Étape 2. Ouvrez les cartes de réseau et à localiser la carte SD.
Étape 3. Cliquez avec le bouton droit sur la carte SD et sélectionnez l'option Désinstaller dans le menu contextuel.
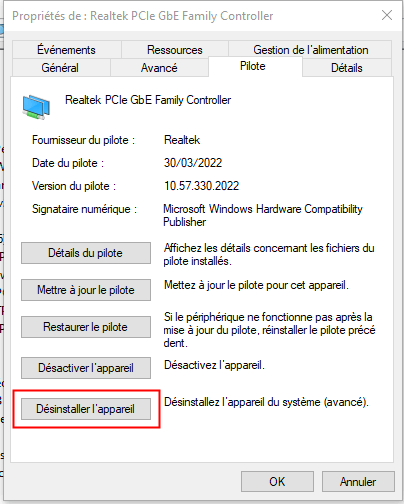
Étape 4. Téléchargez le dernier pilote pour la carte SD. Pour installer, cliquez avec le bouton droit sur le programme d'installation du pilote et choisissez Propriétés dans le menu contextuel.
Étape 5. Sélectionnez la version de Windows dans la liste et cliquez sur Appliquer et OK.
Étape 6. Dans la section Propriétés, accédez à l'onglet Compatibilité et activez l'option "Exécuter ce programme en mode de compatibilité pour" dans la rubrique Mode de compatibilité.
Étape 7. Sélectionnez la version de Windows dans la liste et cliquez sur Appliquer et OK.
Étape 8. Exécutez le fichier d'installation et suivez les instructions pour terminer l'installation.
Étape 9. Redémarrez l'ordinateur une fois l'installation terminée.
5 Modifier la lettre de lecteur d'une carte SD non reconnue
Certaines cartes SD n'ont pas de lettre de pilote et cela l'empêchera d'être détectée sur le PC. Parfois, la lecture de carte SD est attribuée une lettre de pilote, mais vous obtenez toujours le message d'erreur indiquant que la carte SD n'est pas lisible. Vous pouvez essayer de résoudre le problème en 3 étapes.
Cliquez avec le bouton droit sur le bouton Démarrer de votre PC et recherchez Gestionnaire des périphériques dans la liste des menus.
Étape 1. Recherchez la carte SD et cliquez dessus avec le bouton droit de la souris pour sélectionner Modifier la lettre de lecteur et les chemins d'accès dans le menu contextuel.
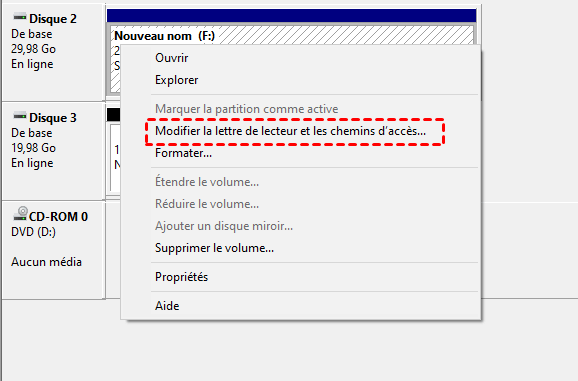
Étape 2. Cliquez sur le bouton Modifier dans le menu, choisissez une lettre de lecteur dans la liste et cliquez sur OK. Si la carte SD n'a pas de lettre de lecteur, cliquez sur le bouton Ajouter.
6 Réparer la carte SD corrompue
Votre carte SD est corrompue si vous constatez les signes suivants : Un écran noir apparaît, accompagné du message d'erreur « La carte SD n'est pas accessible. Le fichier ou le répertoire est corrompu et illisible ». Lorsque vous essayez de lire la carte SD via un système, aucun dossier n'apparaît, ou les dossiers ne s'ouvrent pas et affichent des messages d'erreur - « Erreur de lecture/écriture sur la carte SD » - qui indiquent qu'il n'est pas possible de la lire à partir de l'appareil.
Pour réparer la carte SD corrompue, vous pouvez utliser la commande chkdsk. Il suffit de
-
Insérez la carte SD dans un lecteur de carte et connectez-la à votre PC. Notez bien la lettre de lecteur qui lui est attribuée (par exemple,
E:). - Cliquez sur Démarrer, puis ouvrez Ordinateur pour repérer votre carte SD sous « Périphériques avec stockage amovible ».
- Dans le menu Démarrer, tapez cmd dans le champ de recherche, faites un clic droit sur « Invite de commandes » et choisissez Exécuter en tant qu'administrateur.
-
Une fenêtre de commande s'ouvre. Tapez la commande suivante, en remplaçant
E:par la lettre de votre carte SD :chkdsk E: /f
Appuyez ensuite sur Entrée. - Suivez les instructions à l'écran pour que CHKDSK détecte et corrige les erreurs. Une fois le processus terminé, vérifiez que la carte SD fonctionne correctement et que vos données sont bien récupérées.
7 Formater la carte SD corrompue
Si malgré tout vous n'arrivez toujours pas à accéder à votre carte SD, cela peut indiquer que vos données sont perdues ou inaccessibles. Pour y remédier, utilisez un outil de diagnostic spécialisé qui fonctionne également sur les cartes mémoire. Attention : reformater la carte restaurera son fonctionnement, mais effacera toutes les données qu'elle contient. Assurez-vous donc de sauvegarder vos fichiers importants sur un autre support avant de procéder.
Pour les appareils photo et smartphones, il est préférable d'utiliser un logiciel de récupération de carte SD, car la plupart des données stockées (photos et autres médias) peuvent être récupérées efficacement. De nombreux outils de récupération en ligne vous permettront de restaurer vos fichiers perdus ou supprimés. Dans la partie suivante, nous vous recommandons une solution de récupération.
8 Utiliser l'outil de dépannage du matériel et des périphériques
Dans Windows 10, il existe un outil de réparation intégré appelé Résolution des problèmes qui peut être utilisé pour résoudre des problèmes courants sur un PC Windows, comme une carte SD non détectée ou l'appareil ne répond pas.
Étape 1 : Accédez à Paramètres > Mise à jour et sécurité > Résolution des problèmes.
Étape 2 : Choisissez Matériel et périphériques, puis cliquez sur Exécuter l'utilitaire de résolution des problèmes et suivez les instructions.
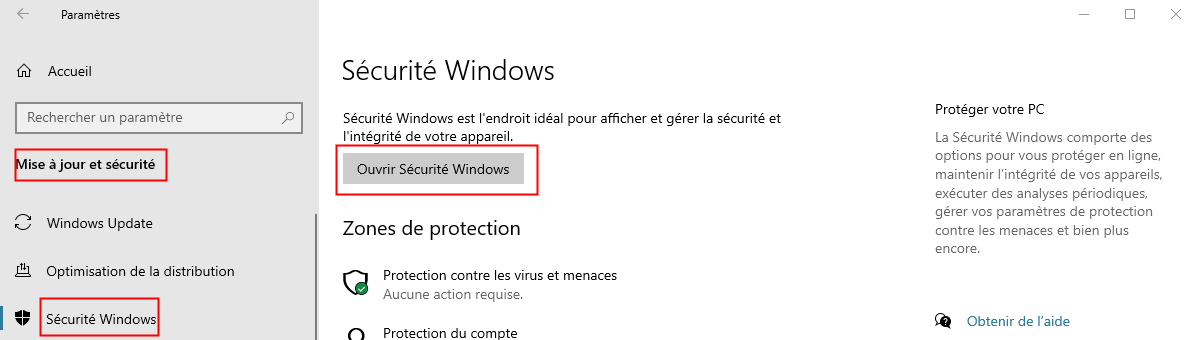
Récupérer les données de la carte SD qui ne se lit pas
Si vous avez essayé toutes les 6 méthodes précédentes et vous réussissez avec l'une des méthodes mais que vos données sont malheureusement perdues, vous aurez peut-être besoin d'un outil de récupération de données professionnel pour vous aider à récupérer vos données. Dans ce cas, nous vous recommandons D-Back for PC. Il s'agit d'un logiciel de récupération de données qui peut être utilisé pour récupérer des fichiers perdus ou supprimés dans toutes les situations de perte de données, de manière efficace et simple. En outre, il fonctionne sans problème sur toutes les versions d'ordinateurs Windows (y compris le dernier Windows 11) ainsi que sur les ordinateurs Mac.
Récupérer les données de la carte SD qui ne se lit pas
- Il suffit de trois étapes pour récupérer des fichiers supprimés/perdus sur Mac/Windows et il fournit un essai gratuit à chaque utilisateur pour récupérer 3 fichiers gratuitement avant d'acheter.
- Récupérer les données supprimées des disques durs endommagés, des clés USB, des cartes SD, des SSD, des appareils photo, etc. Compatibles avec n'importe quel dispositif de stockage.
- Prendre en charge plus de 1000 types de fichiers, y compris des dossiers émail, des vidéos, Excel, des archives, etc.
- La vitesse de l'analyse est rapide, les fichiers peuvent être prévisualisés et être récupérées sur Mac/Windows avec un taux de réussite élevé.
- Vous n'avez pas besoin de l'envoyer pour réparation et de restaurer vos fichiers Windows/Mac à la maison, en protégeant votre vie privée et en économisant de l'argent.
Pour utiliser iMyFone D-Back for Windows/Mac il vous suffit de :
Étape 1 : Connectez votre carte SD à l'ordinateur et lancez D-Back for Windows. Sélectionnez « Périphérique externe amovible ».
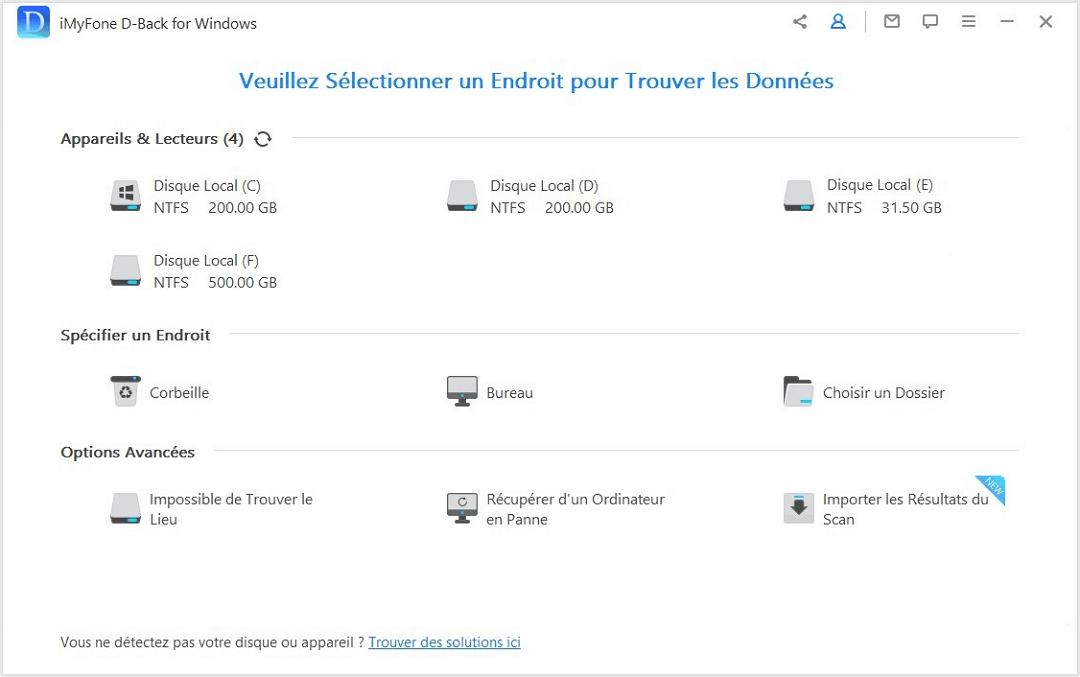
Étape 2 : Attendez que le logiciel effectue une analyse approfondie. Vous pouvez faire une pause et continuer à tout moment pendant le processus.
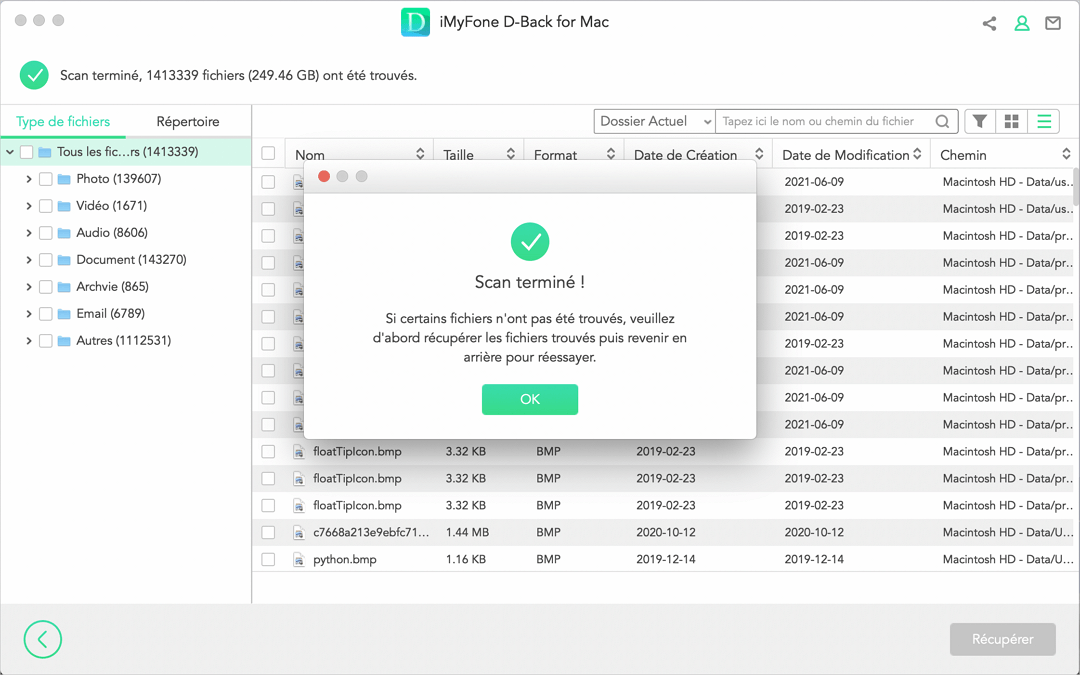
Étape 3 : Une fois que la liste des fichiers à récupérer s'affiche, sélectionnez le fichier perdu et double-cliquez dessus pour le prévisualiser. Si ce fichier est celui dont vous avez besoin, cliquez sur « Récupérer » pour le restaurer. Notez que D-Back pour Windows peut récupérer 3 fichiers gratuitement.
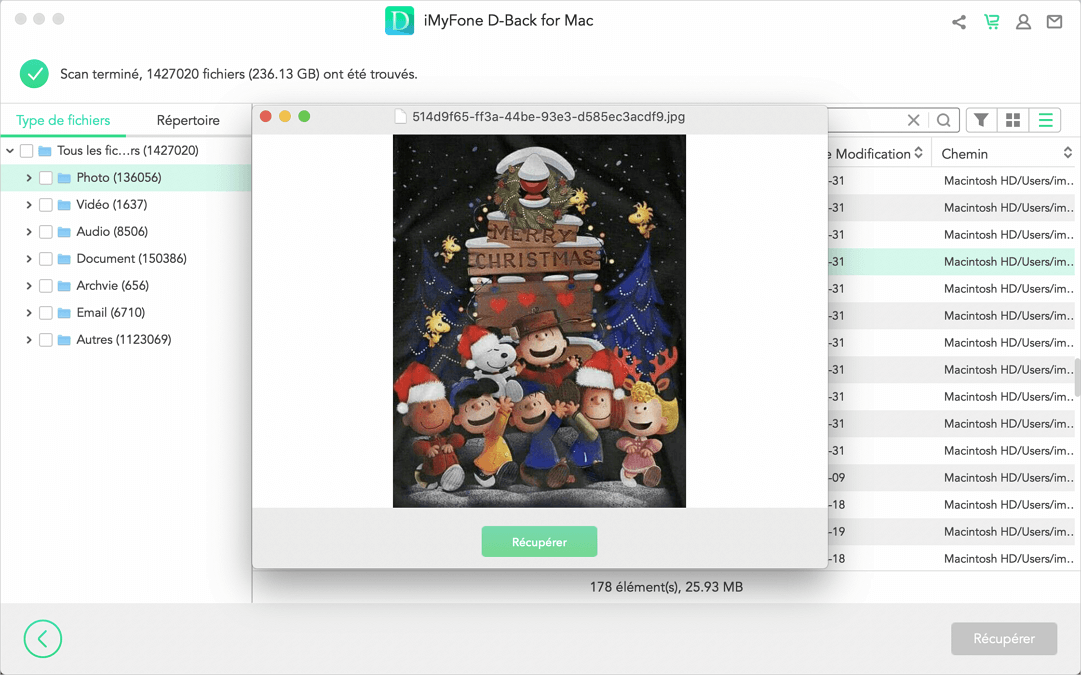
Conclusion
Dans cet article, nous avons parlé en détail du problème de non-affichage de la carte SD. Les raisons possibles, les solutions associées et surtout, comment récupérer les données d'une carte SD indétectable est bien présenté. Si vous deviez avoir d'autres soucis de perte de données à l'avenir, iMyFone D-Back for PC peut toujours être votre meilleur choix.
Vous aimerez aussi
Des questions sur les produits ? Contactez notre équipe d'assistance pour obtenir une solution rapide>