Impossible de démarrer Microsoft Outlook. Impossible d'ouvrir la fenêtre Outlook. Il apparaît sur mon ordinateur et je n'arrive plus à ouvrir Outlook. Que dois-je faire ?
Lorsque vous sélectionnez le programme Microsoft Outlook dans le menu Démarrer ou l'icône de raccourci, mais qu'Outlook ne s'ouvre pas ou ne démarre pas, les solutions dépendent de votre scénario spécifique d'utilisation et de la version de Microsoft Outlook que vous utilisez.
Dans cet article, nous vous présenterons des astuces simples et efficaces qui peuvent vous aider à enlever l'erreur impossible de démarrer Microsoft Outlook et à réparer Outlook qui ne s'ouvre plus.
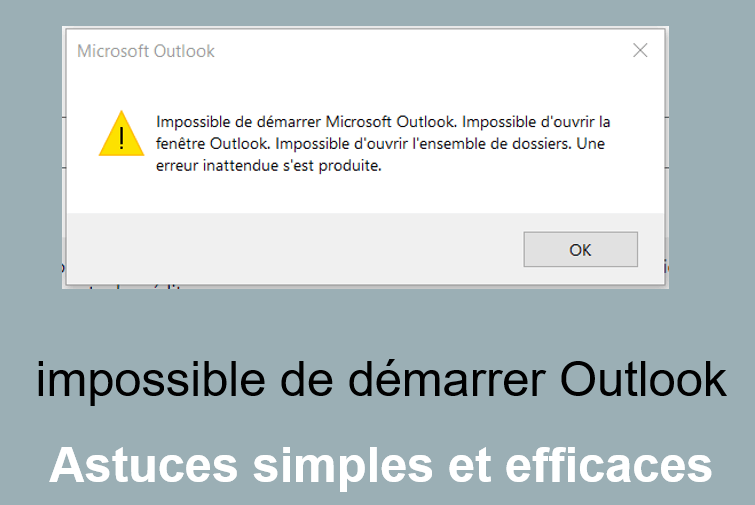
Dans cet article :
Pourquoi Outlook ne s'ouvre pas ?
Lorsque Microsoft Outlook refuse de s’ouvrir, plusieurs causes sont fréquentes. En voici les principales :
- Add-ins défectueux ou incompatibles :Un module complémentaire obsolète peut empêcher Outlook de se lancer.
- Fichiers de données (.pst / .ost) corrompus : Les fichiers de données endommagés bloquent parfois le démarrage du programme.
- Profil utilisateur Outlook corrompu : Un profil corrompu peut empêcher l'ouverture de Outlook.
- Volet de navigation (Navigation Pane) endommagé : Un fichier de configuration corrompu peut bloquer Outlook dès le lancement.
- Mises à jour manquantes ou installation Office défectueuse : Une version obsolète d’Outlook ou de Windows peut provoquer un dysfonctionnement.
- Interférence d’un antivirus ou pare-feu : Certains programmes de sécurité peuvent empêcher Outlook de démarrer correctement.
Il y a aussi d'autres problèmes qui peuvent causer le problème d'ouverture Outlook ou vous ne recevez plus les mails Outlook. Peut-être avez-vous ajouté un nouveau programme à votre ordinateur qui interfère avec Outlook ou votre système contient un virus. Quelle que soit la cause spécifique, il existe plusieurs astuces à essayer qui réparer Outlook.
Impossible d'ouvrir Outlook : 7 solutions pour Windows
Si vous utilisez Outlook sur un ordinateur Windows et qu'Outlook ne démarre pas ou Outlook ferme tout seul, essayez les astuces dans l'ordre présenté ici, du plus simple au plus compliqué.
Solution 1 Démarrer Outlook en mode sans échec
Impossible d’ouvrir Outlook ou la fenêtre reste bloquée ? Essayez d’abord le mode sans échec, qui désactive les modules complémentaires susceptibles de provoquer l’erreur.
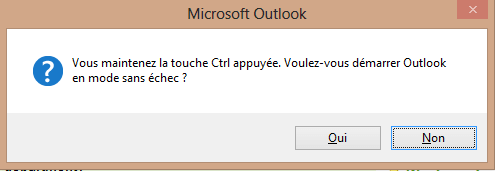
⭐Méthode 1 – via le raccourci
- Maintenez la touche Ctrl enfoncée, puis double-cliquez sur l’icône Outlook (Bureau, barre des tâches ou menu Démarrer).
- Un message s’affiche : confirmez en cliquant sur Oui pour démarrer en mode sans échec.
⭐Méthode 2 – via la commande Exécuter
- Appuyez sur Win + R pour ouvrir la fenêtre Exécuter.
- Tapez : outlook.exe /safe, puis validez avec OK.
- Dans la fenêtre de sélection de profil, choisissez votre profil habituel, puis cliquez sur OK.
Si Outlook s'ouvre comme prévu en mode sans échec, le problème est probablement un complément ou une extension de barre d'outils.
Solution 2 Désactiver les compléments Outlook qui ne s'ouvre plus
Un ou plusieurs compléments peuvent être en conflit avec Outlook et causer le problème que Outlook ne se lance pas. Désactivez tous les compléments et voyez si cela résout le problème.
Étape 1. Sélectionnez Fichier > Options > Compléments.
Étape 2. Dans la section Gérer, sélectionnez Aller.
Étape 3. Décochez les cases à côté des compléments que vous souhaitez désactiver. Sélectionnez OK.
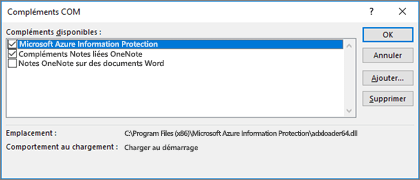
Solution 3 Impossible d'ouvrir la fenêtre Outlook : Analyser le virus dans l'ordinateur
Il est possible qu'Outlook ne démarre pas en raison de la présence d'un virus sur votre ordinateur. Analysez votre système Windows à la recherche de virus, chevaux de Troie, logiciels espions et d'autres logiciels malveillants. Si vous trouvez un problème, résolvez-le avec votre logiciel de sécurité, redémarrez votre ordinateur et essayez à nouveau de redémarrer Outlook.
Solution 4 Réparer Outlook avec l'utilitaire de réparation
Si Microsoft Outlook ne s'ouvre pas, le programme Outlook est peut-être endommagé. Utilisez l'utilitaire de réparation Microsoft Office intégré pour le réparer :
Étape 1. Fermez toutes les applications Office.
Étape 2. Allez dans Démarrer > Panneau de configuration.
Étape 3. Sélectionnez Afficher par Catégorie.
Étape 4. Dans la section Programmes, sélectionnez Désinstaller un programme.
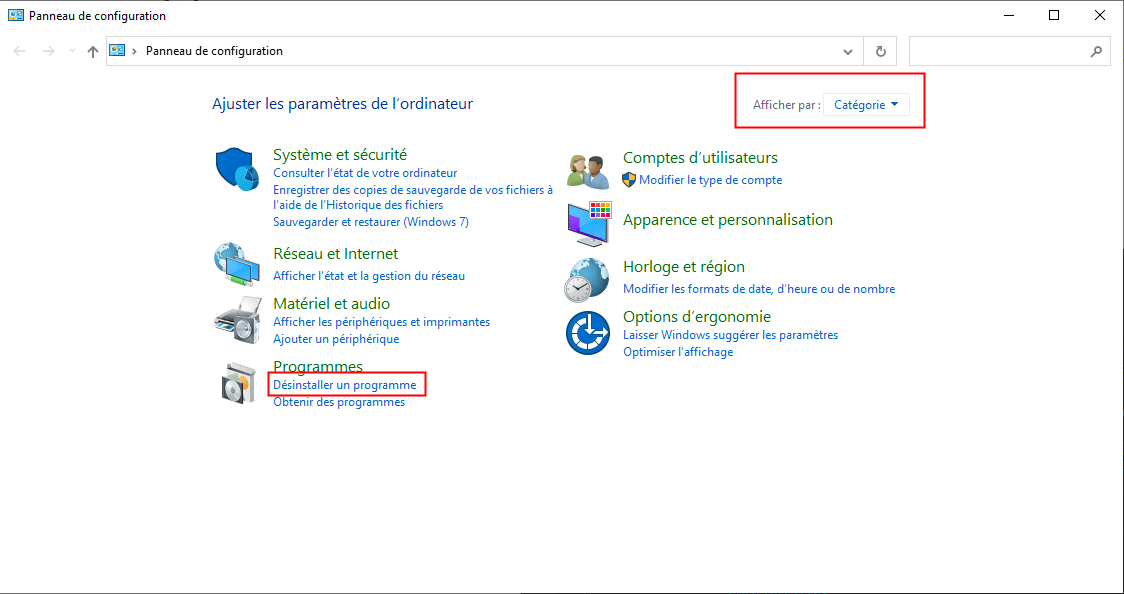
Étape 5. Cliquez avec le bouton droit sur Microsoft Office et choisissez Modifier.
Étape 6. Sélectionnez Réparation en ligne ou Réparation. Choisissez Oui si une invite de contrôle de compte d'utilisateur s'affiche.
Étape 7. Redémarrez Outlook une fois le processus terminé.
Solution 5 Réparer votre profil Outlook
Votre profil Outlook contient vos paramètres Outlook. Si le profil est corrompu, cela cause toutes sortes de problèmes, y compris Outlook qui ne s'ouvre pas ou impossible d'ouvrir Outlook.
Étape 1. Sélectionnez Fichier > Paramètres du compte > Paramètres du compte.
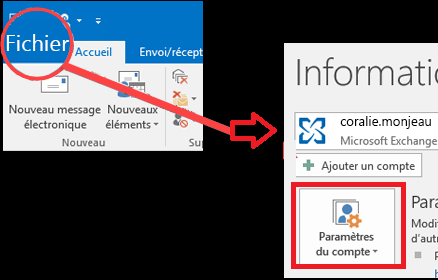
Étape 2. Accédez à l'onglet E-mail.
Étape 3. Choisissez Réparer pour ouvrir l'assistant de réparation (cette option n'est pas disponible pour les comptes Outlook Exchange).
Étape 4. Suivez les instructions pour terminer l'assistant et redémarrez Outlook.
Vous pouvez aussi créer un nouveau profil Outlook et en faire le profil par défaut utilisé au démarrage d'Outlook pour éliminer l'erreur impossible de démarrer Microsoft Outlook.
Étape 1. Allez dans Démarrer > Panneau de configuration. Recherchez et sélectionnez Mail ou Courrier.
Étape 2. Sélectionnez Afficher les profils. Sélectionnez Ajouter dans la boîte de dialogue Configuration de la messagerie - Outlook .
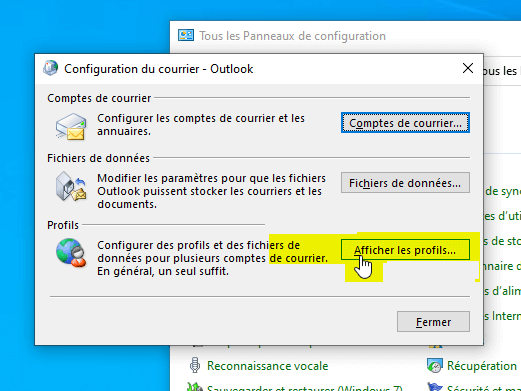
Étape 3. Tapez le nom que vous souhaitez utiliser pour le nouveau profil dans la zone Nom du profil.
Étape 4. Dans l'assistant d'ajout de compte, saisissez votre nom, votre adresse e-mail et votre mot de passe sous Compte de messagerie sur la page de configuration automatique du compte.
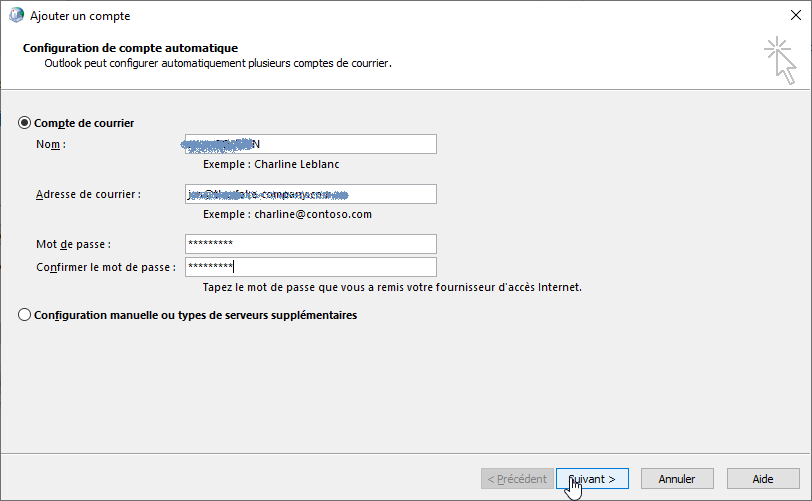
Étape 5. Sélectionnez Terminer et vous trouverez le nom de votre nouveau profil ajouté dans la boîte de dialogue Courrier sous l'onglet Général.
Étape 6. Ensuite, sélectionnez Demander un profil à utiliser sous Lors du démarrage de Microsoft Outlook, utilisez ce profil , puis sélectionnez OK .
Étape 7. Redémarrez Outlook et sélectionnez le nouveau nom de profil que vous avez créé dans la liste déroulante de la boîte de dialogue Choisir un profil . Sélectionnez OK et vérifiez si Outlook démarre normalement avec le nouveau nom de profil.
Solution 6 Réparer les fichiers de données Outlook
Si Outlook ne s'ouvre pas, utilisez l'outil de réparation de la boîte de réception pour rechercher et éventuellement résoudre le problème.
Étape 1. Quittez Outlook.
Étape 2. Téléchargez et ouvrez l'outil de réparation de mails de Microsoft Outlook iMyFone UltraRepair.
Étape 3. Sélectionnez et accédez à votre fichier de dossiers personnels (.pst) pour ajouter votre mails Outlook endommagés.
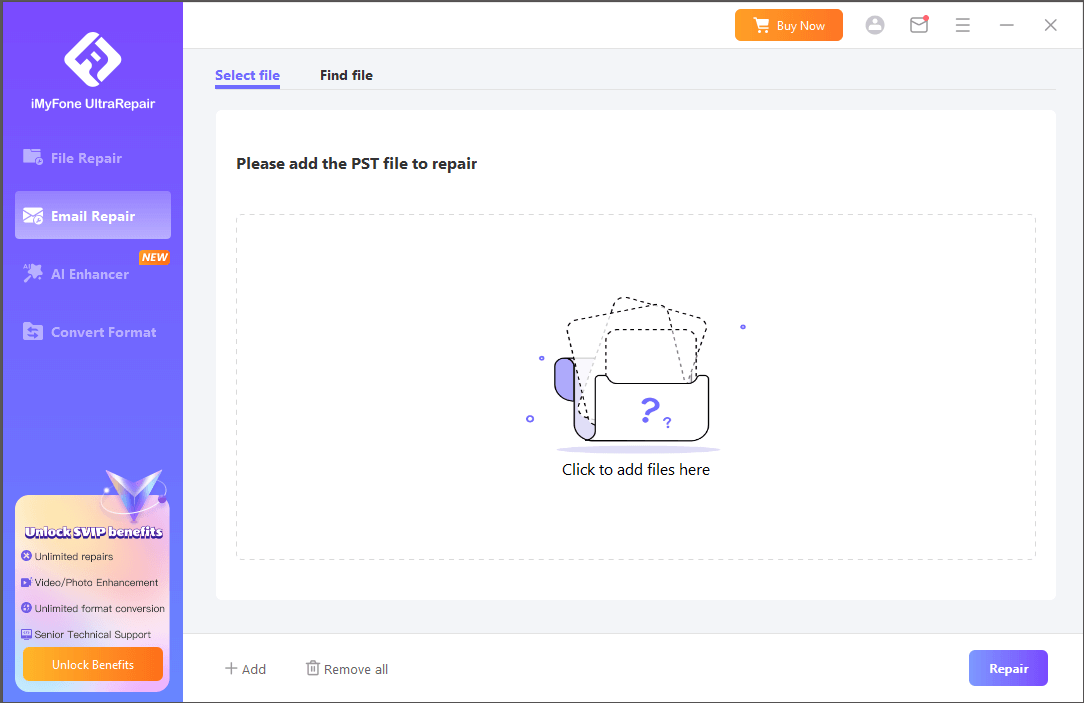
Étape 4. Réparez les mails Outlook endommagés maintenant.
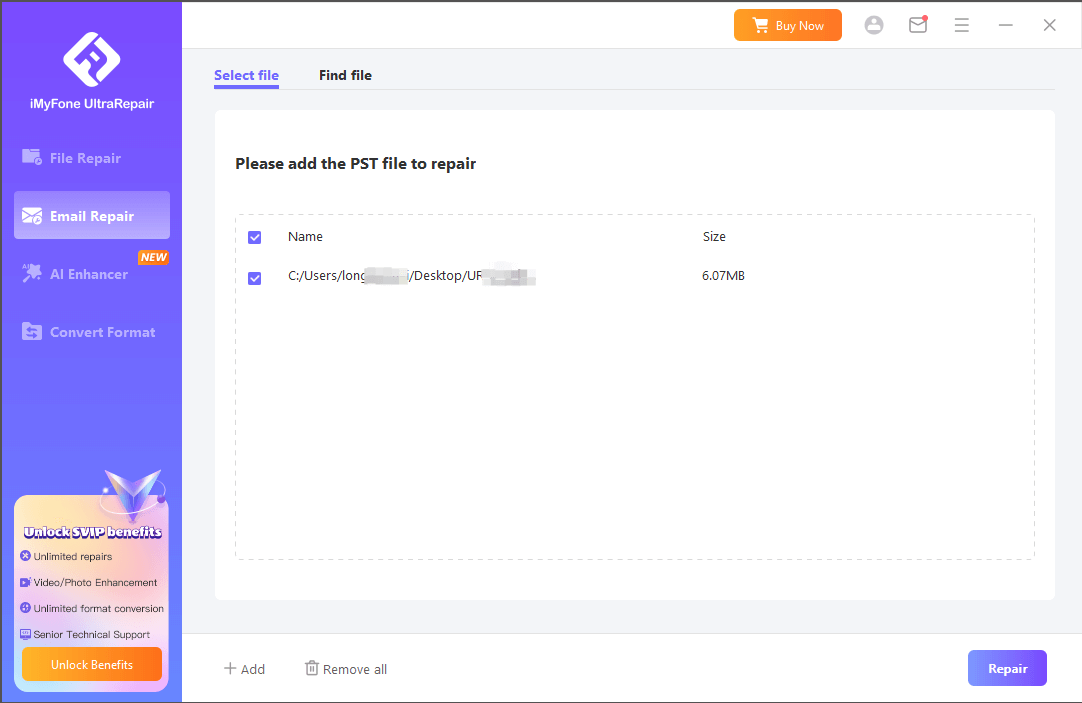
Étape 5. Une fois la réparation terminée, redémarrez Outlook.
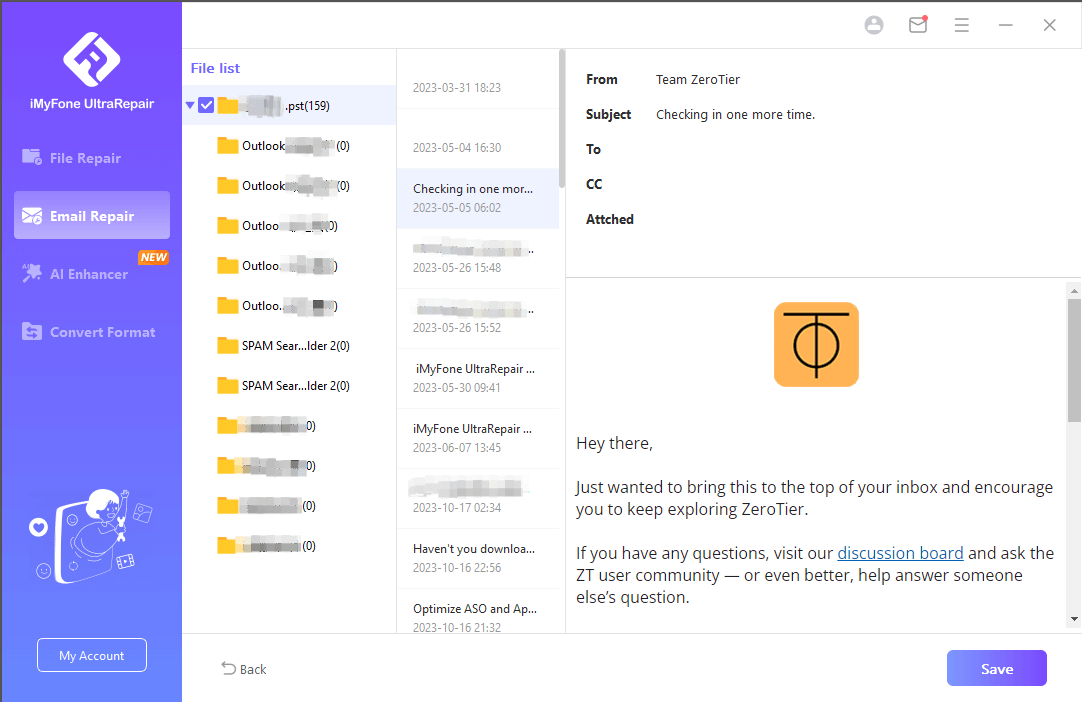
Solution 7 Réinitialiser le volet de navigation
Le volet de navigation affiche votre liste de dossiers et les icônes à déplacer. Un problème de démarrage avec le volet de navigation peut causer le problème de démarrage Outlook qui ne s'ouvre plus. La réinitialisation du volet de navigation peut résoudre le problème.
Étape 1. Quittez Outlook.
Étape 2. Allez dans Démarrer > Exécuter ou appuyez sur la touche Windows + R.
Étape 3. Tapez ou collez outlook.exe/resetnavpane et sélectionnez OK.
Ouvrez Outlook. Le volet de navigation sera réinitialisé.
Impossible de démarrer Microsoft Outlook : 2 solutions pour Mac
S'il est impossible de démarrer Microsoft Outlook sous Mac, vous pouvez utiliser les astuces suivantes qui s'appliquent à Outlook 2016 et Outlook 2011 pour réparer Outlook.
Solution 1 Vérifier les mises à jour Outlook
Une mise à jour du programme Outlook pourrait réparer Outlook et éliminer le problème impossible d'ouvrir Outlook. Recherchez et installez toutes les mises à jour disponibles.
Étape 1. Sélectionnez Aide > Vérifier les mises à jour.
Étape 2. Choisissez Mettre à jour pour télécharger et installer toutes les mises à jour disponibles.
Solution 2 Reconstruire la base de données Outlook
Si vous utilisez Outlook sur un Mac et que l'application Outlook ne s'ouvre pas, reconstruisez la base de données Outlook à l'aide de l'utilitaire de base de données Microsoft pour résoudre le problème.
Remarque :
Si vous avez un compte Microsoft Exchange, la reconstruction de la base de données supprime toutes les informations qui ne sont pas synchronisées avec le serveur. Sauvegardez toutes les données Outlook stockées uniquement sur votre ordinateur avant de reconstruire la base de données.
Étape 1. Quittez tous les programmes Office.
Étape 2. Appuyez sur la touche Option et sélectionnez l'icône Outlook dans le Dock pour ouvrir l'utilitaire de base de données Microsoft.
Étape 3. Sélectionnez l'identité de la base de données que vous souhaitez reconstruire. Puis sélectionnez Reconstruire.
Étape 4. Redémarrez Outlook une fois le processus de reconstruction de la base de données terminé.
Si vous ne parvenez pas à créer une sauvegarde et vous perdez les mails Outlook, vous pouvez accéder à l'article pour récupérer les mails Outlook disparus ou les dossiers Outlook.
Conclusion
Vous êtes maintenant effectuer toutes les astuces de résoudre le problème : impossible de démarrer Microsoft Outlook et impossible d'ouvrir la fenêtre Outlook. Et nous vous recommandons vivement d'utiliser iMyFone UltraRepair - outil de réparation de mails Outlook, pour résoudre votre problème. Essayez-le maintenant.








