Un grand nombre d'utilisateurs de PC Windows ou Mac rencontrent ce problème : une batterie qui fond à vue d’œil peut indiquer une usure prématurée ou un déséquilibre système. Voici 7 méthodes éprouvées pour améliorer son autonomie.

Dans cet article :
Partie 1 : Pourquoi la batterie de mon ordinateur se décharge-t-elle si vite ?
Avant d’essayer de réparer ou remplacer votre batterie, il est essentiel de comprendre **pourquoi** elle se vide si rapidement. Chaque solution dépendra du problème identifié :
- Batterie usée ou endommagée : une batterie ancienne perd naturellement de sa capacité ; après 300–500 cycles, elle peut perdre environ 20 % de son autonomie.
- Luminosité trop élevée : l’écran représente 40–50 % de la consommation lorsque la luminosité est à fond.
- Paramètres d’alimentation inadaptés : en mode “Haute performance” ou sans économies d’énergie, la batterie fond rapidement.
- Applications/processus gourmands en arrière-plan : apps comme Chrome, Zoom ou Slack peuvent utiliser jusqu’à 15 % de capacité CPU, drainant batterie en permanence.
- Périphériques connectés : clés USB, disques externes ou écrans consomment de l’énergie même en veille.
Partie 2 : Résoudre le problème de l'ordinateur se décharge rapidement
Nous avons pu élaborer au total 7 méthodes concrètes qui vous permettrons de réparer votre batterie d’ordinateur et chaque méthode de résolution devra être adopté au type de problème rencontré.
Méthode 1 : Fermer les programmes indésirables
De nombreux logiciels et programmes indésirables sont en constant fonctionnement en arrière-plan de votre ordinateur et celles-ci vident peu à peu votre batterie. Ainsi pour alléger l’effort en énergie de la batterie, il faut vérifier puis désactivés les applications indésirables et la procédure est la suivante :
Étape 1 : Ouvrir les paramètres de l’ordinateur à partir du menu Démarrer.
Étape 2 : Cliquer sur « confidentialité » puis sur « applications en arrière-plan ».
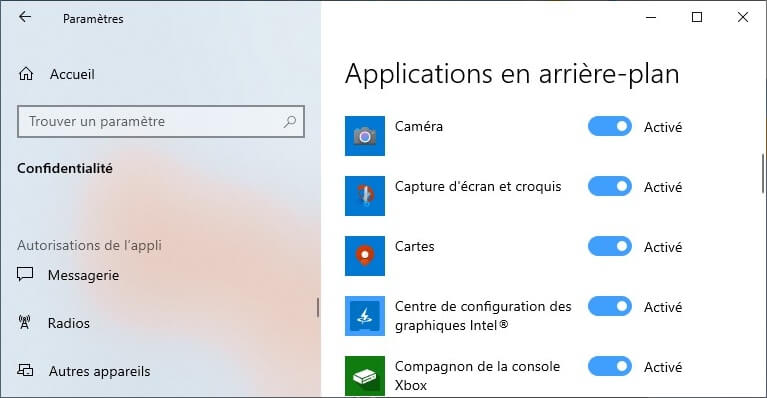
Étape 3 : Vous pouvez sélectionner chacune des applications en exécutions en arrière-plan, ou alors tout simplement désactiver la fonction d’application en arrière-plan afin que seul les applications ouvertes utilisent la mémoire du processeur.
Méthode 2 : Déconnecter tous les périphériques inutiles
La seconde astuce qui peut vous permettre de sauver votre batterie est de déconnecter les périphériques qui ne sont d’aucune utilité. Majorité d’entre nous laisse branché des périphériques sur les PC sans aucune raison, cette pratique est une énorme erreur. En débranchant les périphériques connectés vous réduirez les masses électriques que subissent les ports USB et ainsi vous soulagerez la batterie.
Méthode 3 : Ajuster la luminosité de votre écran
L’écran est l’un des principaux consommateurs d’énergie sur un ordinateur portable. Réduire la luminosité est donc l’une des actions les plus simples et efficaces pour prolonger l’autonomie.
Étape 1 : Ouvrir les paramètres de l’ordinateur à partir du menu Démarrer.
Étape 2 : Cliquer sur « Système », puis « Écran » pour ajuster la luminosité de l’écran au niveau souhaité. Le niveau ne doit pas être très élevé, nous vous conseillons à défaut de placé la barre au milieu.
Méthode 4 : Modifier les paramètres d'alimentation
Une modification importante des paramètres d’alimentation peut avoir un impact majeur sur le fonctionnement de la batterie. Cette manipulation est très délicate, il ne faut surtout pas faire d’erreur lors de la modification de ces réglages. Il suffit de :
Étape 1 : Ouvrir les paramètres de Windows.
Étape 2 : Cliquer sur « Système », puis sur « Alimentation et veille ».
Étape 3 : Ajuster les paramètres de sommeil, de mise en veille et de temps d’écran lorsque l’ordinateur est allumé ou en veille.
Vous pouvez tout à fait accéder à des paramètres plus avancé pour exécuter un plan optimisé et équilibré du système, il vous suffit de cliquer sur « Paramètres de puissance supplémentaire ».
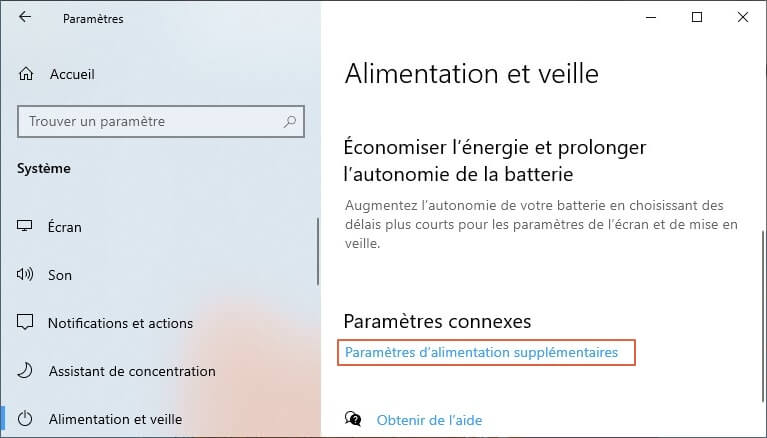
Méthode 5 : Ajuster ou désactiver le rétroéclairage du clavier
Les nouvelles sorties d’ordinateur surtout la gamme des ordinateurs gamers possède la fonctionnalité rétro-éclairage sur leur clavier. Bien que cette option permet de saisir dans le noir ce qui est un avantage, elle consomme quand même beaucoup de batterie d’où l’utilité de réduire son intensité lumineuse, voir même de désactiver l’option. Pour appliquer un ajustement sur la rétro-éclairage du clavier, il faut tout simplement utiliser le raccourci clavier « Fn + F5 » mais cela varie en fonction de la marque de l’ordinateur que vous possédez.
Méthode 6 : Réduire le nombre de connexions réseau
Emmagasiner des connexions à de nombreux réseaux ou périphériques ne font pas de bien à votre batterie, au contraire cela l’endommage encore plus. Que ça soit des connections wi-fi, Bluetooth, Ethernet et autres, il faut désactiver celle que ne vous êtes pas utiles et pour le faire il suffit de suivre les étapes suivantes :
Étape 1 : Ouvrir les paramètres du système.
Étape 2 : Cliquer sur « Connection réseau » pour consulter les différents réseaux actifs.
Étape 3 : Sélectionner un réseau et faire un clic droit et choisir « Désactiver » ou « Oublier ».
Méthode 7 : Éjecter tout lecteur de disque inséré
Un autre aspect non négligeable qui pourrait être susceptible de dégradé l’autonomie de votre batterie est un CD ou DVD introduit dans le lecteur de disque. Les CD font travaillés votre lecteur à haut régime ce qui impacte indirectement sur l’état de la batterie donc si vous avez un CD / DVD resté depuis longtemps dans le lecteur vous devriez le retirer. L’éjection peut être faites de deux façon ; Soit manuellement en appuyer sur le bouton du lecteur de disque sur le côté de l’ordinateur ou de façon automatique en procédant comme suit :
Étape 1 : Ouvrir le poste de travail en double cliquant sur « Ce PC ».
Étape 2 : Faire un clic droit sur le lecteur de CD et cliquer sur « Ejecter ».
Partie 3: Récupérer des fichiers qui n'ont pas été enregistrés lorsque l'ordinateur est éteint
Si votre ordinateur se décharge vite, vous pouvez rencontrer la situation suivante. Pendant que vous travailliez sur un fichier, l'ordinateur s'est soudainement éteint, mais vous n'avez pas eu le temps d'enregistrer votre fichier. Comment faire cela ? Ne vous inquiétez pas, si vous modifiez un document en ligne, vous pourrez récupérer le fichier modifié lorsque vous rallumerez votre ordinateur. S'il s'agit d'un document local, vous pouvez également essayer D-Back for Windows.
Il peut également réparer les fichiers perdus dans d'autres problèmes informatiques, tels que l'écran noir de l'ordinateur, l'ordinateur bloqué en mode de récupération, etc.
Vous trouverez ci-dessous les étapes à suivre pour récupérer des données à l'aide de D-Back for Windows.
Étape 1. Après avoir ouvert D-back pour Windows, choisissez où vous enregistrez normalement vos fichiers.
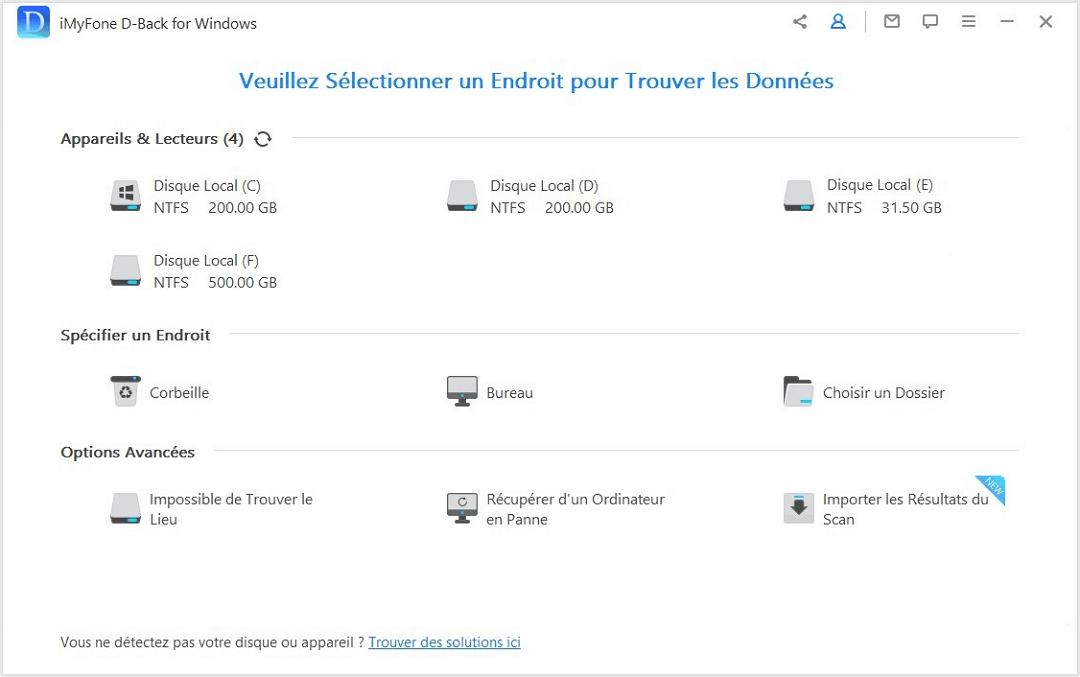
Étape 2. Attendez que D-Back analyse les fichiers non enregistrés.
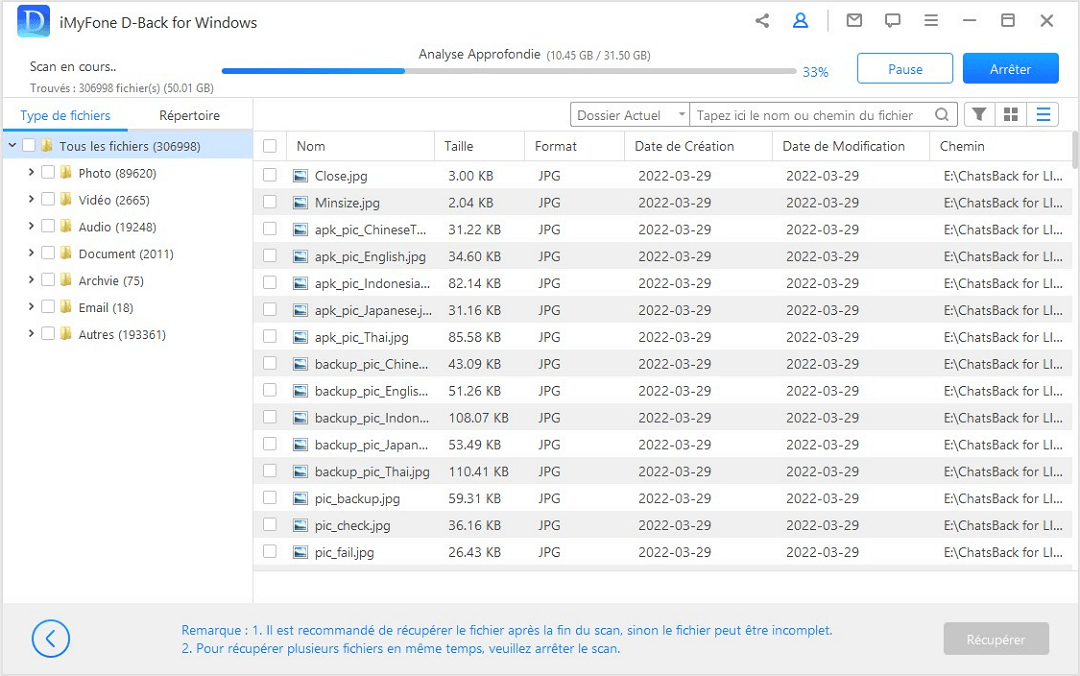
Étape 3. Sélectionnez vos fichiers perdus et cliquez sur Récupérer, vous pouvez prévisualiser les fichiers perdus avant la récupération.
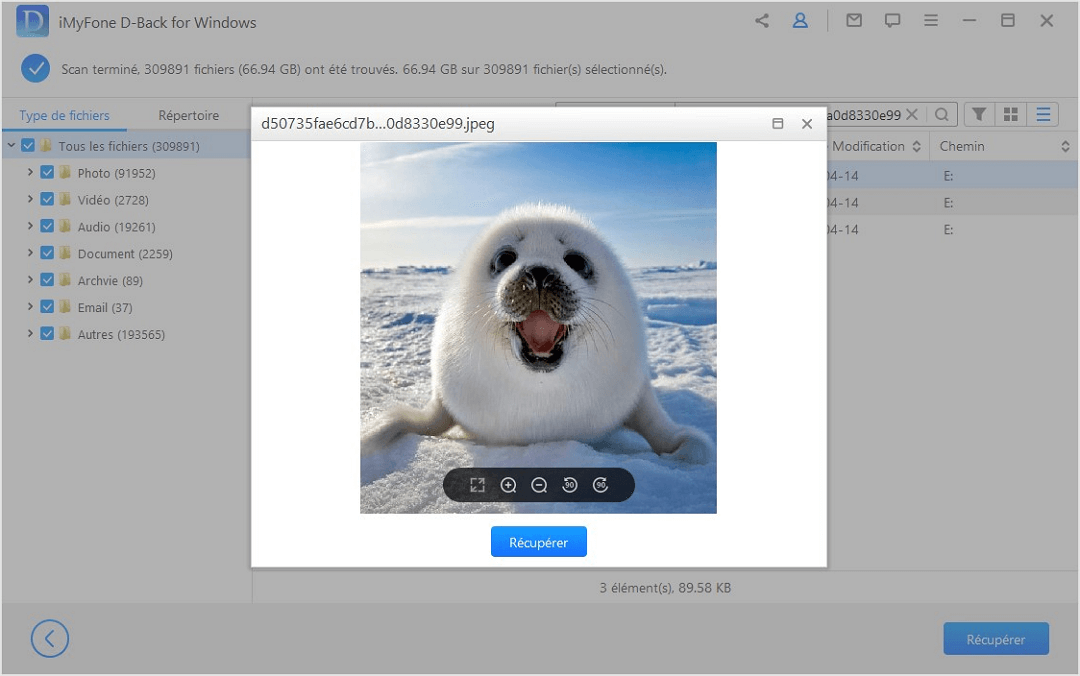
Conclusion
L’état de la batterie d’un ordinateur peut se détériorer très rapidement lorsque certaines mauvaises habitudes du quotidien sont entretenues. Une batterie qui se décharge vite est le résultat d’accumulation de méthode d’utilisation peu recommandable mais à partir de cet article vous saurez désormais comment réparer une batterie d’ordinateur portable.






