Il est courant de supprimer accidentellement des fichiers ou de les perdre à la suite d'une panne système ou d'une attaque de virus. Dans ces moments frustrants, une question se pose : comment récupérer mes données perdues ? La réponse est simple : utilisez un logiciel de récupération de données performant.
EaseUS Data Recovery Wizard est un outil bien connu pour restaurer des fichiers supprimés. Vous ne savez pas par où commencer avec Wizard ? Suivez notre tutoriel détaillé : nous vous montrerons les avis sur EaseUS Wizard.
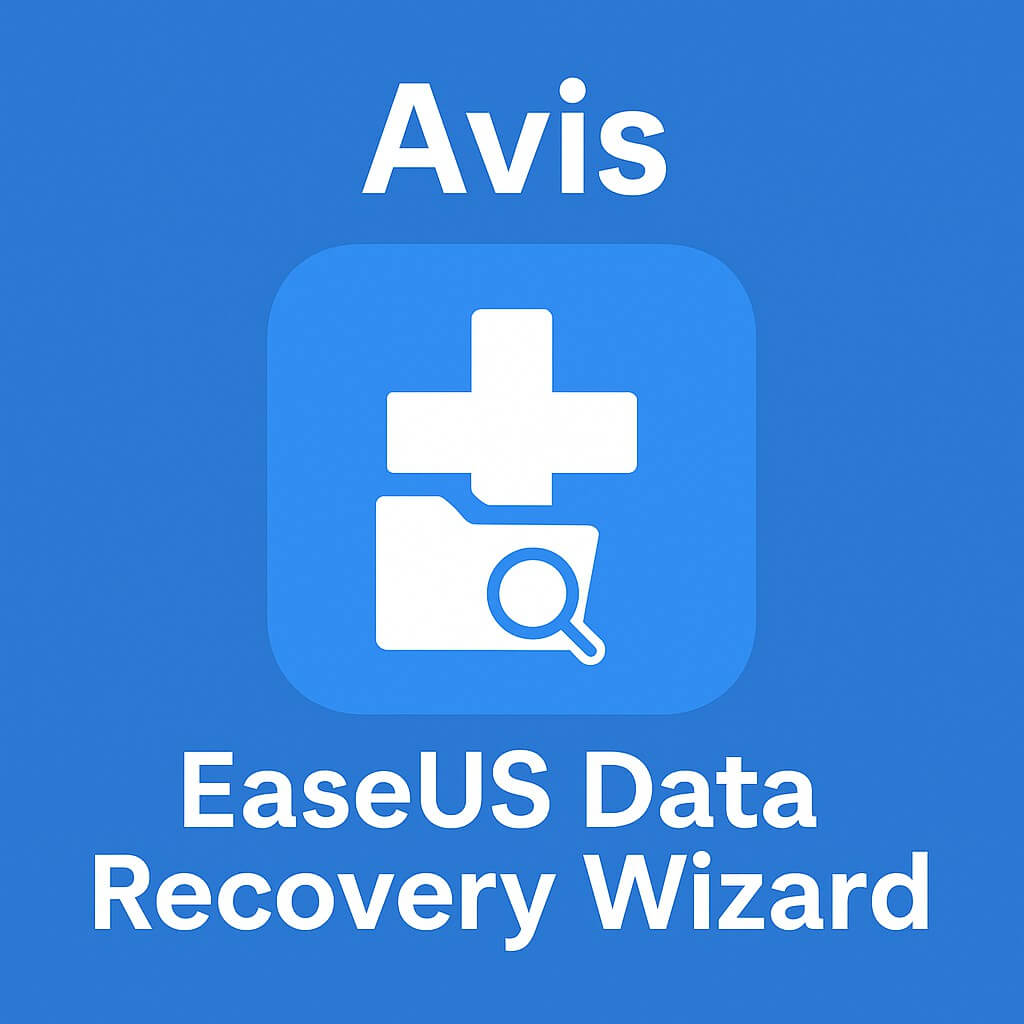
Dans cet article :
1. Avis sur EaseUS Data Recovery Wizard
EaseUS Data Recovery Wizard est un logiciel de récupération de données reconnu pour restaurer fichiers et partitions perdues sous Windows et macOS. Il est capable de restaurer fichiers, photos, vidéos et courriels supprimés par accident, formatage ou panne système.
Il prend en charge de nombreux scénarios de perte de données (suppression, RAW, partition perdue, attaque virale…) et fonctionne sur HDD, SSD, clés USB, cartes SD, et plus Fiable et régulièrement mise à jour, il bénéficie d’avis positifs tant sur les sites spécialisés que sur les plateformes d’évaluation, même si certains utilisateurs signalent des limites sur les volumes très endommagés ou les SSD. Son interface en mode « Assistant » guide l’utilisateur étape par étape, et propose deux niveaux d’analyse : Quick Scan pour les suppressions récentes, Deep Scan pour les recherches sectorielles
1Est-ce que EaseUS Data Recovery Wizard est gratuit ?
La version gratuite est disponible et autorise la récupération de jusqu’à 2 Go de données sur Windows (le Mac propose un aperçu illimité mais ne restaure que les fichiers protégés par Recovery Vault).
Au-delà, il faut passer à la version Pro, dont le tarif débute autour de 69,95 $ pour une licence annuelle, supprimant toute restriction de volume et ajoutant des fonctionnalités comme la prise en charge NAS ou la récupération de photos/vidéos corrompues.
La version gratuite reste suffisante pour les suppressions légères, mais rapidement limitée pour des besoins plus importants.
2Est-ce que EaseUS Data Recovery Wizard est fiable ?
EaseUS Data Recovery Wizard bénéficie d’une bonne réputation auprès des professionnels et des utilisateurs :
- Capterra lui attribue une note moyenne de 4,5/5 pour sa fiabilité et sa simplicité.
- TechRadar loue son interface conviviale et son efficacité sur HDD et SSD, tout en notant que la version gratuite manque de certaines fonctionnalités avancées.
- Les retours d’expérience indiquent qu’il récupère la majorité des fichiers courants, même si certains fichiers corrompus ou très anciens peuvent rester introuvables.
- L’éditeur publie régulièrement des mises à jour pour améliorer ses algorithmes et garantir la compatibilité avec les nouveaux systèmes.
3Avantages et inconvénients
- Version gratuite jusqu’à 2 Go de récupération
- Interface en mode « Assistant » guidée, facile d’accès.
- Prise en charge de nombreux scénarios (formatage, RAW, partition perdue).
- Compatibilité Windows et macOS, nombreux systèmes de fichiers.
- Mises à jour fréquentes et support réactif.
- Limite gratuite souvent atteinte rapidement.
- Deep Scan long sur gros volumes ou disques très endommagés.
- Moins performant sur certains SSD très corrompus.
- Pas de version mobile; réservé aux environnements de bureau.
- Tarif Pro élevé pour un usage occasionnel.
2. Alternative à Easeus Data Recovery Wizard
Si vous recherchez une solution plus abordable et efficace, iMyFone D-Back est une excellente alternative. Ce logiciel offre une analyse rapide, une récupération fiable et une compatibilité étendue avec divers périphériques.
iMyFone D-Back pour PC
- Tarification compétitive : plus abordable que de nombreuses autres solutions sur le marché.
- Analyse rapide : gagnez du temps grâce à une vitesse de scan optimisée.
- Taux de récupération élevé : récupérez efficacement vos fichiers perdus.
- Aperçu avant récupération : visualisez les fichiers détectés avant de les restaurer.
- Compatibilité étendue : fonctionne avec les disques durs, clés USB, cartes SD, et plus encore.
Comment utliser D-Back ? suivez ces étapes :
Étape 1 : Téléchargez et installez D-Back. Sélectionnez l'emplacement où vous souhaitez récupérer vos données à analyser et appuyez sur "Démarrer".
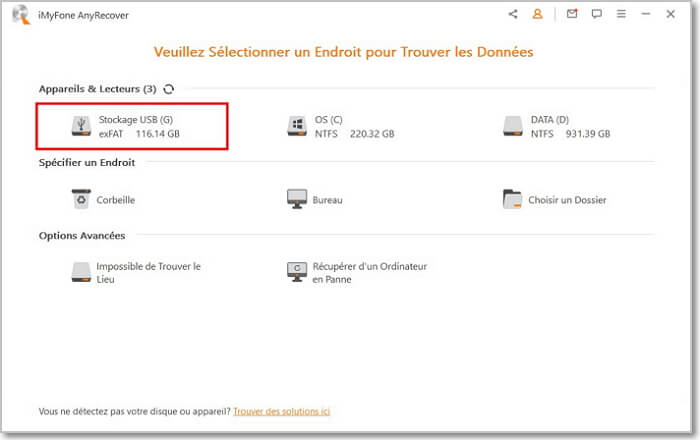
Étape 2 : Une fois que vous avez sélectionné l'emplacement de récupération, une analyse sera effectuée sur cet emplacement.
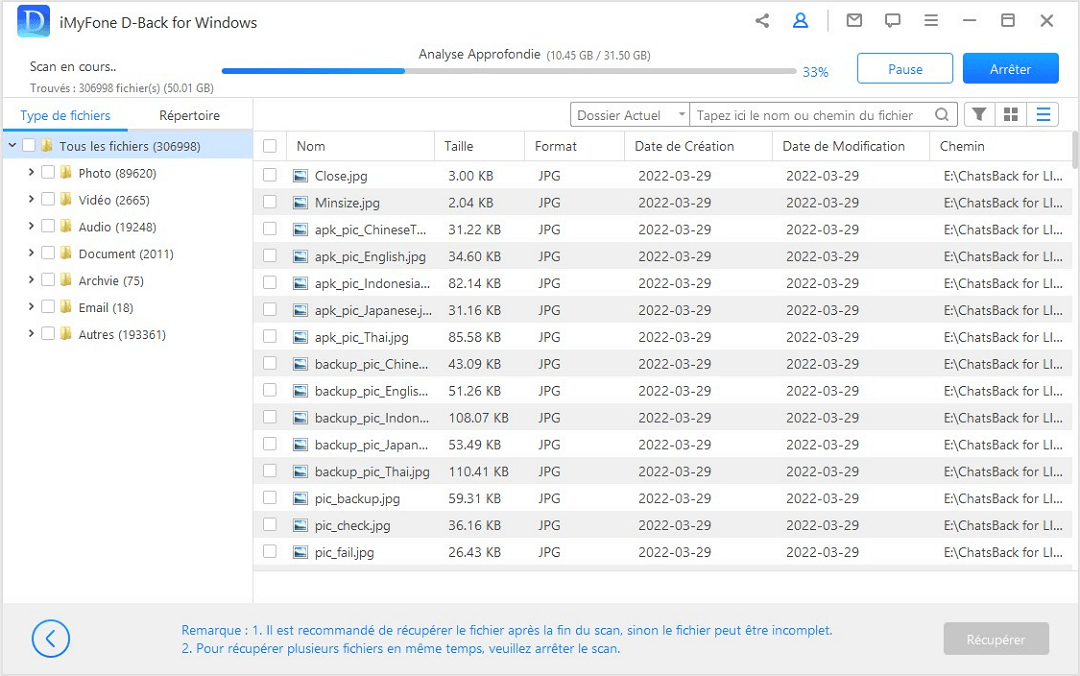
Étape 3 : Cliquez sur le fichier que vous souhaitez prévisualiser. Choisissez un emplacement approprié pour l'enregistrer.
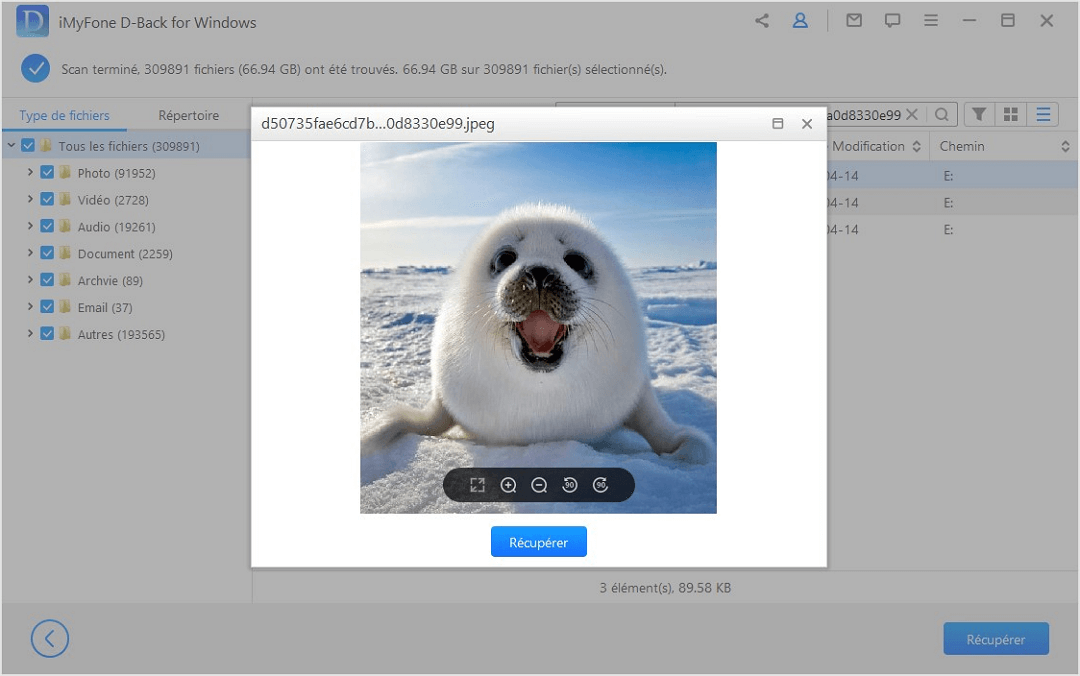
Conclusion
Bien qu'EaseUS Data Recovery Wizard soit une option populaire, ses limitations peuvent être contraignantes. D-Back se présente comme une alternative plus performante et économique, idéale pour ceux qui souhaitent récupérer leurs données rapidement et en toute sécurité.







