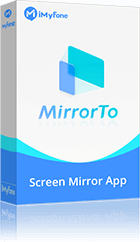Outil professionnel pour connecter une tablette à un PC en quelques étapes, non retardée avec haute qualité.
Connecter votre tablette à un PC peut grandement améliorer votre efficacité au travail. Cette fonction peut être utilisée dans diverses situations, telles que des présentations en déplacement ou le visionnage de films sur un grand écran. La connexion de votre tablette vers un PC peut être facilement réalisée avec fil ou en WiFi. Si vous souhaitez savoir comment connecter une tablette à un PC, veuillez vous lire à cet article.

Sommaire :
Modèles compatibles avec la connexion d'une tablette à un ordinateur
Tout d’abord, nous allons présenter les modèles compatibles qui peuvent connecter une tablette à un PC.
Tablettes avec ports USB-C
- Série Samsung Galaxy Tab (Galaxy Tab S7, S8, S9, etc.)
- Google Pixel Slate
- Lenovo Tab P11, P12 Pro
- Série Huawei MatePad
- Xiaomi Mi Pad 5
Tablette avec port Micro-USB
- Tablettes Android plus anciennes et modèles d'entrée de gamme (comme la série Samsung Galaxy Tab A et les tablettes Amazon Fire)
Modèles compatibles pour la connexion sans fil
- Tablette compatible Miracast (la plupart des tablettes Android le prennent en charge)
- Samsung Galaxy Tab
- Google Nexus 7 (ancien modèle)
- Série Lenovo Tab
[Avec fil] Comment connecter une tablette au PC ?
À partir de là, nous présenterons deux manières de connecter l’écran de la tablette à un PC via une connexion sans fil.
1Afficher l'écran de votre tablette sur un PC avec meilleur logiciel - sans fil disponible
La meilleure façon de diffuser l'écran de votre tablette sur un PC est d'utiliser le meilleur logiciel de mise en miroir - iMyFone MirrorTo. Cet outil vous permet de connercter la tablette au PC avec fil ou en WiFi.
Pourquoi choisir iMyFone MirrorTo
- Simple et rapide : quelques étapes pour afficher facilement l'écran de votre tablette sur PC, vous offrant ainsi une meilleure expérience visuelle sur un écran plus grand.
- Accès multiple : Vous pouvez choisir entre des connexions sans fil, câblées et par code QR pour terminer la copie miroir de l'écran sur PC.
- Écran HD : Partagez l'écran de votre tablette sans vous soucier des limitations logicielles, offrant ainsi une expérience de haute qualité HD.
- Intégrité fonctionnelle : Contrôler, enregistrer et faire des captures d'écran de votre appareil avec un grand écran d'un ordinateur.
Comment connecter votre tablette au PC avec MirrorTo
Étape 1 :Connectez votre appareil à votre ordinateur à l'aide d'un câble USB.
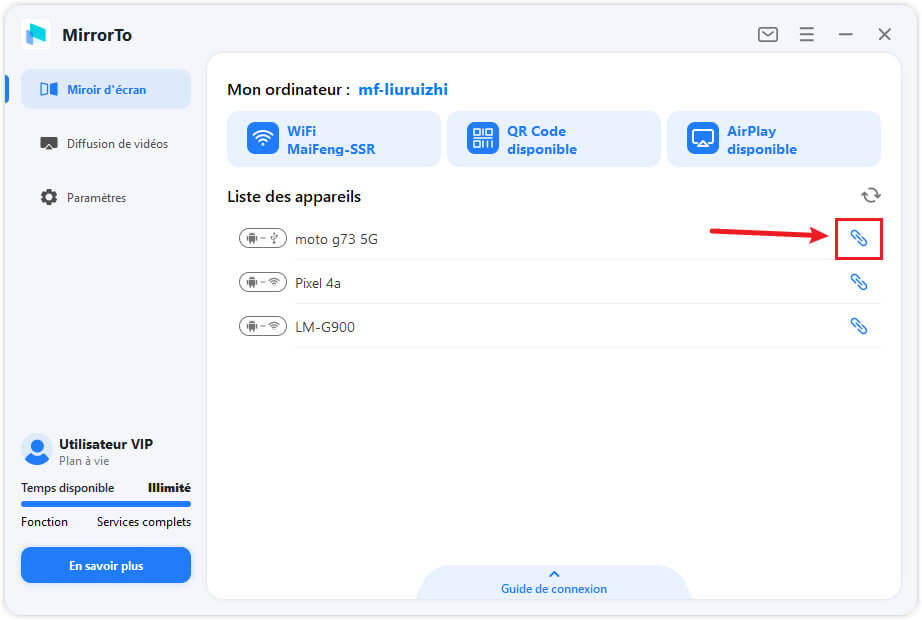
Étape 2 :Sélectionnez le mode USB sous Android, choisissez d'abord le mode MTP. Si vous rencontrez des problèmes, essayez un autre mode.
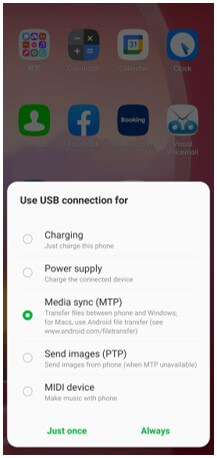
Étape 3 :Allez dans Paramètres > Infos sur le téléphone > Informations sur le logiciel. Tapez ensuite 7 fois sur le numéro de build pour accéder aux options pour les développeurs.
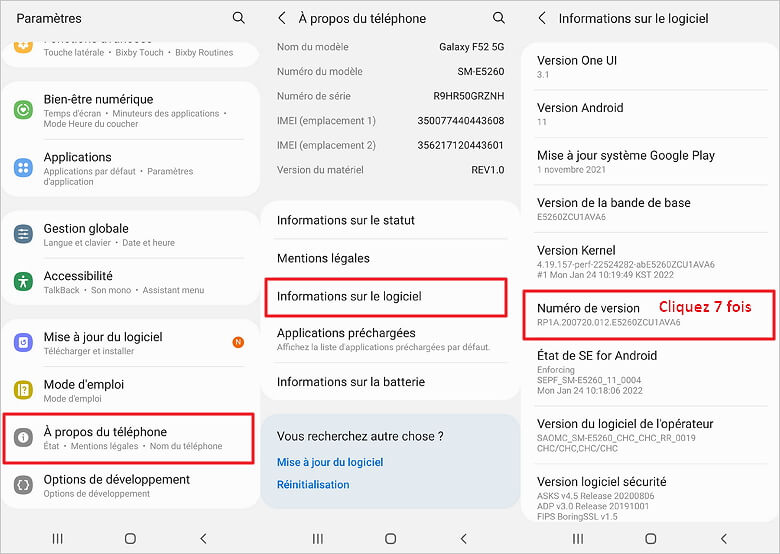
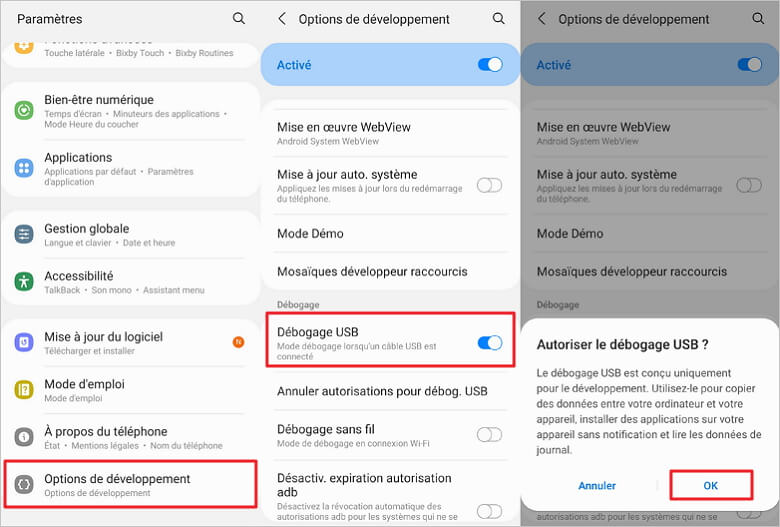
Étape 4 :L'écran de votre tablette est maintenant connecté avec succès sur votre PC. Vous pouvez maintenant afficher l'écran via votre PC.
2Connecter votre tablette au PC à l'aide d'un câble HDMI
Une autre façon de réaliser une mise en miroir filaire consiste à utiliser un adaptateur HDMI. Veuillez noter que la plupart des tablettes Android disposent de ports USB-C et nécessiteront un adaptateur ou un câble USB-C vers HDMI. Vous pouvez facilement diffuser sur un grand écran en utilisant le port USB-C et en connectant un câble HDMI à un PC via un adaptateur de conversion.
Comment connecter votre tablette à un PC à l'aide d'un adaptateur HDMI
Étape 1.Connectez le câble HDMI au PC via un adaptateur de conversion.
Étape 2.Sur votre PC, ouvrez « Paramètres d’affichage ». Dans les paramètres d'affichage, sélectionnez l'option « Dupliquer » ou « Étendre » les affichages.
L'écran de votre tablette devrait maintenant s'afficher sur votre ordinateur.
[Sans fil] Comment utiliser une tablette comme écran de PC ?
Il existe deux méthodes couramment utilisées pour connecter sans fil une tablette au PC.
1Connecter votre tablette au PC via Miracast
Grâce à Miracast, une fonctionnalité standard exclusive à Android, vous pouvez facilement vous connecter votre tablette sans câble et partager l'écran de votre tablette sur un grand écran.

Étapes pour connecter la tablette au PC avec Miracast
Étape 1.Connectez votre tablette et votre PC au même réseau Wi-Fi.
Étape 2.Sur votre tablette, accédez à Paramètres > Appareils connectés > Option Diffuser l'écran.
Étape 3.Sélectionnez l'ordinateur que vous souhaitez connecter dans la liste des appareils affichés.
2Connecter votre tablette sur PC en WiFi via Chromecast
Chromecast est un lecteur multimédia numérique développé par Google qui peut être connecté votre tablette à un ordinateur pour diffuser du contenu. Vous pouvez profiter de YouTube, Netflix et d'autres contenus sur un grand écran depuis votre smartphone, tablette ou PC, et utiliser l'application Google Home pour partager l'écran de votre iPad avec votre PC.
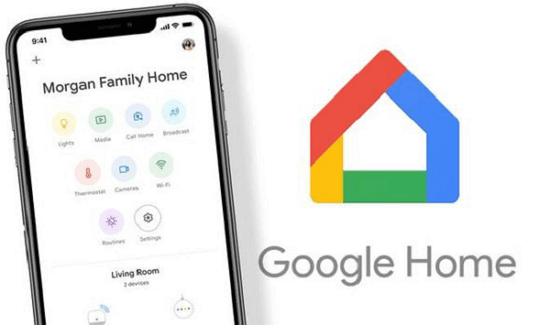
Comment afficher l'écran de votre tablette sur un PC avec Chromecast
Étape 1.Connectez le Chromecast au port HDMI de votre moniteur et allumez-le.
Étape 2.Assurez-vous que votre tablette et Chromecast sont connectés au même réseau Wi-Fi.
Étape 3.Ouvrez l' application « Google Home » sur votre tablette .
Étape 4.Cliquez sur « Sélectionner un appareil » et choisissez votre appareil Chromecast lorsqu'il apparaît.
Étape 5.Sélectionnez « Diffuser l'écran » pour diffuser sans fil l'écran de votre tablette sur un ordinateur.
Résoudre les problèmes liés à la connexion d'une tablette à un PC
1Impossible de se connecter au PC
🔧 Solution : vérifiez si le câble ou l’adaptateur est correctement connecté. Vérifiez également si vos appareils sont compatibles et mettez à jour leurs pilotes et logiciels si nécessaire.
2Retard et décalage du miroir
🔧 Solution : si vous utilisez une connexion sans fil, assurez-vous que votre Wi-Fi est stable. Si possible, passer à une connexion filaire peut aider à réduire la latence.
3Faible qualité de l'écran
🔧 Solution : vérifiez la résolution de sortie et réglez-la sur une valeur appropriée. Vérifiez également la qualité de vos câbles et les paramètres de votre moniteur pour garantir une sortie d’image de haute qualité. La meilleure solution est d'utiliser MirrorTo.
4Pas de son
🔧 Solution : l'audio peut être émis séparément, veuillez donc vérifier les paramètres audio du moniteur connecté et les paramètres audio de la tablette.
5Scintillement de l'écran ou interruption du miroir
🔧 Solution : si la résolution de votre tablette et de votre moniteur ne correspond pas, l'affichage de l'écran peut être instable. Essayez d’ajuster les paramètres de résolution sur votre tablette. Nous recommandons également d'utiliser des câbles et des adaptateurs de haute qualité.
Comment connecter une tablette à une TV sans fil ?
Utilisez le miroir d'écran sans fil (Chromecast, AirPlay, Miracast) via les paramètres de votre tablette, ou une clé de streaming (ex : Fire Stick) connectée à la TV. Les deux appareils doivent être sur le même Wi-Fi.
Autres sujets sur le miroir pour la télévision :