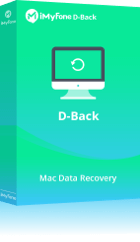Récupérer les documents Word bloqué sur Mac ?
Récupérer des documents non sauvegardés ou supprimés depuis votre ordinateur en quelques clics.
Essai Gratuit *100% sûr | sans logiciel malveillant
Le bug de Microsoft Word sur Mac n'est pas une chose inhabituelle. En fait, un très grand nombre d'utilisateurs de Microsoft Word/Office sur Mac ont signalé en ligne des bug.
Dans cet article, nous allons d'abord examiner brièvement les raisons pour lesquelles Microsoft Word continue de se bloquer sur Mac, puis nous nous concentrerons sur ce qu'il faut faire si Microsoft Word continue de se bloquer. En outre, vous apprendrez comment récupérer des documents Word après un plantage (si l'erreur entraîne une perte de données) et quelques conseils pour éviter qu'Office pour Mac ne plante à nouveau à l'avenir.
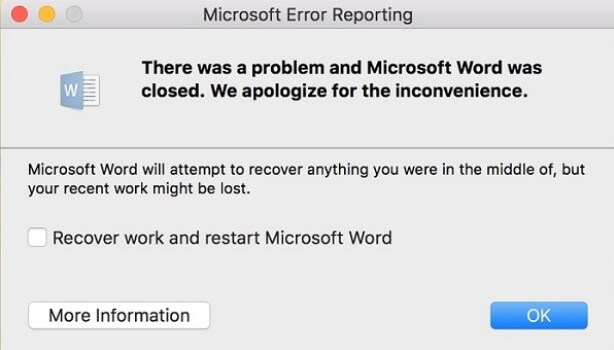
Sommaire :
Partie 1. Pourquoi Microsoft Word continue-t-il de se bloquer sur Mac ?
Microsoft Word/Office sur Mac est susceptible à certaines défaillances. Nous avons rassemblé ici les raisons les plus courantes qui font que Word continue à se planter sur Mac Catalina/Mojave :
- Word peut se bloquer s'il n'est pas téléchargé ou installé correctement - par exemple, si vous installez une version pirate.
- Des autorisations insuffisantes sont accordées à Microsoft Word pour accéder aux ressources/fonctionnalités de base du système d'exploitation, ce qui entraîne des plantages.
- Il existe une corruption/infection externe telle qu'une attaque de virus ou une défaillance du système.
- Si MS Office se bloque uniquement lorsqu'il essaie d'enregistrer un document, il peut s'agir d'un problème de mémoire morte ou de disque dur.
- Une défaillance de la mémoire (généralement la RAM) peut également en être la cause.
Remarque :
Pour un problème similaire, lorsque Microsoft Word se bloque ou ne répond pas au démarrage, nous avons également proposé des solutions efficaces.
Partie 2. 7 méthodes pour résoudre le problème « Word se bloque ou s'arrête de manière inattendue sur Mac »
Dans la plupart des cas, vous pouvez résoudre ce problème en suivant les méthodes ci-dessous, quel que soit le système d'exploitation utilisé.
1. Téléchargez et installez les mises à jour de MS Word
Bien que les mises à jour de Microsoft puissent être téléchargées automatiquement, vous devez vérifier et mettre à jour le logiciel manuellement si vous pensez qu'il existe une mise à jour disponible que votre appareil n'a pas encore installée. Une version mise à jour pourrait bien être la solution au plantage de Microsoft Word 2011/2013/2016/2019 sur Mac :
Étape 1 : Ouvrez MS Word > Aide > Rechercher des mises à jour. Si vous ne trouvez pas l'option de vérification des mises à jour, téléchargez manuellement la mise à jour depuis la page officielle de Microsoft.
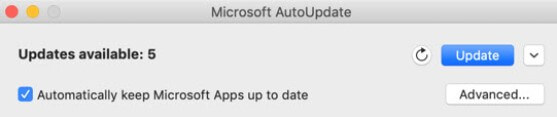
Étape 2 : Sélectionnez l'option « Maintenir automatiquement les applications Microsoft à jour » afin de recevoir les dernières mises à jour la prochaine fois.
Étape 3 : Cliquez sur « Mise à jour » pour télécharger la dernière version. Cliquez sur la petite flèche à côté du bouton, et vous pourrez consulter les informations sur toutes les mises à jour disponibles d'Office pour Mac.
2. Enregistrez les fichiers Word dans un autre emplacement
Méfiez-vous des plantages inattendus de Microsoft Office lorsque vous enregistrez un fichier dans le dossier Documents par défaut. Si tel est le cas, Word essaie probablement d'enregistrer votre document dans un dossier pour lequel il n'a pas de droits d'écriture, ou le nom de votre document et le chemin d'accès sont trop longs. Essayez d'enregistrer le fichier à un autre endroit et n'oubliez pas que Microsoft limite le nom du chemin d'accès au fichier à 255 caractères.
3. Vérifiez le nom du disque dur
Vérifiez le nom du disque dur sur Mac pour voir s'il est compatible avec Word. Si ce n'est pas le cas, changez le nom en un nom plus approprié. Il doit toujours commencer par un caractère et ne doit jamais contenir de symboles spéciaux.
Étape 1 : Appuyez sur Commande + Espace pour lancer la recherche Spotlight. Trouvez Utilitaire de disque et saisissez-le.
Étape 2 : Vérifiez le nom du disque dur. S'il n'est pas approprié, renommez-le en suivant les règles établies.
Étape 3 : Réinitialisez le Mac et ouvrez Word à nouveau.
4. Effacez le dossier de Récupération automatique
Les fichiers de la récupération automatique sont chargés dans la mémoire de votre appareil chaque fois que Word est lancé, ce qui peut entraîner une défaillance de la mémoire et, par conséquent, des pannes inattendues. Naviguez jusqu'au dossier : User\Documents\Microsoft User Data\Office {année} / Récupération automatique (AutoRecovery). S'il y a trop de fichiers, effacez-les ou déplacez-les vers un autre emplacement et voyez si le problème persiste.
Étape 1 : Faites un clic droit sur le Finder et sélectionnez Aller au dossier.
Étape 2 : Saisissez /Library/Containers/com.microsoft.Word/Data/Library/Preferences/AutoRecovery/ et cliquez sur Aller.
Étape 3 : Effacez tous les fichiers de ce dossier ou déplacez-les vers un autre nouveau dossier. Relancez Word.
5. Réinitialisez les préférences de Word
Les préférences de Word sont les modifications apportées aux barres d'outils, aux dictionnaires personnalisés, aux raccourcis clavier, entre autres personnalisations qui ne sont pas par défaut. La réinitialisation des préférences de Word peut être une solution au plantage, si le mauvais réglage des préférences est à l'origine de cette erreur.
Étape 1 : Cliquez sur Accueil dans le menu Aller.
Étape 2 : Ensuite, ouvrez Bibliothèque > Préférences.
Étape 3 : Trouvez le fichier nommé com.microsoft.Word.plist et déplacez-le sur le Bureau. Si ce fichier n'est pas trouvé dans la liste, cela indique que MS Word fonctionne avec les préférences par défaut.
Étape 4 : Redémarrez l'application Word. Si les étapes ci-dessus résoudrent le problème des plantages inattendus, vous pouvez déplacer le fichier nommé com.microsoft.Word.plist vers la Corbeille. Si le problème persiste, quittez Word, replacez le fichier dans son dossier d'origine et essayez la méthode suivante.
6. Créez un autre compte utilisateur sur Mac
Il est possible que les informations spécifiques à l'utilisateur aient été corrompues. Nous pouvons créer un autre compte et réessayer.
Étape 1 : Cliquez sur le menu Apple et allez dans Préférences Système, puis sélectionnez Utilisateurs et groupes.
Étape 2 : Cliquez sur l'icône de verrouillage et saisissez le nom et le mot de passe de l'administrateur. Ajoutez un nouveau compte à la liste des utilisateurs existants.
7. Essayez d'ouvrir Word en mode sans échec
Un logiciel fonctionnant en arrière-plan peut provoquer le plantage de Word sur Mac. Essayez d'ouvrir Word en mode sans échec (en démarrant votre appareil en mode sans échec) pour vérifier si cela peut résoudre le plantage.
Étape 1 : Redémarrez votre appareil. (Veillez à maintenir la touche Maj pendant le démarrage de votre appareil).
Étape 2 : Relâchez la clé dès que la fenêtre de connexion s'ouvre, et connectez-vous comme d’habitude.
Étape 3 : Dans le coin supérieur droit de votre fenêtre, vous trouverez « Démarrage sécurisé ».
Partie 3. Comment récupérer les documents de Word planté sur Mac ?
Word plante souvent sur Mac et vous craignez de perdre vos documents importants ? iMyFone D-Back for Mac est conçu pour récupérer vos fichiers en toute sécurité et avec un taux de réussite élevé.
Pourquoi choisir D‑Back for Mac ?
- Trois étapes simples pour restaurer rapidement la corbeille de Mac.
- Il convient à la corbeille de Mac qui a été vidée pour diverses raisons, notamment par erreur, la réinitialisation du système Mac, par un logiciel malveillant, etc.
- Analyse complète et approfondie, taux de récupération de 98% des fichiers de la corbeille Mac et l'affichage des fichiers cachés.
- PUtilisation 100 % sécurisée. Plus de risques liés à la sécurité des données.
- Compatible avec tous les macOS, et Windows 11/10/8 etc.
Venez essayer le meilleur logiciel de récupération de données Mac, D-Back for Mac, pour récupérer corbeille vidée Mac !
Étape 1 : Téléchargez et installez iMyFone D-Back for Mac. Sélectionnez l'emplacement où vous enregistrerez le document Word, généralement sur le lecteur C ou le lecteur D.
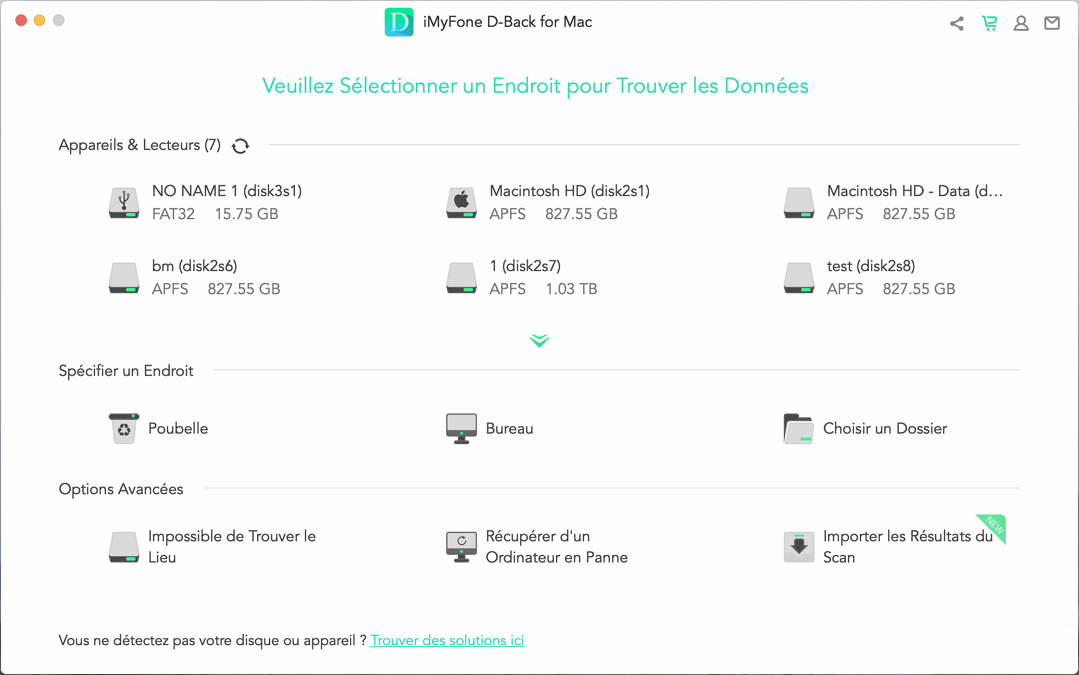
Étape 2 : Attendez que le logiciel effectue une analyse approfondie. Vous pouvez faire une pause et continuer à tout moment pendant le processus.
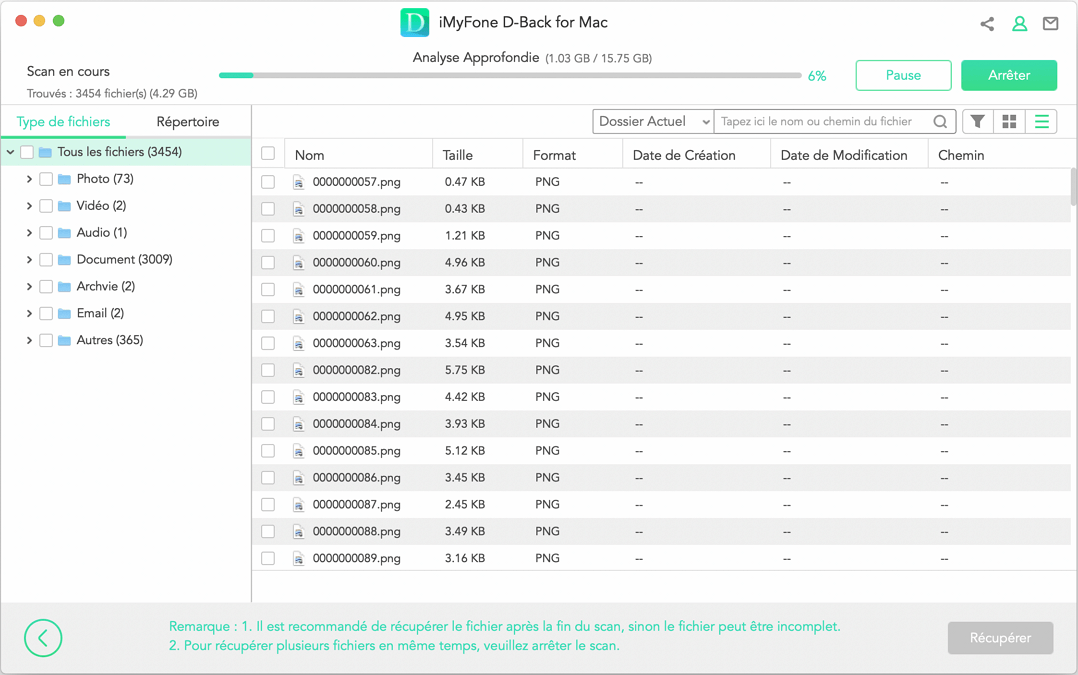
Étape 3 : Vous verrez tous les fichiers initialement enregistrés sur le disque dur, y compris les données dans la corbeille. Sélectionnez les fichiers Word que vous souhaitez récupérer et cliquez sur « Récupérer ».
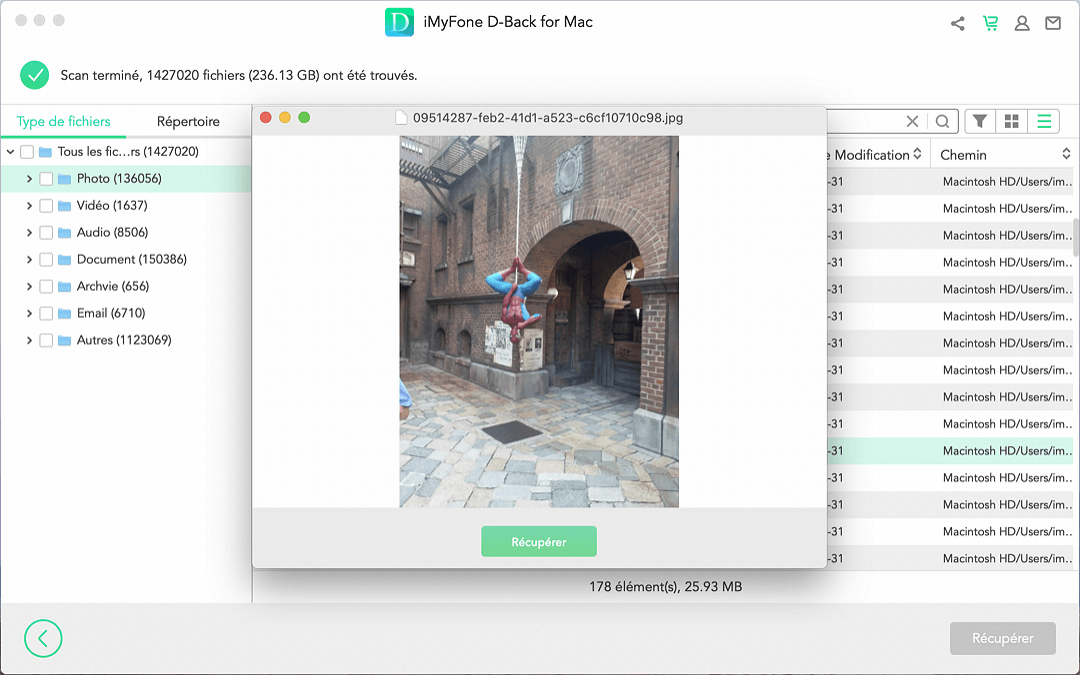
Tips:
iMyFone D-Back for Mac offre un essai gratuit, avec lequel tout le monde peut numériser, prévisualiser et récupérer 3 fichiers gratuitement. En plus de cela, les ventes spéciales offrent la meilleure remise de tous les temps. Vérifiez et trouvez les outils dont vous pourriez avoir besoin!
Partie 4. Conseils pour éviter le plantage de Word sur Mac
Mieux vaut prévenir que guérir, et voici quelques conseils pour éviter que Word pour Mac ne se bloque de manière inattendue :
-
Faites toujours fonctionner un bon pare-feu pour protéger votre ordinateur contre les virus malveillants.
-
Mettez fréquemment à jour les applications lorsqu'elles sont disponibles afin d'obtenir les bogues généralement corrigés.
-
Installez Ms Word sur Mac uniquement à partir du site officiel de Microsoft et au lieu d'utiliser la version pirate.
-
Réduisez au minimum la fermeture ou l'arrêt brusque de votre appareil lorsque vous travaillez avec Word afin d'éviter que trop de fichiers se retrouvent dans le dossier Récupération automatique (AutoRecovery).
Conclusion
Plus d'utilisateurs que prévu se sont plaints de l'arrêt inattendu de MS Word sur Mac. Cet article tente d'expliquer pourquoi un tel incident se produit et contient toutes les solutions possibles pour résoudre le problème. Quant à la récupération des fichiers Word perdus après des « accidents », iMyFone D-Back for Mac est le meilleur choix. En restaurant tous les fichiers supprimés/perdus d'une manière productive et facile, D-Back for Mac est une solution unique pour éliminer les problèmes que vous rencontrez.