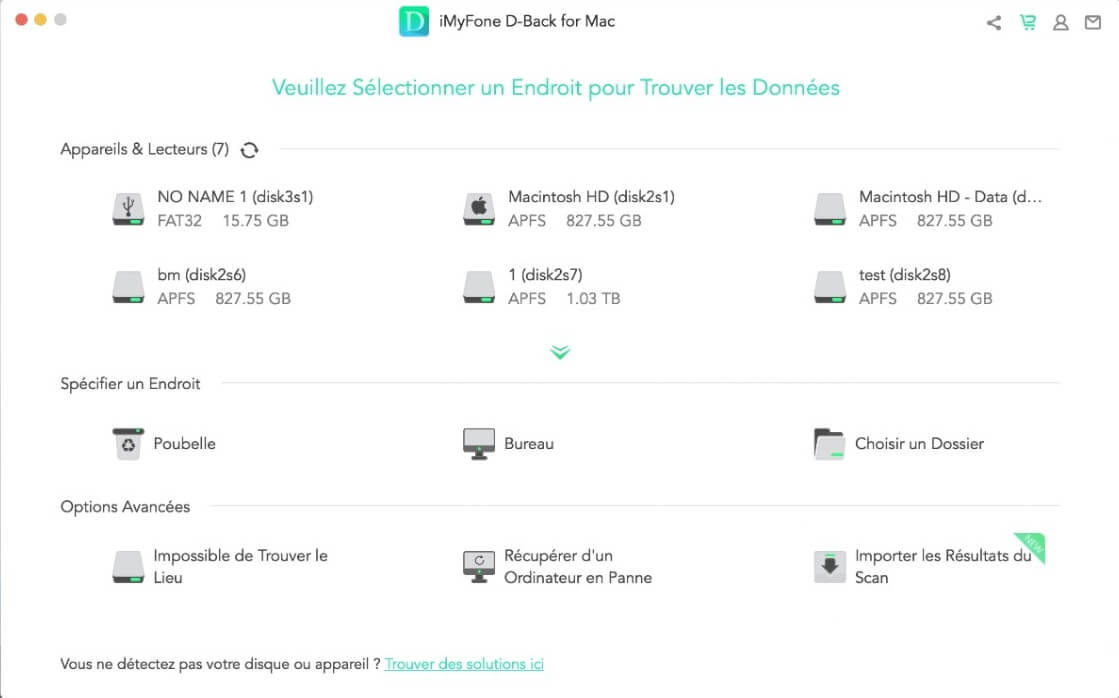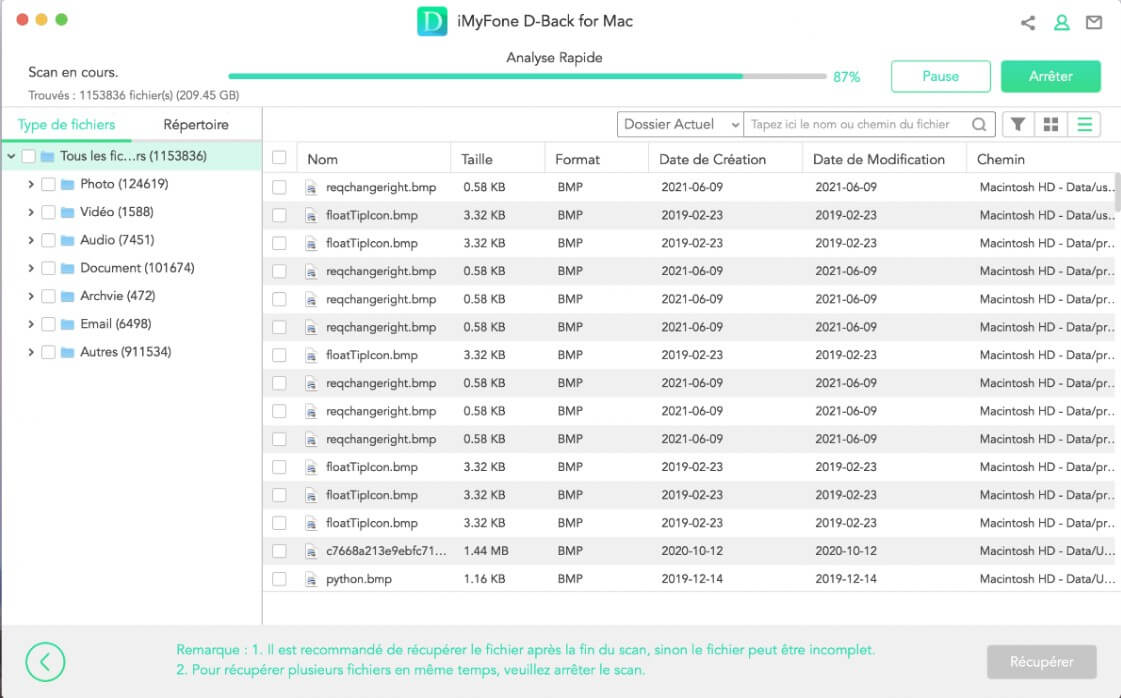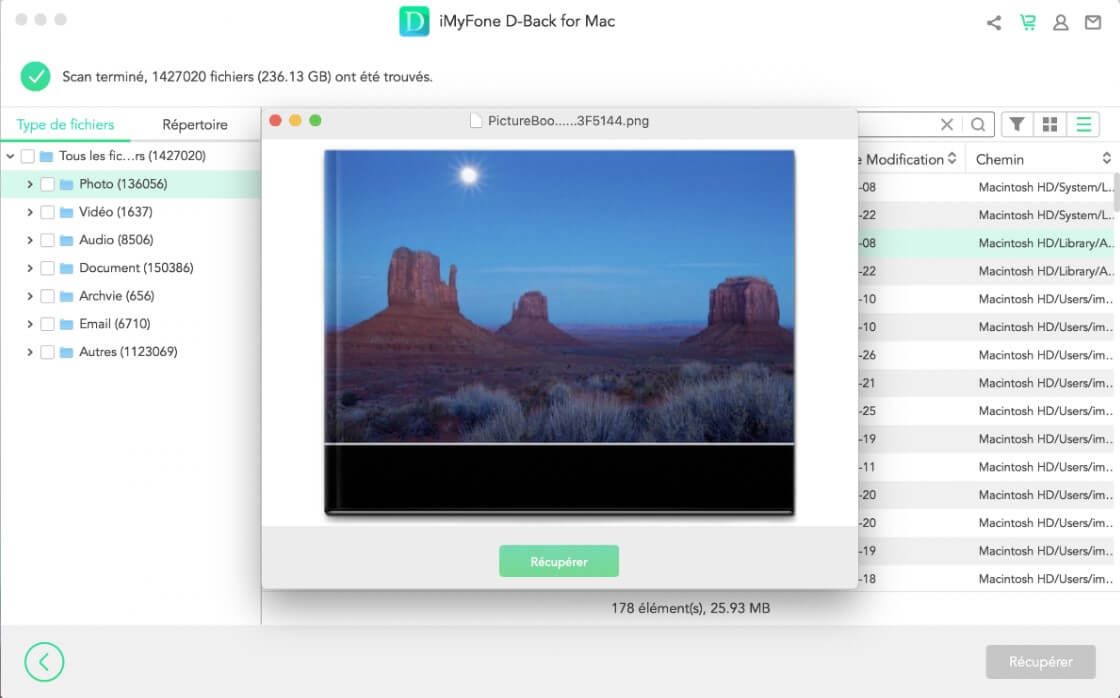Que peut-on récupérer sur Mac ?
Si vous souhaitez récupérer des données supprimées dans Mac OS X : documents professionnels sensibles, photos, vidéos, etc. Ce logiciel de récupération de données pour Mac prend en charge plus de 1000 types de fichiers, qu'ils soient effacés, perdus ou formatés.
Restaurer les données sur tout stockage interne et externe
-
Documents
DOC/DOCX, XLS/XLSX, PPT(PPT/PPTX), PDF, CWK, HTML(HTM), INDD,EPS, PAGES, KEY, NUMBERS, VSD, ODT, ODP, ODS, ODG, ODF, etc.
-
Fichiers audio
AIF/AIFF, M4A, MP3, WAV, WMA, APE, MID/MIDI, OGG, AAC, RealAudio, VQF, etc.
-
Images
JPG/JPEG, TIFF/TIF, PNG, BMP, GIF, PSD, CRW, CR2, NEF, ORF, RAF, SR2, MRW, DCR, WMF, DNG, ERF, RAW, SWF, SVG, DWG, NRW, etc.
-
Emails
PST, DBX, EMLX, etc.(do Outlook, Outlook Express...)
-
Vidéos
AVI, MOV, MP4, M4V, WMV, 3GP, 3G2, MKV, ASF, FLV, SWF, MPG, RM/RMVB, MPEG, etc.
-
Autres
Fichiers (tels que ZIP, RAR, SIT, ISO, etc.), exe, html, SITX, etc.
-
MacBook/iMac
Totalement compatible avec macOS 10.10 - 11.0.
-
Disque dur interne
Récupérer les données des disques durs, des disques SSD, des disquettes, des lecteurs Zip, etc.
-
Lecteur flash USB
Restaurer les fichiers des lecteurs flash USB, des stylos, des clés USB, etc.
-
Disque dur externe
Récupérer les données perdues de Seagate, WD, Toshiba et d'autres marques de disques durs externes.
-
Carte mémoire
Récupérer les données de tous les types de cartes mémoire telles que les cartes SD / SDHC / SDXC, les cartes CF / XD / MMC et plus encore.
-
Appareil photo numérique et plus
Il prend en charge différentes marques d'appareils photo numériques, de lecteurs vidéo, de caméscopes et de nombreux autres appareils.
Ce qui en fait le meilleur outil de récupération des données sur Mac
Version d'éssai gratuite VS Version complète
Version d'éssai gratuite
0€-
Récupérer des données illimitées (seulement 100M) de l'ordinateur
-
Analyse approfondie des fichiers supprimés
-
Prévisualiser les fichiers avant la récupération
-
Récupération de 1000+ types de fichiers supprimés
-
Récupération des fichiers supprimés depuis 200+ types d'appareils
-
Récupération de données brutes
-
Récupération de partition perdue
Version complète
57,99€-
Récupérer des données illimitées de l'ordinateur
-
Analyse approfondie des fichiers supprimés
-
Prévisualiser les fichiers avant la récupération
-
Récupération de 1000+ types de fichiers supprimés
-
Récupération des fichiers supprimés depuis 200+ types d'appareils
-
Récupération de données brutes
-
Récupération de partition perdue
Avis des utilisateurs
Foire aux questions
Bien que certains fichiers ne puissent pas être prévisualisés par le logiciel, ils peuvent quand même être récupérés. Et pour votre commodité, ci-dessous sont certains formats qui peuvent être prévisualisés par D-Back pour Win et Mac. Vous pouvez déplacer la souris pour ajuster la taille de la prévisualisation ou maximiser la fenêtre de prévisualisation.
Pour Win :
Images : JPG, JPEG, PNG, BMP, TIF, TIFF, ICO, CUR, SVG, ICNS, PBM, PGM, PPM, SVGZ, TGA, WBMP, WEBP, XBM, XPM, GIF, etc.
Audios : WAV, MP3, WMA, M4A, AIF, AIFF, etc.
Vídeos : MP4, SWF, MOV, AVI, MKV, MPG, ASF, WMV, 3GP, etc.
Documents : TXT, XML, PLIST, RTF, PUB, XLSM, XLSB, CSV, DOC, DOCX, XLS, XLSX, PPT, PPTX, PDF, etc.
Emails : EML, EMLX, MSG, etc.
Pour Mac :
Documents : TXT, XML, PLIST, RTF, XLSM, CSV, DOC, DOCX, XLS, XLSX, PPT, PPTX, PDF, HTML, KEY, números, páginas, etc.
Images : JPEG, JPG, PNG, BMP, TIF, TIFF, ICO, CUR, SVG, ICNS, PBM, PGM, PPM, SVGZ, TGA, GIF, PSD, CRW, CR2, NEF, ORF, RAF, SR2, MRW, DCR, WMF, DNG, ERF, RAW, AI, HEIC, etc.
Audios : WAV, MP3, M4A, AIF, AIFF, etc.
Vídeos : M4V, MP4, MOV, 3GP, MPG, etc.
Emails : EXL, EMLX, etc.
Sujets Tendances
- Comment récupérer les fichiers supprimés de la corbeille sur Mac ?
- Comment réinitialiser un Mac/MacBook ?
- Top 5 logiciels de récupération de données Mac
- Guide complet pour restaurer la corbeille sur Mac
- Réinitialiser un Mac sans perdre ses données
- Le disque dur externe est non reconnu sur Mac
- En savoir plus