D-Back for Mac - récupérer les données en 3 étapes
Récupérer des données depuis le mac qui ne reconnaît pas le disque dur externe en un clic chez vous. Compatible avec macOS 10.9 - macOS 13.
Essai Gratuit *100% sûr | sans logiciel malveillant
Le disque dur externe Mac est l'un des périphériques de stockage les plus courants. Nous l'utilisons tout le temps pour sauvegarder des fichiers et libérer de l'espace. Cependant, que peut-on faire pour résoudre le problème disque dur externe non reconnu sur Mac ?
Nous avons rassemblé des étapes détaillées pour la réparation, afin de vous aider à vous débarrasser rapidement du problème du disque dur externe Mac non reconnu.
Si vous avez accidentellement perdu des données de fichiers au cours du processus, nous vous recommanderons également un logiciel de récupération de données très utile. Lisez la suite pour obtenir les détails dont vous avez besoin !

Pourquoi votre disque dur externe ne s’affiche pas sur Mac ?
En général, les principales raisons pour lesquelles un disque dur externe n'apparaît pas sont les suivantes :
- Le câble de données est endommagé
- Un problème de transmission d'énergie
- Le disque dur externe est endommagé
- MacOS ne peut pas lire le format de fichier du disque dur externe
- Problème NTFS en lecture seule
- La partition ou le système de fichiers est corrompu
- Le disque dur est infecté par un virus
Vous pouvez choisir la solution la plus adaptée aux différentes causes dans cet article.
Comment réparer les disques durs externes non reconnus sur Mac ?
Il existe 10 façons différentes de résoudre le problème des disques durs externes non reconnus/détectés sur votre Mac.
- 1. Vérifiez le câble de données
- 2. Autorisez la visibilité des disques durs externes
- 3. Redémarrez votre ordinateur Mac
- 4. Vérifiez le pilote du disque dur externe dans les informations système
- 5. Actualisez MacOS
- 6. Exécutez « Diagnostics Apple » pour détecter les problèmes matériels
- 7. Réinitialisez la NVRAM ou la PRAM du Mac
- 8. Réinitialisation du SMC Mac
- 9. Utilisez « Terminal » pour trouver un disque dur externe sur Mac
- 10. Formatez le disque dur externe
1 Vérifiez le câble de données
Lorsque le mac ne reconnaît pas le disque dur externe, vérifiez que le câble de données qui relie les deux ne présente aucun problème. Si le disque dur externe n'a pas été alimenté efficacement, il se peut qu'il ne puisse pas être lu.
Vous pouvez utiliser un autre câble de données ou le connecter à un autre port. Si vous avez un autre ordinateur, vous pouvez également essayer de le connecter à l'autre ordinateur pour voir s'il fonctionne normalement.
2 Autorisez la visibilité des disques durs externes
Si votre système informatique est macOS Big Sur ou Catalina, activez la visibilité du disque dur externe. Sinon le disque dur externe ne s'affiche pas sur mac. Vous pouvez suivre les étapes ci-dessous.
Étape 1 : Allez dans Finder > Préférences > Général.
Étape 2 : Ici, vous verrez « Afficher ces éléments sur le bureau », sélectionnez « Disques durs » et « Disques externes ».
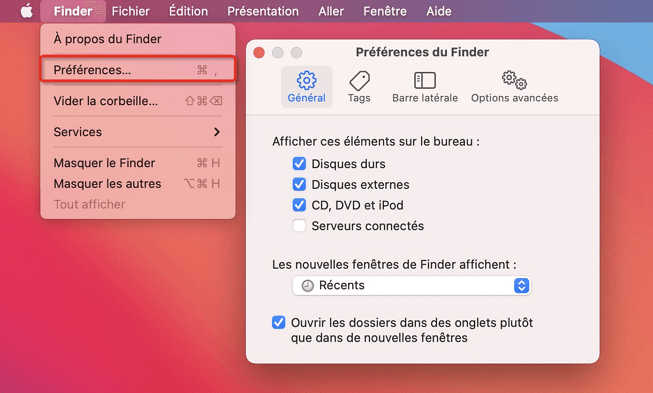
3 Redémarrez votre ordinateur Mac
Des problèmes de système Mac OS peuvent également entraîner le disque dur externe non reconnu sur Mac. Heureusement, vous pouvez résoudre cette situation en redémarrant votre ordinateur.
Cliquez sur l'icône Apple, puis sur Redémarrer l'ordinateur. Vous pouvez également appuyer longuement sur la touche d'alimentation, et lorsque le menu s'affiche, cliquez sur Redémarrer.
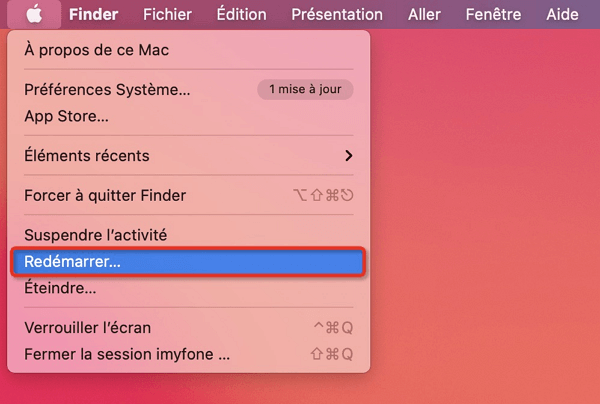
4 Vérifiez le pilote du disque dur externe dans les informations système
« Informations système » affichera toutes les informations sur tous les appareils, logiciels, matériels et réseaux connectés au Mac. Par conséquent, vous pouvez d'abord effectuer un test à cet endroit.
Étape 1 : Allez dans Applications > Utilitaires > Informations système.
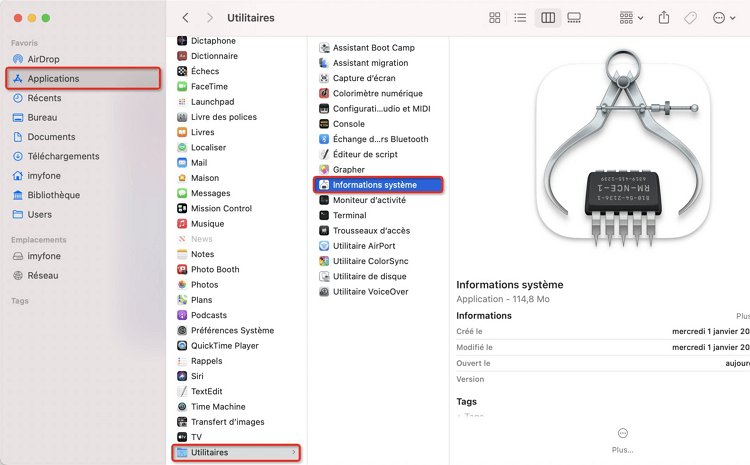
Étape 2 : Cliquez sur USB dans la colonne à gauche et vérifiez les informations sur le disque dur externe.
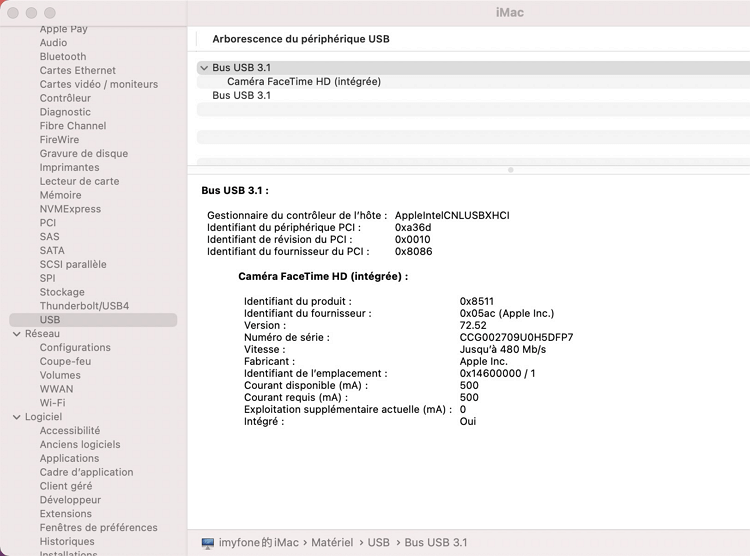
Étape 3 : Si vous pouvez voir les informations connexes, mais Mac n'affiche pas le disque dur externe, macOS peut être en train de le récupérer. Vous pouvez aller dans « Moniteur d'activité » et vérifier les activités de « fsck_hfs » ou « fsck_exfat ».
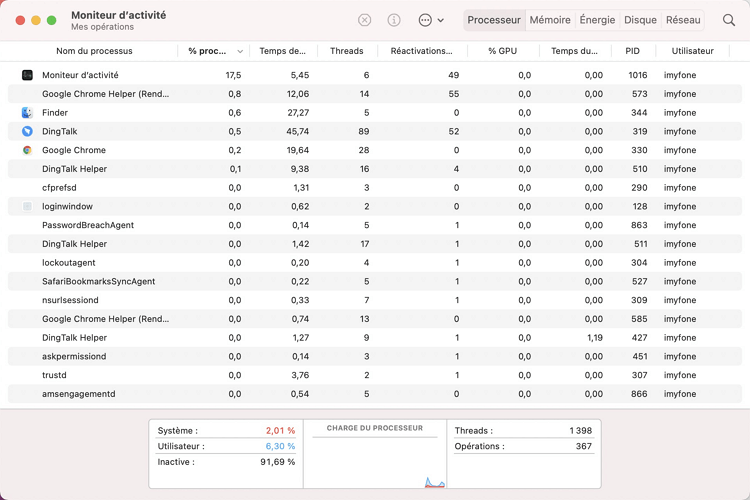
Étape 4 : Cliquez sur l'activité et cliquez sur Arrêter dans le coin supérieur gauche, puis fermez la fenêtre. Vous verrez maintenant votre disque dur externe sur le bureau de votre Mac.
5 Actualisez MacOS
Un système informatique trop ancien empêchera également le disque dur non reconnu Mac de fonctionner. Vous pouvez donc aussi essayer de mettre à jour MacOS.
Étape 1 : Cliquez sur l'icône Apple > Préférences, puis cliquez sur Mises à jour de logiciels.
Étape 2 : Si vous voyez une mise à jour disponible, cliquez sur Mettre à jour maintenant et attendez que l'ordinateur termine son opération.
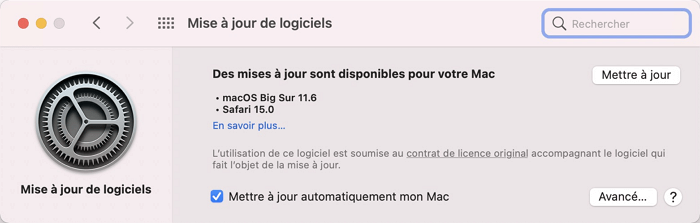
6 Exécutez « Diagnostics Apple » pour détecter les problèmes matériels
Les ordinateurs Mac disposent d'un programme de diagnostic intégré « Diagnostics Apple » qui vous permet de trouver les problèmes de matériel défectueux. La réparation du matériel endommagé peut également résoudre le problème de disque dur externe non reconnu sur Mac.
Étape 1 : Retirez tous les périphériques externes, à l'exception du clavier, de la souris, etc. qui sont nécessaires.
Étape 2 : Redémarrez le Mac et appuyez sur la touche « D » au démarrage, jusqu'à ce que vous voyiez la fenêtre de menu pour choisir la langue, puis relâchez.
Étape 3 : Ensuite, le système commencera le diagnostic, et vous verrez la barre de progression.
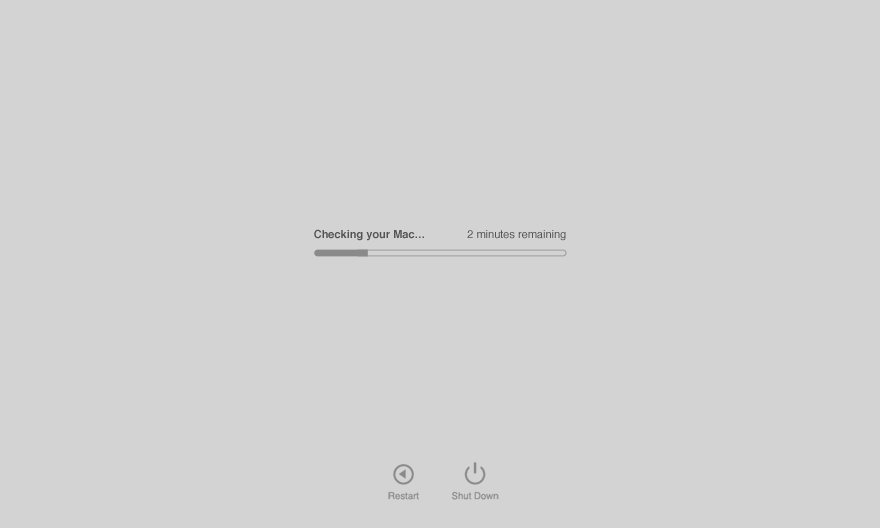
Étape 4 : Vous verrez les problèmes matériels de votre ordinateur et les solutions correspondantes.
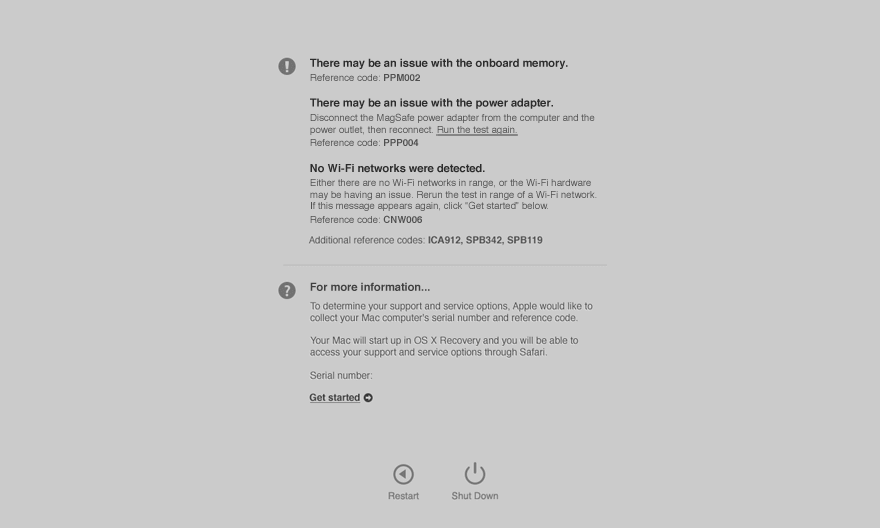
7 Réinitialisez la NVRAM ou la PRAM du Mac
La NVRAM et la PRAM font partie du stockage temporaire des ordinateurs Mac. Qu'elles soient activées ou désactivées, elles enregistrent des données spécifiques.
Si votre Mac ne reconnaît pas votre disque dur externe en raison d'un dommage matériel, essayez cette méthode.
Étape 1 : Redémarrez votre Mac et appuyez sur les touches « Contrôle + Option + P + R » lorsque l'ordinateur démarre.
Étape 2 : Appuyez sur ces touches pendant environ 20 secondes, jusqu'à ce que vous entendiez l'effet sonore de redémarrage de votre ordinateur ou que vous voyiez l'icône Apple apparaître et disparaître.
8 Réinitialisation du SMC Mac
Le SMC (System Management Controller) est responsable du calcul des fonctions de bas niveau du Mac, donc si la réinitialisation de la NVRAM ou de la PRAM ne résout toujours pas le problème, essayez de réinitialiser le SMC.
Étape 1 : Éteignez l'ordinateur et branchez le chargeur.
Étape 2 : Appuyez simultanément sur les touches « Alimentation + Maj + Contrôle + Option » pendant 10 secondes.
Étape 3 : Redémarrez l'ordinateur pour vérifier si le problème est résolu.
9 Utilisez « Terminal » pour trouver un disque dur externe sur Mac
En plus du programme d'utilitaire de disque, le terminal peut également résoudre efficacement le problème de panne de l'ordinateur.
Étape 1 : Allez dans Finder > Applications > Utilitaires > Terminal.
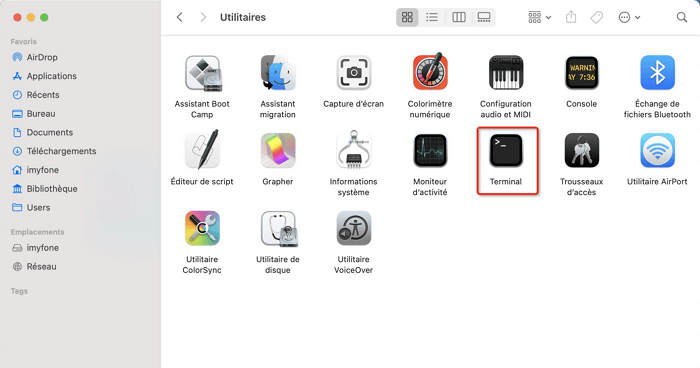
Étape 2 : Tapez « diskutil list », puis cliquez sur la touche Retour et rappelez-vous le code du disque dur externe (disk#).
Étape 3 : Tapez « diskutil mountDisk /dev/disk# » puis cliquez sur la touche Retour.
Étape 4 : Tapez « diskutil repairVolume /dev/disk# », puis cliquez sur la touche Retour.
Étape 5 : Fermez le terminal une fois la récupération terminée.
10 Formatez le disque dur externe
Si aucune des méthodes ci-dessus ne résout le problème, vous devrez alors formater votre disque dur.
Étape 1 : Ouvrez Utilitaire de disque et sélectionnez le disque dur externe que vous souhaitez formater dans la colonne à gauche.
Étape 2 : Cliquez sur le bouton Effacer en haut.
Étape 3 : Une fenêtre s'affiche. Renommez le disque et définissez le format comme ExFAT. Cliquez sur Effacer.
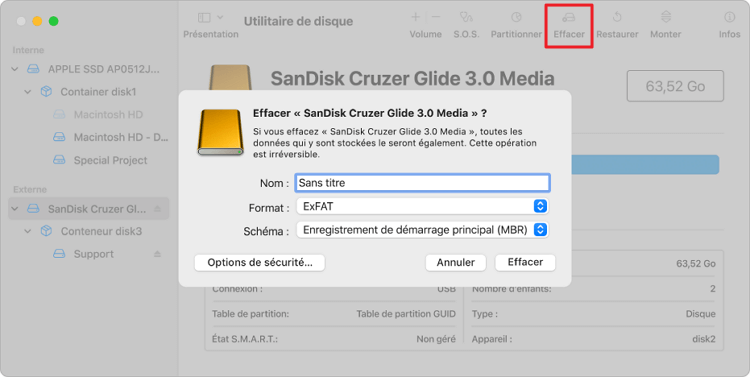
[Conseils supplémentaires] Comment récupérer les données du disque dur externe non reconnu mac ?
Si vous êtes obligé de formater le disque dur et que les fichiers qu'il contient sont complètement effacés, vous n'avez pas besoin de vous inquiéter, car nous avons trouvé un outil de récupération de données très puissant iMyFone D-Back for Mac, qui peut facilement réparer toutes les données perdues.
iMyFone D-Back for Mac prend en charge plus de 1000 types de fichiers, y compris les photos, vidéos, documents, fichiers comprimés, etc. Vous pouvez l'utiliser pour récupérer facilement les fichiers supprimés.
Ce logiciel a un taux de réussite élevé en matière de récupération. Il vous fournit une analyse gratuite et un aperçu des fichiers confirmant les données avant de les récupérer. C'est le meilleur logiciel de récupération de données Mac en 2024.
Étape 1 : Téléchargez et installez iMyFone D-Back for Mac. Ouvrez le logiciel, sélectionnez « Périphérique externe amovible ».
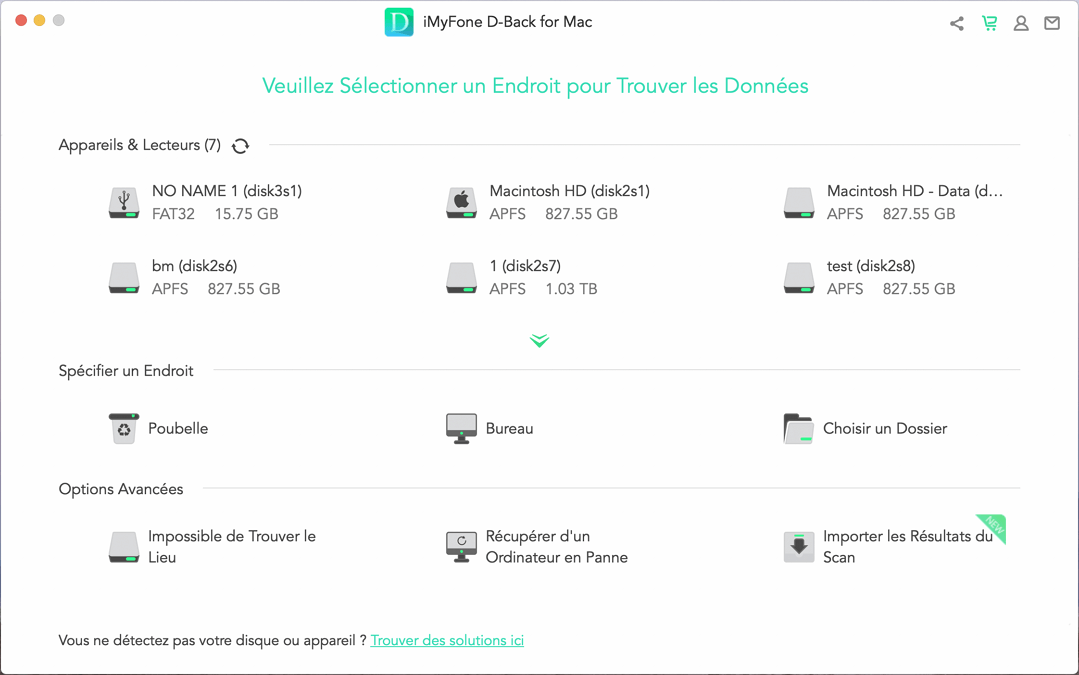
Étape 2 : Attendez que le logiciel effectue une analyse approfondie. Vous pouvez faire une pause et continuer à tout moment pendant le processus.
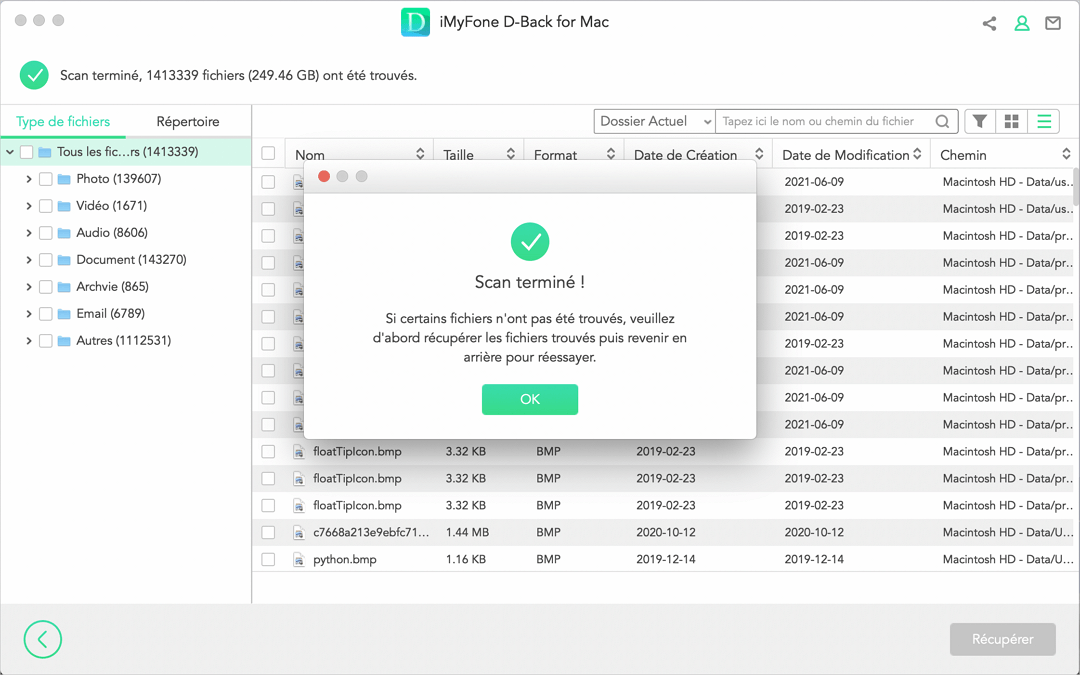
Étape 3 : Une fois terminé, vous verrez tous les fichiers enregistrés originaux du disque dur externe. Cliquez sur les fichiers individuels pour les aperçus ou sélectionnez les données que vous voulez récupérer et cliquez sur « Récupérer ».
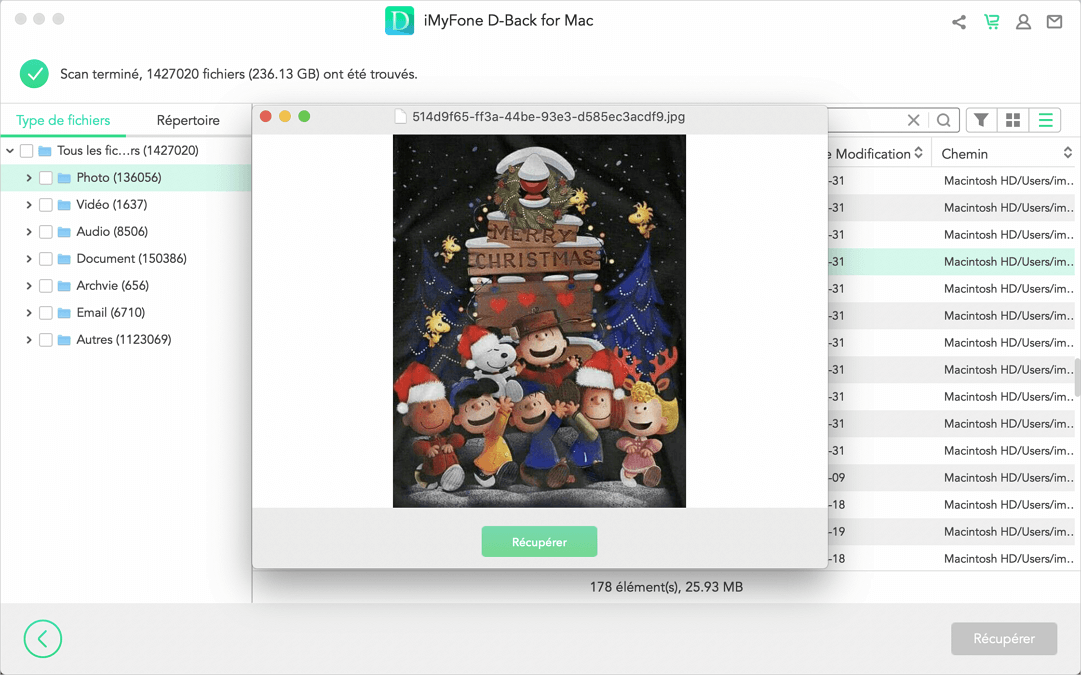
Conclusion
Si votre disque dur ne s’affiche pas sur Mac, veuillez utiliser les méthodes ci-dessus. En attendant, il vous faut faire attention à bien entretenir votre disque dur externe Mac pour protéger vos données contre la perte. Voici quelques conseils simples :
- Utilisez des disques durs externes différents pour sauvegarder les fichiers plus souvent.
- Utilisez le câble de données original pour connecter le disque dur et l'ordinateur.
- Si nécessaire, utilisez Utilitaire de disque pour formater le disque dur, et utilisez iMyFone D-Back for Mac, un logiciel stable et sûr pour réparer les données.
Si vous avez des difficultés à lire ou à afficher le disque dur externe de votre Mac, suivez les instructions de cet article pour résoudre le problème.








