Il y a de nombreuses raisons pour lesquelles vous votre Mac ne s'allume plus ou que votre MacBook ne démarre pas. Nous allons vous présenter les différentes vérifications et modifications à effectuer pour que votre Mac démarre et que vous puissiez recommencer à l'utiliser.
Les solutions présentées dans cet article s'appliquent aux versions les plus récentes de macOS. Les étapes et les interfaces peuvent sembler légèrement différents selon l'OS que vous exécutez, mais leurs fonctions sont essentiellement les mêmes. De même, si vous avez un Mac M1, il y a quelques changements dans la façon d'exécuter certaines fonctions - comme le démarrage de l'ordinateur en mode sans échec ou en récupération, nous les détaillons ci-dessous.

Dans cet article :
Pourquoi mon Mac ne s'allume plus ?
Plusieurs causes peuvent bloquer le démarrage de votre MacBook. Identifiez rapidement l’origine du problème grâce à ces explications claires et précises :
- Défaillance matérielle : un câble d’écran lâche ou endommagé, un ventilateur silencieux ou l’absence de tout cliquetis peut indiquer un souci au niveau de la carte mère ou du circuit d’alimentation.
- Cache de démarrage corrompu : les fichiers temporaires utilisés au lancement de macOS peuvent être endommagés, empêchant votre Mac de charger son système.
- Conflits de comptes utilisateurs : des permissions incorrectes sur le disque ou plusieurs profils mal configurés peuvent bloquer l’accès au volume de démarrage.
- Applications ou extensions incompatibles : un logiciel corrompu ou un utilitaire tiers démarré automatiquement peut planter le processus de connexion.
En comprenant ces principaux points de défaillance, vous pourrez appliquer la méthode adaptée pour remettre votre Mac en marche, que ce soit via une vérification matérielle, une réinitialisation du système de démarrage ou la gestion des comptes et applications au démarrage.
Comment réparer un Macbook qui se s'allume plus ?
Avant tout, il est essentiel de distinguer un Mac qui ne « s’allume » pas d’un Mac qui ne « démarre » pas : le premier ne montre aucun signe de vie (pas de chime, de ventilateur ou d’affichage), tandis que le second peut s’allumer sans finir de charger macOS.
Pour savoir si votre Mac ne s’allume plus du tout, appuyez longuement (10 s) sur le bouton d’alimentation ou Touch ID : si vous n’entendez ni le chime au démarrage, ni le souffle du ventilateur, ni aucun signal visuel, cela confirme qu’il est complètement éteint.
Un Mac qui ne s’allume pas demande un diagnostic matériel (alimentation, câble d’alimentation, connecteurs) avant toute manipulation logicielle. Si vous observez un refus pur et simple de s’allumer, commencez par vérifier l’alimentation et le chargeur, puis procédez aux étapes de redémarrage forcé et, si nécessaire, de réinitialisation du SMC ou de la NVRAM.
1 Vérifier la connexion électrique
Vérifiez s'il y a le courant et que le Mac est correctement branché. Ou s'il s'agit d'un Macbook portable, assurez-vous que la batterie n'est pas épuisée. Chargez le Macbook pour un certain temps avant de donner la conclusion qu'elle ne fonctionnera pas.
2 Changer un câble d'alimentation ou un adaptateur différent
Si votre Macbook ne s'allume plus, il se peut que le problème se situe au niveau du câble d'alimentation. Si un ami possède un câble d'alimentation Mac adapté à votre machine, essayez-le pour voir si cela résout le problème. Une réparation simple consiste à acheter un câble d'alimentation d'occasion sur eBay, en évitant les marques tierces potentiellement dangereuses et en privilégiant les câbles Apple authentiques.
Si vous avez récemment subi une coupure de courant, cela peut être la cause du problème : votre adaptateur secteur est endommagé par une surtension et vous avez peut-être besoin d'un nouvel adaptateur.
Enfin, il est possible que le câble soit desserré et qu'en le retirant et en le rebranchant, le problème soit résolu. Mais nous doutons que ce soit aussi simple.
3 Débrancher tous les accessoires
Débranchez tous les accessoires (tels que les imprimantes et les concentrateurs USB) reliés à votre Mac. Il se peut que l'un de vos périphériques soit à l'origine de problèmes que Mac ne s'allume plus.
Si vous avez récemment installé une nouvelle RAM ou un nouveau disque dur, assurez-vous qu'ils sont correctement installés et compatibles. (Si possible, réinstallez l'ancienne mémoire ou l'ancien disque dur et voyez si cela aide).
Si aucune de ces méthodes ne fonctionne, il est temps de passer à la partie suivante pour réparer un Mac qui ne s'allume plus.
4 Effectuer un cycle de l'alimentation
Si votre Mac ne s'allume plus mais charge, vous pouvez effectuer un cycle d'alimentation, qui consiste à forcer à redémarrer votre Mac après l'avoir mis hors tension.
Effectuer un cycle de l'alimentation sur un Mac qui ne s'allume plus mais charge
- Pour un MacBook : maintenez la touche d'alimentation enfoncée pendant dix secondes. Vous entendrez un grincement lorsque l'alimentation du Mac est coupée de force. Après dix secondes et votre Mac s'allume.
- Pour un iMac : débranchez l'iMac pendant au moins dix secondes avant de le rebrancher et redémarrez.
- Pour un Mac M1 : si vous appuyez sur le bouton d'alimentation et que vous le maintenez enfoncé, vous pouvez éventuellement voir les options de chargement du démarrage - en supposant que le Mac fonctionne correctement. :Maintenant appuyez sur le bouton d'alimentation, si vous ne pouvez pas accéder aux options de démarrage, utilisez les options ci-dessous pour allumer votre Mac qui ne s'allume plus.
Si l'exécution d'un cycle d'alimentation sur votre Mac ne vous aide pas ou si le fait d'appuyer sur le bouton d'alimentation du Mac M1 n'ouvre pas les options de démarrage, passez aux solutions suivantes.
5 Vérifier l'écran de Mac qui ne s'allume plus
Si vous utilisez un Mac de bureau tel qu'un iMac Pro, cette méthode peut vous aider. Si vous n'avez pas d'écran séparé branché, vous pouvez ignorer cette méthode.
Le problème peut être causé par l'écran que vous avez utilisé, plutôt que du Mac. Écoutez pour voir s'il émet des sons pendant le démarrage.
Il est possible que votre Mac s'allume, mais qu'il ne démarre pas parce qu'il ne peut pas accéder à l'écran. Si c'est le cas, vous avez probablement un problème d'affichage d'écran (plutôt qu'un problème de démarrage plus général).
S'il s'agit d'un problème avec votre écran, consultez ce document du support Apple pour obtenir des conseils sur le dépannage d'un écran. Si votre écran ne fonctionne pas, les conseils sont les suivants :
Vérifier l'écran de Mac qui ne s'allume plus
- Vérifiez l'alimentation du Mac (et l'alimentation de l'écran si vous utilisez une unité séparée).
- Vérifiez que tous les câbles sont bien connectés.
- Retirez tous les prolongateurs d'affichage et les commutateurs, ainsi que tout autre dispositif situé entre le Mac et l'écran.
- Débranchez le câble d'affichage (si vous utilisez un écran séparé) et rebranchez-le.
- Si vous utilisez plusieurs écrans, débranchez tous les écrans et testez-en un seul.
6 Démarrer votre Macbook qui ne démarre pas en mode sans échec
Le démarrage en mode sans échec limite les contrôles et les fonctionnalités sur lesquels votre Mac se concentre pendant le démarrage et effectue un diagnostic de votre Mac qui ne s'allume plus. C'est rare, mais il arrive parfois que vous réussissiez à faire démarrer votre Mac avec le redémarrage sans échec, puis à l'allumer.
Démarrer votre Mac en mode sans échec
- Pour entrer en mode sans échec sur un Mac à processeur Intel : Démarrez votre Mac tout en maintenant le bouton Shift enfoncée. Le démarrage en mode sans échec peut prendre un certain temps (s'il fonctionne).
- Pour entrer en mode sans échec sur un Mac équipé d'un processeur M1 : Appuyez sur le bouton d'alimentation et maintenez-le enfoncé jusqu'à ce que vous voyiez les options de démarrage apparaître à l'écran. Choisissez le disque de démarrage. Maintenez ensuite la touche Shift enfoncée, puis cliquez sur Continuer en mode sans échec. Relâchez ensuite la touche Shift. Vous verrez apparaître les mots Safe Mode dans le menu en haut à droite de votre écran.
Une fois en mode sans échec, vous pouvez exécuter certaines vérifications et effectuer des modifications qui pourraient réparer votre Mac. Par exemple, vous pouvez réinstaller MacOS ou mettre à jour d'autres logiciels.
Si vous constatez que vous pouvez démarrer votre Mac en mode sans échec, il est probable que le problème soit lié à l'une des tâches de démarrage, allez dans : Préférences système > Utilisateurs et groupes et supprimer tous les éléments (cliquez sur -). Vous pouvez procéder par essais et erreurs pour déterminer quelle tâche de démarrage est à l'origine du problème.
7 Réinitialisation de la PRAM/NVRAM
PRAM/NVRAM fait référence aux sections spéciales de la mémoire de votre Mac qui stockent des données qui persistent même lorsque le Mac est éteint, comme les réglages de volume et la résolution de l'écran.
La réinitialisation de PRAM/NVRAM peut résoudre des problèmes tels que les ventilateurs à haute vitesse, Mac ne s'allume plus ou le problème de Bluetooth Mac.
Vous devrez peut-être vous faire pousser un ou deux doigts supplémentaires pour réinitialiser la PRAM / NVRAM. Voici comment réinitialiser la PRAM/NVRAM de votre Mac à processeur Intel :
- Maintenez toutes ces touches enfoncées : Commande, Option (Alt), P et R, et allumez le Mac (ce sont les mêmes touches pour réinitialiser la PRAM).
- Maintenez les touches enfoncées jusqu'à ce que vous entendiez le Mac redémarrer.
- Après un deuxième redémarrage, puis relâchez les touches.
8 Réinitialiser le SMC de Mac qui ne démarre plus
La réinitialisation du SMC (System Management Controller) de votre Mac : il s'agit d'une tentative de dernière chance pour réparer la version actuelle de MacOS avant de tenter de récupérer les données et de passer à la réinstallation du système d'exploitation.
Le SMC est responsable de nombreuses fonctions de base de votre MAC ou Mac Pro. Il s'agit notamment des réactions de l'écran, de l'état de charge de la batterie et des fonctions d'alimentation. Vous pouvez utiliser la technique suivante pour réinitialiser votre SMC si votre Mac ne s'allume plus.
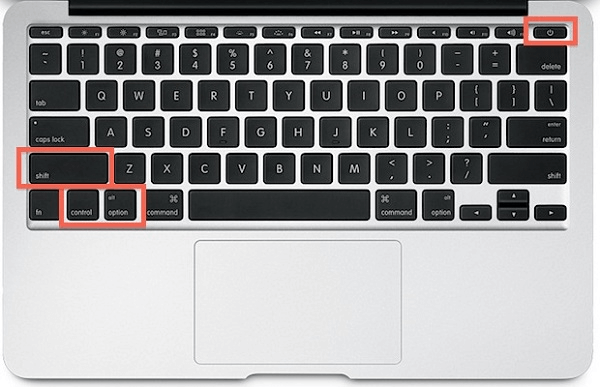
Allumer un Macbook qui ne s'allume plus
- Éteignez le MacBook.
- Débranchez puis rebranchez le câble d'alimentation.
- Appuyez sur les touches Shift + Ctrl + Option/Alt et sur le bouton d'alimentation en même temps.
- Relâchez ensuite toutes ces touches et le bouton d'alimentation en même temps.
- Vous verrez peut-être le voyant du câble d'alimentation clignoter.
- Redémarrez votre MacBook.
Allumer un iMac qui ne s'allume plus
- Éteignez et débranchez l'iMac.
- Débranchez puis rebranchez le câble d'alimentation.
- Appuyez sur le bouton d'alimentation pendant 5 secondes.
- Rebranchez et redémarrer votre iMac.
9 Utiliser l'utilitaire de disque en mode récupération
Si votre Mac démarre mais que le système d'exploitation ne se charge pas, il se peut que votre disque soit corrompu. Heureusement, il est possible de résoudre ce problème en mode de récupération. Voici un tutoriel détaillé sur l'utilisation du mode de récupération :
La première étape consiste à exécuter l'Utilitaire de disque. Sur un Mac de Mountain Lion ou une version ultérieure, soit pour la grande majorité des Macs, vous pouvez exécuter l'utilitaire de disque en démarrant en mode de récupération.
Passer en mode récupération
- Sur un Mac Intel, vous devez vous assurer que le Mac est éteint. S'il ne répond pas ou bloqué sur un écran gris, bleu ou blanc, maintenez le bouton d'alimentation du Mac enfoncé pendant plusieurs secondes jusqu'à ce qu'il s'éteigne. (Voici ce qu'il faut faire pour réparer un écran bleu sur un Mac.) Maintenez les touches Commande et R enfoncées, et rallumez le Mac. Continuez à appuyer sur Cmd + R pendant que votre Mac démarre jusqu'à ce que vous voyiez le logo Apple.
- Sur un Mac M1, appuyez sur le bouton d'alimentation et maintenez-le enfoncé jusqu'à ce que le Mac démarre et affiche finalement les options de démarrage. Sélectionnez Options > Continuer pour accéder à la restauration.
- Appuyez sur le bouton d'alimentation pendant 5 secondes.
- Rebranchez et redémarre votre iMac.
Maintenant que vous êtes en mode de récupération, voici ce qu'il faut faire :
Utiliser l'utilitaire de disque pour réparer Mac qui ne démarre plus
- Cliquez sur l'option Utilitaire de disque.
- Trouvez le lecteur de votre Mac - probablement Macintosh HD.
- Cliquez sur S.O.S.
- Si il y a des sur votre disque, l'utilitaire de disque les éliminera automatiquement ou vous demander si vous souhaitez les réparer. Cliquez sur Réparer le disque si c'est le cas.
Comment récupérer des données après avoir réparé le Mac qui ne démarre plus ?
Après avoir allumé un Mac qui ne s'allume pas du tout en adoptant les solutions ci-dessus, il se peut que cela entraîne une perte de données dans une certaine mesure. Ne vous inquiétez pas. Vous pouvez utiliser un logiciel de récupération de données iMyFone D-Back for PC pour récupérer tous vos fichiers sur votre Mac.
Pouquoi choisir D-Back for Mac
- Restaurer plus de 1000 types de fichiers à partir de Mac, y compris des images, des vidéos, des notes, des fichiers remplacés, des word, etc.
- Données 100% sécurisées. Vous pouvez restaurer les données par vous-même au lieu d'apporter votre Mac à un centre de réparation, empêchant ainsi la fuite de données.
- Opération simple, seulement trois étapes pour restaurer rapidement les données d'un Mac.
- Aperçus gratuits. Prévisualisez et confirmez le contenu à restaurer avant de procéder à la restauration des données de Mac.
D-Back for Mac prend également en charge d'autres périphériques de stockage comme la carte SD, les disques durs internes, les clés USB, les appareils photos numériques, etc. Il restaure la corbeille, les fichiers supprimés accidentellement, d'autres causes de perte ou les fichiers cachés.
Utilisez D-Back for Mac pour Récupérer les données d'un Mac en 3 étapes
Étape 1.Téléchargez et installez iMyFone D-Back for Mac. Lancez-le et sélectionnez l'emplacement du disque dur interne MacOS, puis cliquez sur « Démarrer ».
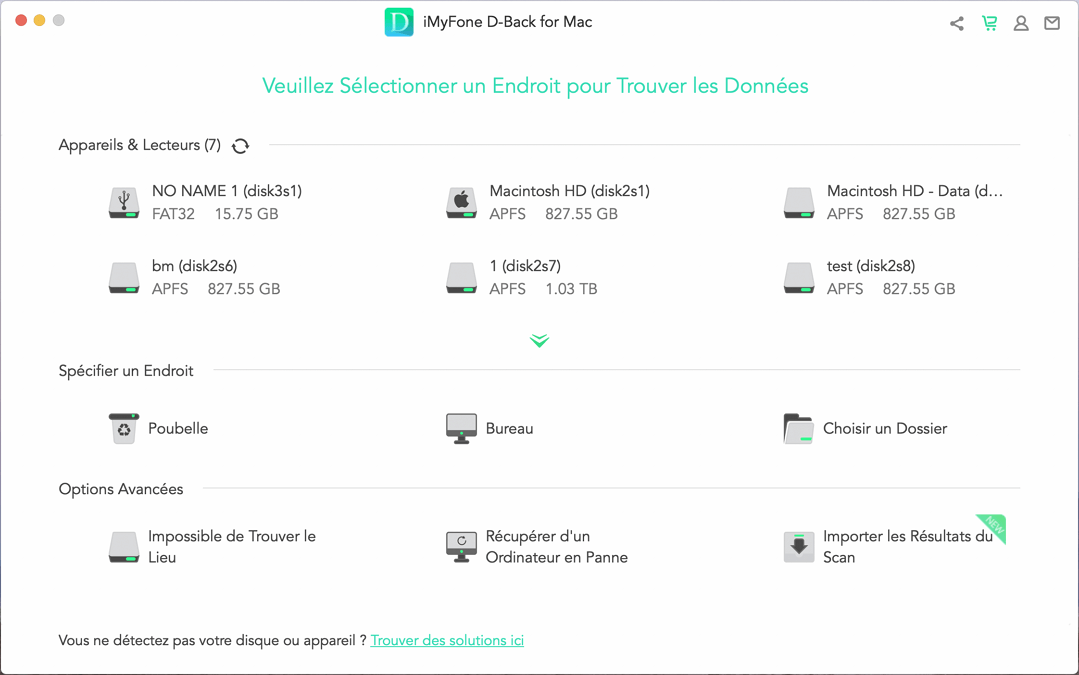
Étape 2.Attendez que le Mac soit analysée. Cliquez sur « OK » après la fin de l'analyse.
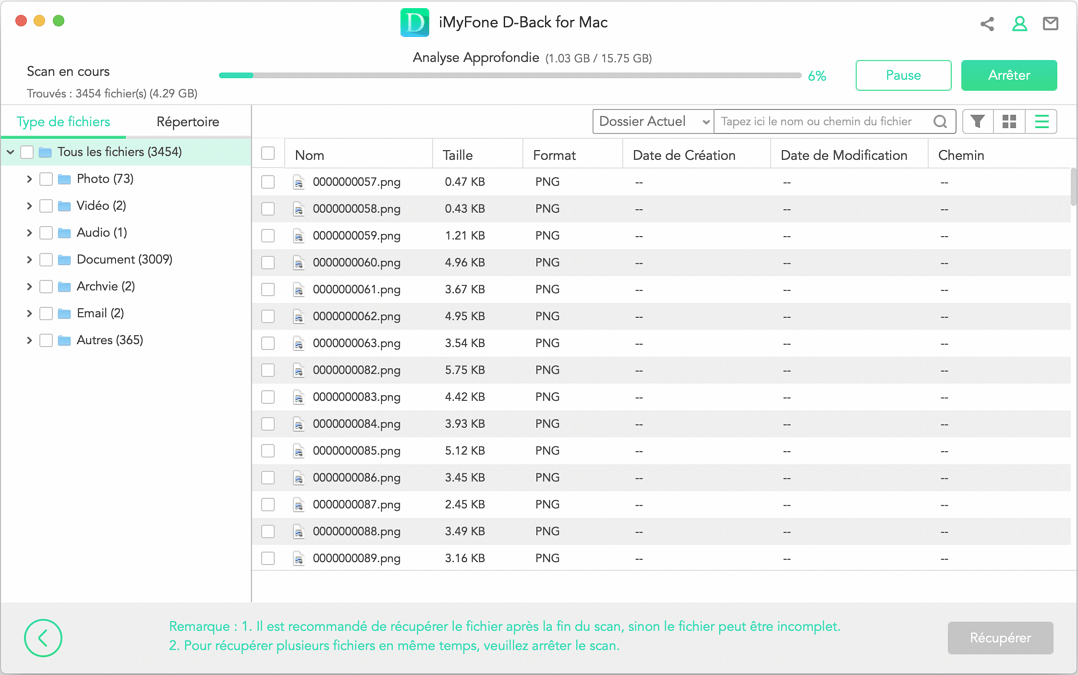
Étape 3.D-Back for Mac trouvera les données des fichiers originaux de Mac, vous pouvez prévisualiser les fichiers et confirmer en sélectionnant toutes les données à restaurer et cliquer sur « Restaurer ».
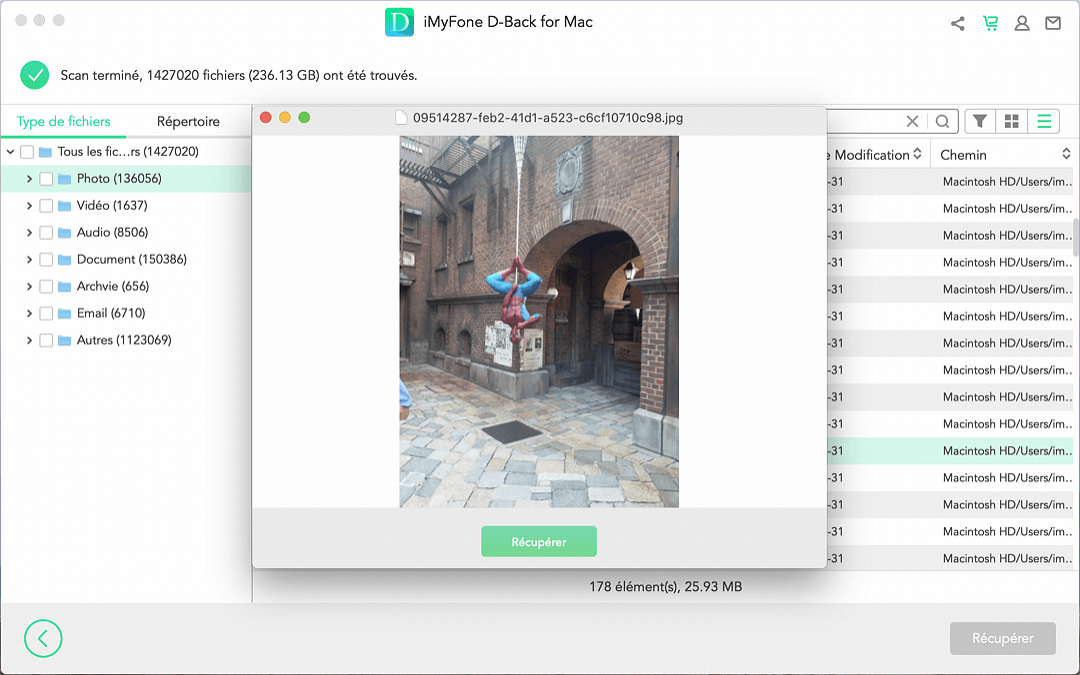
Conclusion
Si votre MAC ne s'allume plus ou ne démarre pas, il est conseillé d'utiliser les méthodes mentionnées ci-dessus pour démarrer manuellement votre Mac. Si vous perdez les données durant la réparation, pour récupérer vos données après le démarrage, vous pouvez utiliser iMyFone D-Back for Mac. Ce logiciel récupérera toutes vos données perdues en toute sécurité.





