Avez-vous des problèmes avec votre MacBook/MacBook Pro qui n'a plus de son ? Comment savoir si l'absence de son sur Mac est due à un problème matériel ou logiciel ?
Lorsque vous ne savez pas comment faire face à la situation de problème du son sur Mac, lisez cet article pour vérifier les causes de problème de son sur Mac et fournir les solutions correspondantes pour vous aider à réparer l'erreur de son de l'ordinateur Mac à la maison.
- Pourquoi n'ai-je pas de son sur mon ordinateur Mac ?
- Comment réparer le haut-parleur intégré de Mac sans son ?
- 1. Vérifiez le volume
- 2. Vérifiez chaque application
- 3. Redémarrez votre MacBook
- 4. Redémarrez du contrôleur de son
- 5. Réinitialisez le son à l'aide du terminal
- 6. Réinitialisez de la PRAM
- FAQ - Problèmes de son sur mac
Pourquoi n'ai-je pas de son sur mon Mac ?
Lorsque vous mettez à jour votre système, installez de nouveaux périphériques de sortie audio et changez d'application, vous rencontrerez inévitablement le problème de l'absence de son sur votre Mac. En général, il vous suffit d'appuyer sur le bouton de coupure du son ou de régler le périphérique audio.
Il existe de nombreuses raisons pour lesquelles les haut-parleurs de votre MacBook interne est disparu lorsque vous utilisez des écouteurs filaires ou Bluetooth.
- Réglage accidentel en mode silencieux
- Le système d'exploitation n'a pas été mis à jour depuis longtemps
- Des corps étrangers s'accumulent dans le port de l'oreillette
Après avoir éliminé les trois causes externes évidentes ci-dessus, vous pouvez généralement résoudre avec succès le problème de son sur votre MacBook.
Comment réparer le son de Mac qui ne fonctionne plus ?
Voici 6 façons rapides de réparer votre MacBook/MacBook Pro lorsque le son a disparu.
1 Vérifiez le volume
Lorsque vous n'entendez plus le son sur votre Mac, vérifiez d'abord le volume de vos haut-parleurs ou de votre casque pour vous assurer qu'il n'est pas réglé sur le mode silencieux.
Parfois, les enceintes elles-mêmes sont dotées de commandes de volume. Il se peut donc que vous les ayez activées ou que vous les ayez désactivées par inadvertance.
Étape 1|Allez dans "Préférences système" dans le menu principal et cliquez sur "Son".
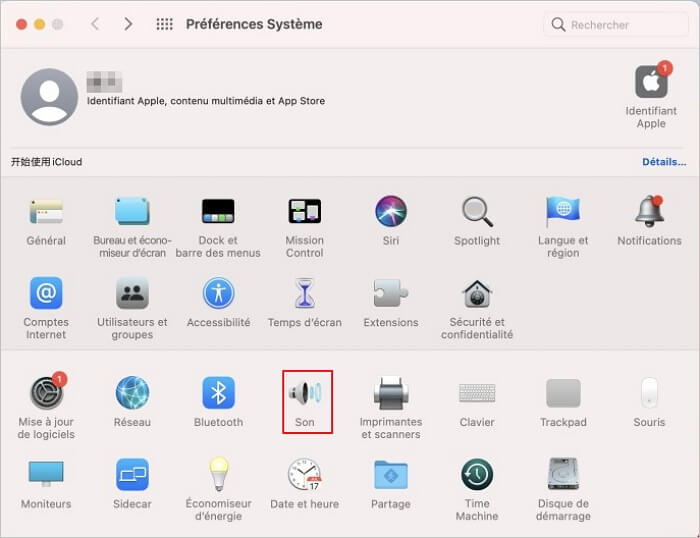
Étape 2|Vérifiez que le volume est activé même s'il n'est pas réglé sur le mode silencieux.
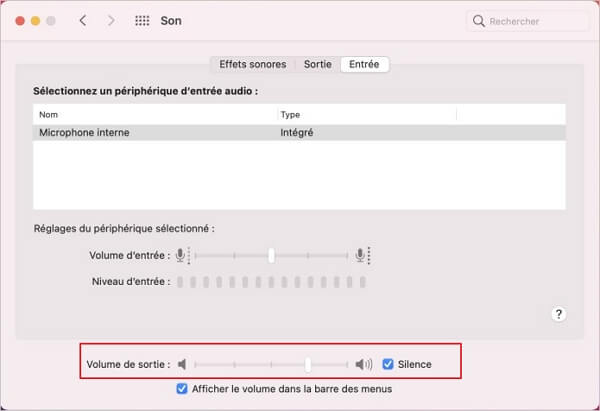
2 Vérifiez chaque application
L'un des moyens les plus rapides de vérifier s'il y a des problèmes de son du Mac "s'assurer que chaque application est OK", par exemple, si les options du navigateur ne sont pas réglées sur le mode silencieux.
- À côté du nom du site Web de votre navigateur, il y a généralement une icône qui indique que vous pouvez couper ou rétablir le son.
- La vidéo en cours de lecture n'est pas en mode silencieux.
3 Redémarrez votre MacBook
Parfois, un retard matériel de MacBook ou un problème de charge de la batterie peut affecter le canal sonore de Mac. Le processus de redémarrage du Mac peut résoudre le problème de la disparition du son du haut-parleur du Mac.
Étape|Cliquez sur l'icône Apple dans le menu principal ci-dessus, puis cliquez sur "Redémarrer".
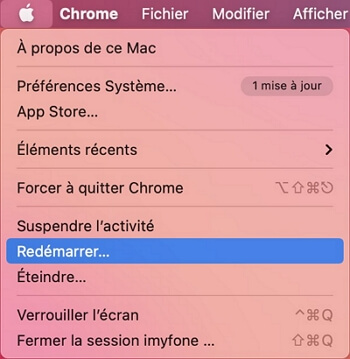
4 Redémarrez du contrôleur de son
Parfois, le son du Mac ne fonctionnent plus à cause du contrôleur de son. Pour résoudre ce problème, vous devez le redémarrer en suivant les étapes suivantes.
Étape 1|Allez à "Outils" dans le menu principal et ouvrir "Moniteur d'activité".
Étape 2|Sélectionnez coreaudiod dans la liste de progression et cliquez sur le bouton "X Fermer" pour terminer le processus.
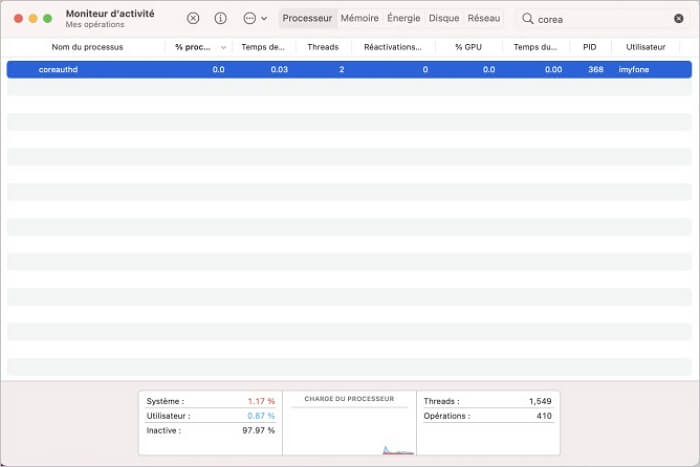
Étape 3|Attendez le démarrage automatique pour résoudre le problème de son Mac.
5 Réinitialisez le son à l'aide du terminal
Si les méthodes ci-dessus ne permettent toujours pas de résoudre le problème d'absence de son sur Mac, il se peut qu'il y ait un problème avec l'interface des haut-parleurs du Mac qui provoque l'absence de son ou une distorsion.
La réinitialisation de l'API audio Mac et de Core Audio peut éliminer ces problèmes.
Étape 1|Cliquez sur l'icône de recherche Spotlight et entrez "Terminal".
Étape 2|Démarrez le terminal et tapez "sudo killall coreaudiod" et appuyez sur Entrée dans la fenêtre.
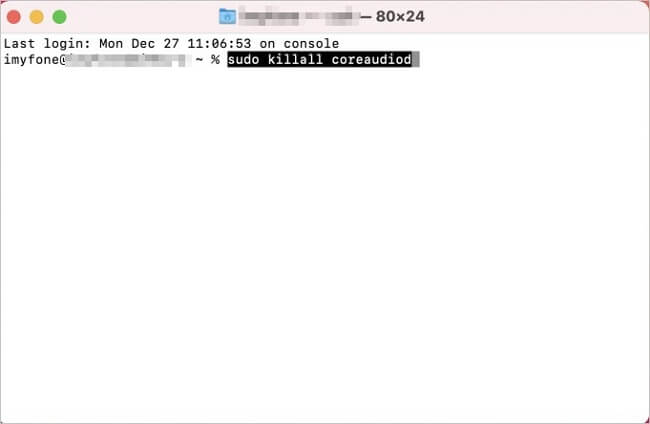
Note
Veuillez entrer le mot de passe de votre Mac si la fenêtre vous le demande.
Étape 3|Après avoir réinitialisé l'API, veuillez tester le son pour vous assurer qu'il fonctionne correctement.
6 Réinitialisez de la PRAM
Le processus de réinitialisation de la PRAM peut résoudre certains problèmes de son MacBook.
Étape 1|Redémarrez votre Mac en maintenant les touches Commande, Option (ou Alt), P et R enfoncées.
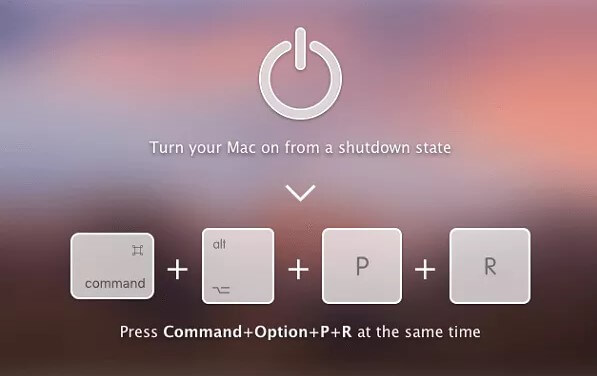
Étape 2|Continuez à maintenir ces touches rapides jusqu'à ce que le Mac redémarre et émette un son, puis maintenez-les enfoncées jusqu'à ce qu'il émette à nouveau un son et relâchez-les.
FAQ - Problèmes de son sur mac
Voici une liste de 4 autres scénarios courants basés sur le problème des haut-parleurs/enceintes Mac qui ne sont plus audibles, pour un dépannage initial plus efficace
1 Pourquoi mon Mac reste-t-il bloqué en mode silencieux ?
En utilisant les touches de fonction/barre tactile du menu principal du clavier ou en ajustant les préférences du système, il est toujours "coincé" en mode silencieux et ne peut pas contrôler le volume pour libérer le Mac du son.
Le capteur situé dans le port Mac détecte lorsqu'un casque ou un périphérique de sortie audio numérique est branché et passe automatiquement en sortie casque ou numérique. Lorsque le capteur ne peut pas dire quand le périphérique de sortie audio numérique est débranché, la sortie audio reste verrouillée sur la sortie numérique et ne peut pas être modifiée.
Ainsi, si vous ne connectez pas la sortie audio numérique, vous ne pourrez pas régler le volume ou entendre le son, et vous serez coincé dans un Mac sans son.
2 Pourquoi le son de mon MacBook est-il si faible ?
Vous pouvez ouvrir les Préférences Système et vous assurer que le volume de sortie dans la section Son n'est pas réduit. Si vous souhaitez le régler, déplacez le bouton de fonction/la barre tactile pour l'ajuster afin de résoudre le problème d'absence de son ou de son faible sur Mac.
3 Comment résoudre le problème du Mac qui ne reproduit pas le son à travers les écouteurs ?
Si les haut-parleurs de votre Mac ne fonctionnent pas, veuillez essayer les méthodes suivantes pour résoudre le problème.
- Débranchez les haut-parleurs/les écouteurs : Essayez de le connecter à un autre appareil, tel qu'un iPod touch ou un iPhone, et voyez s'il est lu correctement.
- Rebranchez : Parfois, débranchez et rebranchez, ou rebranchez les écouteurs ou les haut-parleurs tout en maintenant l'un des boutons de volume enfoncé.
- Vérifiez que votre prise casque ne présente pas de lumière rouge : Il se peut que des corps étrangers, des peluches ou de la poussière bloquent le port, essayez de souffler dessus pour retirer les corps étrangers.
- Vérifiez vos ports : Retirez tous les périphériques branchés sur votre Mac. Les périphériques Thunderbolt, HDMI et USB peuvent diriger le son hors de votre casque ou de vos haut-parleurs. Par exemple, si vous branchez votre Mac sur un téléviseur avec HDMI, et que le Mac n'entend pas le son, c'est que le son est transféré au téléviseur.
- Mettez à jour le logiciel : Vérifiez si le système Mac que vous utilisez actuellement est la dernière version, si ce n'est pas le cas, mettez votre Mac à jour.
4 Comment annuler la mise en sourdine de mon MacBook ?
Si votre Mac ne peut pas lire le son en raison du réglage du mode silencieux, veuillez utiliser le bouton de fonction Déplacer/la barre tactile pour annuler le mode silencieux. Ou allez dans "Son" dans "Préférences système" et décochez la case "Muet".
Conclusion
Les 6 types ci-dessus peuvent vous aider à résoudre le problème de l'absence de son sur Mac. Si vous ne parvenez toujours pas à résoudre le problème des haut-parleurs/enceintes Mac qui ne fonctionnent pas après le réglage du volume et la mise à jour du logiciel, veuillez consulter Apple pour obtenir de l'aide.





