récupérer des données perdues sur mac avec D-Back for Mac en un clic
Récupérer des fichers supprimés/perdus sur Mac sans sauvegarde chez vous en 3 étapes. Depuis l'ordinateur, disques durs, clés USB, cartes SD, SSD, appareils photo, etc.
Essai Gratuit *100% sûr | sans logiciel malveillant
Les données informatiques peuvent disparaître subitement pour de nombreuses raisons : fausse manipulation, panne matérielle, attaque de virus ou programme malveillant. Sans sauvegarde, vous risquez de perdre définitivement vos fichiers.
Pour éviter cela, il est essentiel de sauvegarder régulièrement votre Mac. Apple propose deux solutions fiables :
- Time Machine : une sauvegarde locale complète de votre système sur un disque externe.
- iCloud : une synchronisation de vos fichiers dans le cloud, accessible depuis tous vos appareils Apple.
Vous trouverez dans cet article comment sauvegarder son mac sur iCloud et Time Machine et comment récupérer la sauvegarde faite.

Partie 1. Comment sauvegarder un Mac avec Time Machine
Contrairement à la sauvegarde mac sur iCloud, Time Machine est un service hors ligne. Ce logiciel est intégré dans macOS afin de sauvegarder des fichiers spécifiques ou le système entier. Pour faire une sauvegarde time machine, vous avez besoin d’un périphérique de stockage utilisable sur ce logiciel. Cela peut être un lecteur externe USB. Suivez ces étapes pour effectuer la sauvegarde Time Machine :
Étape 1 : Branchez votre disque dur externe/clé USB sur votre Mac.
Étape 2 : Vous aurez directement en haut à droite de votre écran dans la barre des menus l’option Time Machine. Sinon, cliquez en haut à gauche sur la pomme (menu Apple) puis sur Préférences Système pour y accéder. Attention il se peut que l’option soit verrouillée. Il faudra cliquer sur le petit cadenas et vous authentifier avec votre identifiant et mot de passe utilisateur.
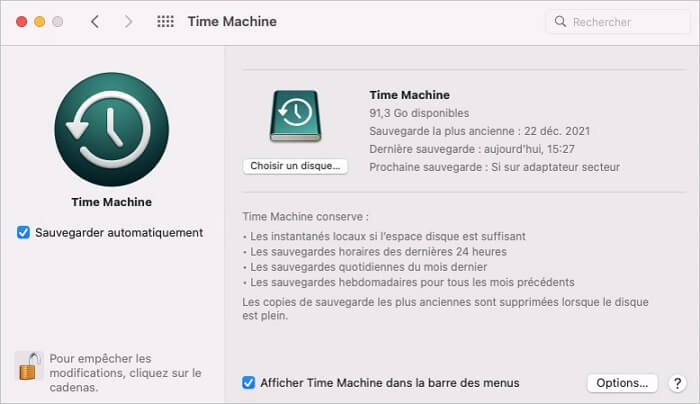
Étape 3 : Ensuite, choisissez le lecteur externe en cliquant sur « choisir un disque », pour un enregistrement automatique toutes les heures. Si vous souhaitez enregistrer vos données manuellement, cliquez sur Sauvegarder maintenant sous l’icône de Time Machine.
Partie 2. Comment sauvegarder son mac sur iCloud
Les utilisateurs de Apple disposent du service iCloud qui permet de stocker automatiquement les fichiers de leur appareil. L’espace de stockage gratuit est de 5 Go pour une conservation optimale et de longue durée. Attention, votre mac doit être mis à jour avant d’effectuer la sauvegarde des fichiers. Trouvez ici les étapes à suivre pour faire une sauvegarde iCloud sur Mac :
Configurez l’iCloud drive de votre Mac :
Étape 1 : Cliquez sur Identifiant Apple dans Préférences Système.
Étape 2 : Choisissez iCloud qui se trouve à gauche puis sélectionnez iCloud drive.
Étape 3 : Acceptez la mise à niveau si cela est demandé.
Paramétrez une sauvegarde mac dans iCloud de façon automatique :
Étape 1 : Allez dans Préférences Système dans le menu Apple.
Étape 2 : Cliquez sur iCloud puis connectez-vous à votre espace iCloud en entrant votre identifiant Apple.
Étape 3 : Cliquez sur Option dans iCloud drive.
Étape 4 : Cochez les dossiers que vous souhaitez sauvegarder tels que les « Photos », « Agenda », « Contact », « Mail » ou autres dossiers qui se trouvent à droite.
Étape 5 : Cliquez sur Terminer après avoir effectué votre choix.
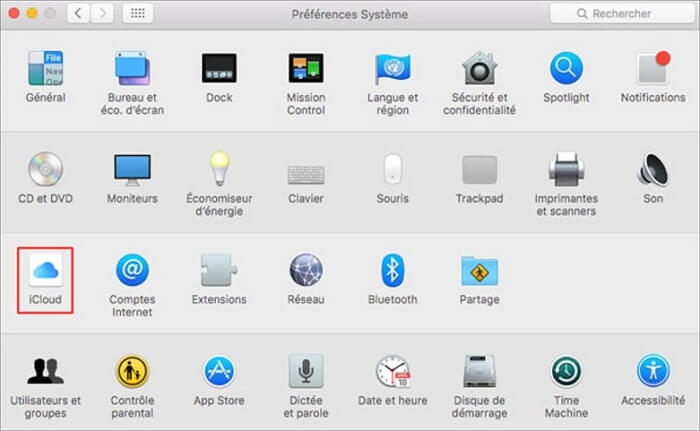
Partie 3. Restaurer son Mac grâce à une sauvegarde
Après avoir vu comment faire une sauvegarde iCloud sur mac, il est aussi important de savoir faire une restauration des données. Si votre disque dur a été effacé ou remplacé et que vous souhaitez restaurer les fichiers personnels, vous pouvez récupérer la sauvegarde Time Machine en suivant ces étapes :
1 Pour restaurer tous vos fichiers :
Étape 1 : Réinstallez votre Mac si nécessaire avant de faire la restauration.
Étape 2 : Connectez votre disque dur de sauvegarde Time Machine à votre ordinateur Mac.
Étape 3 : Allez dans le dossier Application et cliquez sur Utilitaires pour accéder à l’Assistant migration.
Étape 4 : Sélectionnez l’option À partir d’un Mac, d’une sauvegarde Time Machine ou d’un disque de démarrage.
Étape 5 : Ouvrez votre sauvegarde Time Machine puis continuez afin de choisir la sauvegarde à restaurer dans la liste de sauvegarde organisée.
Étape 6 : Cochez toutes les données que vous souhaitez transférer sur votre mac puis cliquez sur Continuer. Le transfert peut durer quelques heures en fonction du volume de vos fichiers.
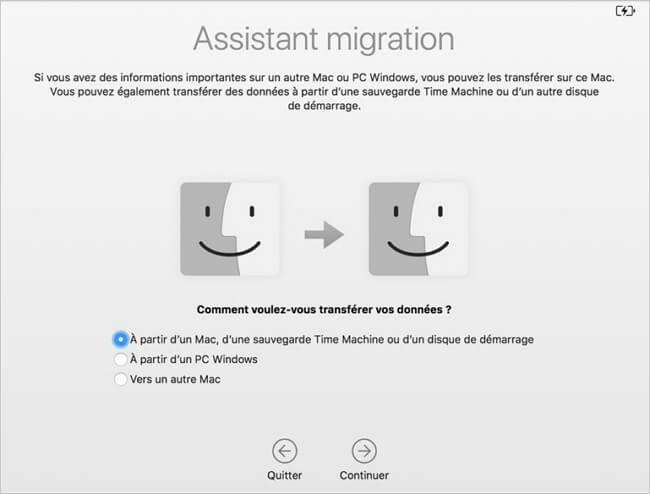
2 Pour restaurer le système d’exploitation mac et tous vos fichiers :
Cela consiste à effacer votre disque dur interne et à restaurer la version macOS ainsi que les fichiers de la sauvegarde. Suivez les étapes suivantes :
Étape 1 : Assurez-vous que votre disque de sauvegarde Time Machine soit bien connecté.
Étape 2 : Démarrez votre mac puis maintenez les touches Commande (⌘) + R.
Étape 3 : Choisissez l’option Restauration à partir d’une sauvegarde Time Machine quand la fenêtre Utilitaire macOS s’affiche.
Étape 4 : Continuez, puis cliquez sur le disque de sauvegarde Time Machine et continuez en cliquant sur la page suivante.
Étape 5 : Sélectionnez une sauvegarde et le disque dur de destination pour restaurer vos données.
Étape 6 : Cliquez sur Restaurer puis redémarrez votre Mac une fois l’opération terminée.
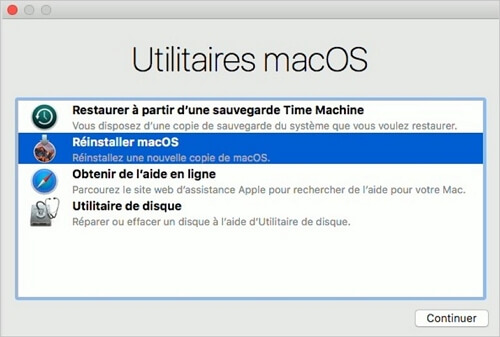
Partie 4. Comment récupérer des données perdues sur mac avec D-Back for Mac
En tant qu’utilisateur de mac, si je n’ai pas pu sauvegarder mon mac sur iCloud, ai-je perdu définitivement mes données ?
Pas de panique, il existe une solution qui est le logiciel D-Back for Mac. En effet iMyfone D-Back for Mac est un logiciel de récupération de données. En quelques clics, il vous permet de récupérer des fichiers et autres données que vous auriez perdu. Il récupère les données perdues d’un ordinateur, d’un disque dur externe, d’une clé USB ou d’une carte mémoire. Pour cela, il vous suffit de suivre les étapes suivantes :
Étape 1 : Téléchargez et installez iMyFone D-Back for Mac sur votre ordinateur Mac.
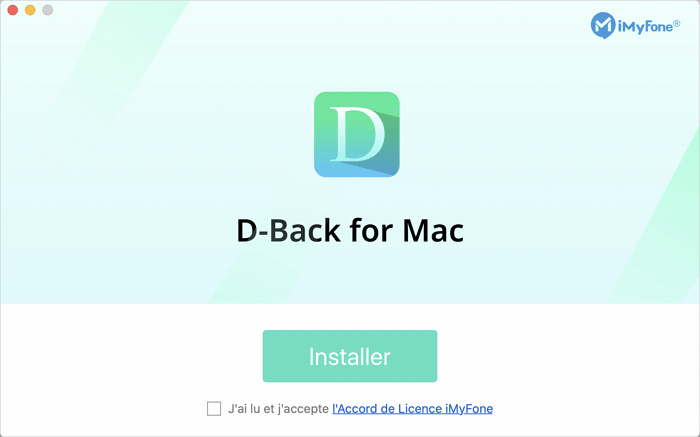
Étape 2 : Lancez D-Back for Mac après son installation. Cliquez sur l’emplacement des données à récupérer.
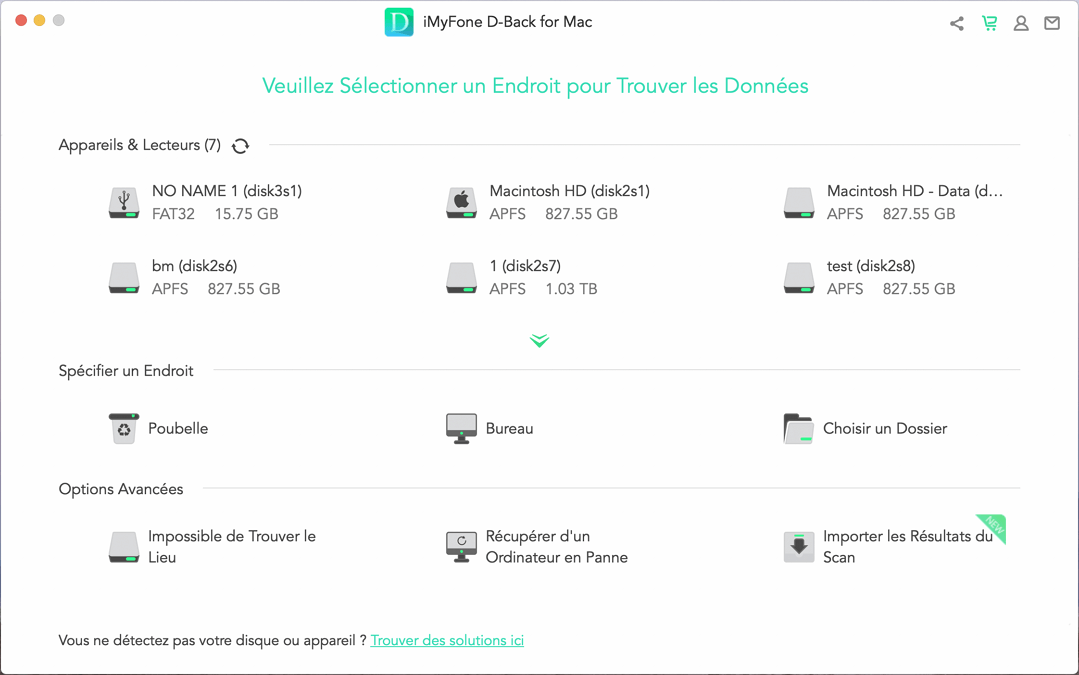
Étape 3 : D-Back for Mac va faire un scan de l’emplacement sélectionné. Vous pouvez cliquer sur Arrêter si les fichiers que vous cherchez s’affichent dans le résultat afin de les récupérer.
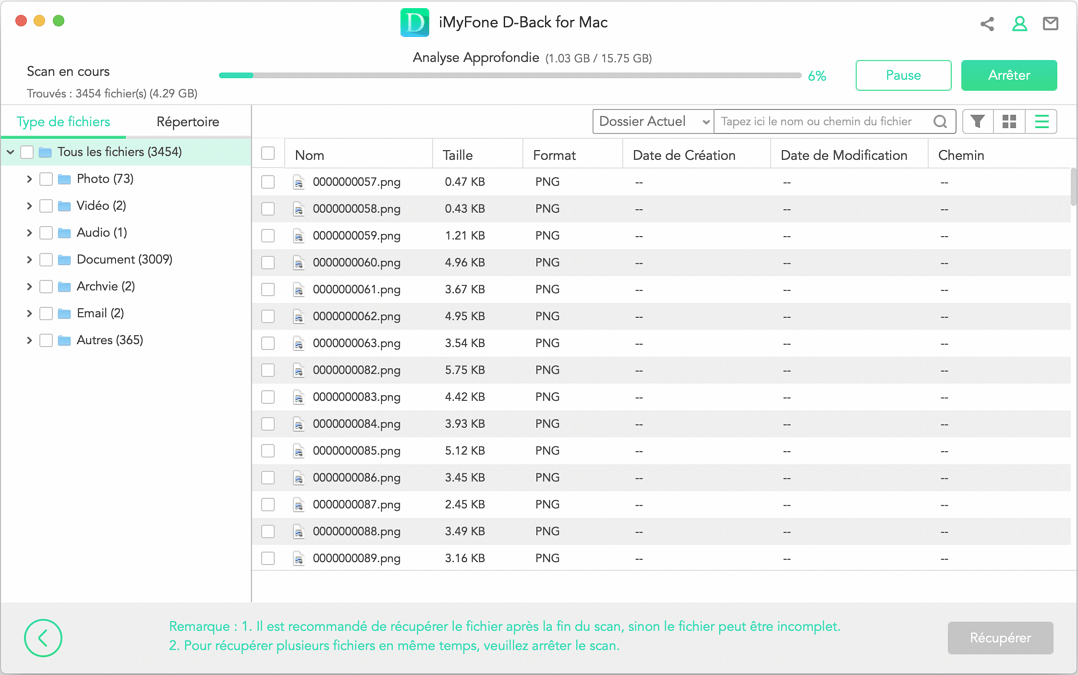
Étape 4 : Cliquez sur Types de fichiers pour localiser vos données rapidement quand l’analyse est terminée.
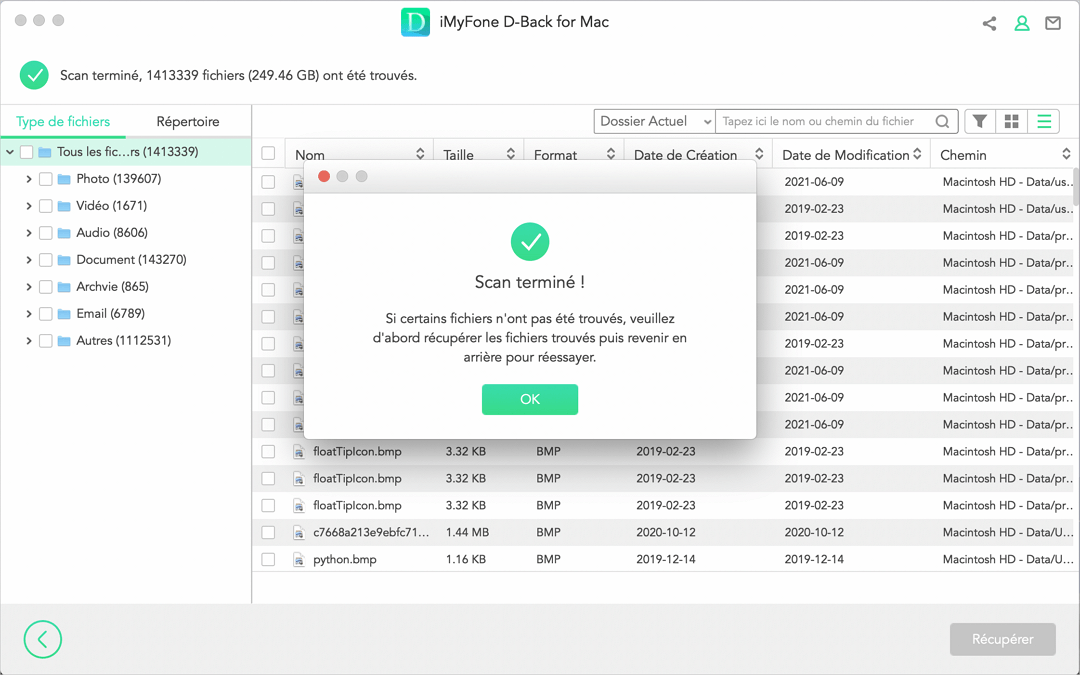
Étape 5 : Faites un double clic sur un fichier afin de prévisualiser son contenu. Cliquez sur Récupérer si c’est le fichier dont vous avez besoin.
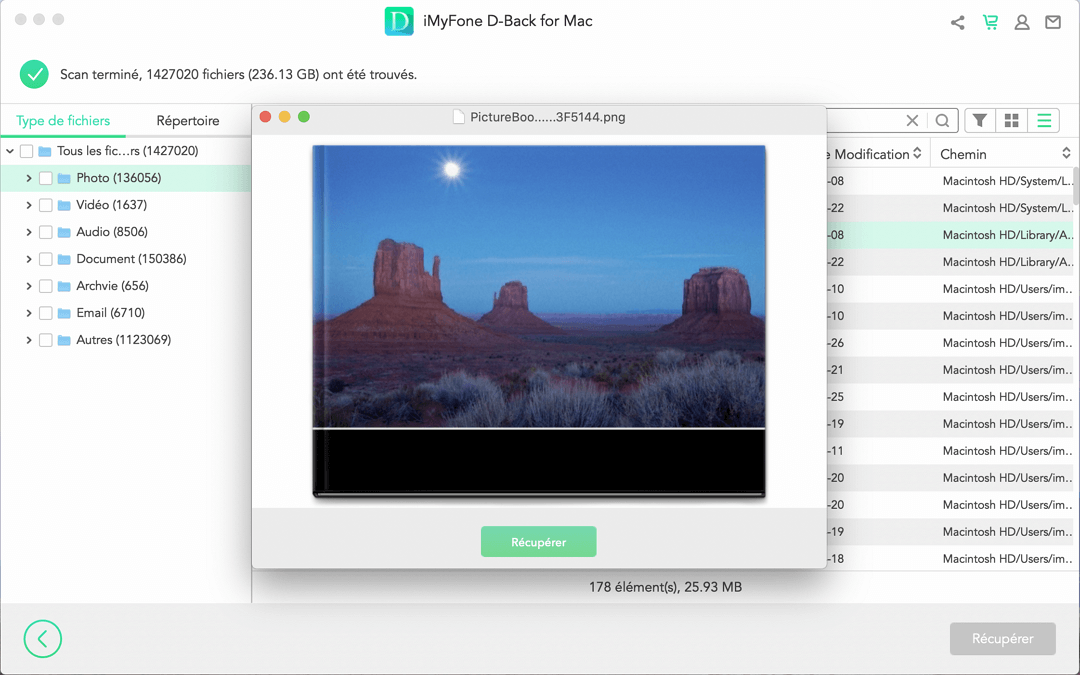
D-Back for Mac peut également récupérer les données d’un ordinateur en panne, d’une partition perdue, d’une corbeille ou d’un dispositif externe.
Conclusion
Il existe donc au moins deux méthodes possibles pour sauvegarder ses données ; soit sauvegarder son mac sur iCloud pour un service en réseau, soit par Time Machine.
Pour rappel, iCloud est une application Apple qui vous permet de sauvegarder vos photos, fichiers, vidéos etc sur le cloud/serveur d’Apple. Le produit D-Back for Mac quant à lui vous aide également à récupérer vos sauvegardes récentes pour ne pas repartir de zéro en cas de perte accidentelle de vos dossiers.





