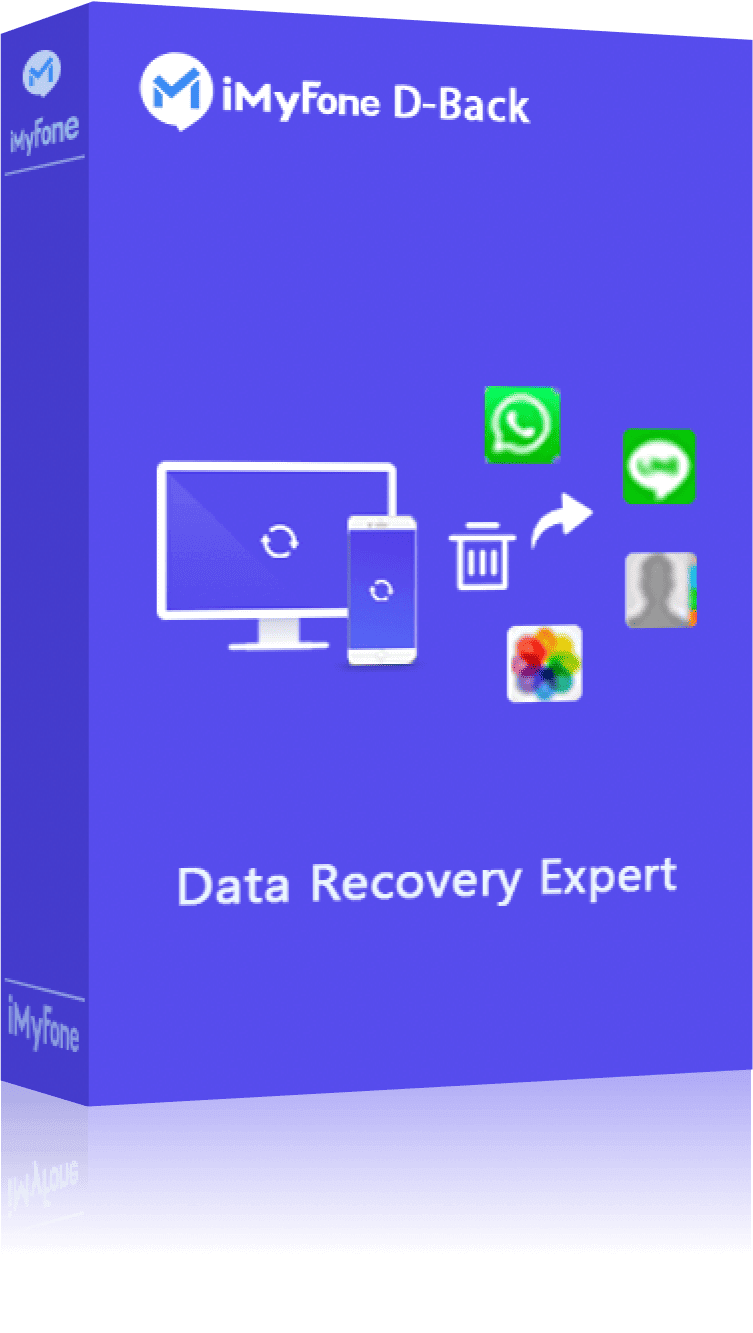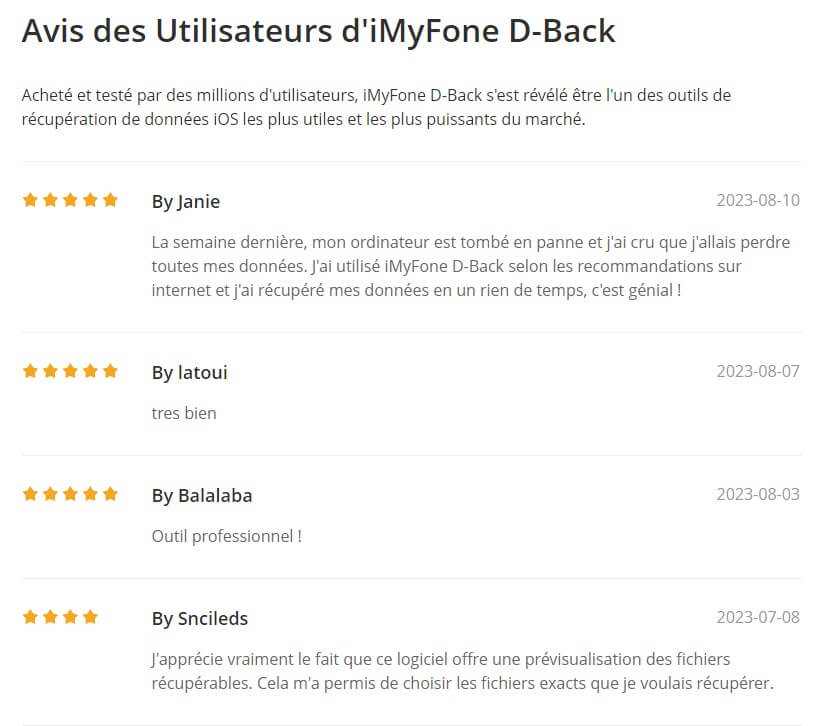iMyFone D-Back - Sauvegarder l'iPhone sur Mac
Vous pouvez sauvegarder sélectivement vos données iPhone sur Mac sans perte de données. Compatible avec iOS 26 et iPhone 16.
Essai Gratuit *100% sécurisé | sans malware
Comment faire une sauvegarde de mon iPhone sur un Mac ?
Lorsque un homme utilise l'iPhone pendant une longue période, il risque de manquer d'espace de stockage sur l'iPhone. L'homme peut alors sauvegarder son iPhone sur Mac. Cet article présente 3 méthodes efficaces pour facilement sauvegarder l'iPhone sur l'ordinateur à la maison ! Lisez la suite !

Avant de commencer, voici une comparaison plus détaillée de ces méthodes. Vous pouvez voir les caractéristiques de chaque méthode dans le tableau ci-dessous, ou simplement cliquer dessus pour passer à la partie qui vous convient le mieux.
|
|
|||
|---|---|---|---|
Type de sauvegarde |
Sauvegarde sélective/complète |
Sauvegarde complète |
Sauvegarde sélective |
Taille des données transférables |
Grande quantité |
Grande quantité |
Petite quantité |
Permet de prévisualiser |
 |
 |
 |
Vitesse |
Plus vite |
Lent |
Vite |
Recommandé |
Comment sauvegarder l'iPhone sur Mac
1 Faire une sauvegarde iPhone sur Mac Via iMyFone D-Back
Habituellement, lorsque vous sauvegardez l'iPhone sur Mac, vous effectuez une sauvegarde complète à chaque fois. De plus, il n'est pas facile de trouver l'emplacement de la sauvegarde de l'iPhone sur Mac, ce qui est peu convivial.
Si vous souhaitez sauvegarder rapidement votre iPhone sur MacBook, vous pouvez utiliser directement le logiciel de sauvegarde iOS iMyFone D-Back.
Pourquoi iMyFone D-Back ?
- Sauvegarde de l'iPhone sur Mac à l'aide d'un seul programme.
- Sûre et simple, la sauvegarde de l'iPhone pour Mac en 3 étapes garantit l'absence de fuite de données.
- Spécifiez le type de données iOS à sauvegarder, telles que les photos, les contacts, les mémos, les vidéos, etc.
- Conserver un enregistrement de toutes les sauvegardes de votre iPhone, prêt à être consulté à tout moment.
- Prise en charge de tous les appareils et systèmes iOS, y compris la sauvegarde des derniers iOS 26 et iPhone 16.
Suivez les étapes pour sauvegardes de l'iPhone sur Mac avec D-Back
Avant de commencer, téléchargez et installez iMyFone D-Back.
Étape 1. Sélectionnez « Récupérer depuis un appareil iOS », et connectez l'iPhone sur lequel vous souhaitez sauvegarder les données sur votre Mac.

Étape 2. Sélectionnez le type de données que votre iPhone sauvegarde sur votre Mac et cliquez sur « Parcourir ».
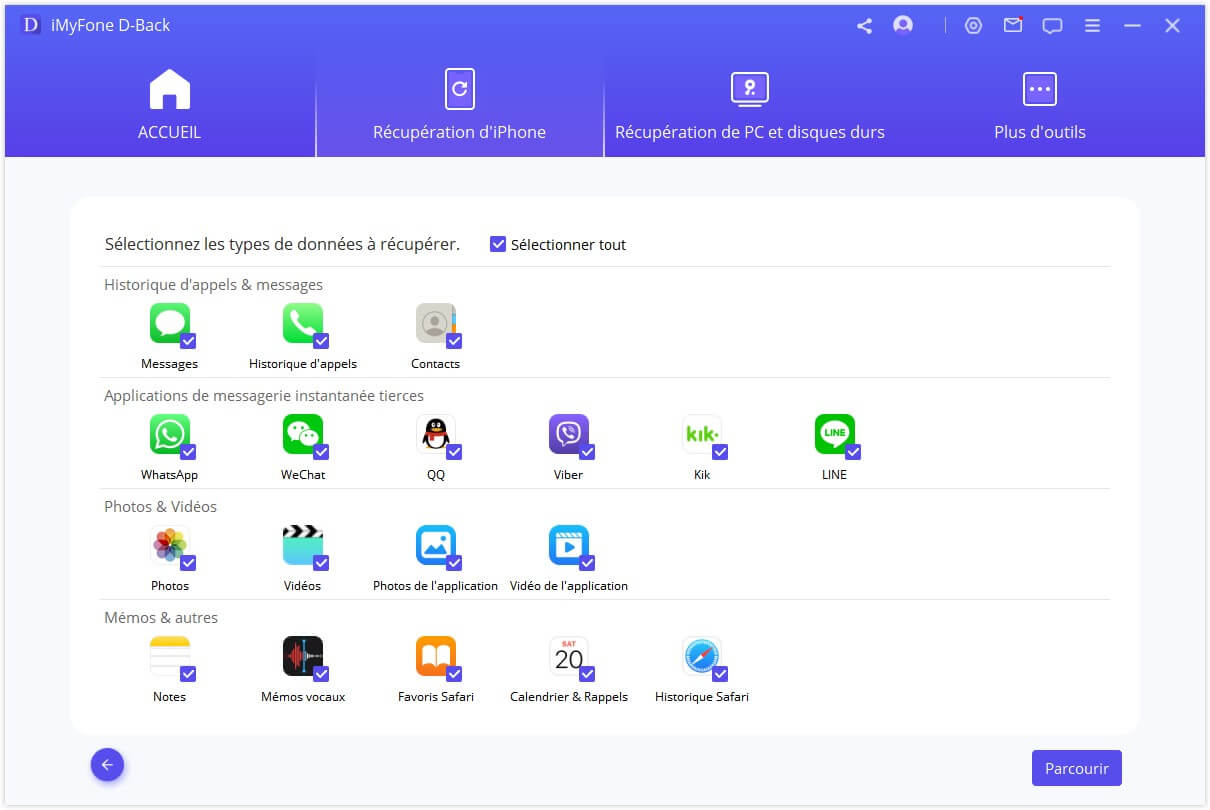
Étape 3. Attendez que l'analyse soit terminée et sélectionnez « Récupérer sur l'ordinateur ». Maintenant vous terminez toutes les opérations de sauvegarde de l'iPhone sur votre ordinateur.
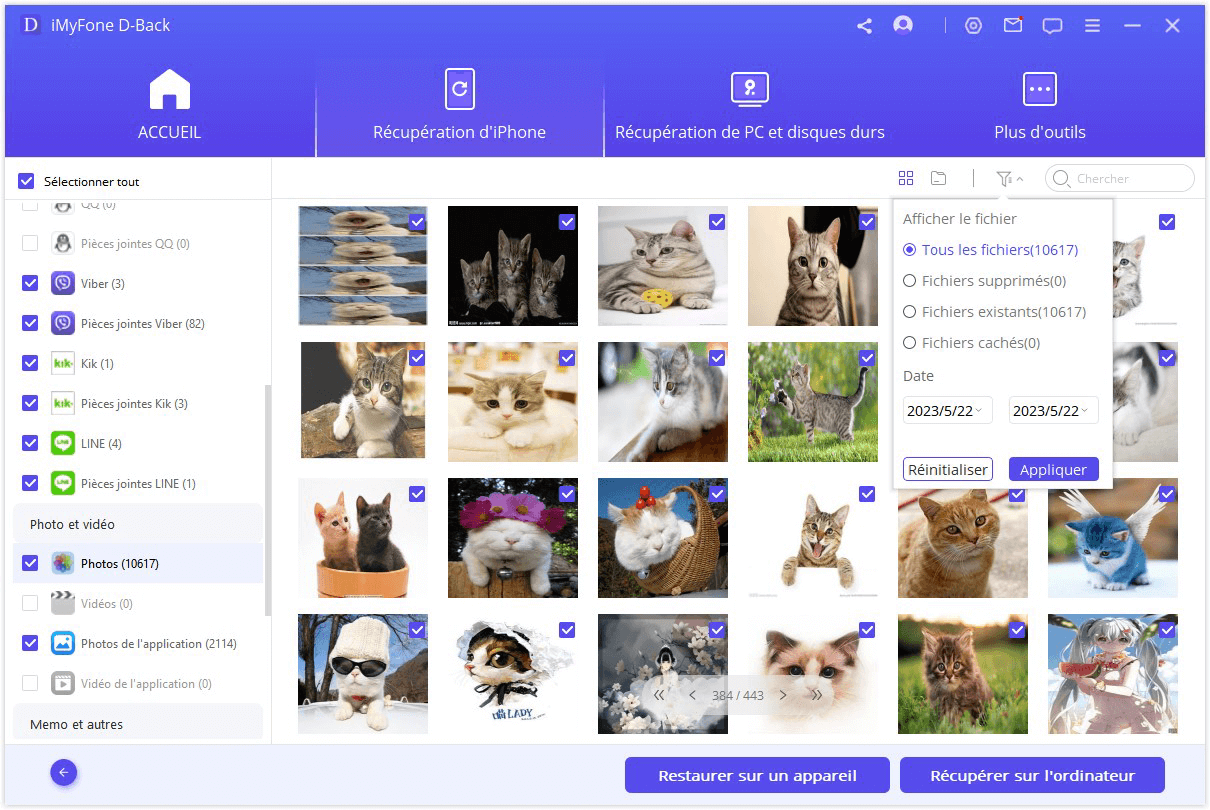
Lire aussi : [Guide complet] Sauvegarder l’iPhone sur PC Windows
En savoir plus : Comment sauvegarder iPhone sur PC
2 Cherechez-vous la sauvegarde de l'iPhone sur Mac ? Via iTunes/Finder
Comment sauvegarder votre iPhone sur Mac avec iTunes ? Comme les deux appareils, iPhone et Mac, utilisent le même système Apple, les choses sont assez simples.
Les utilisateurs de Mac qui souhaitent sauvegarder leur iPhone sur leur ordinateur peuvent utiliser directement le Finder intégré au Mac, c'est-à-dire utiliser iTunes.
Suivez les étapes suivantes pour sauvegarder l'iPhone sur Mac avec iTunes/Finder
Étape 1 : Connectez votre iPhone à votre Mac en utilisant un câble USB et ouvrez une fenêtre iTunes.
Étape 2 : Sous « Emplacements » au niveau de la barre latérale, cliquez sur votre iPhone.
Étape 3 : Changez l'option de sauvegarde par défaut en Sauvegarder toutes les données de votre iPhone sur ce Mac et cliquez sur Sauvegarder maintenant.
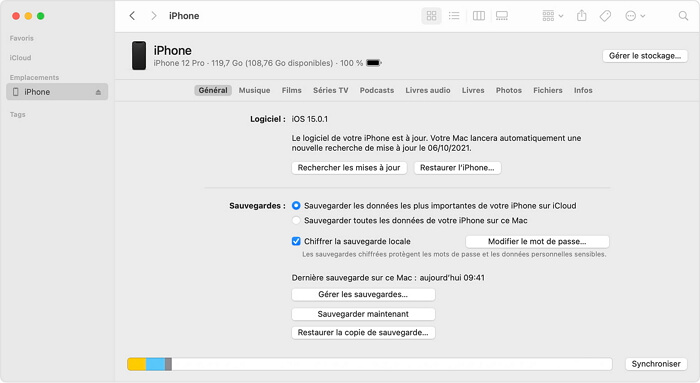
Étape 4 :Attendez que l'iPhone ait fini de sauvegarder votre ordinateur Mac et vous verrez l'heure de la dernière sauvegarde. Si vous voulez restaurer la sauvegarde sur iPhone, cliquez sur Restaurer la sauvegarde...
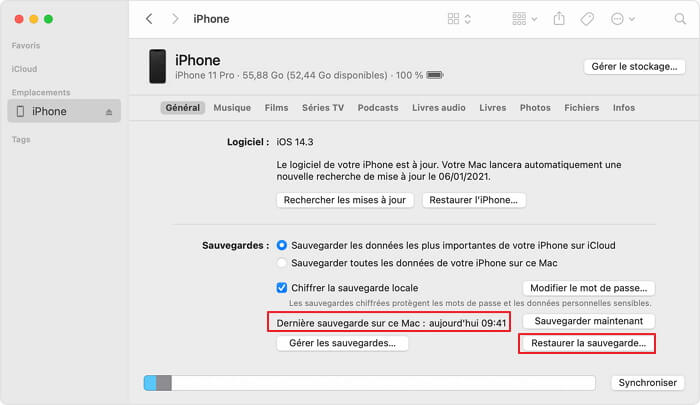
Comment retrouver la sauvegarde de mon iPhone sur mon Mac ?
- Trouvez Loupe dans la barre de menu en haut à droite du bureau, puis collez ~/Library/Application Support/MobileSync/Backup/, et enfin sélectionnez Dossiers pour voir la liste des dossiers d'Apple sauvegardés sur votre ordinateur.
3 Comment sauvegarder son iPhone sur Mac ? Via AirDrop
Si vous voulez savoir comment sauvegarder un iPhone sur Mac sans câble, AirDrop est une bonne méthode pour vous. Cependant, vous ne pouvez sauvegarder qu'une petite quantité de données, et si vous avez trop de données, cela prendra beaucoup de temps.
Suivez les étapes suivantes pour faire sauvegarde l'iPhone sur Mac avec AirDrop
Étape 1 : Sélectionnez les données de votre iPhone que vous souhaitez sauvegarder sur votre Mac.
Étape 2 : Appuyez sur Partager > AirDrop.
Étape 3 : Après vous être connecté à l'ordinateur Mac sur lequel vous souhaitez effectuer une sauvegarde, commencez à transférer les données et recevez-les sur l'ordinateur Mac.
FAQs sur la sauvegarde d'iPhone sur Mac
1Pourquoi je ne peux pas sauvegarder mon iPhone sur mon Mac ?
Si vous utilisez iTunes/Finder pour sauvegarder votre iPhone sur Mac, vérifiez que la sauvegarde iCloud est activée sur votre iPhone et que vous avez mis à jour votre Mac et votre iPhone avec la dernière version.
Si vous utilisez le logiciel de sauvegarde de l'iPhone, vérifiez si le câble USB est connecté ou remplacez-le par un nouveau.
Si vous ne parvenez toujours pas à effectuer une sauvegarde dans iCloud ou iTunes, il est possible qu'il n'y ait pas assez d'espace dans iCloud ou sur l'ordinateur.
2Comment sauvegarder un iPhone sur Mac sans iTunes ?
Vous pouvez sauvegarder votre iPhone sur Mac via iMyFone D-Back mentionné ci-dessus, ou vous pouvez utiliser la sauvegarde iCloud. Mais notez qu'iCloud ne peut sauvegarder que 5 Go gratuitement.
Allez dans Réglages > Votre nom > iCloud, activez Sauvegarde iCloud, puis connectez-vous à un réseau Wi-Fi stable et cliquez sur Sauvegarder maintenant. Lorsque vous avez terminé, vous pouvez télécharger la sauvegarde iCloud sur votre ordinateur via le site Web officiel ou le logiciel iCloud.
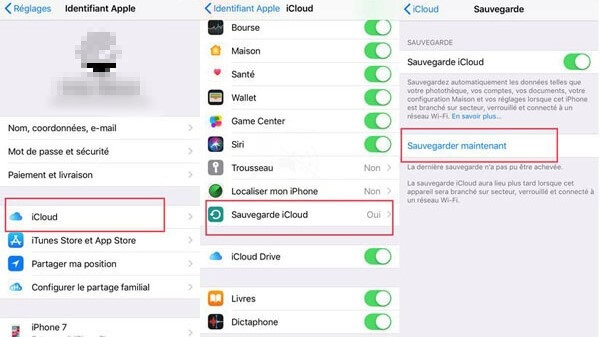
Conclusion
Si vous souhaitez sauvegarder l'iPhone sur Mac, cet article résume 3 méthodes efficaces pour la sauvegarde d'iPhone sur votre Mac. Nous vous recommandons d'utiliser iMyFone D-Back, qui peut sauvegarder en quelques clics et prend en charge la sauvegarde sélective. Téléchargez-le maintenant et essayez-le !