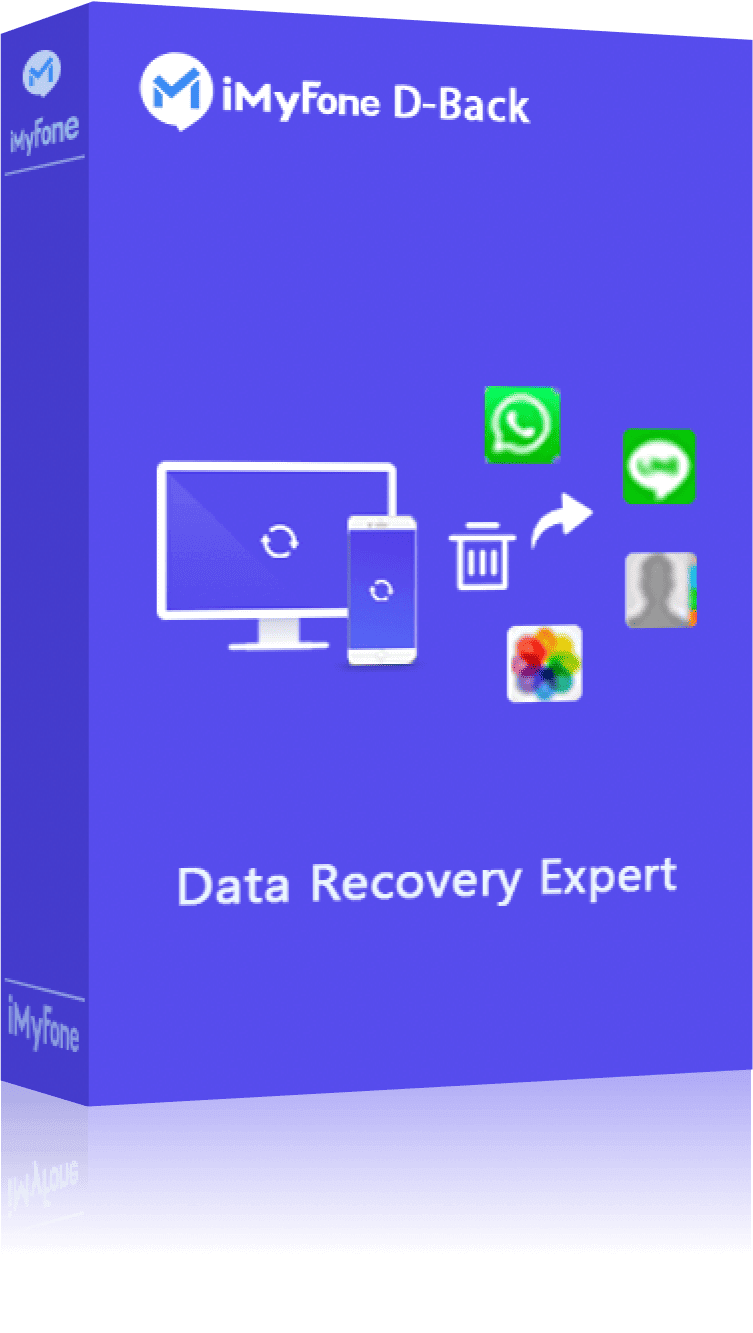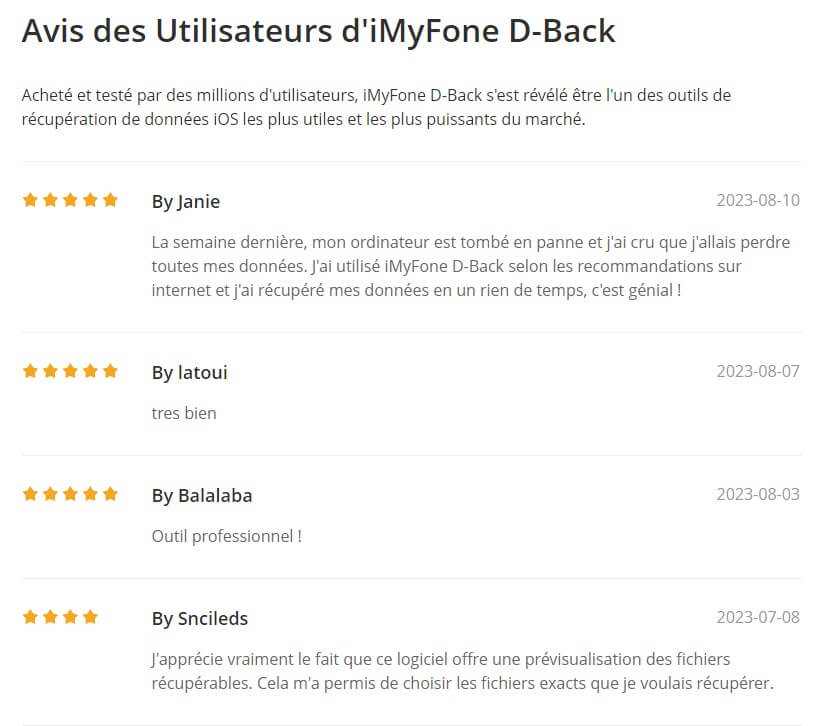Meilleure alternative à iCloud
Avec D-Back, vous pouvez sauvegarder les données iPhone sur l'ordinateur en un clic. Compatible avec les dernières versions d'iOS 18/17/16.
Essai Gratuit *100% sécurisé | sans malware
« J'arrive pas à sauvegarder mon iPhone avec iCloud. Il m'a dit : Échec de la sauvegarde. Cet iPhone ne peut être sauvegardé car l’espace de stockage iCloud disponible est insuffisant. Comment faire ? »
- Luc, Communauté Apple
Avec la connexion Internet et la connexion électrique, iCloud sauvegarde les données dont vous avez besoin lorsque vous n'utilisez pas votre iPhone, ce qui est très pratique.
Cependant, en raison d'un manque d'espace sur votre iPhone ou de contraintes logicielles, il vous est impossible de sauvegarder votre iPhone sur iCloud. Dans cet article, nous vous expliquons pourquoi ce problème survient et vous proposons 5 solutions à à l'impossibilité de sauvegarder sur iCloud.

Pourquoi je n'arrive pas à faire la sauvegarde iCloud ?
Il est possible que vous ne puissiez pas sauvegarder votre iPhone pour de nombreuses raisons. Voici quelques raisons détaillées.
🔧 Connexion Internet instable : Une connexion Internet faible ou instable peut entraîner l'échec de la sauvegarde iCloud.
✏️ Espace de stockage insuffisant : Assurez-vous que vous disposez d'un espace de stockage suffisant sur votre compte iCloud pour effectuer la sauvegarde.

📵 Problèmes liés à l'appareil : Vérifiez si votre appareil iOS dispose de la dernière version du système d'exploitation.
☁️ Problèmes temporaires d'iCloud : Parfois, les serveurs iCloud peuvent rencontrer des problèmes temporaires qui peuvent affecter la sauvegarde. Dans ce cas, il est préférable de réessayer ultérieurement.
Sauvegarde iCloud impossible ? Comment faire ?
Impossible de sauvegarder iPhone sur iCloud ? Pas de panique. Maintenant, voyons ce que nous pouvons faire pour effectuer une sauvegarde sur iCloud.
1 Vérifier l'état de la connexion réseau
Vérifiez l'état de la connexion réseau car vous ne pourrez pas sauvegarder iCloud sans une connexion WiFi. Tout d'abord, vérifiez si le WiFi est mal connecté. Si tout fonctionne, essayez un autre WiFi ou déconnectez le WiFi et réessayez.
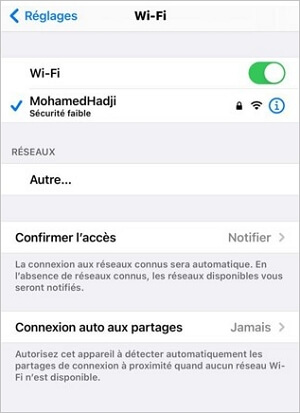
2 Reconnectez-vous à votre compte iCloud
Déconnectez-vous et reconnectez-vous à iCloud sur votre iPhone, donc vous pouvez peut-être résoudre votre problème - Impossible de faire une sauvegarde iCloud.
- Étape 1. Ouvrez Réglages.
- Étape 2. Cliquez sur votre nom en haut de l'écran.
- Étape 3. Faites défiler vers le bas et touchez Déconnexion.
- Étape 4. Saisissez votre mot de passe Apple ID. Puis touchez Désactiver.
- Étape 5. Sélectionnez les données iCloud que vous souhaitez conserver sur votre iPhone.
- Étape 6. Touchez Déconnexion, puis Déconnexion à nouveau pour confirmer.
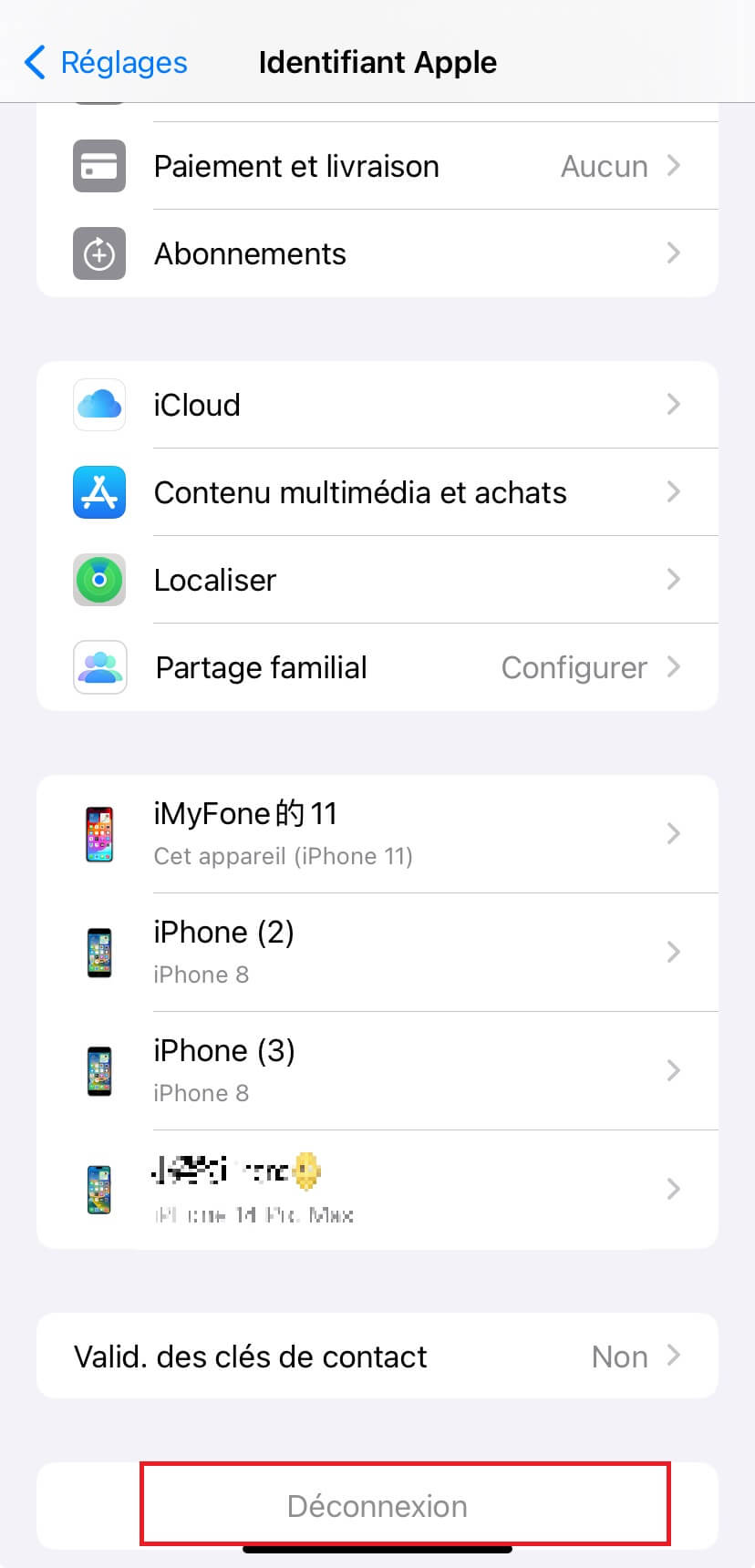
3 Vérifier l'espace de stockage iCloud
Sauvegarde iCloud impossible en raison d'un espace iCloud insuffisant ? C'est une situation normale car iCloud ne propose que 5Go gratuits. Il existe deux façons de résoudre cette situation.
1) Supprimer les sauvegardes inutiles
Si vous avez des fichiers dont vous n'avez plus besoin ou que vous n'utilisez plus, vous pouvez les supprimer en suivant les étapes ci-dessous.
Étape 1. Accédez aux Réglages > [votre nom] > iCloud > Gérer le stockage ou Stockage iCloud. Vous verrez tous vos iDevices qui sont connectés à votre iCloud.
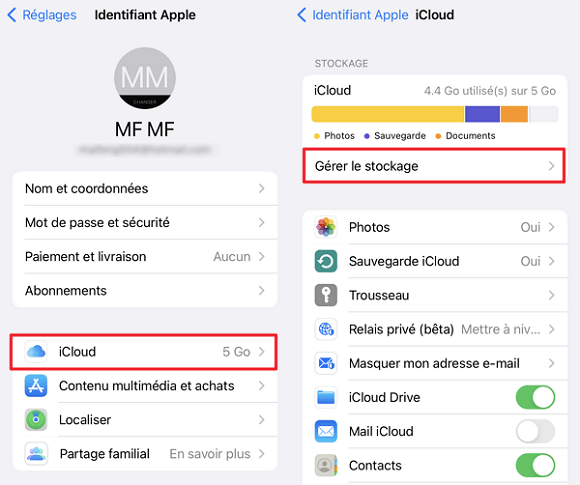
Étape 2. Sélectionnez votre iDevice, puis la sauvegarde que vous souhaitez supprimer avant de cliquer sur « Effacer ». C'est fini.
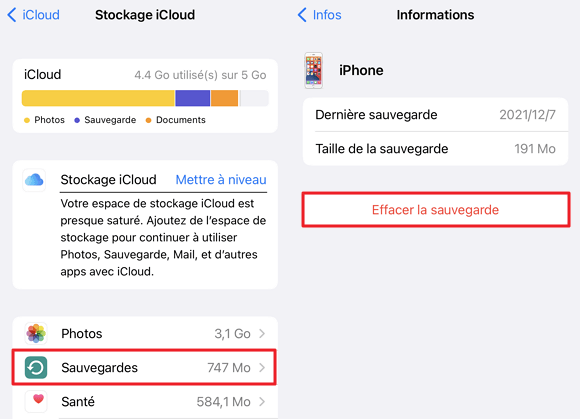
2) Acheter de l'espace de stockage iCloud
Achetez plus d’espace de stockage pour éviter l'impossibilité de sauvegarde iCloud, et suivez ces instructions.
Étape 1. Accédez aux Réglages > [votre nom] > iCloud > Gérer le stockage ou Stockage iCloud > Forfait de stockage.
Étape 2. Choisissez le forfait que vous désirez et suivez les instructions pour effectuer l’achat.
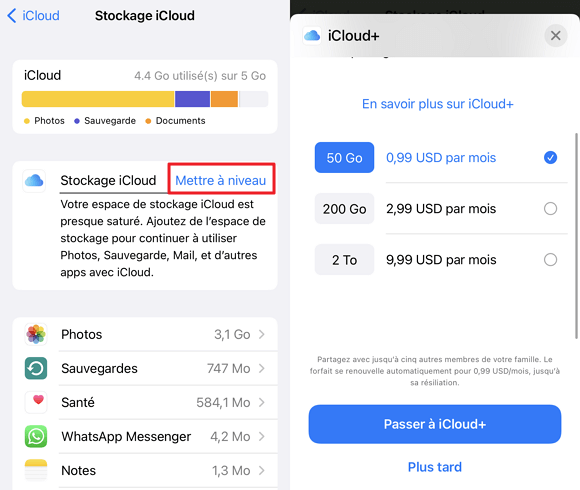
Plans mensuels iCloud+ :
- 5 Go : Gratuit
- 50 Go : 0,99€ par mois
- 200 Go : 2,99€ par mois
- 2 To (famille) : 9,99€ par mois
4 Sauvegarder avec une alternative à iCloud
Si vous constatez qu’il est impossible de sauvegarder l’iPhone sur iCloud, vous pouvez sauvegarder les données iPhone sur l'ordinateur avec iMyFone D-Back - outil de sauvegarde iPhone.
Pourquoi choisir iMyFone D-Back ?
- Pas de restrictions de conditions ou d'opérations compliquées, même les débutants peuvent l'utiliser facilement.
- Prise en charge la sauvegarde sélective de l'iPhone vers l'ordinateur avec aperçu.
- Vous pouvez également récupérer et sauvegarder les données de l'iPhone supprimées sans sauvegarde.
- Compatible avec le dernier iOS 18/17/16 et tous les iPhone/iPad/iPod touch.
Suivez les étapes suivantes pour récupérer vos données sur iMyFone D-Back
Étape 1. Connectez votre iPhone à votre ordinateur et lancez l’application iMyFone D-Back. Accédez au module « Récupérer depuis un appareil iOS ».
Étape 2. Dès que le logiciel détecte votre iPhone, cliquez sur « Suivant » pour continuer.
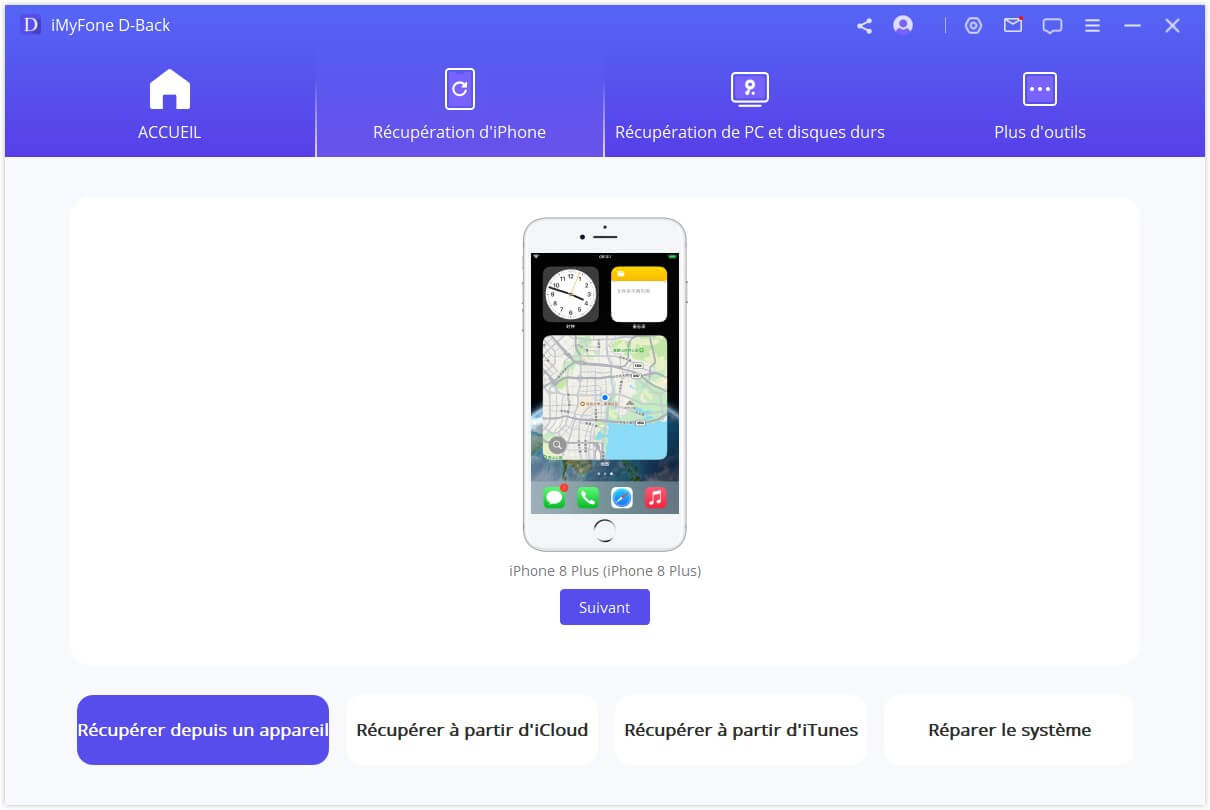
Étape 3. Sélectionnez les types de fichiers que vous voulez récupérer et cliquez sur « Parcourir ».
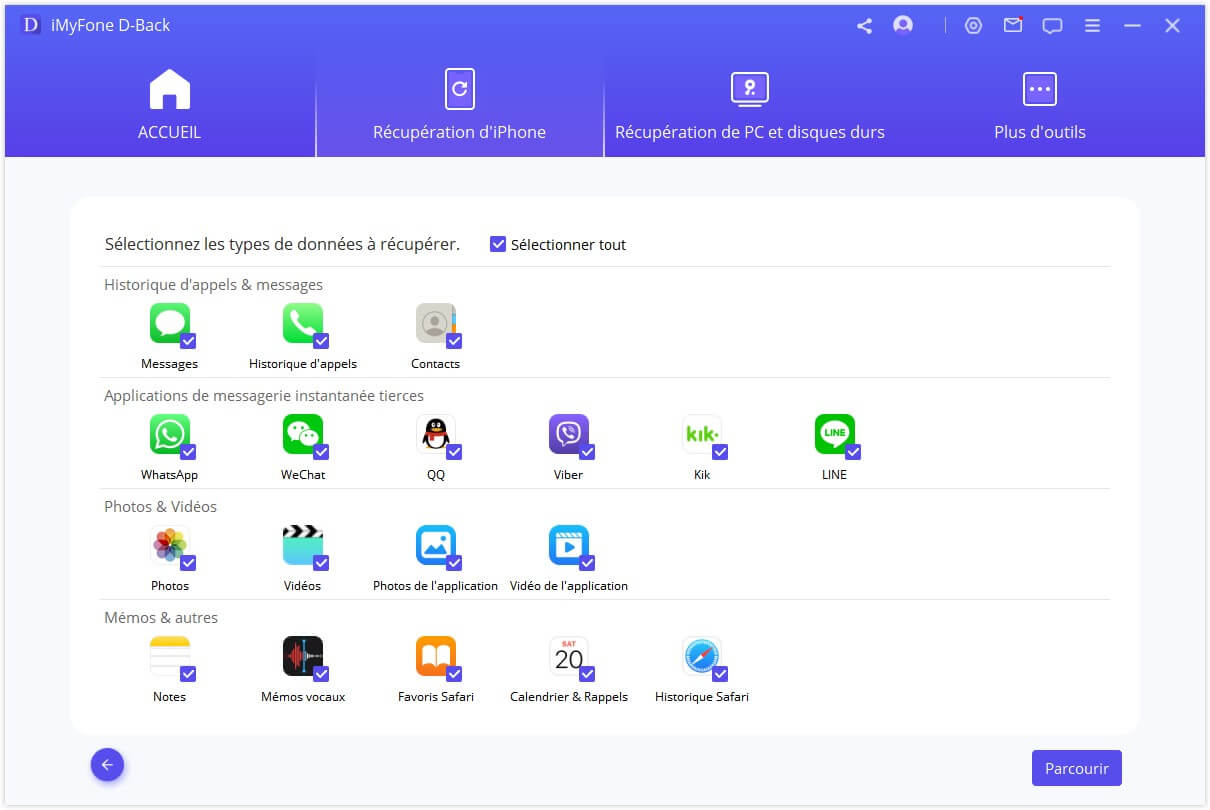
Étape 4. Une fois l'analyse terminée, toutes les données à sauvegarder apparaissent comme dans l'image ci-dessous. Sélectionnez les données que vous souhaitez restaurer et cliquez sur le bouton de récupération pour sauvegarder les données dans le fichier indiqué.
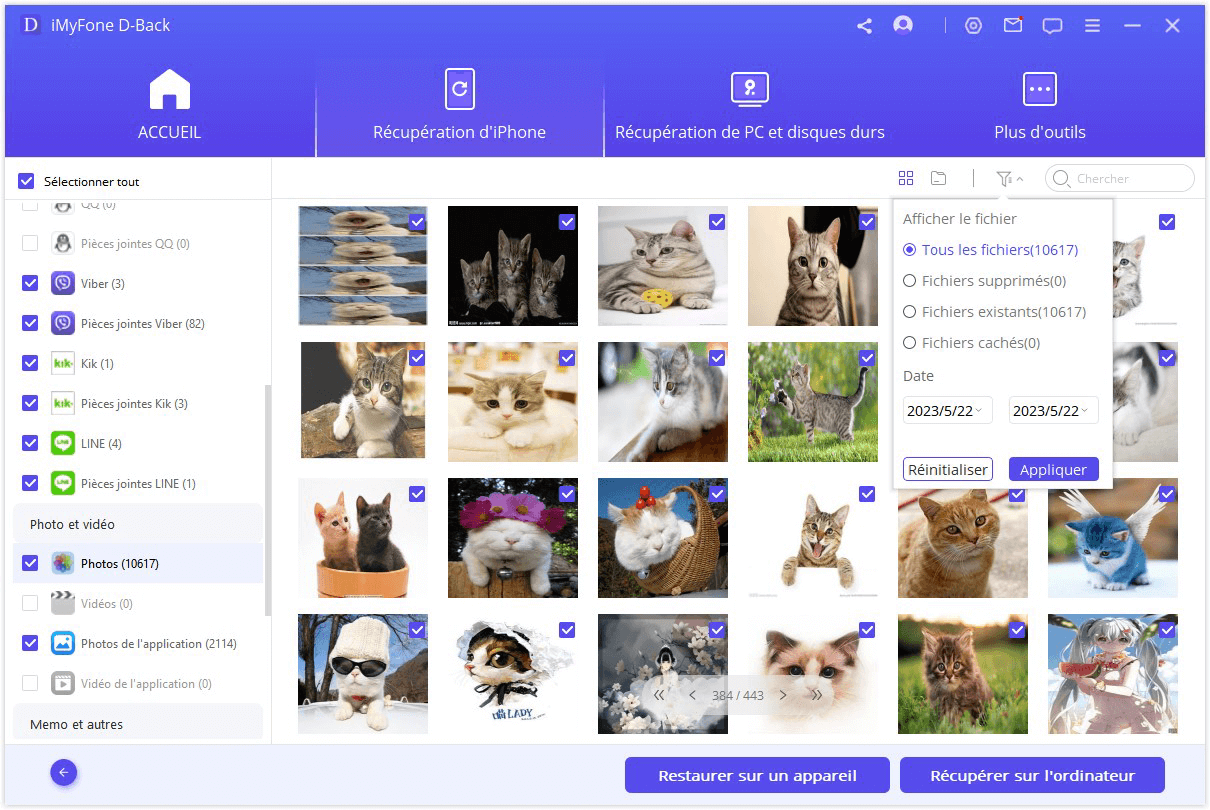
Téléchargez-le pour l’essayer. Vous pouvez même prévisualiser les fichiers que vous pouvez récupérer avant d'acheter la version complète. Vous allez certainement l'adorer !
5 Utiliser iTunes/Finder pour sauvegarder
Si les méthodes ci-dessus ne résolvent toujours pas votre problème - Impossible de faire une sauvegarde iCloud, vous pouvez essayer une autre méthode de sauvegarde. Utiliser iTunes/Finder est un bon choix.
Étape 1 : Connectez votre iPhone à votre ordinateur en utilisant un câble USB et ouvrez une fenêtre iTunes.
Étape 2 : Sous « Emplacements » au niveau de la barre latérale, cliquez sur votre iPhone.
Étape 3 : Changez l'option de sauvegarde par défaut en Sauvegarder toutes les données de votre iPhone sur ce Mac et cliquez sur Sauvegarder maintenant.
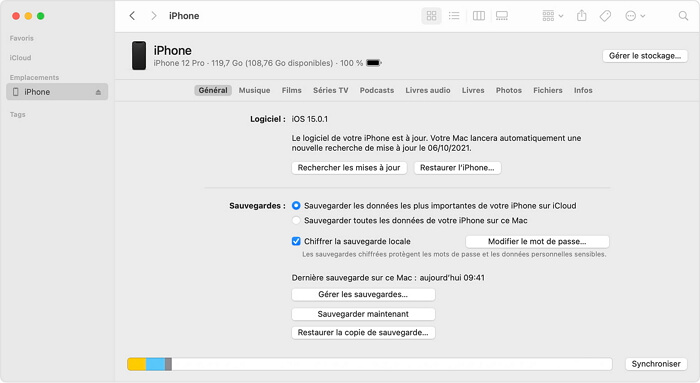
FAQs sur la sauvegarde d’iCloud impossible
1 Comment forcer la sauvegarde iCloud ?
Il n'est pas possible de forcer manuellement une sauvegarde iCloud. Normalement, iCloud effectue automatiquement des sauvegardes de votre appareil iOS lorsque certaines conditions sont réunies, telles que :
- Votre appareil est connecté à un réseau Wi-Fi.
- Votre appareil est connecté à une source d'alimentation.
- L'écran de votre appareil est verrouillé.
Cependant, si vous souhaitez déclencher une sauvegarde iCloud immédiatement, vous pouvez essayer les étapes suivantes :
- Assurez-vous que votre appareil est connecté à un réseau Wi-Fi stable.
- Vérifiez que votre appareil est connecté à une source d'alimentation ou qu'il a une batterie suffisamment chargée.
- Verrouillez l'écran de votre appareil.
- Attendez quelques minutes pour permettre à iCloud d'initier la sauvegarde automatique.
Si les conditions ci-dessus sont remplies, votre appareil devrait déclencher automatiquement la sauvegarde iCloud.
2 Comment forcer la sauvegarde iPhone ?
Si vous souhaitez forcer manuellement une sauvegarde de votre iPhone, vous pouvez le faire en suivant les étapes suivantes :
- Assurez-vous que votre iPhone est connecté à un réseau Wi-Fi stable.
- Allez dans Réglages - Votre nom - iCloud - Sauvegarde iCloud.
- Désactivez l'option Sauvegarde iCloud en bas de l'écran. Vous serez invité à confirmer la désactivation de la sauvegarde iCloud.
- Une fois la sauvegarde iCloud désactivée, réactivez-la en appuyant à nouveau sur l'interrupteur à côté de Sauvegarde iCloud. Appuyez sur OK
En suivant ces étapes, vous forcez une nouvelle sauvegarde iCloud de votre iPhone. Assurez-vous de rester connecté à un réseau Wi-Fi stable et de ne pas interrompre le processus de sauvegarde. La durée de la sauvegarde peut varier en fonction de la quantité de données à sauvegarder et de la vitesse de votre connexion Internet.
Conclusion
Sauvegarde iCloud impossible ? Si vous ne pouvez pas sauvegarder votre iPhone, la première chose à considérer est l'espace disponible dans le stockage iCloud. Si vous manquez d'espace, vous pouvez acheter le forfait de stockage iCloud.
Bien entendu, si vous souhaitez sauvegarder sélectivement les données de votre iPhone sur PC ou sur disque dur externe, ou si vous souhaitez prévisualiser et restaurer les sauvegardes iCloud/iTunes, nous vous recommandons iMyFone D-Back. Téléchargez et essayez !