L'application Mail constitue l'un des apps sur iPhone les plus utilisés dans la vie quotidienne. De même, les problèmes variés de mail iPhone causent beaucoup d'inconvénients aux utilisateurs de temps en temps, comme impossible de relever le courrier ou simplement l'application Mail iPhone ne fonctionne plus. Pas de panique, nous avons un tutoriel complet pour résoudre tous les genres de problèmes de Mail sur iPhone. Vous pouvez trouver les solutions efficaces selon votre situation dans notre guide. Allez-y !
iMyFone Fixppo - logiciel de réparation du système iOS
Avec ce puissant logiciel, vous pouvez éliminer tous les types de bugs sur iPhone/iPad/iPod facilement sans perte de données.
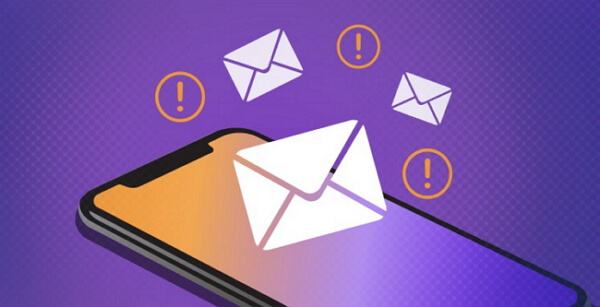
- Partie 1 : 5 solutions liées au problème de synchronisation des mails iPhone
- Partie 2 : 6 solutions pour l'erreur de compte Mail sur iPhone
- Partie 3 : 2 solutions liées au problème d'envoi de mail sur iPhone
- Partie 4 : 4 solutions pour "je ne peux plus lire mes mails sur mon iPhone"
- Partie 5 : 2 solutions pour le bug de l'application Mail iPhone qui ne fonctionne plus

- Partie 6 : Solutions pour le problème de pièce jointe de mail sur iPhone
- Partie 7 : FAQs sur l'application Mail d'iPhone
5 solutions liées à "je ne reçois plus de mail sur mon iPhone" ou au problème synchronisation mail iPhone
Pourquoi je ne reçois plus mes mails sur mon iPhone ? Les mails ne s'affichent plus sur mon iPhone ? Mon iPhone ne relève plus les mails ? Les notifications mail sont sonores sur iPhone ? Ce sont tous les problèmes liés à la réception de mail iPhone et il existe différentes causes : quelques-unes consistent aux réglages érronés sur iPhone, d'autres consistent à la connexion réseau. Testez les solutions en bas une par une et vérifiez si Mail fonctionne à nouveau.
1 Vérifiez la connexion réseau sur iPhone pour résoudre le Push Mail iPhone ne fonctionne plus
Les applications iPhone synchronisent les mails si l'appareil est connecté à un réseau par wi-fi ou cellulaire. S'il est impossible de relever des emails sur iPhone, pensez à vérifier votre connexion réseau ou le Wi-Fi.
Une fois que votre téléphone sera connecté à Internet, ouvrez les réglages de l'application email concernée et rafraîchissez l'application Mail.
2 Réinitialisez les réglages réseau
Pour régler le problème de réception mail sur iPhone, essayez de réinitialiser les réglages réseau.
Pour les réinitialiser, cliquez sur Réglages > Général > Transférer ou Réinitialiser l'iPhone > Réinitialiser > Réinitialiser les Réglages Réseau. Confirmez l’opération en entrant votre mot de passe.
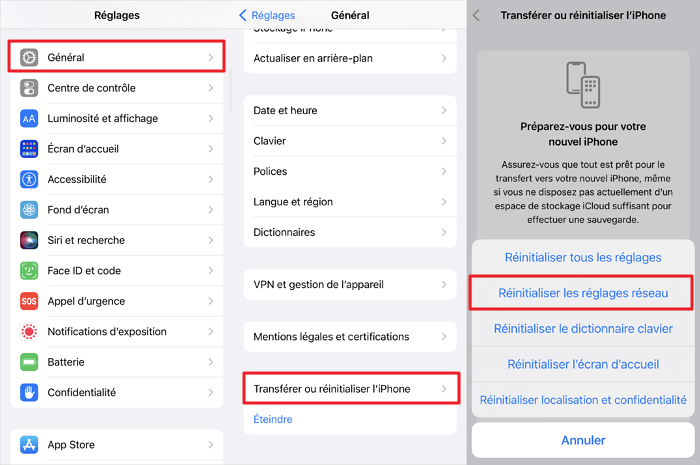
3 Activez Push pour récupérer de nouvelles données
Pour résoudre le problème de Mail iPhone impossible de relever le courrier, il faut vous assurer que la fonction « Push » soit activée. Si l'option « Push » n'est pas disponible, la méthode de synchronisation de Mail sur iPhone est appliquée par défaut à votre compte.
Considérez l'application Mail comme un chien et vos e-mails entrants comme une balle. Le serveur Mail lance - la terminologie est pushes - vos messages, et l'iPhone les récupère - ou les télécharge.
Pour faire apparaître tous les mails sur iPhone, allez dans Réglages > Mots de passe et comptes > Nouvelles données > automatiquement.
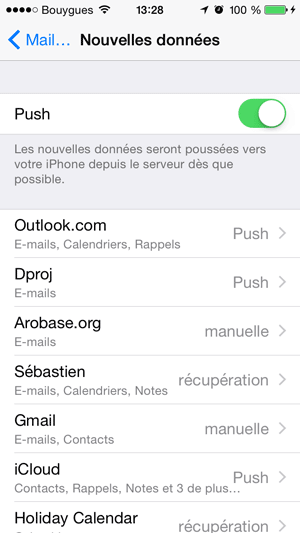
4 Vérifiez si les notifications sont activées
Quand vous ne recevez aucune notification lorsque qu'un mail est arrivé, vous devez vérifier si la fonction de notification mail est activée.
Pour ce faire, allez dans les Réglages > Notifications et choisissez Mail. et puis activez Autoriser les notifications.
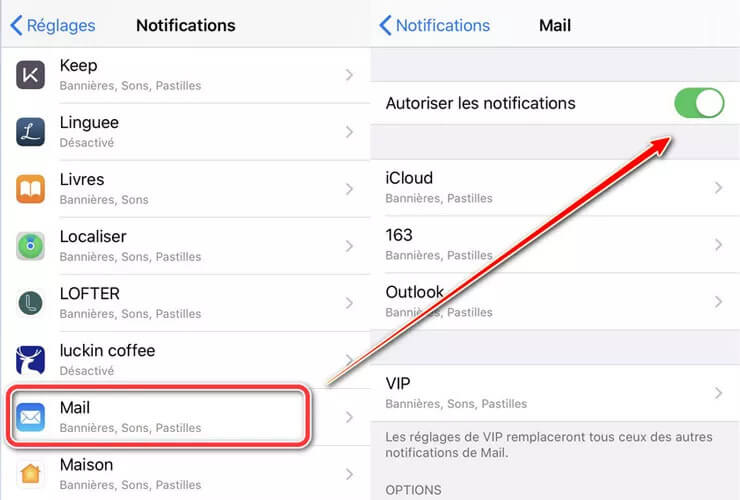
5 Désactivez le mode Ne pas déranger
Si vous recevez plus de mails sur iPhone, le mode Ne pas déranger pourrait être à l'origine du problème.
Pour désactiver le mode Ne pas déranger dans les Réglages :
Accédez à Réglages > Ne pas déranger. Désactivez la fonctionnalité Ne pas déranger.
Pour désactiver la fonctionnalité Ne pas déranger depuis le centre de contrôle :
Ouvrez le Centre de contrôle sur votre iPhone, iPod touch ou sur votre iPad.
Touchez l’icône en forme de croissant de lune. Vous pouvez également maintenir votre doigt appuyé sur cette même icône afin de désactiver la fonctionnalité.
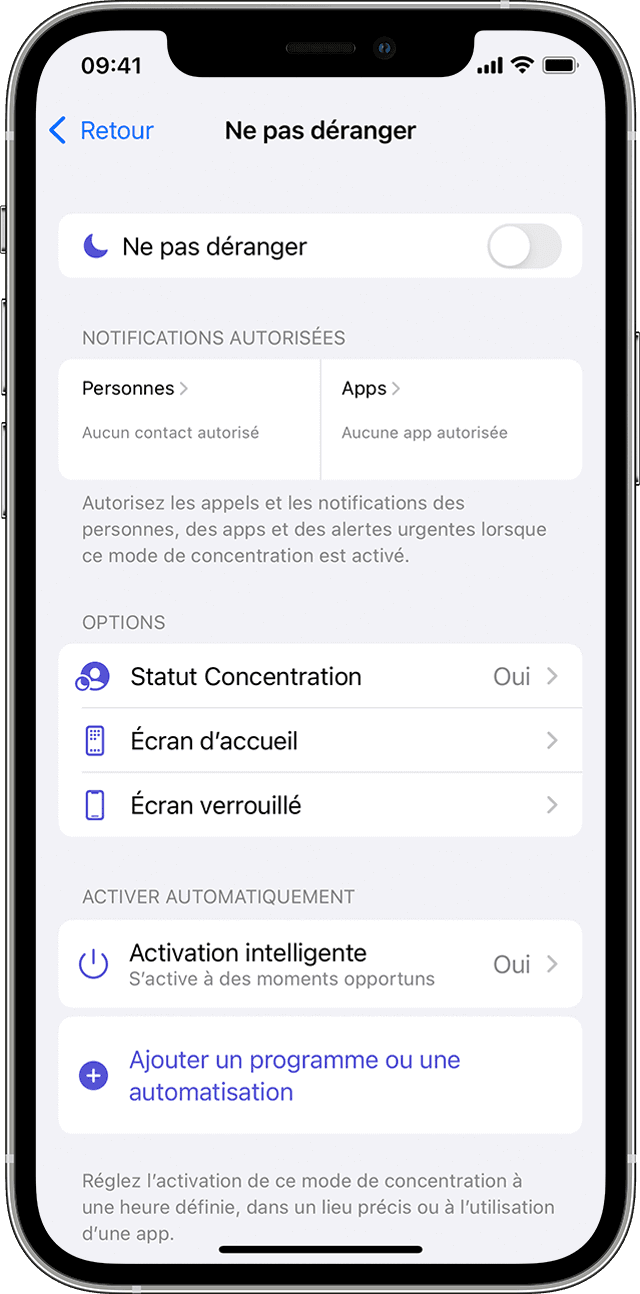
6 Ré-authentification auprès du serveur mail
Si vous voyez le message d'erreur "Impossible de relever le courrier" et "Entrez le mot de passe pour (compte Mail)" à l'écran mail sur iPhone, vous devez confirmer que vos identifiants d'authentification fonctionnent avec le serveur mail.
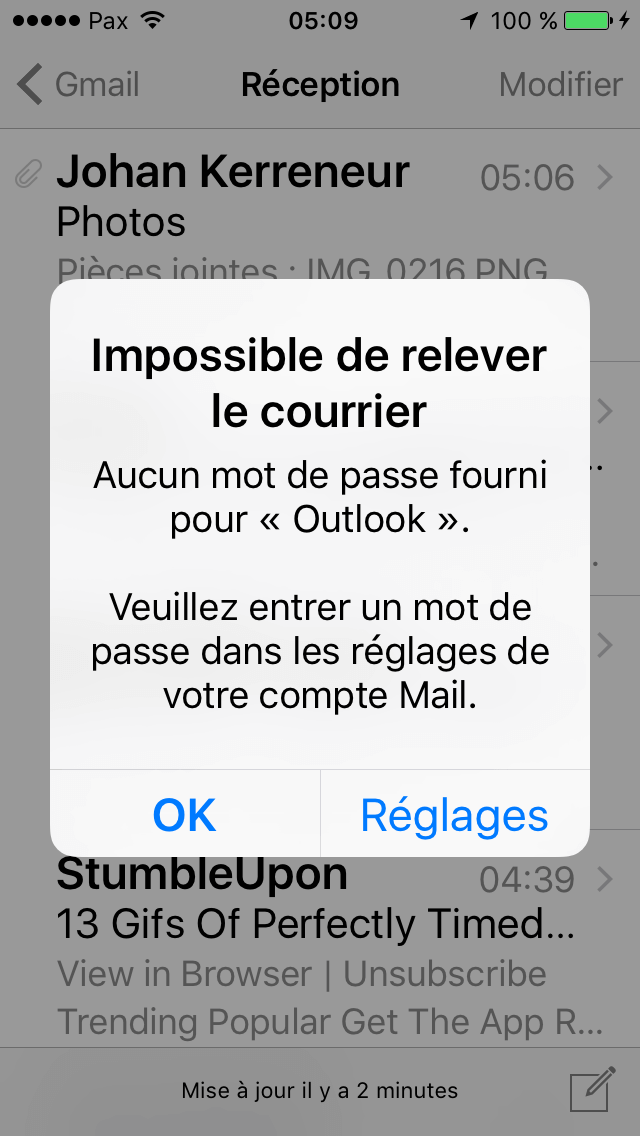
Récemment, de nombreux utilisateurs ont rencontré une erreur avec leurs comptes Mail Outlook et Hotmail. Certains serveurs Mail étaient en panne, ce qui bloquait l'accès aux comptes.
Si vous voyez l'écran "Entrez le mot de passe" dans l'application Mail (ou parfois sur l'écran d'accueil d'iOS), appuyez sur "Réglages". Ensuite, vérifiez que votre identifiant et votre mot de passe sont corrects auprès du serveur Mail.
6 solutions pour l'erreur de compte Mail sur iPhone
L'erreur de compte Mail sur iPhone peut arriver avec Outlook, Gmail, Hotmail ou Exchange. Cela peut être résolu en utilisant les méthodes suivantes.
1 Supprimez le compte Mail et rajoutez-le sur iPhone
Si vous rencontrez un problème « Erreur de compte sur e-mail », il suffit parfois de le reconfigurer. Comment ajouter une boîte mail sur iPhone ? Veuillez suivre les étapes ci-dessous :
- Sur votre iPhone, accédez à Réglages > Mail, puis touchez Comptes.
- Touchez le compte Mail à supprimer. Et puis, appuyez sur Supprimer le compte.
- Pour reconfigurer votre compte Mail, touchez Ajouter un compte. Puis touchez Autre, puis Ajouter un compte Mail. Saisissez votre nom, votre adresse électronique, votre mot de passe et la description du compte, puis cliquez sur Suivant.
- Mail essaie de trouver vos paramètres Mail et de compléter la configuration de votre compte. Enfin, touchez Terminé pour finaliser les paramètres de votre compte.
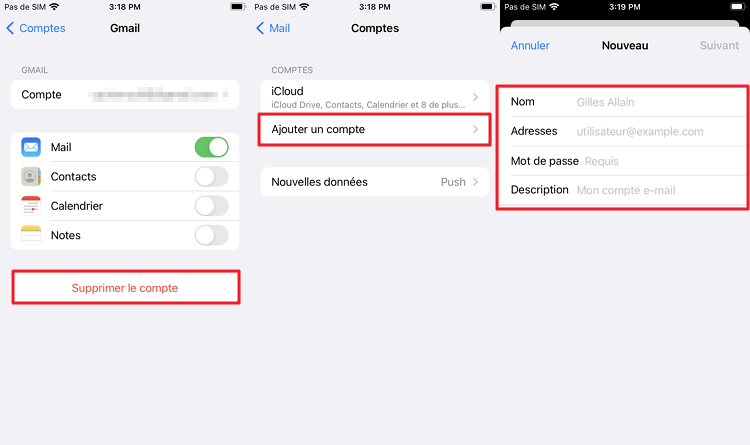
2 Entrez de Nouveau le Mot de Passe
Parfois, ce problème de l'erreur de compte Outlook ou Orange iPhone peut se présenter quand vous changez votre mot de passe Mail sur un autre appareil. Vous pouvez donc essayer d’entrer de nouveau votre mot de passe. Voici comment faire.
Étape 1 : Allez dans Réglages > Compte et Mot de passe, cliquez vos compte mail et entrez votre mot de passe. L’appareil devrait vous demander de vous connecter pour confirmer la modification.
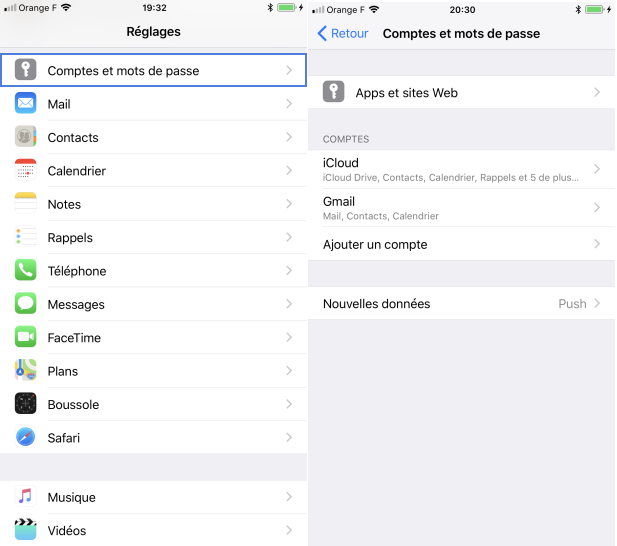
Étape 2: Une fois connecté, votre boîte mail devrait se mettre à jour. Vérifiez si le problème est résolu, sinon, essayez cette seconde solution.
3 Quitter et redémarrer l'application Mail
Si l'application Mail de votre iPhone pose problème après une mise à jour, essayez d'abord de forcer sa fermeture. Voici les étapes en fonction de votre modèle :
Pour iPhone X et modèles ultérieurs :
- Balayez l’écran d’accueil de bas en haut, et arrêtez-vous au milieu.
- Cherchez l'application Mail et faites-la glisser vers le haut sur son aperçu.
- Enfin, relancez l’application.
Pour iPhone 8 et modèles antérieurs :
- Appuyez deux fois sur le bouton Accueil pour afficher les apps utilisées le plus récemment.
- Cherchez l'application Mail et faites-la glisser vers le haut.
- Relancez l’application.
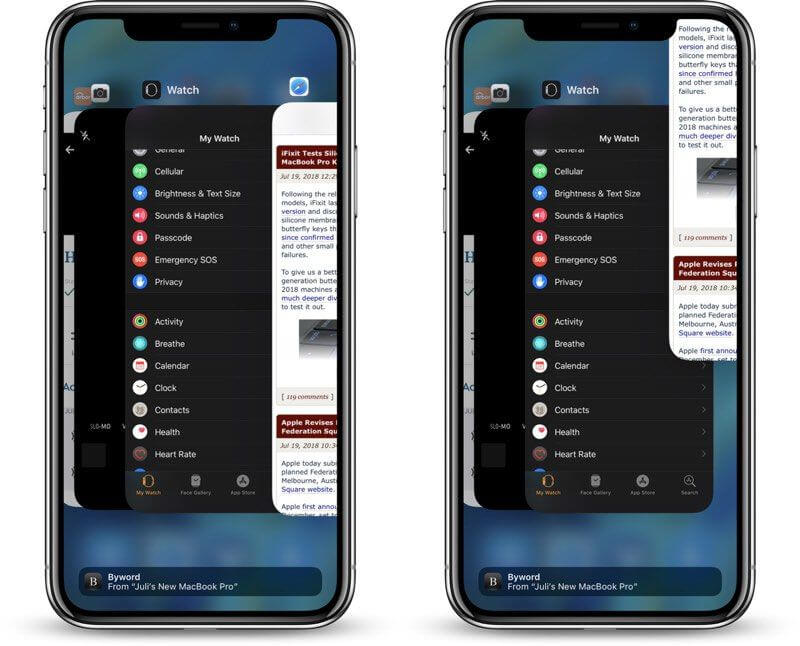
4 Redémarrez votre iPhone ou iPad
S’il vous est impossible de se connecter à compte Mail et relever le courrier sur iPhone, redémarrez et puis relancez l'application. Cela résout le problème dans la plupart des cas, sauf s'il y a un bug de mise à jour. La procédure dépendra de votre modèle d’appareil :
- Maintenez le bouton latéral enfoncé jusqu’à ce que le curseur Éteindre apparaisse.
- Faites glisser le curseur et attendez 30 secondes pour que votre appareil s'éteigne.
- Pour redémarrer, appuyez sur le bouton latéral et maintenez-le enfoncé jusqu'à ce que vous voyiez le logo Apple.
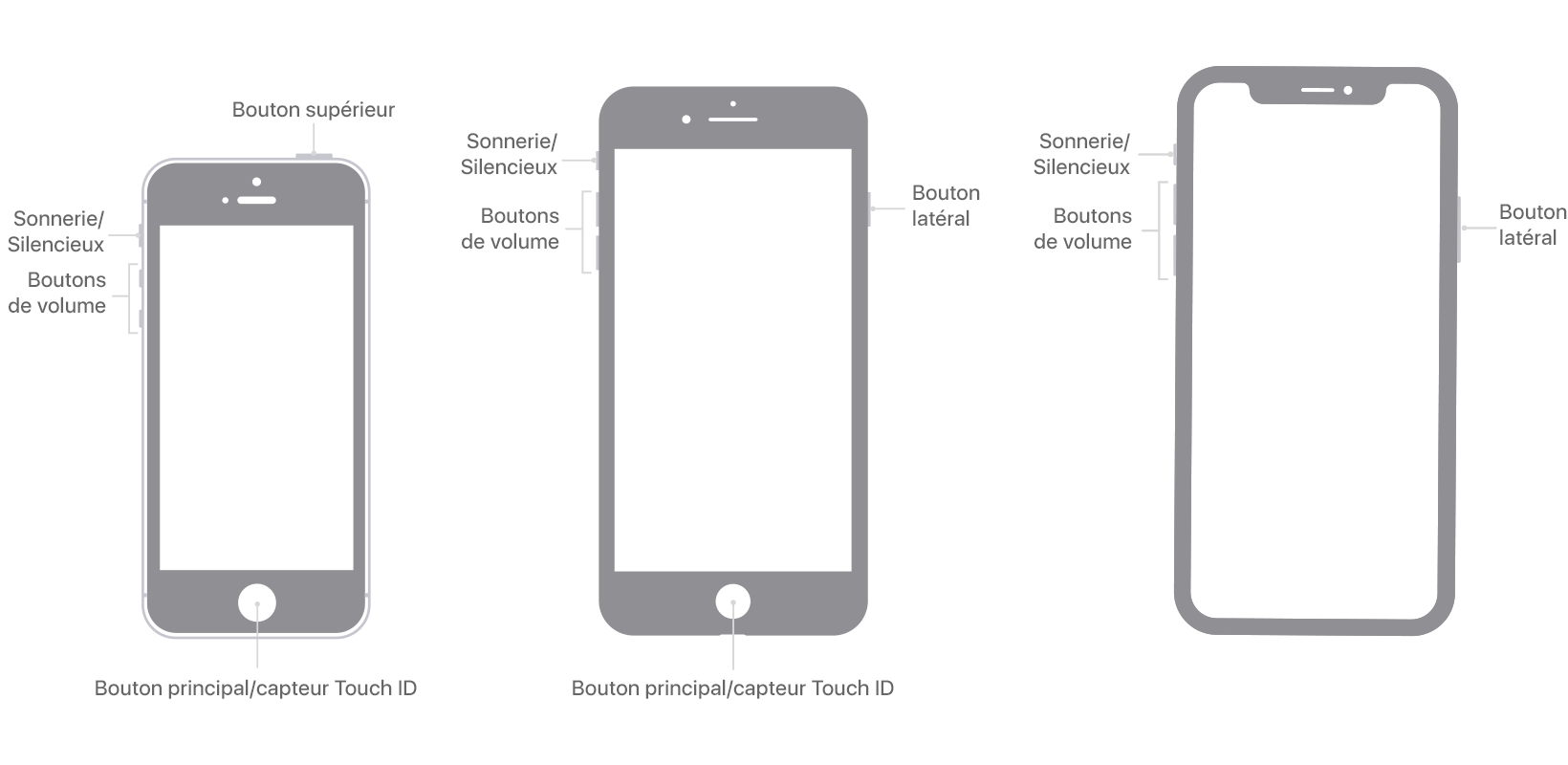
5 Déchargez l’application Mail depuis les réglages
Si le problème de mail sur iPhone persiste et que les mails ne s'affichent plus sur iPhone, essayez de décharger l'app de cette manière :
- Accédez aux Réglages > Général > Stockage [appareil]. Cliquez sur l’application Mail.
- Touchez Décharger et confirmez l’opération.
- Retournez dans l'App Store pour installer l’app.
6 Vérifiez votre mise à jour du logiciel iOS
Si votre application Mail sur iPad ou iPhone est bloquée après l'installation d'iOS 26/18/17/16, vous pouvez mettre à jour vers une nouvelle version du logiciel ou rétrograder à la version précédente disponible.
- Allez dans Réglages, appuyez sur Général et sur Mise à jour logicielle.
- Touchez Télécharger et installer, puis Installer.
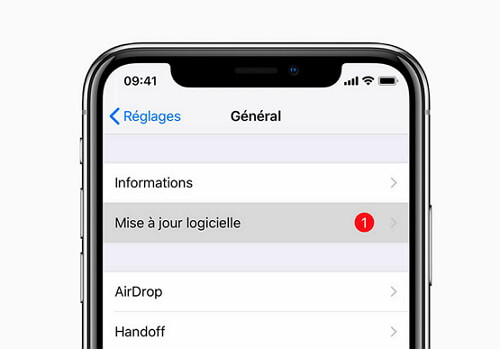
2 solutions liées au problème d'envoi de mail sur iPhone : l'échec d'envoi de mail sur iPhone
Si vous n'arrivez pas à envoyer les mails ou si la connexion au serveur a échoué, vous pouvez essayer plusieurs méthodes pour le résoudre. Vous pouvez aussi vous reporter à la toute première section de ce guide pour éliminer le problème que vous n'envoyez plus les mails sur iPhone.
1 Configurer correctement un serveur SMTP pour iPhone
Vous n'envoyez plus les e-mails sur iPhone lorsque la configuration du serveur SMTP n'est pas correcte. Vous devez vous assurer que votre compte se connecte au serveur pour que l'iPhone puisse relever ou envoyer les mails sur iPhone.
Pour le faire :
- Appuyez sur "Réglages" et faites défiler vers le bas et appuyez sur "Mail".
- Appuyez sur "Comptes" et le compte de mail que vous souhaitez modifier.
- Dans la section Serveur sortant, sélectionnez SMTP. Vérifiez si toutes les informations sont correctes dans le serveur sortant principal. Il est vital que vous ayez entré le nom d'hôte et le port du serveur. Si l'un de ces paramètres est erroné, le serveur sortant ne fonctionnera pas !
Note
- Chaque serveur Mail a son propre nom d'hôte ou port du serveur, comme smtp-mail.outlook.com et 587 pour Outlook, smtp.gmail.com et 465 ou 587 pour Gmail.
2 Vérifier que l'application Mail est autorisée à utiliser une connexion cellulaire
Si vous ne parvenez pas à envoyer les mails sur iPhone lorsque l'appareil utilise des données mobiles, vérifiez si l'application Mail est autorisée à utiliser une connexion cellulaire. Souvent, les utilisateurs peuvent désactiver par hasard l'accès aux données mobiles pour l'application Mail. Si vous n'avez pas encore vérifié cela, voici ce que vous devez faire :
- Accédez à Réglages > Données cellulaires ou Réglages > Données mobiles.
- Faites défiler vers le bas pour consulter la liste des apps qui consomment des données mobiles. Vérifiez si Mail est dans la liste.
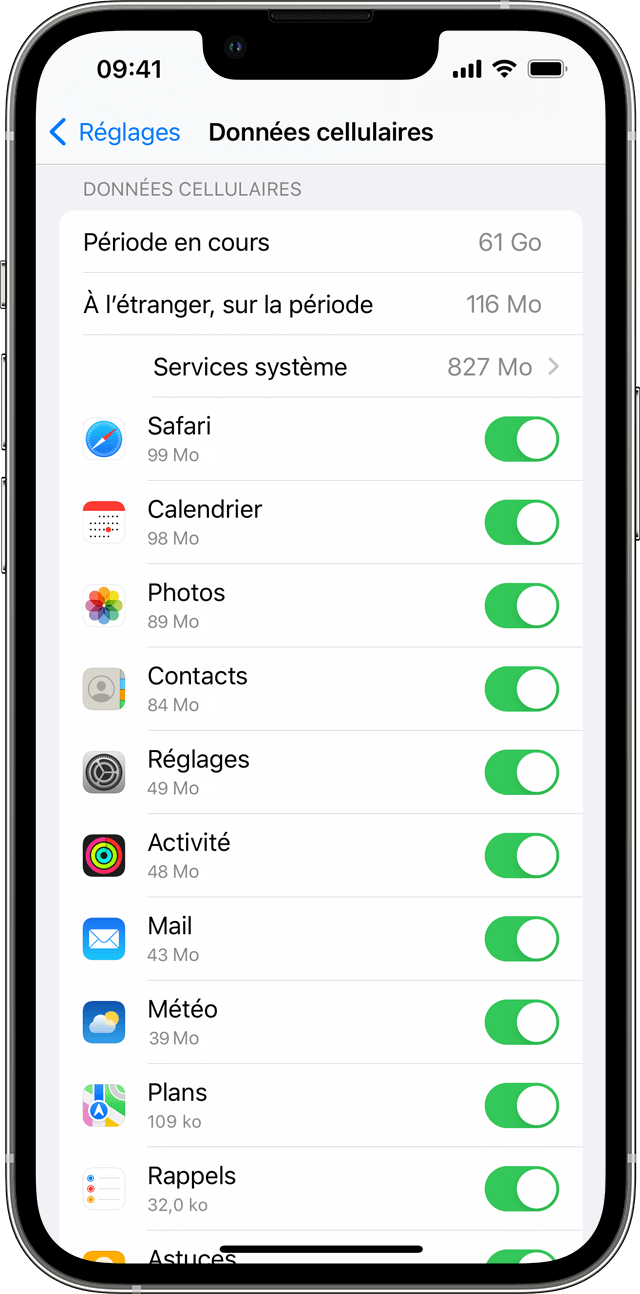
3 Vérifier la boîte d'envoi et renvoyer le mail
Si un message d'erreur Échec de l'envoi mail s'affiche, le mail non envoyé ira dans la boîte d'envoi automatiquement. Renvoyez le mail en consultant la boîte d'envoi.
- Accédez à la Boîte d'envoi dans Mail. Si vous ne voyez pas la section Boîte d’envoi, cela signifie que votre mail a été envoyé.
- Faites défiler vers le bas pour consulter la liste des apps qui consomment des données mobiles. Vérifiez si Mail est dans la liste.
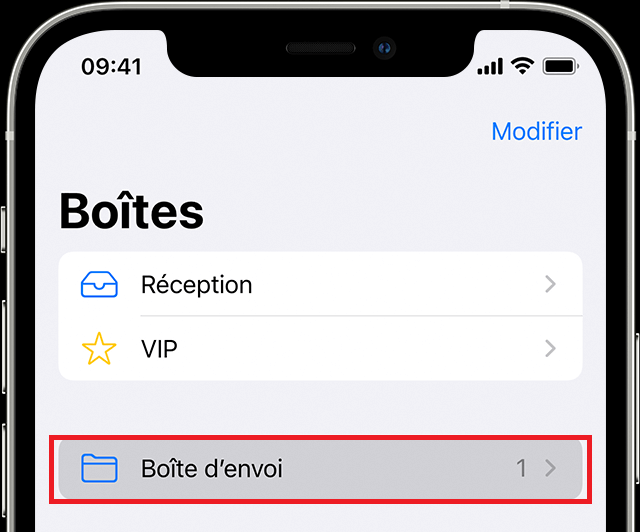
- Vérifiez que l’adresse mail du destinataire est correcte et appuyez sur Envoyer.
4 solutions pour "je ne peux plus lire mes mails sur mon iPhone"
Si l’ouverture de mail est impossible, les solutions exposées précédemment peuvent vous aider. Vous pouvez aussi essayer les méthodes suivantes.
1 Se connecter au Webmail ou installer l'application client depuis App Store
Votre iPhone comprend son environnement en fonction de l'heure et de la date réglées. Si vous ne pouvez pas lire les mails, il y a une forte probabilité que l'iPhone ne reconnaisse même pas l'application de mail. Cela se produit principalement lorsque vous devez mettre à jour parce que les mises à jour sont sans date et heure. Quelques heures suffisent pour provoquer des dégâts importants et il est donc primordial de régler correctement.
De cela, vous pouvez essayer de vous connecter au Webmail ou installer l'application client depuis l'App Store.
En plus, vous pouvez aussi quitter et redémarrer l'application Mail, redémarrer votre iPhone ou iPad et décharger l’application Mail depuis les réglages comme dans la partie 2.
2 solutions pour le bug de l'application Mail iPhone qui ne fonctionne plus
En voici les différentes solutions au problème que le Mail iPhone ne fonctionne plus.
1 Utiliser un outil tiers pour résoudre le problème Mail iPhone sans perte de données
Nous vous recommandons de tenter d’utiliser l'outil professionnel de réparation du système iOS iMyFone Fixppo. Ce logiciel très puissant peut résoudre le problème Mail iPhone en un clic sans perte de données et la majorité des problèmes rencontrés avec iOS. Il propose trois modes de réparation, sans perte de données dans le mode standard.
Pourquoi choisir iMyFone Fixppo :
- Permet de résoudre la majorité des problèmes rencontrés avec iOS, notamment pour réparer les problèmes de mails sur iPhone, sans perte de données.
- Il fonctionne parfaitement sur tous les appareils iOS et toutes les versions d'iOS, y compris les derniers iPhone 16/15/14/13/12/11 et iOS 26/18.
- Le taux de réussite est de 99% pour réparer tous les problèmes liés au système iOS/iPadOS.
- Il peut également résoudre 150 problèmes d'iOS/iPadOS, iPhone/iPad bloqués sur l’écran noir/blanc, ou qui ne s'allument pas, redémarrent tout seuls, etc.
Voici un guide étape par étape pour réparer les problèmes de mails sur iPhone :
Étape 1 : Téléchargez et lancez iMyFone Fixppo sur votre ordinateur. Choisissez « Mode standard » parmi les 3 options. Et puis connectez votre appareil à l'ordinateur et cliquez sur le bouton « Suivant ».

Étape 2 : Fixppo détectera automatiquement le modèle de votre appareil et vous donnera la version du microprogramme qui correspond à votre appareil. Vous pouvez également sélectionner le micrologiciel que vous préférez et cliquer sur Télécharger.

Étape 3 : Une fois le firmware téléchargé, cliquez sur le bouton Commencer.
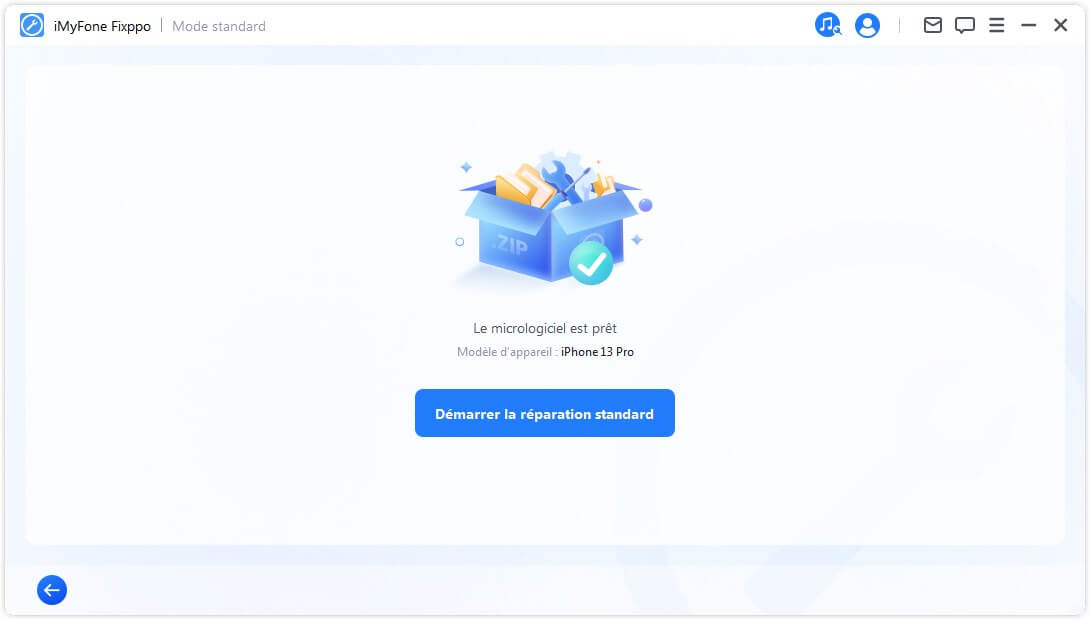
Étape 4 : Attendez patiemment quelques minutes pour réparer votre appareil. Une fois la réparation terminée, votre iPhone va redémarrer normalement. Vous pouvez vérifier si l'application Mail fonctionne normalement ou non.
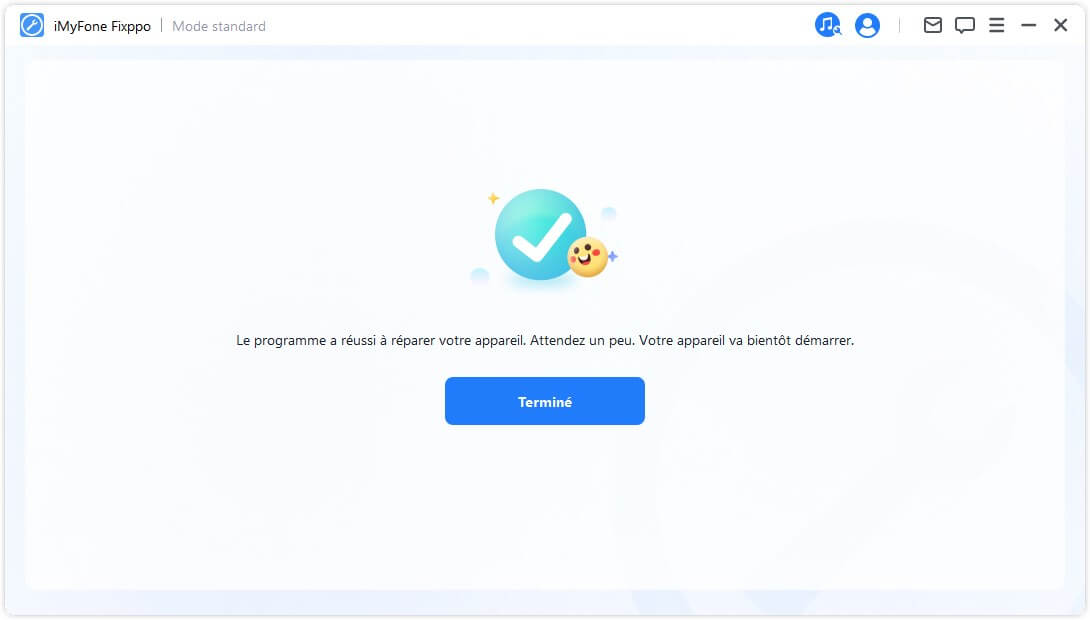
2 Vérifiez si le serveur Mail est bloqué
Lorsque l'application Mail ne s'ouvre plus, le problème n'est pas forcément chez vous. Le serveur ou le fournisseur de Mail bloqué pourrait causer le problème Mail sur iPhone. Vous pouvez utiliser le site downdetector pour vérifier où se trouve le problème.
3 Contactez votre fournisseur de Mail pour obtenir une assistance
S’il vous est impossible de relever le courrier sur iPhone et que l'App Mail ne fonctionne toujours pas, il faut demander une assistance technique directe pour vos problèmes Mail.
La première étape consiste à vérifier auprès de votre fournisseur Mail (Google pour Gmail, Yahoo pour Yahoo Mail, etc.). Chaque fournisseur Mail a sa propre méthode d'assistance, mais la meilleure solution consiste à vous connecter à votre compte Mail sur le Web, puis à rechercher des liens pour l’Aide ou Assistance.
Solutions pour le problème de pièce jointe de mail sur iPhone
Si vous rencontrez un problème similaire avec les pièces jointes de Mail sur l'iPhone comme impossible de télécharger la pièce jointe sur iPhone, cela peut être dû aux éléments suivants :
Problème de pièce jointe de mail sur iPhone
- La pièce jointe n'est pas compatible ou n'est pas prise en charge par Mail de l'iPhone. Donc il n'y a pas d'application pour l'ouvrir.
- Le fichier joint est corrompu ou cassé.
- Le fichier est trop volumineux. Si votre stockage interne est déjà faible, il est possible que l'iPhone ne soit plus en mesure d'allouer plus de fichiers en raison d'un espace mémoire insuffisant.
- Erreur de compte Mail. Dans ce cas, vous pouvez passer à la partie 2.
Avant de résoudre le problème, assurez-vous de vérifier si le fichier joint est compatible ou pris en charge par Mail sur votre iPhone. Voici une liste des pièces jointes prises en charge par votre iPhone : .htm et .html, fichiers Word, PowerPoint et Excel, images avec les extensions .jpg, .gif et .tiff., Fichiers texte avec les extensions .txt et .rtf, fichiers de contacts au format .vcf., Fichiers ZIP. Fichiers iCalendar .ics.
Et puis vous devez vérifier la connexion réseau sur iPhone pour que le processus de téléchargement soit terminé. Passez à la partie 1.1. Les fichiers volumineux peuvent prendre plus de temps à télécharger complètement, alors soyez patient. Si le téléchargement prend trop de temps d'habitude, changez une connexion réseau.
Vous pouvez aussi quitter l'application Mail puis relancer ou redémarrer votre iPhone.
Si toutes les méthodes ne fonctionnent pas, passez à la partie 2 pour vérifier s'il s'agit d'un problème de compte Mail sur iPhone.
FAQs sur l'application mail d'iPhone
1 Comment afficher plus de mails sur iPhone ?
Rendez-vous à la rubrique Mail, touchez Afficher et sélectionnez le nombre de mails que vous souhaitez voir : 25, 50, 75 ou 100 messages récents, ou les 200 derniers messages.
2 Comment synchroniser ma boîte mail avec mon iPhone ?
Pour synchroniser votre boîte mail, accédez aux Réglages > Mail, touchez Comptes. Touchez Ajouter un compte, et sélectionnez votre fournisseur Mail. Saisissez votre adresse e-mail et votre mot de passe et attendez que Mail vérifie votre compte.
Conclusion
Ne vous faites plus aucun souci du fait que votre application Mail sous iOS 26/18/17/16 ne fonctionne pas après la mise à jour de votre téléphone. Grâce à notre guide, vous trouverez des solutions utiles et faciles pour corriger le problème de mail sur iPhone en un rien de temps.
Vous aurez surtout plus de facilité si vous utilisez iMyFone Fixppo. Vous serez en mesure d'accéder efficacement à votre application Mail et de travailler en toute tranquillité en utilisant votre application Mail sur iOS 26/18/17/16. La version d'essai gratuite vous permet de vérifier si votre appareil est pris en charge. Essayez-le gratuitement !







