iMyFone Fixppo - logiciel de réparation du système iOS
Avec ce puissant logiciel, vous pouvez résoudre l'erreur de correcteur automatique iPhone et éliminer tous les types de bugs sur iPhone/iPad/iPod facilement sans perte de données.
Lorsque vous envoyez un message à quelqu'un sur votre iPhone, la meilleure façon de taper les mots est d'utiliser les fonctions de correction automatique et de la saisie prédictive. Le correcteur automatique utilise le dictionnaire de votre iPhone pour vérifier l'orthographe des mots que vous tapez et les corrige en cas d'erreur.
Mais que se passe-t-il si elle ne fonctionne pas comme prévu ou si elle s'arrête complètement ? Ne vous inquiétez pas. On vous présente quelques moyens de résoudre le problème de la correction automatique lorsqu'elle ne fonctionne plus sur votre iPhone.

Les solutions 1 à 6 sont ceux de base, mais si vous ne parvenez pas à résoudre le problème de la correction automatique après les avoir effectuées, il y a de fortes chances que votre système iPhone ou iPad rencontre un bug sur le système iOS ou iPadOS. Dans ce cas, nous vous recommandons de passer immédiatement à la méthode 7 et d'utiliser un outil efficace.
1. Désactiver et Activer la correction automatique et la saisie prédictive sur l'iPhone
Il est possible que vous ayez désactivé la fonction de correction automatique lorsque votre iPhone corrigeait souvent vos textes. La meilleure façon de résoudre le problème est de désactiver et d'activer la fonction de correction automatique dans les réglages de votre iPhone.
En utilisant un dictionnaire, le correcteur orthographique corrige les mots mal orthographiés sur votre iPhone. La saisie prédictive recommande des mots en fonction de vos habitudes de frappe quotidiennes. Vous tapez quelques mots et la saisie prédictive utilise l'intelligence artificielle pour suggérer quelques mots susceptibles de compléter la phrase.
▼ Pour réactiver correction automatique et la saisie prédictive sur l'iPhone
Étape 1.Ouvrez Réglages sur votre iPhone.
Étape 2.Sélectionnez Général, puis Claviers.
Étape 3.Désactivez la case à cocher située à côté de la fonction de correction automatique, Orthographe, Prédiction puis réactivez-les.
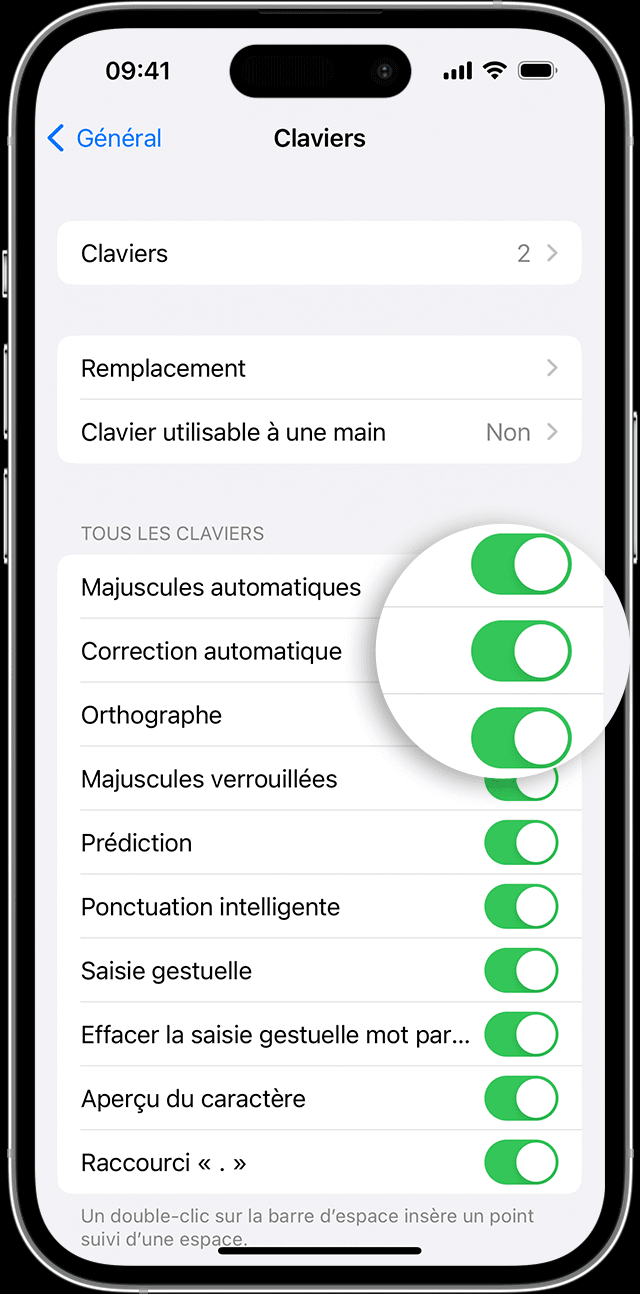
- Cliquez pour savoir ce que doit faire lorsque la clavier iPad ne fonctionne plus.
2. Ajouter ou supprimer les raccourcis de remplacement de texte sur l'iPhone
Les raccourcis de remplacement de texte vous permettent de remplacer un mot aléatoire par le mot, l'expression ou la phrase de votre choix. Il est possible que vous voyiez un texte aléatoire apparaître lorsque vous tapez quelque chose.
Il pourrait s'agir d'une blague de quelqu'un qui vous a pris votre iPhone ou votre iPad. Cependant, vous pouvez également utiliser ces remplacements de texte à votre avantage. Voici comment supprimer les raccourcis de remplacement de texte sur votre iPhone et votre iPad.
Étape 1.Ouvrez les Réglages de votre iPhone.
Étape 2.Touchez Général, puis Clavier.
Étape 3.Sélectionnez l'option Remplacement de texte.
Étape 4.Balayez vers la gauche et appuyez sur supprimer sur le texte que vous souhaitez supprimer ou touchez Modifier > Supprimer.
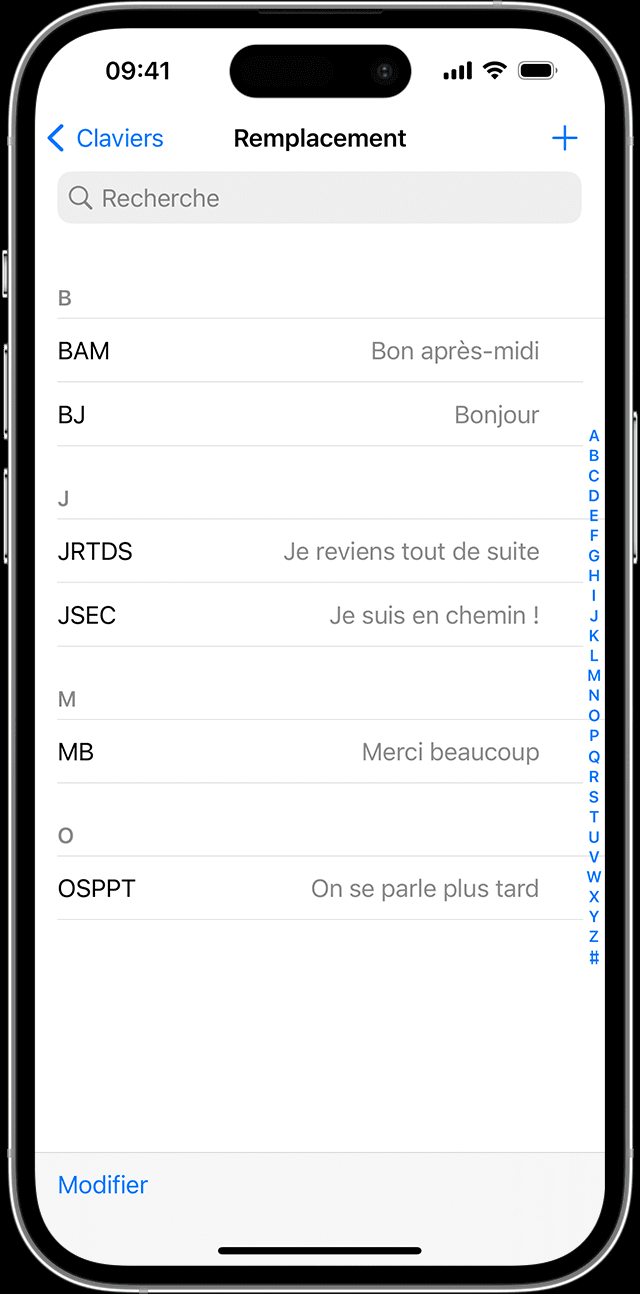
De même, vous pouvez ajouter un raccourci de remplacement de texte pour faciliter votre saisie lorsque vous tapez un mot à plusieurs reprises. Sélectionnez le bouton "+" en haut à droite des réglages de remplacement de texte, ajoutez une phrase que vous souhaitez développer, puis le raccourci. Désormais, chaque fois que vous tapez le raccourci, il sera remplacé par la phrase que vous avez définie.
3. Ajouter un nouveau clavier pour une autre langue prise en charge
Apple ne prend pas en charge toutes les langues lorsqu'il s'agit d'utiliser la correction automatique iPhone. Vous ne bénéficiez peut-être pas de la correction automatique si vous utilisez une langue autre que celle figurant dans la liste officielle des langues Apple. Voici comment passer à une langue prise en charge sur votre iPhone.
Étape 1. Ouvrez Réglages > Général > Claviers.
Étape 2. Touchez l'option Ajouter un clavier.... Choisissez une langue qui prend en charge la correction automatique.
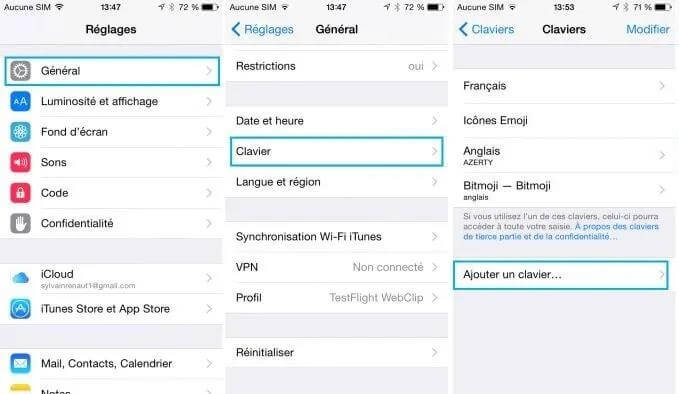
4. Réinitialiser le dictionnaire du clavier sur l'iPhone et Supprimer un mot du dictionnaire iPhone
Au fil du temps, l'iPhone apprend beaucoup de choses sur vos habitudes de frappe et permet ainsi aux utilisateurs de taper plus rapidement grâce à la fonction de saisie prédictive. Cependant, il peut parfois mémoriser des orthographes incorrectes que vous ne souhaitez pas utiliser. La meilleure façon d'éliminer ces mots est de réinitialiser le dictionnaire du clavier de votre iPhone.
Étape 1. Allez dans Réglages > Général et sélectionnez Transférer ou Réinitialiser l'iPhone > Réinitialiser.
Étape 2. Puis Réinitialiser le dictionnaire du clavier. Saisissez votre code d'accès si vous y êtes invité.
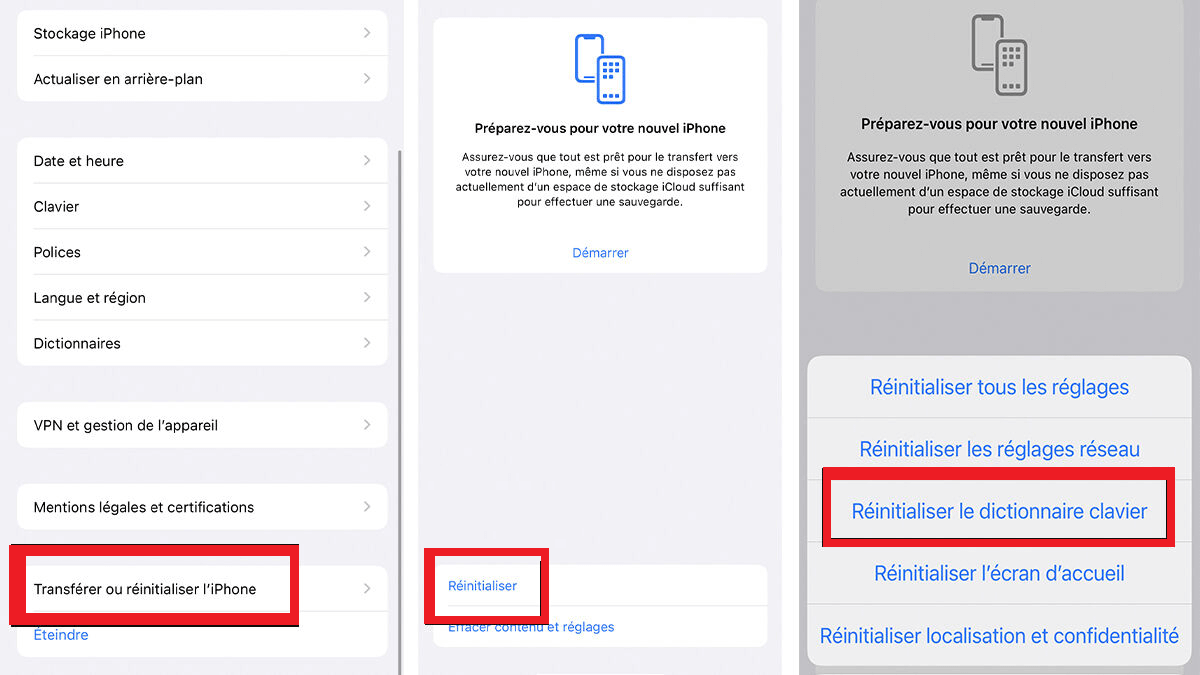
5. Mettre à jour votre iPhone ou iPad
Il est possible que la fonction de correction automatique ne fonctionne plus sur votre iPhone ou votre iPad si vous n'avez pas encore mis à jour votre iPhone ou votre iPad avec la dernière version d'iOS. Il est préférable de le faire car cela pourrait corriger des bugs mineurs.
Pour ce faire, accédez à Réglages> Général > Mise à jour logicielle et vérifiez s'il existe une nouvelle mise à jour pour votre appareil. Si c'est le cas, sélectionnez le bouton Télécharger et installer.
6. Utiliser une application de clavier tierce
Si le problème de la correction automatique ne s'est pas résolu après cela, il est temps de chercher des options de clavier tierces comme Microsoft SwiftKey Keyboard ou Gboard pour votre iPhone. Si vous ne savez pas quel clavier choisir, vous pouvez consulter la liste des alternatives de claviers pour iPhone et iPad.
7. Résoudre l'erreur de la correction automatique iPhone avec outil tiers - taux de réussite élevé
Le problème de la correction automatique iPhone peut être causé par des bugs du système iOS ou la mise à jour iOS. Pour résoudre ce problème, la meilleure solution que nous vous recommandons est d'utiliser iMyFone Fixppo.
C'est un outil qui peut résoudre divers problèmes iOS et iPadOS en seulement 3 étapes faciles. Après cela, l'erreur système devrait être supprimée et vous devriez pouvoir vous connecter à votre identifiant Apple.
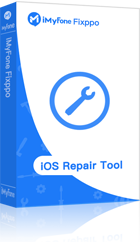
- Il vous permet de résoudre plus de 150 problèmes iOS tels que iPhone boussole ne marche pas, iPhone bouton silent ne fonctionne pas et etc.
- Aucune connaissance technique requise, les débutants peuvent réparer le système iOS en un clic.
- Il existe deux modes de réparation, qui peuvent également aider à résoudre les problèmes sur iTunes.
- Il peut être installé sur Windows et Mac et est compatible avec tous les iPhone/iPad/iPod.
Comment réparer la correction automatique iPhone qui ne se fonctionne pas à l'aide de Fixppo ?
Étape 1 : Ouvrez le programme après l'installation et connectez votre iPhone ou iPad à votre PC. Cliquez sur « Mode standard » à partir de l'écran principal.

Étape 2 : L'appareil sera alors détecté par le programme et le firmware correspondant à votre appareil sera affiché. Ensuite, sélectionnez-en un et cliquez sur Télécharger.

Étape 3 : Enfin, cliquez sur le bouton "Commencer" et votre appareil devrait être complètement exempt de tous les bogues et problèmes.
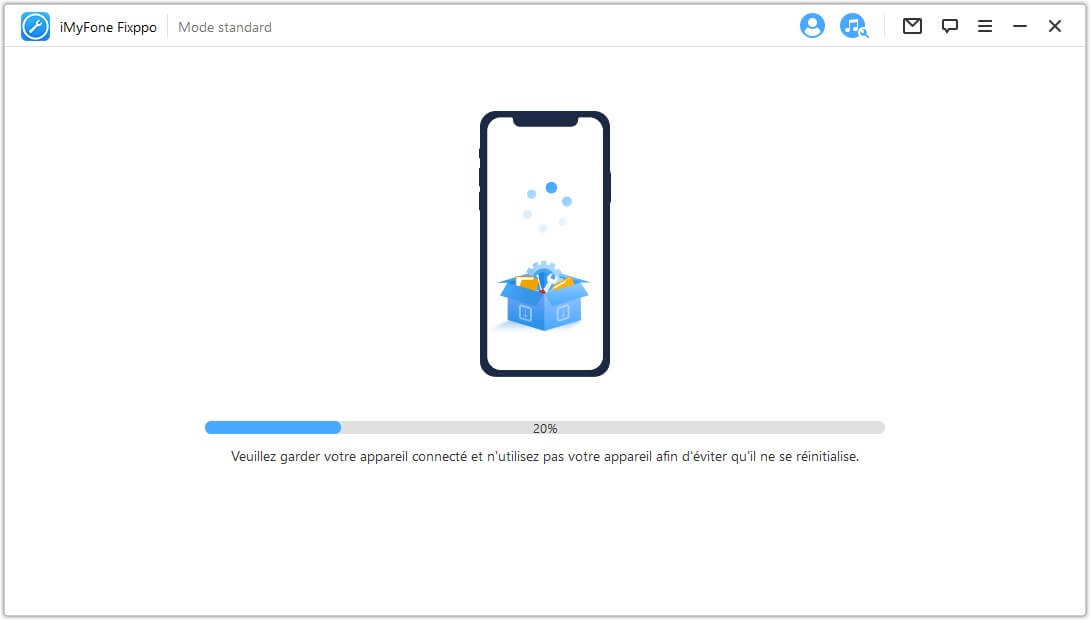
Cliquez ici pour avoir plus d'avis d'utilisateurs Fixppo
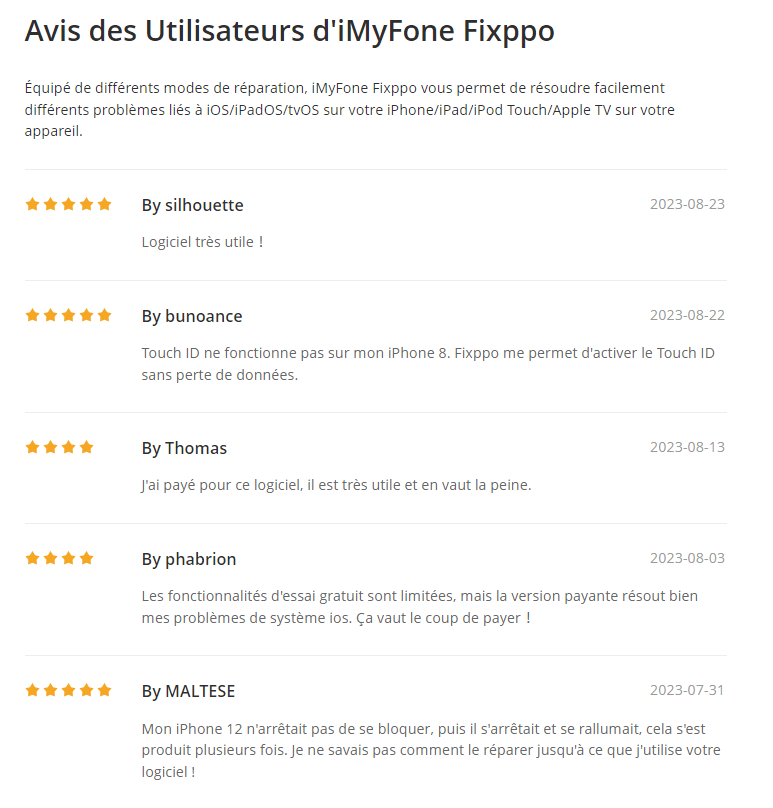
Conclusion
Les solutions ci-dessus peuvent toutes être efficaces pour vous aider à résoudre le problème de la correction automatique iPhone qui ne fonctionne pas. Sélectionnez la solution en fonction de votre situation, puis suivez les instructions pour la mettre en œuvre. Faites-nous savoir si vous avez réussi à résoudre le problème dans la section des commentaires ci-dessous. N'hésitez pas à nous poser des questions sur ce sujet ou sur tout autre problème lié à iOS.






