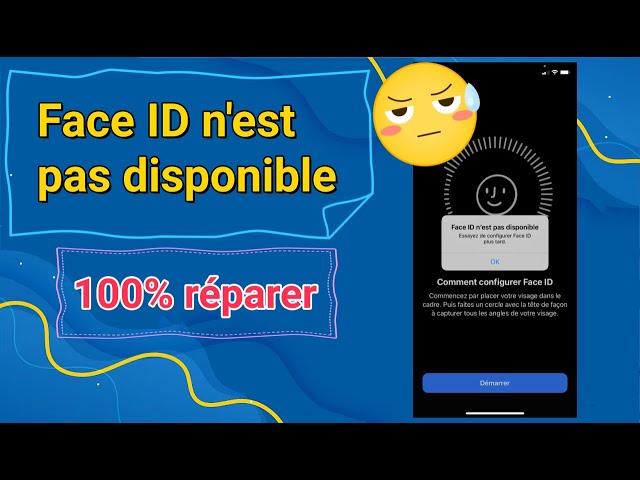iMyFone Fixppo - Réparer Face ID qui ne fonctionne plus en un clic
Éliminer 150+ types de bugs sur iPhone/iPad/iPod facilement sans perte de données à la maison, comme Face ID n'est pas disponible. Compatible avec tous les modèles iPhone et toutes les versions iOS.
« Mon iPhone X ne reconnaît soudainement plus mon visage après la mise à jour d'iOS 18 d'hier. Lorsque je configure Face ID, Face ID n'est pas disponible s'affiche sur iPhone. Une idée ? »
- Chloé, Communité Apple
Nous utilisons Face ID pour déverrouiller l'appareil ou authentifier les achats. Dans les nouvelles fonctionnalités que proposent les mises à jour iOS 26/18/17, vous pouvez rencontrer des problèmes comme Face ID ne fonctionne plus ou Face ID n'est pas disponible, veuillez réessayer plus tard. Il y a souvent des bugs avec Face ID depuis les dernières mises à jour iOS.
Dans cet article, nous allons vous aider à enlever le message d'erreur Face ID ne marche plus et Face ID n'est pas disponible avec des solutions simples.
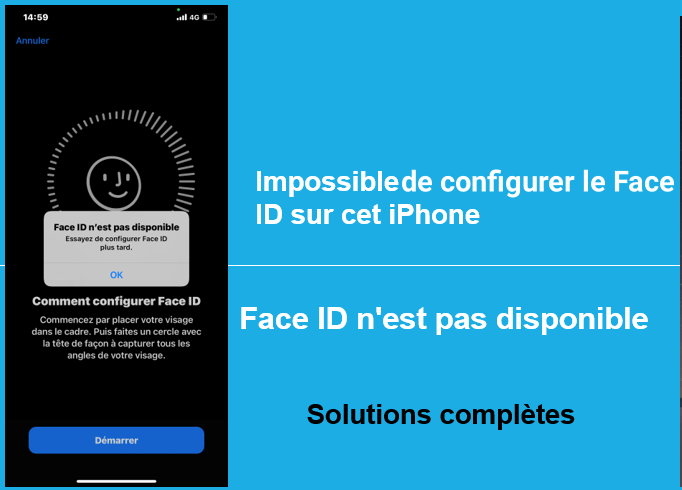
Table des matières :
Pourquoi mon Face ID ne marche-t-il plus ?
Comme les autres bugs iOS, il sera beaucoup plus facile de résoudre le bug "Face ID n'est pas disponible" si vous en connaissez la cause. Il n'y a pas de cause unique derrière ce bug, voici quelques facteurs possibles qui pourraient vous empêcher d'activer Face ID sur votre iPhone.
Problèmes logiciels
- Bug après mise à jour iOS : Une installation défectueuse ou un conflit logiciel post-mise à jour peut bloquer le capteur.
Solution : Réinitialiser Face ID dans Réglages > Face ID et code.
- Paramètres de sécurité corrompus : Les restrictions de "Concentration" ou la désactivation accidentelle dans Apple Pay perturbent la reconnaissance.
Solution : Vérifier l'activation pour chaque fonction (déverrouillage, achats, etc.).
- Données biométriques corrompues : Après plusieurs échecs, le système suspend temporairement Face ID par sécurité.
Solution : Réenregistrer votre visage dans un éclairage optimal.
Problèmes matériels
- Capteur TrueDepth endommagé : Choc, infiltration d'eau ou chute affectant les composants (projecteur infrarouge, caméra dot).
Solution : Diagnostic Apple Store obligatoire.
- Obstruction physique : Film de protection mal aligné, poussière dans l'encoche ou casque épais masquant le visage.
Solution : Réessayer plusieurs fois
- Composants non authentiques : Remplacement de l'écran ou du module facial avec des pièces non Apple invalidant Face ID.
Solution : Utiliser l'app Support Apple pour vérifier l'authenticité des pièces.
Comment configurer le Face ID de manière correcte ?
Avant d'essayer les astuces pour réparer le Face ID qui ne fonctionne plus, vous devez savoir quelques bases sur sa configuration. Cela évitera l'erreur "Face ID n'est pas disponible."
- Face ID n'est compatible qu'avec les iPhone suivants : iPhone X et modèles supérieurs, iPad Pro 2,9 pouces (3e et 4e génération), iPad Pro (11 pouces).
- La caméra frontale TrueDepth n'est pas couverte par une protection d'écran ou quelque chose d'autre. La caméra TrueDepth doit pouvoir capturer totalement votre visage, assurez-vous que votre visage soit nettement visible.
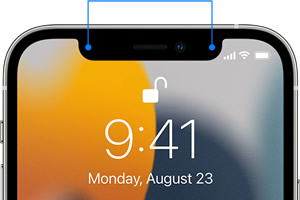
- Nettoyez bien votre caméra frontale, qui pourrait empêcher l'iPhone de capturer correctement votre visage.
- Évitez aussi les lunettes de soleil. Si vous portez des lunettes ou un masque, utilisez la fonction Exiger l'attention pour Face ID !
- Faites attention à l'orientation de votre iPhone. Quand vous configurez votre Face ID, gardez votre iPhone en mode portrait. Le Face ID fonctionnera bien mieux de cette façon.
- Au niveau de la distance, votre iPhone ne doit pas être plus loin que de la longueur de votre bras pour configurer le Face ID.
- Si vous configurez le Face ID à l'extérieur, notamment s'il y a beaucoup de soleil, mettez-vous bien face au soleil.
Suivez les étapes suivantes pour configurer le Face ID sur iPhone :
Étape 1 – Allez dans Réglages et choisissez « Face ID et code ». Entrez votre code d'accès si c'est demandé.
Étape 2 – Choisissez « Réinitialiser Face ID » et suivez les étapes à l'écran. Votre iPhone effectue 2 scans.
Étape 3 – Face ID est maintenant configuré.
Face ID ne fonctionne plus ? 6 Astuces
Nous avons trouvé 6 solutions pour réparer le Face ID qui ne marche plus et enlever l'erreur Face ID n'est pas disponible sur cet iPhone.
1 Régler le bug de Face ID qui n'est pas disponible dû à une erreur du système d'iOS
La mise à jour iOS peut entraîner des bugs imprévus sur l'iPhone, comme Face ID n'est pas disponible et il est impossible de le configurer. Résoudre ce type de problème à domicile sans perdre de données n'est pas simple. Grâce à des technologies avancées, il existe des outils tiers que vous pouvez installer sur votre ordinateur, permettant de réparer votre iPhone en un seul clic. Nous vous conseillons d'utiliser iMyFone Fixppo - Réparation du système iOS.
- Ce logiciel est capable de résoudre 150+ problèmes liés à iOS, comme le Face ID ne marche plus.
- Taux de réussite élevé de 99 % pour la réparation des problèmes iOS, le tout en quelques clics.
- Vos données restent protégées et en sécurité. Avec le mode standard, vous pouvez réparer Face ID qui ne fonctionne plus sans risquer de perdre vos données.
- Même les utilisateurs novices peuvent facilement utiliser le logiciel comme des professionnels.
▼ Pour réparer le Face ID qui ne fonctionne plus avec Fixppo :
Étape 1. Après avoir téléchargé Fixppo, ouvrez-le sur votre ordinateur. Connectez votre iPhone à votre PC avec un câble USB. Sélectionnez Réparation du système iOS > Mode Standard.

Étape 2. Puis, cliquez sur le bouton Télécharger. Cette étape est essentielle pour réparer l'iPhone. Le logiciel détectera automatiquement votre iPhone et choisir un micrologiciel approprié.

Étape 3. Maintenat, il vous suffit de cliquer sur Démarrer la réparation. Après quelques secondes, votre iPhone retrouvera à la normale. Vous pourrez configurer votre Face ID.
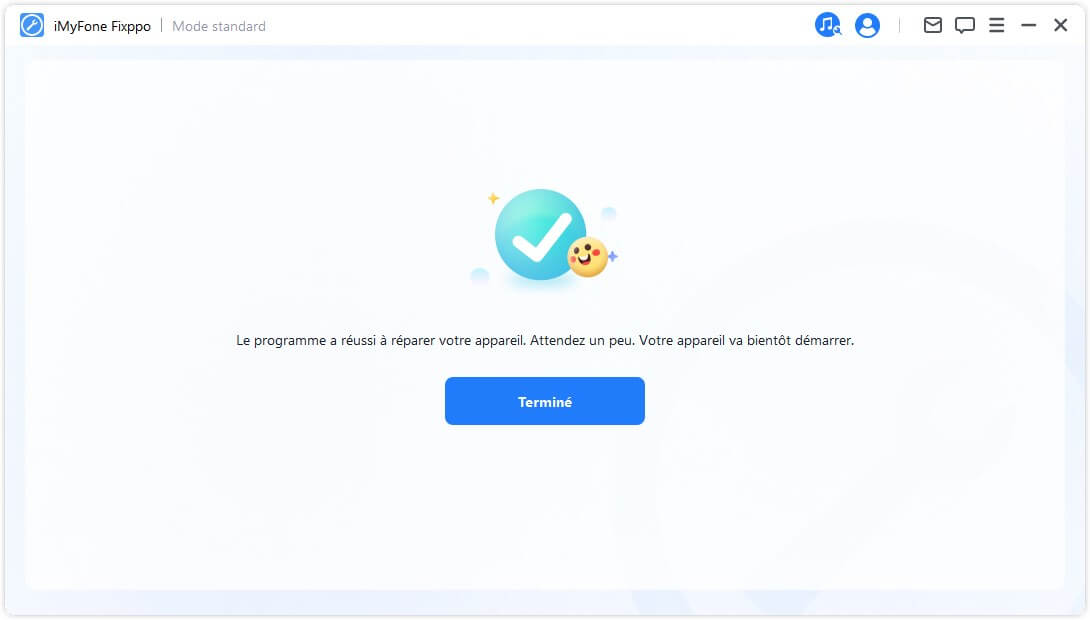
Remarque
- Fixppo permet de régler d'autres problèmes iOS comme iPhone bloqué sur un écran noir, le logo Apple, quand le Bluetooth ne marche pas, que Localiser ne marche pas, iPhone reste bloqué sur l'écran jaune, etc.
Cliquez ici pour avoir plus d'avis d'utilisateurs Fixppo
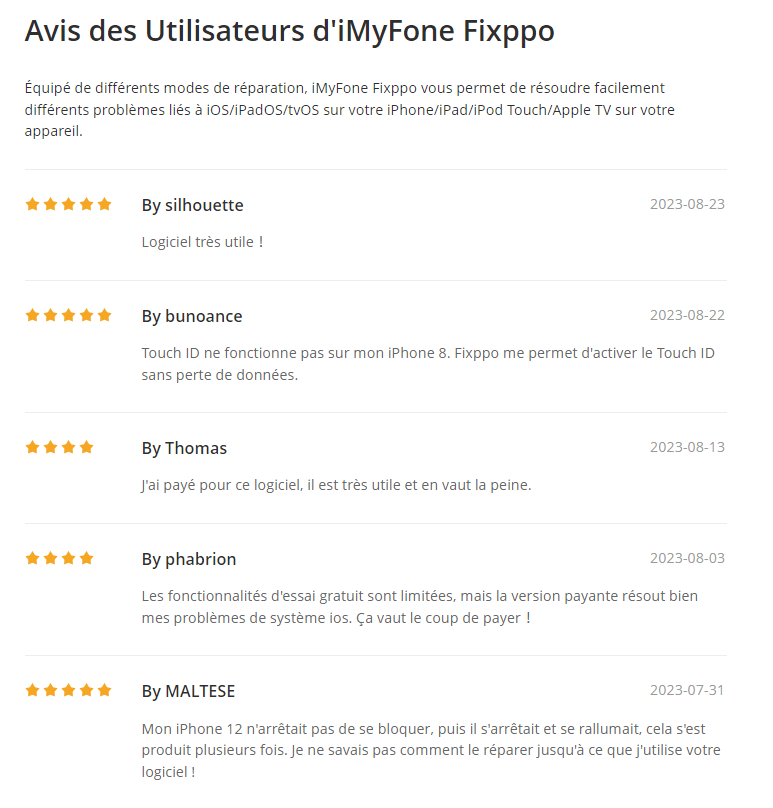
Voici une vidéo sur comment utiliser Fixppo pour réparer le Face ID qui ne fonctionne plus.
2 Désactiver puis réactiver le Face ID de votre iPhone
C'est le moyen le plus simple et le plus basique lorsque Face ID ne fonctionne plus. Désactivez simplement votre Face ID et réactivez-le. Cela devrait rafraîchir le Face ID et le faire fonctionner. Voici les étapes :
- Rendez-vous dans Réglages sur votre iPhone X et cherchez Face ID et code.
- Désactivez l'option Déverrouiller votre iPhone.
- Attendez quelques secondes, puis refaites de même, mais en activant l'option.
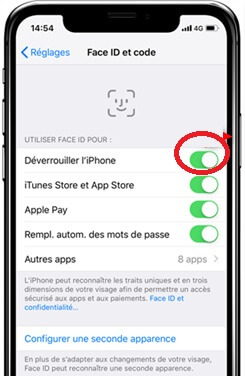
3 Réinitialiser le Face ID pour enlever l'erreur Face ID n'est pas disponible
Si l'erreur de Face ID qui ne marche plus persiste sur votre iPhone, réinitialisez la fonction. Configurez ensuite votre Face ID à nouveau.
- Rendez-vous tout d'abord dans les "Réglages" de votre iPhone.
- Allez ensuite dans "Face ID et code", puis appuyez sur "Réinitialiser Face ID".
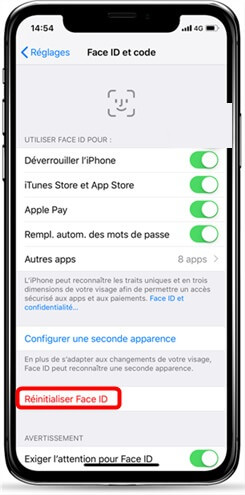
4 Forcer le redémarrage de l'iPhone pour réparer le Face ID qui ne marche plus
Forcer le redémarrage d'un iPhone est utile dans de nombreux cas, notamment avec les bugs mineurs d'iOS comme Face ID n'est pas disponible.
- Appuyez et relâchez rapidement le bouton du Volume Haut.
- Faites de même pour le bouton du Volume Bas.
- Maintenez le bouton latéral jusqu'à ce que le logo Apple s'affiche à l'écran.

5 Réinitialiser tous les réglages
Si vous avez toujours l'erreur Impossible d'activer le Face ID sur cet iPhone, voici une autre astuce. Cela réinitialisera les réglages de votre iPhone par défaut et corrigera toutes les erreurs mineures liées à Face ID.
- Rendez-vous dans les Réglages, puis dans Général.
- Allez dans Transférer ou réinitialiser l'iPhone > Réinitialiser. Sélectionnez Réinitialiser tous les réglages.
- Entrez votre mot de passe pour confirmer l'action.
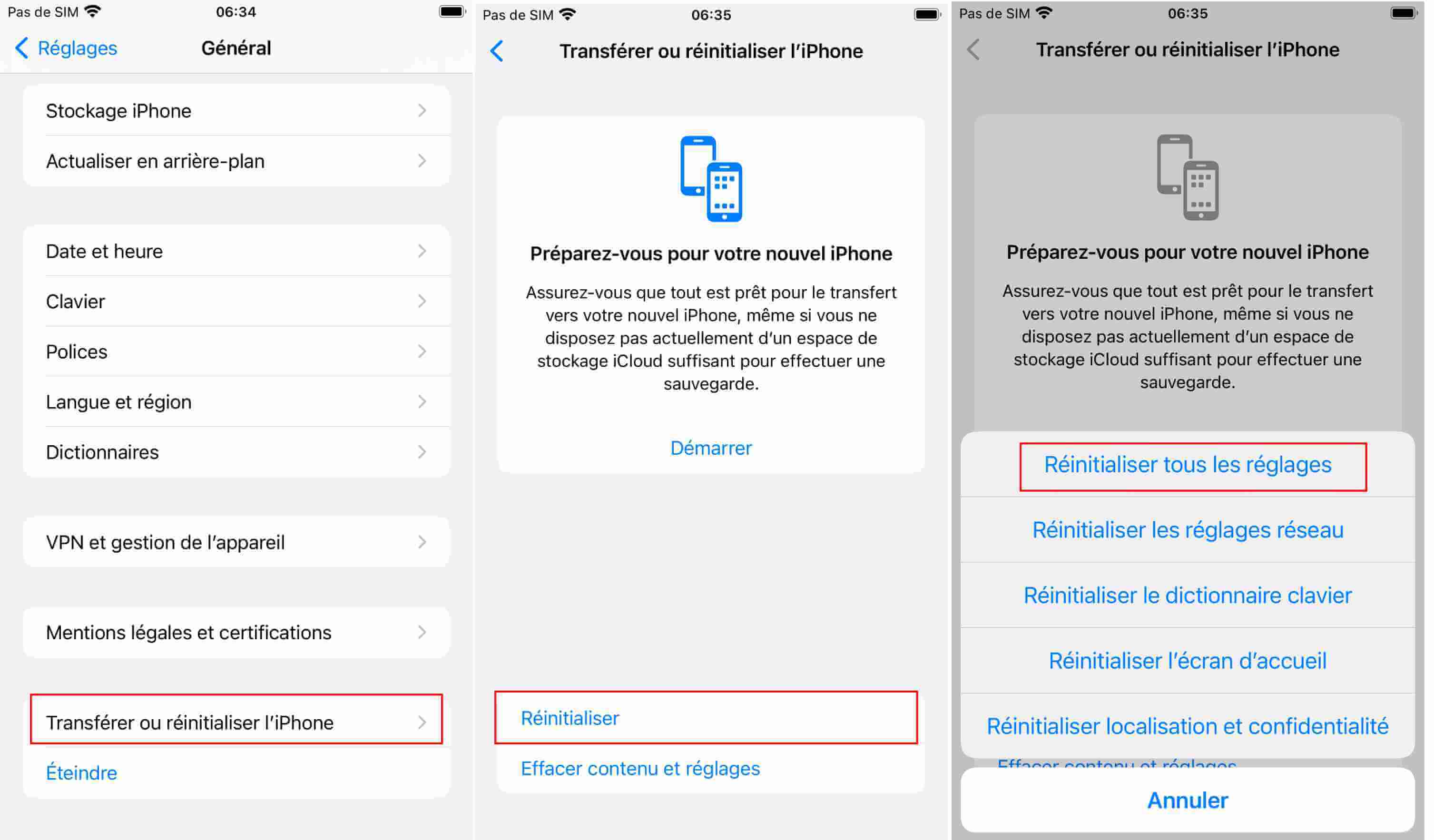
6 Désactiver l'option Exiger l'attention pour Face ID
Si vous déverrouillez votre iPhone avec Face ID, vous devez regarder l'iPhone avec les yeux grands ouverts. Cela signifie que vous ne faites pas attention en déverrouillant votre iPhone avec Face ID. Vous êtes donc confronté au problème que Face ID ne fonctionne plus ou que vous ne pouvez pas l'utiliser.
Pour déverrouiller votre iPhone sans regarder l'écran, désactivez l'option Exiger l'attention pour Face ID.
- Ouvrez les Réglages sur votre iPhone, puis cliquez sur Général > Accessibilité.
- Cliquez sur l'option Face ID et code.
- Décochez ensuite Exiger l'attention pour Face ID et vérifiez si le problème de Face ID qui ne fonctionne plus est résolu.
FAQs sur le Face ID iPhone
Le problème de Face ID de l'iPhone est-il résolu ? Découvrez les questions et réponses sur la reconnaissance faciale de votre iPhone ou iPad.
1 Est-ce que le déverrouillage de Face ID avec une photo marche ?
La réponse est non, il n'est pas possible de déverrouiller un iPhone par Face ID avec une photo. Même une photo en gros plan ne permet pas de déverrouiller votre appareil.
En effet, les appareils Apple intègrent plusieurs fonctions de sécurité qui rendent difficile le déverrouillage d'un iPhone sans le visage physique de l'utilisateur.
Le système Face ID de l'iPhone utilise la technologie 3D pour détecter et cartographier votre visage. Les photos étant bidimensionnelles, elles ne seront pas détectées par la caméra TrueDepth de votre appareil.
2 Comment mettre Face ID sur une application ?
- Ouvrez l'application Réglages > Activez Face ID et code.
- Saisissez le code d'accès de votre iPhone (vous avez oublié votre code d'accès ? Lisez notre guide de dépannage).
- Sélectionnez Autres apps. Une case grise signifie que Face ID est désactivé. Appuyez sur le bouton pour le faire passer au vert et activer l'identification de Face ID pour cette application.
- Vous pouvez ajouter une application à Face ID si vous téléchargez une autre application disponible pour Face ID. Il est important de souligner que vous pouvez activer Face ID pour Notes.
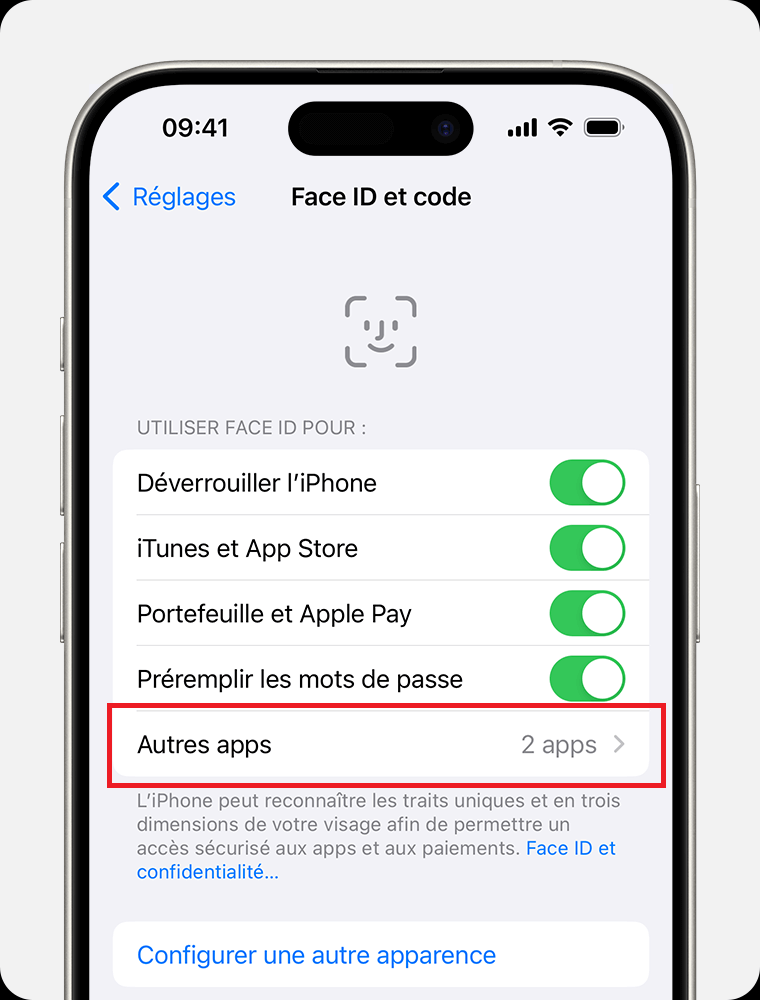
3 Comment faire fonctionner Face ID avec des lunettes de soleil ?
Heureusement, un réglage simple permet à Face ID de reconnaître plus facilement votre visage avec vos lunettes de soleil. Mais, il est un peu moins sûr. Voici comment procéder.
- Ouvrez l'application Réglages > Activez Face ID et code.
- Saisissez le code d'accès de votre iPhone
- Faites défiler vers le bas jusqu'à la bascule qui indique Exiger l'attention pour Face ID et activez-la.
- Appuyez sur Ok.
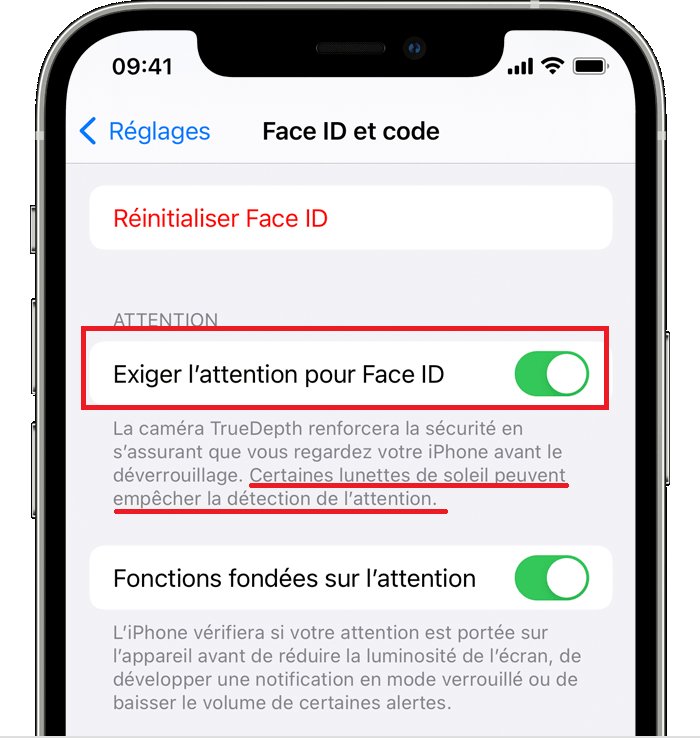
Conclusion
Parfois, Face ID ne fonctionne plus et les erreurs comme Face ID n'est pas disponible s'affichent. Heureusement, vous pouvez résoudre ces petits ennuis à la maison avec les solutions dans cet article.
Si vous n'arrivez pas à réparer votre iPhone avec les premières solutions, vous pouvez opter pour la dernière méthode, soit l'outil de réparation du système iOS - iMyFone Fixppo.