Les plaintes sur la déconnexion des AirPods ou AirPods Pro avec iPhone sont courantes dans la communauté Apple. Rassurez-vous, vous n’êtes pas seul.
Pourquoi mes AirPods ne se connectent-ils pas ? Les causes possibles sont nombreuses. La mise à jour iOS peut causer des bugs AirPods comme mes AirPods ne se connectent plus à l'iPhone, les AirPods n'apparaissent pas dans Bluetooth, AirPods non détectés. Le basculement automatique entre les différents appareils est aussi l'une des causes principales lorsque l’on commence à appairer les AirPods avec d’autres appareils que l’iPhone.
Dans cet article, nous vous proposons quelques astuces qui pourraient vous aider à résoudre ce problème des AirPods qui ne se connectent plus rapidement et facilement.
iMyFone Fixppo - Résoudre le problème AirPods qui ne se connectent plus
Avec ce puissant logiciel, vous pouvez réparer les AirPods qui ne se connectent plus et éliminer tous les types de bugs sur iPhone/iPad/iPod facilement chez vous. En mode standard sans perte de données.

Vérifier si vous avez rencontré des situations similaires où mes Airpods ne se connectent plus
1. Mes AirPods ne se connectent plus à mon iPhone
« Après la mise à jour vers iOS 15, mes AirPods ne se connectent plus à mon iPhone 12/11/iPhone XR ou à mon MacBook Pro. Lorsque j'ouvre l’étui des AirPods, avec les AirPods à l'intérieur, rien ne s'affiche sur l'écran de mon iPhone 11. »
2. Un de mes AirPods ne se connecte pas
« J'ai un problème de couplage de mes AirPods avec iOS 15 - Parce que l'un de mes AirPods ne se connecte pas. »
3. Mes AirPods se connectent mais pas de son
« Mes AirPods Pro se connectent, mais le son ne s'entend pas et il continue de sortir du micro. »
4. Double tapotement des AirPods ne fonctionne pas
« Le double-tap ne fonctionne pas sur mes AirPods correctement avec iOS 15. »
Si les situations ci-dessus vous arrivent, essayez de réparer vos AirPods en utilisant les solutions suivantes.
Pourquoi mes AirPods ne se connectent-ils plus automatiquement ?
Il existe de nombreuses raisons pour lesquelles vous n'arrivez pas à connecter vos AirPods via Bluetooth. Certaines des raisons possibles incluent :
- Charge de batterie faible : Si les AirPods ne sont pas chargés longtemps, ou utilisés avec une batterie faible, il est facile d'entendre la déconnexion.
- Bluetooth désactivé ou ne fonctionne pas : les AirPods s'appuient sur l'appairage et la connexion Bluetooth pour fonctionner. Donc tant que l'un des Bluetooth ou des AirPods a un problème de réglage de connexion, cela affectera directement la connexion intermittente des AirPods et les AirPods ne fonctionnent plus.
- Débris sur les AirPods et/ou le boîtier de charge.
- Votre appareil a besoin d'une mise à jour logicielle. Les AirPods/AirPods Pro ne se connectent plus lorsque le logiciel est trop ancien.
- L'iPhone ou l'iPad doit être réinitialisé.
- AirPods bloqués en mode appairage.
- Dommages matériels aux AirPods ou au boîtier de charge.
8 solutions pour réparer les AirPods qui ne se connecter
Avant d'entrer dans les solutions au problème que les AirPods ne veulent pas se connecter, vérifiez les éléments de base pour utiliser les AirPods correctement selon la liste suivante, car AirPods ne sont pas compatibles avec tous les appareils Apple.
- Votre appareil Apple (iPhone, iPad ou iPod Touch) doit fonctionner sous iOS 12.2 au minimum.
- Si vous souhaitez les utiliser avec votre Apple Watch, elle doit fonctionner sous watchOS 7.
- Si vous voulez les utiliser avec votre Mac, il doit exécuter macOS Catalina.
Si le problème ne se situe pas dans la compatibilité, fermez le couvercle des AirPods et patientez 15 secondes avant de l’ouvrir. Appuyez sur le bouton de configuration situé à l’arrière du boîtier de charge enfoncé pendant 10 secondes. Le voyant d’état situé à l’avant du boîtier de charge doit clignoter en blanc, ce qui signifie que vos AirPods sont prêts à être connectés.
Vous avez fait tout ? Passons aux solutions suivantes dans l'ordre pour résoudre le problème que votre iPhone ne reconnaît plus vos AirPods.
1 Vérifiez si les AirPods se chargent
Si les AirPods ne se chargent pas, ils ne s'affichent pas sur votre iPhone. Il est facile de savoir si vos AirPods sont chargés. Un indicateur de batterie est présent dans votre iPhone et un sur l'étui de recharge.
Si vous n'avez pas l'appareil à proximité pour vérifier le niveau de la batterie, ouvrez l'étui de chargement et le voyant lumineux vous indiquera l'état. Une lumière verte signifie qu'il est complètement chargé, tandis qu'une lumière orange signifie qu'il n'est pas complètement chargé.
Pour être sûr, placez les deux AirPods dans leur étui, puis branchez-les sur une source de charge USB pendant au moins une heure ou deux.

2 Nettoyage des AirPods et de l’étui de recharge
Si l'étui de recharge ou les AirPods sont sales, leurs performances risquent d'être affectées et il se peut que les AirPods ne se connectent plus à votre iPhone. Vous devrez donc les garder propres. Voici comment nettoyer l'étui de recharge.
Étape 1 : Prenez un tissu qui ne laisse aucun résidu et assurez-vous qu'il est très propre.
Étape 2 : Ensuite, essuyez soigneusement l'étui de recharge et les AirPods.
Étape 3 : Pour un nettoyage plus en profondeur, utilisez une nouvelle brosse à dents.
Étape 4 : Assurez-vous qu'aucune humidité ne pénètre à l'intérieur de l'appareil.

3 Assurez-vous que les AirPods sont sélectionnés comme périphérique audio
Si vous n'avez pas sélectionné vos AirPods comme périphérique audio, vous pouvez rencontrer le problème que les AirPods ne se connectent plus ou se connectent, mais il n'y a pas de son. Donc, veillez à sélectionner vos AirPods comme périphérique audio :
Étape 1 : Ouvrez le Centre de contrôle de votre iPhone.
Étape 2 : Touchez et maintenez le groupe de commandes situé dans le coin supérieur droit. Sélectionnez ensuite AirPlay.
Étape 3 : Appuyez sur chaque haut-parleur ou téléviseur où vous voulez reproduire l'audio actuel.
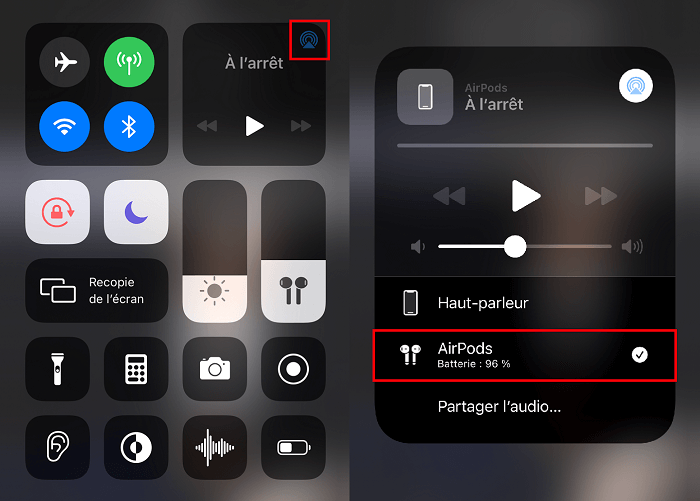
4 Désactiver puis réactiver le Bluetooth
On sait que les AirPods se connectent à votre appareil par le Bluetooth. Parfois, il suffit de désactiver et de réactiver le Bluetooth pour que les AirPods puissent être facilement connectés. Voyons comment procéder :
Étape 1 : Allez dans « Réglages ». Appuyez sur l'option « Bluetooth » dans le menu.
Étape 2 : Si vous voyez le bouton à côté de l'option Bluetooth devenir vert, cela signifie que votre périphérique Bluetooth est activé.
Étape 3 : Si le bouton est grisé, il deviendra vert lorsque vous le ferez glisser.
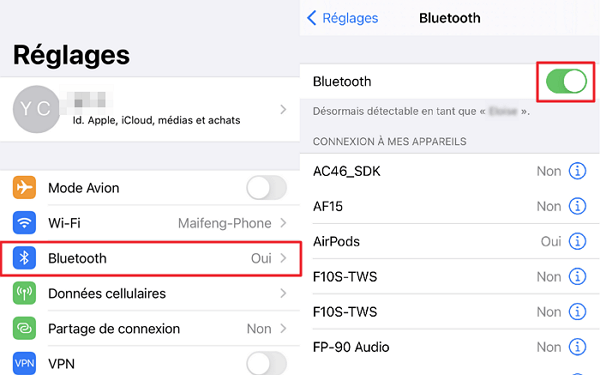
5 Désactiver/activer la détection de l'oreille
La détection automatique de l’oreille signifie que les AirPods démarreront la lecture audio lorsque vous les placerez dans vos oreilles. Bien que parfois pratique, la détection automatique des oreilles peut vous gêner. Si les AirPods ne se connectent plus automatiquement ou s'il n'y a pas de son, essayez de désactiver la fonction de détection automatique de l'oreille.
Étape 1 : Ouvrez les paramètres Bluetooth, puis sélectionnez les AirPods. Vous verrez la fonction de détection d'oreille sur l'écran.
Étape 2 : Faites glisser la barre pour l'éteindre et attendez quelques secondes.
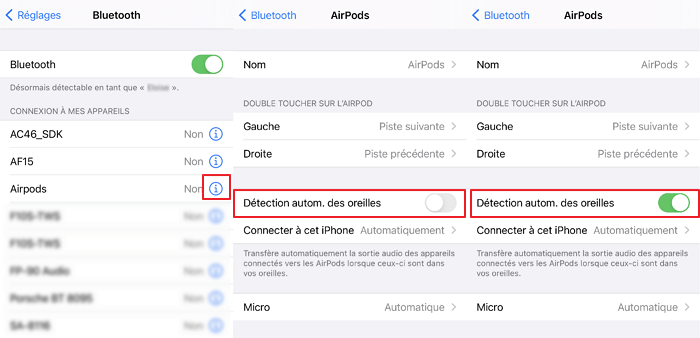
Si vous voulez continuer à utiliser cette fonction, il suffit de la réactiver.
6 Réinitialiser les AirPods qui ne se connectent plus
Si aucune des étapes ci-dessus n'a fonctionné et que vos AirPods ne veulent plus se connecter, vous devrez réinitialiser vos AirPods et les appairer à nouveau avec votre iPhone.
Étape 1 : Commencez par désappairer les AirPods de votre iPhone ou iPad. Sur votre iPhone ou iPad, lancez l'application Réglages, puis appuyez sur « Bluetooth ». À côté de l'option AirPods, appuyez sur le « i », puis sélectionnez « Ignorer le dispositif ».
Étape 2 : Placez vos AirPods dans leur étui et attendez environ 30 secondes. Ensuite, ouvrez le couvercle.
Étape 3 : Appuyez et maintenez enfoncé le bouton de réglage situé à l'arrière de l'étui. Vous verrez le voyant d'état commencer à clignoter en ambre plusieurs fois jusqu'à ce qu'il clignote enfin en blanc, puis vous pourrez relâcher le bouton.
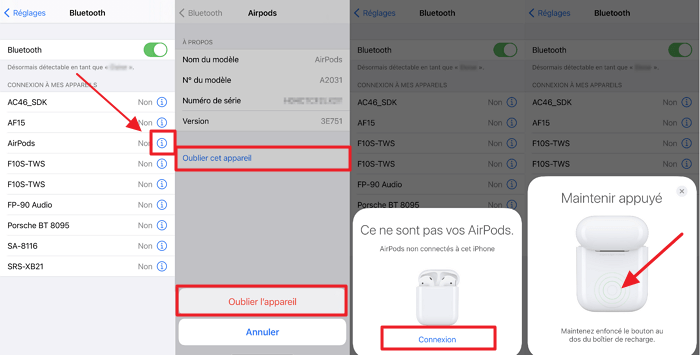
Étape 4 : Redémarrez votre iPhone, puis appairez les AirPods avec l'appareil.
7 Mettez à jour vos AirPods à la dernière version
Pour les utilisateurs Apple, un micrologiciel obsolète signifie que vous serez facilement confronté à des problèmes de connexion qui ont été corrigés dans la dernière version. Si vous n'arrivez pas à connecter vos AirPods, mettez à jour vos AirPods vers la dernière version.
Étape 1 : Vérifiez la version du micrologiciel de vos AirPods en accédant aux Réglages > Bluetooth. Appuyez sur le bouton ? à côté du nom de vos AirPods. Vérifiez la version pour voir quel micrologiciel votre appareil exécute.
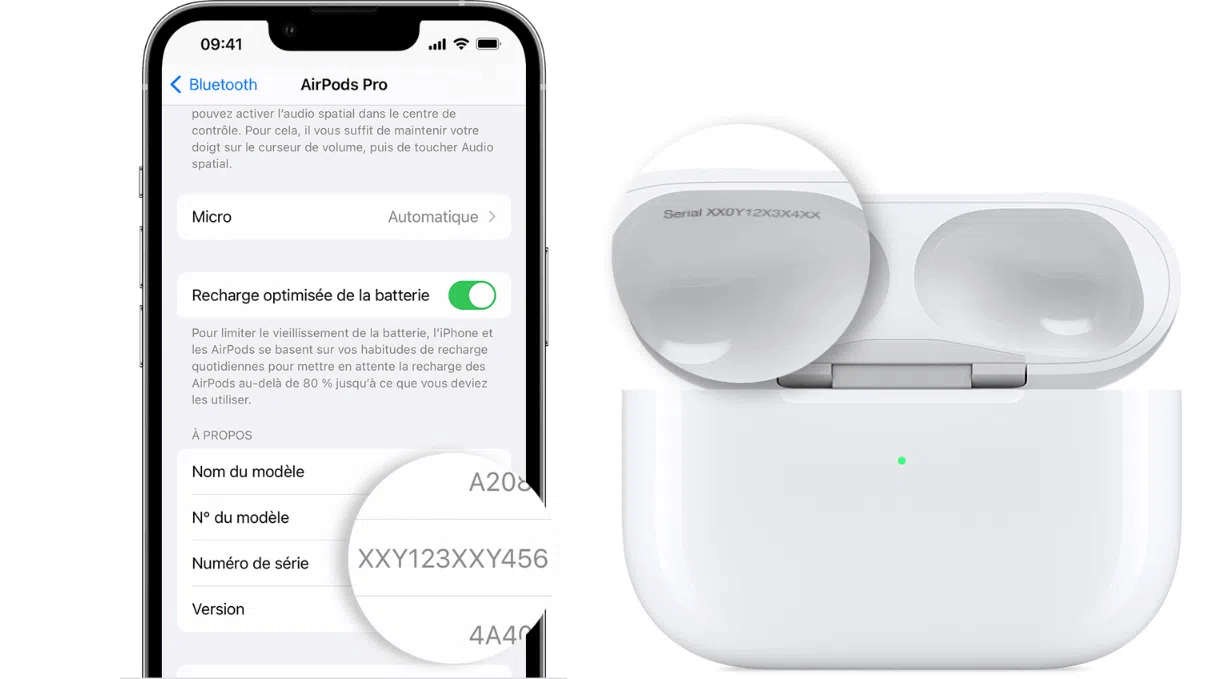
Remarque
Depuis décembre 2022, le dernier micrologiciel AirPods est 5B58 (AirPods 2e et 3e génération, AirPods Pro et AirPods Max) et 6.8.8 (AirPods 1re génération).Étape 2 : Le micrologiciel de vos AirPods se met automatiquement à jour lorsqu'il est connecté à un iPhone avec une connexion Internet active.
8 Désactiver les autres applications qui utilisent Bluetooth
De nombreuses applications nécessitent une autorisation Bluetooth pour fonctionner sur votre iPhone. Cela signifie qu'elles doivent utiliser votre Bluetooth pour fonctionner correctement. Mais, ces applications peuvent empêcher d'autres appareils, y compris les AirPods, de se connecter à votre iPhone via Bluetooth.
Dans ce cas-là, il vous suffit de désactiver l'autorisation Bluetooth pour les applications. Voici comment faire :
Étape 1 : Accédez aux Réglages > Confidentialité > Bluetooth et vous verrez une liste d'applications qui utilisent le Bluetooth de votre iPhone.
Étape 2 : Désactivez les applications et vérifiez si le problème persiste.
Remarque
Suivre les étapes ci-dessus peut empêcher certaines applications de fonctionner correctement. Si vous remarquez des problèmes avec certaines applications après cela, essayez de rétablir l'autorisation Bluetooth.Réparer le système iOS 26/18/17 avec un outil professionnel
Parfois, le problème de connexion des AirPods est dû à une erreur du système iOS sur votre iPhone.
Dans ce cas, utilisez l'outil de réparation du système iOS iMyFone Fixppo, une solution intelligente pour votre appareil iPhone. Sa remarquable simplicité et son efficacité en font un outil hautement recommandé.
Caractéristiques principales d'iMyFone Fixppo (compatible avec iOS 26/18) :
- Vous pouvez réparer tous vos problèmes de connexion AirPods en quelques clics chez vous.
- Vous pouvez lancer et quitter le mode de récupération en un clic gratuitement.
- Vous pouvez rétrograder d'iOS 26 à la version précédente sans perte de données.
- Compatible avec tous les appareils iOS et tous les modèles, y compris iOS 26/18/17/16 et iPhone 16/15/14.
Réparer les problèmes de connexion des AirPods en un seul clic avec iMyFone Fixppo
Étape 1 : Téléchargez et installez iMyFone Fixppo sur votre ordinateur. Après avoir lancé le programme, sélectionnez Réparation du système Apple > Mode standard sur l'écran principal.

Étape 2 : Une fois connecté, téléchargez le dernier micrologiciel de votre appareil. L'outil détectera automatiquement le dernier micrologiciel, et tout ce que vous avez à faire est de sélectionner « Télécharger ».

Étape 3 : Lorsque le téléchargement du micrologiciel est terminé, vous devez cliquer sur « Commencer » pour qu'il puisse résoudre les problèmes de connexion des AirPods.
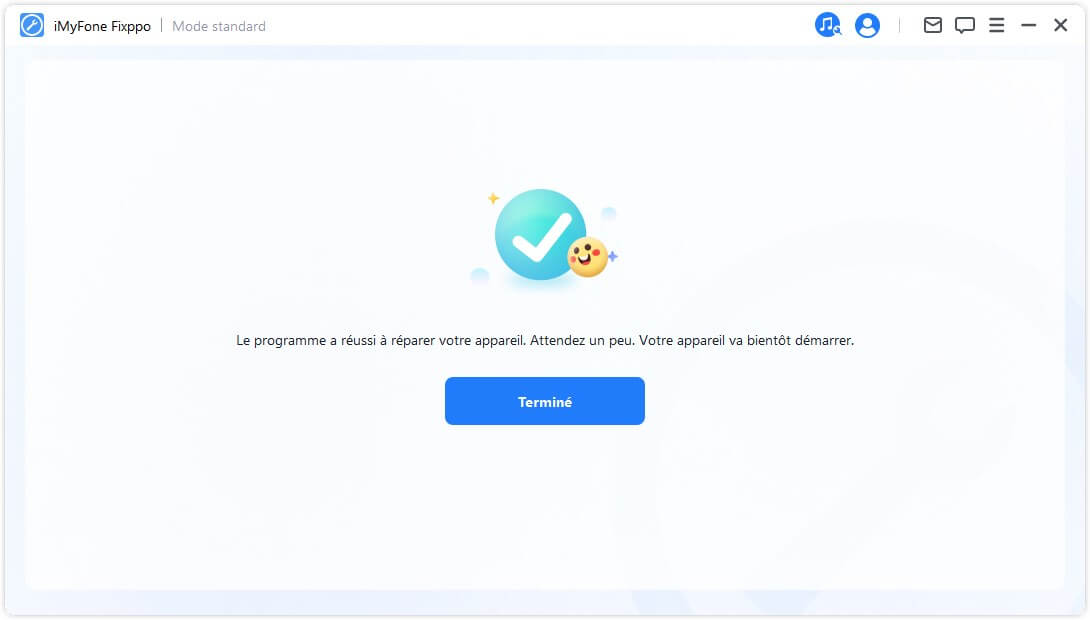
Avec ces étapes, vous pouvez réparer les AirPods qui ne se connectent plus.
Vos AirPods ou AirPods Pro ne se connectent plus automatiquement à votre Mac
Si vous n'arrivez pas à connecter vos AirPods à un Mac, les solutions sont en général pareilles que pour l'iPhone et l'iPad. Commencez par vous assurer que votre ordinateur exécute la version du système d'exploitation compatible.
Les AirPods doivent disposer de macOS Sierra ou version supérieure et les AirPods 2 de macOS 10.14.4 ou version supérieure. Pour vérifier votre version de macOS, choisissez Préférences Système dans le menu Pomme et puis cliquez sur "Mise à jour logicielle". Si une mise à jour est disponible, cliquez sur "Mettre à jour maintenant".
Si votre macOS est compatible, accédez au menu Pomme > Préférences système > Bluetooth. Si vos AirPods sont dans la liste, mais qu'ils ne se connectent pas, oubliez-les et essayez de les connecter à nouveau. Si vous rencontrez toujours des problèmes, essayez de réinitialiser vos AirPods.
Si le système d'exploitation est correct, suivez les étapes ci-dessus sur l'iPhone et l'iPad.
Conclusion
Voici quelques solutions testées et approuvées pour résoudre le bug des AirPods. En suivant ces étapes, si vos AirPods ne se connectent pas, vous pouvez les réparer vous-même sans aller dans un atelier de réparation.








