Un clic pour le transfert de photo Samsung vers PC
iMyFone D-Back (Android), vous aide facilement à réaliser le transfert de photo Samsung vers PC. Zéro compliqué. Taux de réussite jusqu'à 98%, un must pour les utilisateurs de téléphones Samsung.
Pour les utilisateurs de Samsung, il arrive souvent que l'espace disponible sur le téléphone soit saturé, de sorte que de nombreuses personnes veulent transférer les données Samsung vers d'autres emplacements de stockage, par exemple vers PC.
Si vous voulez transférer des photos de votre téléphone Samsung vers PC, vous pouvez essayer les trois options présentées dans cet article !

Comment transférer les photos Samsung vers PC ?
Nous allons présenter trois méthodes disponibles de transfert de photos Samsung vers PC avec un câble USB. Ces méthodes sont simples et faciles à effectuer. Continuez à lire !
1 Transférer les photos Samsung vers PC avec un outil de transfert USB pour Samsung
Lorsque vous voulez transférer des données Samsung vers PC via un câble USB, le logiciel de gestion des données Samsung, D-Back (Android), est votre choix idéal. Il vous permet de transférer des fichiers Samsung et est facile à utiliser, ce qui en fait le meilleur logiciel pour transférer des fichiers Samsung vers PC. Découvrons les fonctionnalités de D-Back (Android) :
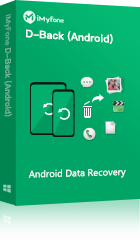
- Le processus de transfert Samsung vers PC est simple, en seulement trois clics.
- Le transfert de photos USB Samsung est rapide et stable. Vous pouvez transférer rapidement toutes les données Samsung vers PC en moins de 5 minutes.
- Vous pouvez prévisualiser gratuitement toutes les données Samsung, sélectionner les fichiers à transférer sur votre PC.
- Il prend en charge plusieurs marques de téléphones Android, y compris Samsung, OPPO, Xiaomi, Huawei, etc.
Quatre étapes simples pour réaliser le transfert de photos Samsung vers PC :
Étape 1 : Téléchargez et installez le logiciel sur PC, sélectionnez le mode Récupérer les données Android, puis connectez votre téléphone Samsung à l'ordinateur à l'aide du câble USB. Cliquez sur Commencer le scan.
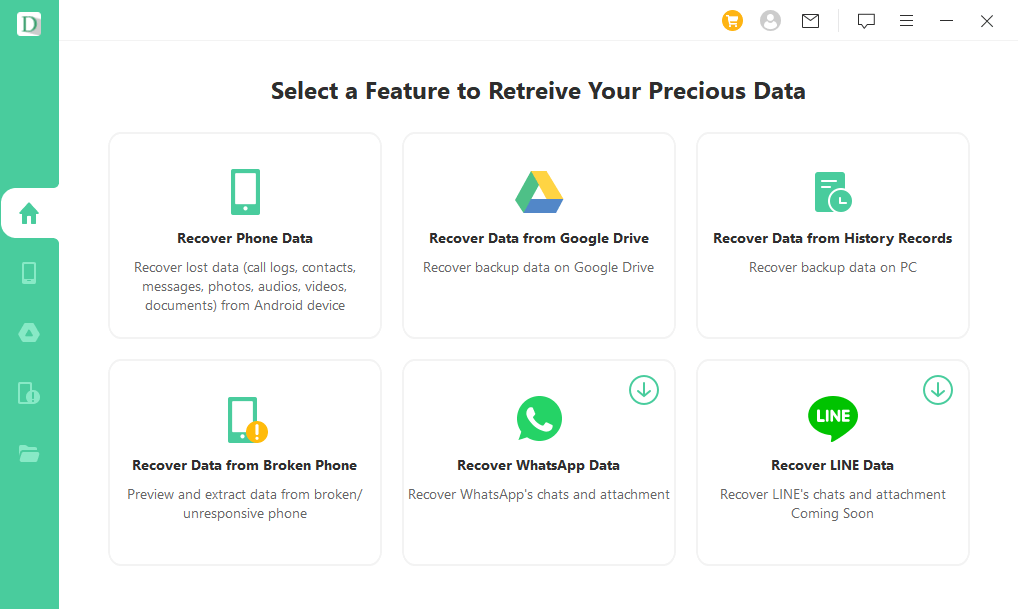
Étape 2 : Choisissez le mode Récupération approfondie et attendez patiemment que le programme analyse votre téléphone Samsung.
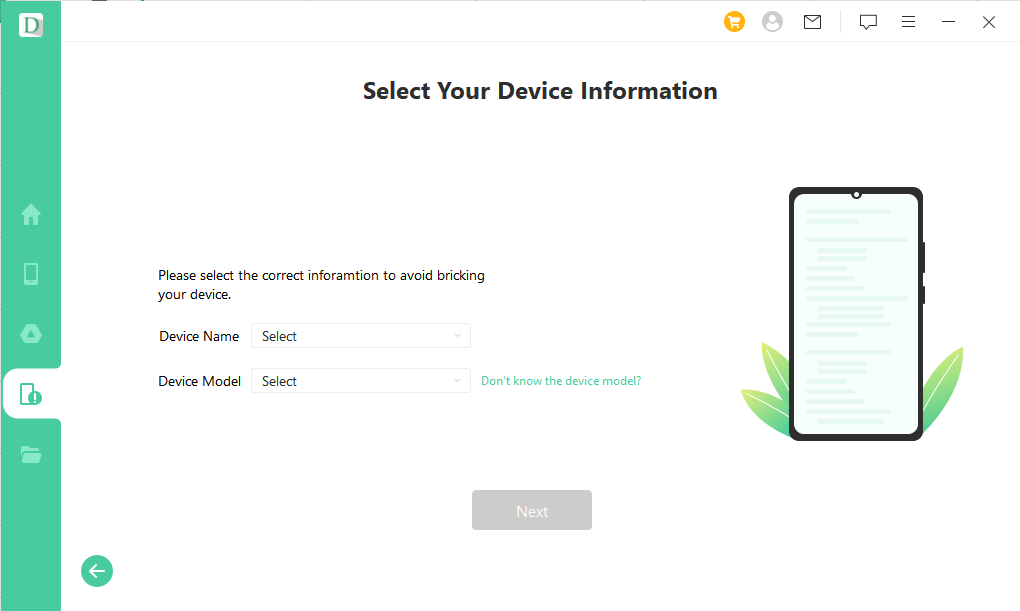
Étape 3 : Une fois l'analyse terminée, cliquez sur la section Récupérer depuis l'historique et sélectionnez les données du téléphone détectées précédemment, puis cliquez sur Suivant.
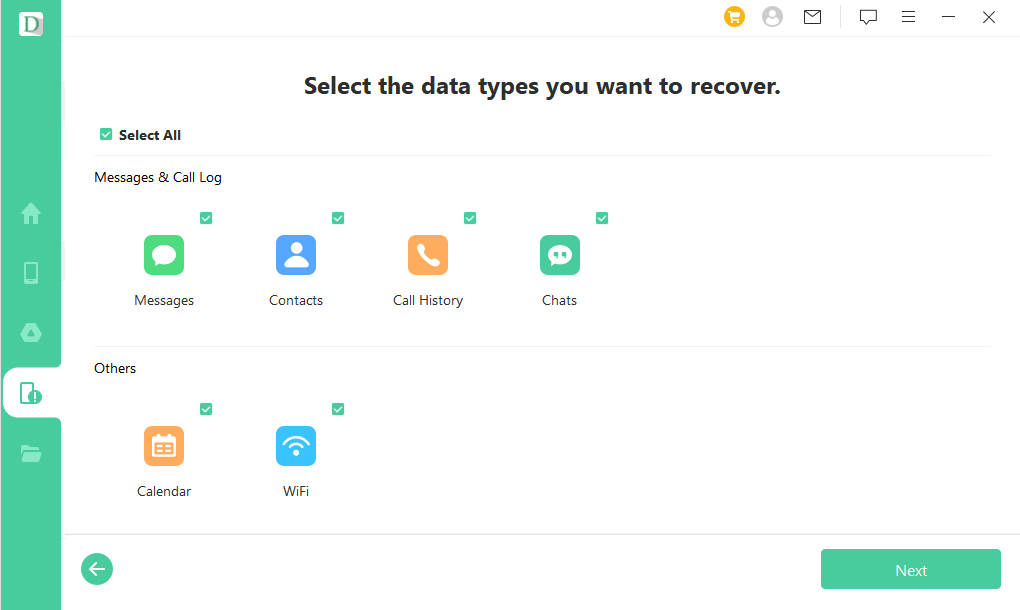
Étape 4 : Attendez que toutes les données du téléphone apparaissent, puis cliquez sur Récupérer vers l'ordinateur pour réaliser le transfert de photos Samsung vers PC.
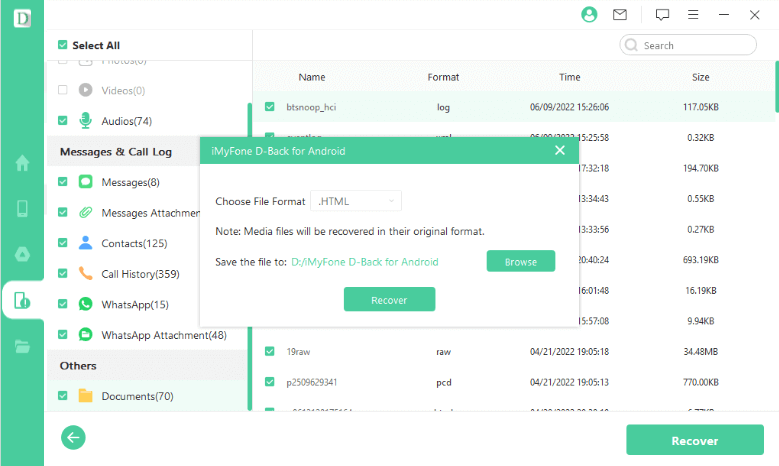
2 Transfert de données Samsung vers PC avec Smart Switch
Samsung propose un programme de transfert, Smart Switch. Vous pouvez utiliser un câble USB pour transférer les fichiers Samsung vers PC. Pour les utilisateurs de téléphones Samsung, cela peut être une grande bénédiction. Ce logiciel permet non seulement de transférer des données vers PC, mais également de transférer des données entre différents téléphones Samsung. Cependant, ce logiciel ne prend pas en charge l'aperçu ou la sélection spécifique des fichiers à transférer. Si vous avez beaucoup de données sur votre téléphone, il existe un risque de l'échec de transfert Samsung !
Étape 1 : Tout d'abord, téléchargez et installez Samsung Smart Switch sur votre ordinateur. Ensuite, connectez votre téléphone Samsung à l'ordinateur à l'aide du câble USB et déverrouillez votre téléphone selon les indications du téléphone pour que l'ordinateur reconnaisse l'appareil.
Étape 2 : Ensuite, cliquez sur Sauvegarder et sélectionnez les données à transférer. Enfin, attendez que le logiciel transfère les données du téléphone Samsung via USB vers l'ordinateur.
3 Comment transférer les photos Samsung vers PC avec câble USB
La méthode suivante est probablement la plus simple pour le transfert Samsung de photos vers PC. Il vous suffit de connecter le câble USB à votre ordinateur pour sauvegarder toutes les données Samsung sur votre ordinateur. Cependant, cette méthode prend plus de temps et comporte un risque d'échec. Si vous avez peu de données à transférer vers votre ordinateur, vous pouvez essayer cette méthode simple de transfert de photos Samsung vers PC.
Étape 1 : Connectez votre téléphone Samsung à l'ordinateur à l'aide du câble USB fourni, puis ouvrez Mon ordinateur sur votre ordinateur.
Étape 2 : Attendez que votre téléphone Samsung soit correctement connecté à l'ordinateur, puis sélectionnez l'option Transférer des images.
Étape 3 : Dans Mon ordinateur, recherchez votre téléphone Samsung et copiez les données que vous souhaitez transférer vers votre ordinateur pour réaliser le transfert USB Samsung.
FAQs sur le transfert de photos Samsung vers PC
Voici une liste de questions fréquemment posées par les utilisateurs et on vous présente les réponses.
1 Comment transférer les photos Samsung vers PC en WiFi ?
Vous pouvez transférer des photos d'Android vers un PC sans fil via Bluetooth. Voici les étapes à suivre :
Étape 1 : Sur Android, allez dans Paramètres > Bluetooth et activez le Bluetooth. Assurez-vous que votre appareil Android est défini comme visible. Sur le PC, allez dans Démarrer > Paramètres > Bluetooth et appareils et activez le Bluetooth.
Étape 2 : Sur le PC, cliquez sur Ajouter un appareil > Bluetooth et sélectionnez votre appareil Android.
Étape 3 : Si le code de sécurité affiché sur le PC correspond au code affiché sur Android, cliquez sur Connecter ou Oui sur le PC, puis sur Associer sur Android pour confirmer.
Étape 4 : Selon les paramètres de votre PC, vous devrez peut-être autoriser le transfert de fichiers depuis votre téléphone. Vous pouvez trouver cette option en cliquant sur Envoyer ou recevoir des fichiers via Bluetooth dans les paramètres Bluetooth de votre PC.
Étape 5 : Localisez le fichier que vous souhaitez transférer depuis votre appareil Android, comme une photo. Appuyez sur l'option Partager, puis choisissez de partager via Bluetooth.
Étape 6 : Sur le PC, choisissez un emplacement pour enregistrer le fichier reçu, puis cliquez sur "Terminer" pour finaliser le transfert.
2 Comment transférer les photos Samsung vers Samsung ?
Si vous préférez utiliser des services cloud, le cloud Samsung est également un choix idéal. Nous allons maintenant vous montrer comment transférer des fichiers entre téléphones Samsung en utilisant ce service cloud.
Étape 1 : Sur votre ancien téléphone, vous pouvez sauvegarder vos données dans le cloud Samsung.
Étape 2 : Ensuite, sur votre nouveau téléphone, connectez-vous à votre compte Samsung, accédez à "Samsung Cloud" et cliquez sur "Restaurer les données" pour transférer les données Samsung vers votre nouveau téléphone.
Vous aimerez aussi
Des questions sur les produits ? Contactez notre équipe d'assistance pour obtenir une solution rapide>








