Réinitialiser la tablette Lenovo sans mot de passe
LockWiper Android vous permet de réinitialiser une tablette Lenovo sans code. Débloquer plus de 6 000 modèles Android. Essayez-le !
« Ma tablette Lenovo fonctionne très lentement ces derniers temps. Est-ce que la réinitialiser règlera le problème ? Si oui, comment réinitialiser ma tablette Lenovo sans mot de passe ? »
- Quora
Votre tablette Lenovo ralentit ? Une réinitialisation peut être la solution. Quand les bugs, plantages et lenteurs persistent, la réinitialisation s'impose parfois comme unique recours. Découvrez ici comment réinitialiser votre tablette Lenovo sans mot de passe. Ces méthodes simples peuvent raviver les performances de votre tablette et résoudre divers problèmes techniques tenaces.
Les méthodes dans cet article permettent de réinitialiser la tablette lenovo M10, ainsi que tout modèle Lenovo, comme la tablette A1000, le modèle TB-7504x, PB1-750m, Lenovo Yoga, etc.

Quand faut-il réinitialiser la tablette Lenovo ?
- Si votre tablette Lenovo reste bloquée au démarrage, une réinitialisation aux paramètres d'usine peut résoudre le problème.
- Si vous constatez que votre tablette ne répond pas et se fige de manière aléatoire.
- Si la mise à jour OTA échoue et que la tablette reste verrouillée.
- Si vous avez oublié du schéma, le code PIN ou le mot de passe de votre tablette.
Si vous vous trouvez dans l'une de ces situations, il est préférable de réinitialiser votre tablette Lenovo pour la remettre dans son état optimal.
Comment réinitialiser une tablette Lenovo sans mot de passe ?
Si vous souhaitez réinitialiser votre tablette Lenovo, voici 3 méthodes qui vous aideront à effectuer cette opération.
1 Réinitialiser la tablette Lenovo sans mot de passe avec LockWiper (Android)
Si vous oubliez le mot de passe de votre tablette Lenovo, il peut être difficile de le réinitialiser. C'est pourquoi il est utile d'avoir un logiciel professionnel qui facilite la réinitialisation de votre tablette, comme iMyFone LockWiper (Android).
Le logiciel est compatible avec une large gamme d'appareils Android, y compris les tablettes Lenovo. Il vous suffit de suivre quelques étapes simples pour effectuer une réinitialisation et retrouver un accès complet à votre tablette ou à d'autres appareils Android.
Caractéristiques principales :
- Avec LockWiper, vous pouvez réinitialiser votre tablette Lenovo en moins de 5 minutes.
- Réinitialiser facilement la tablette Android dans les situations où : mot de passe oublié, écran cassé et écran noir de la mort, etc.
- Sans aucune connaissance technique.
- Il est compatible avec plusieurs autres tablettes tels que : Motorola, Lenovo, Samsung, LG, Huawei, etc.
- Compatible avec Android 2.0 et versions ultérieures.
- 100% sûr pour vos appareils et super facile à utiliser sans tracas.
Pour réinitialiser votre tablette Lenovo sans mot de passe à l’aide de iMyFone LockWiper, il suffit de suivre les instructions ci-dessous :
Étape 1 : Téléchargez et installez iMyFone LockWiper (Android) sur votre PC.
Étape 2 : Lancez le logiciel, puis depuis le menu principal, sélectionnez le mode « Supprimer le verrouillage d'écran » et cliquez sur « Démarrer ».
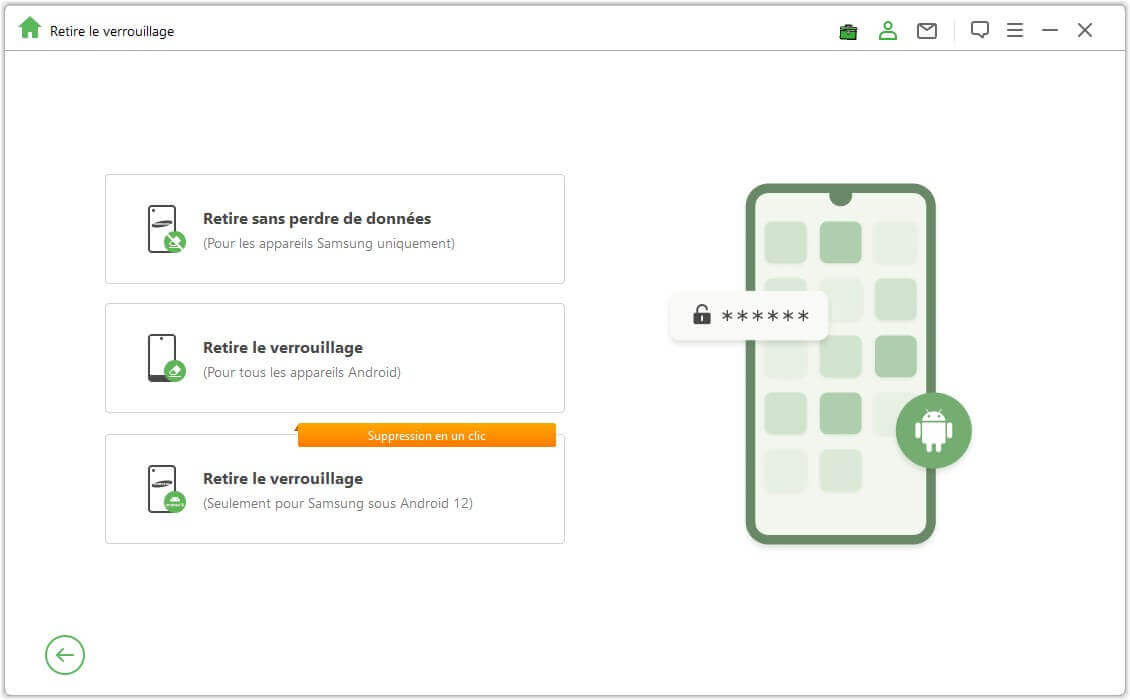
Étape 3 : Connectez votre tablette Lenovo à l'ordinateur à l'aide d'un câble USB et vérifiez la marque et le modèle de la tablette Lenovo. Ensuite, cliquez sur « Démarrer le déverrouillage ».
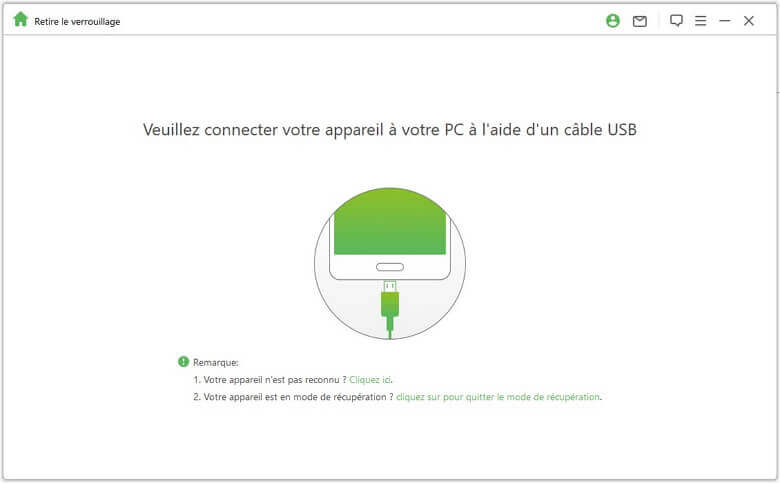
Étape 4 : Téléchargez le package de données pour réinitialiser la tablette Lenovo.
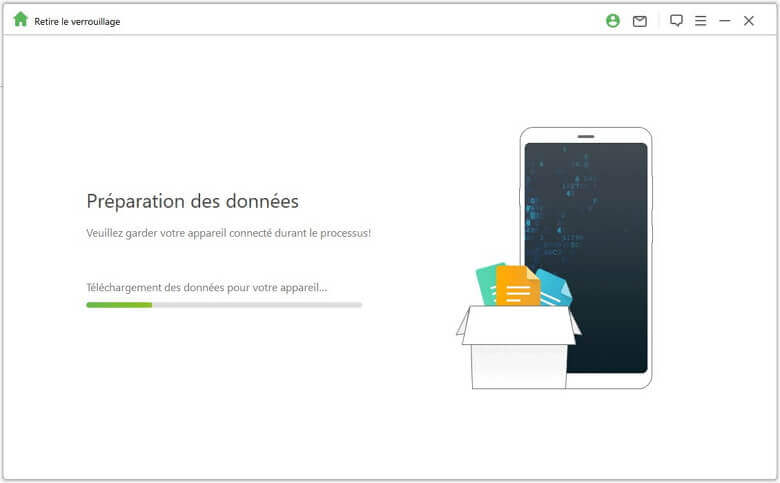
Étape 5 : Suivez les instructions à l’écran pour retirer l’écran de verrouillage et réinitialiser les paramètres d’usine de votre tablette Lenovo. Attendez un moment jusqu’à ce que le processus se termine.
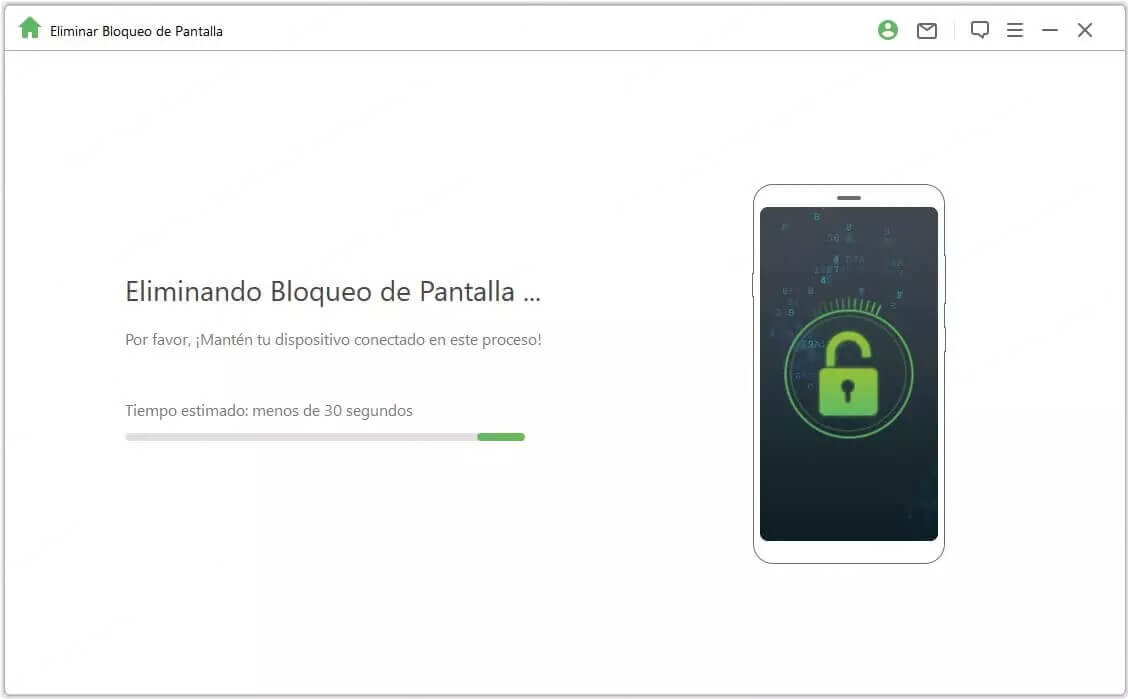
2 Réinitialiser une tablette Lenovo à l'aide du mode de récupération
Sans allumage, votre Lenovo se réinitialise. Le mode récupération est la clé. Suivez les instructions détaillées ci-après pour mener à bien cette opération sur votre tablette. La procédure, simple mais efficace, vous guidera pas à pas vers un appareil comme neuf.
Étape 1 : Avant de commencer, assurez-vous que votre tablette est éteinte et non connectée à un chargeur.
Étape 2 : Selon le modèle de Lenovo que vous utilisez, vous devez appuyer sur la combinaison de touches pour entrer en mode de récupération.
Il existe 3 combinaisons de touches différentes pour accéder au mode de récupération sur une tablette Lenovo :
- Bouton Volume haut + Bouton Power.
- Bouton Volume bas + Bouton Power.
- Bouton Volume haut + Bouton Volume bas + Bouton Power.
Étape 3 : Choisissez celle qui marche sur votre tablette Lenovo et passer e mode récupération.
Étape 4 : Utilisez les boutons Volume haut/bas pour naviguer jusqu'à l'option Effacer les données / Réinitialisation d'usine, puis appuyez sur le bouton Power pour lancer automatiquement le processus de réinitialisation d'usine.
Étape 5 : Attendez quelques minutes jusqu'à ce que le processus de réinitialisation d'usine de la tablette Lenovo soit terminé.
3 Réinitialiser la tablette Lenovo via Localiser mon appareil Google
Effacez le stockage de votre tablette Lenovo via le site Find My Device. Cette méthode la déverrouillera, mais au prix de toutes vos données. Prudence : l'opération est irréversible.
Suivez les instructions suivantes :
Étape 1 : Tout d'abord, assurez-vous que votre tablette Lenovo est allumée avec le Wi-Fi ou les données cellulaires activées, ainsi que la localisation activée.
Étape 2 : Allez sur le site Find My Google Device depuis un autre appareil et connectez-vous avec votre compte Google.
Étape 3 : Sélectionnez le nom et le modèle de votre tablette dans la liste des appareils.
Étape 4 : Cliquez sur Effacer les données de l’appareil.
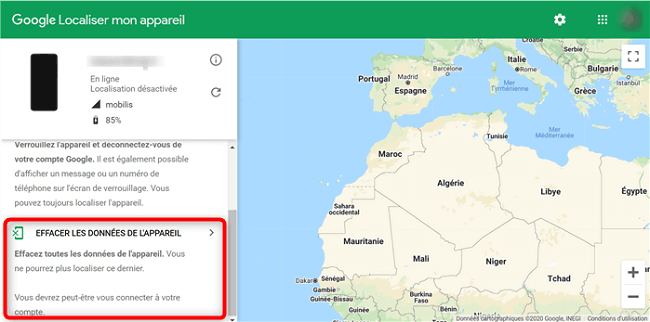
La réinitialisation d'usine effacera toutes les données de votre tablette Lenovo, alors assurez-vous d'avoir sauvegardé vos données avant de procéder à la restauration.
Sauvegarder votre tablette Lenovo avant de la réinitialisation
Avant de réinitialiser votre tablette Lenovo, il est préférable de sauvegarder vos données afin de pouvoir les récupérer plus tard. Il peut y avoir divers types de données sur votre tablette, y compris des audios, des vidéos, des documents et même vos paramètres personnalisés. Dans cette section supplémentaire, on vous montrera comment sauvegarder vos données avant de procéder à la réinitialisation d'usine de la tablette Lenovo.
1 Sauvegarder les fichiers et les documents Android
Pour sauvegarder les fichiers et documents de votre tablette Lenovo, suivez les instructions suivantes :
Étape 2 : Recherchez https://photos.google.com/, sur le navigateur de votre ordinateur.
Étape 2 : Cliquez sur le bouton Importer dans le coin supérieur droit.
Étape 3 : Choisissez les photos que vous souhaitez télécharger.
Étape 4 : Cliquez sur Ouvrir et les photos commenceront à être téléchargées.
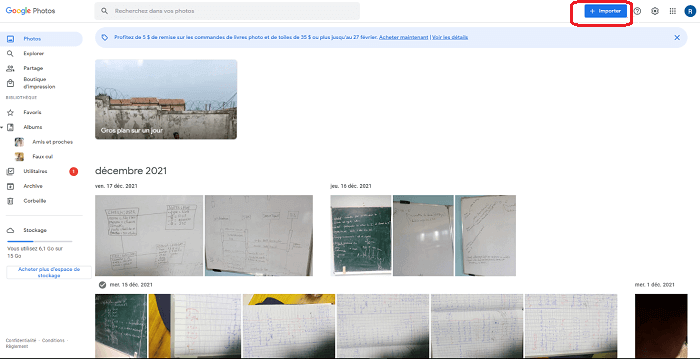
2 Sauvegarder vos données
Pour sauvegarder les paramètres et les données de votre tablette Lenovo vous pouvez suivre les étapes suivantes :
Étape 1 : Accédez aux paramètres de Accédez aux paramètres de.
Étape 2 : Choisissez l’option Ma sauvegarde.
Étape 3 : Choisissez le Compte sur lequel vous souhaitez créer une sauvegarde.
Étape 4 : Activez l’option de restauration automatique pour sauvegarder tous les paramètres et personnalisations.
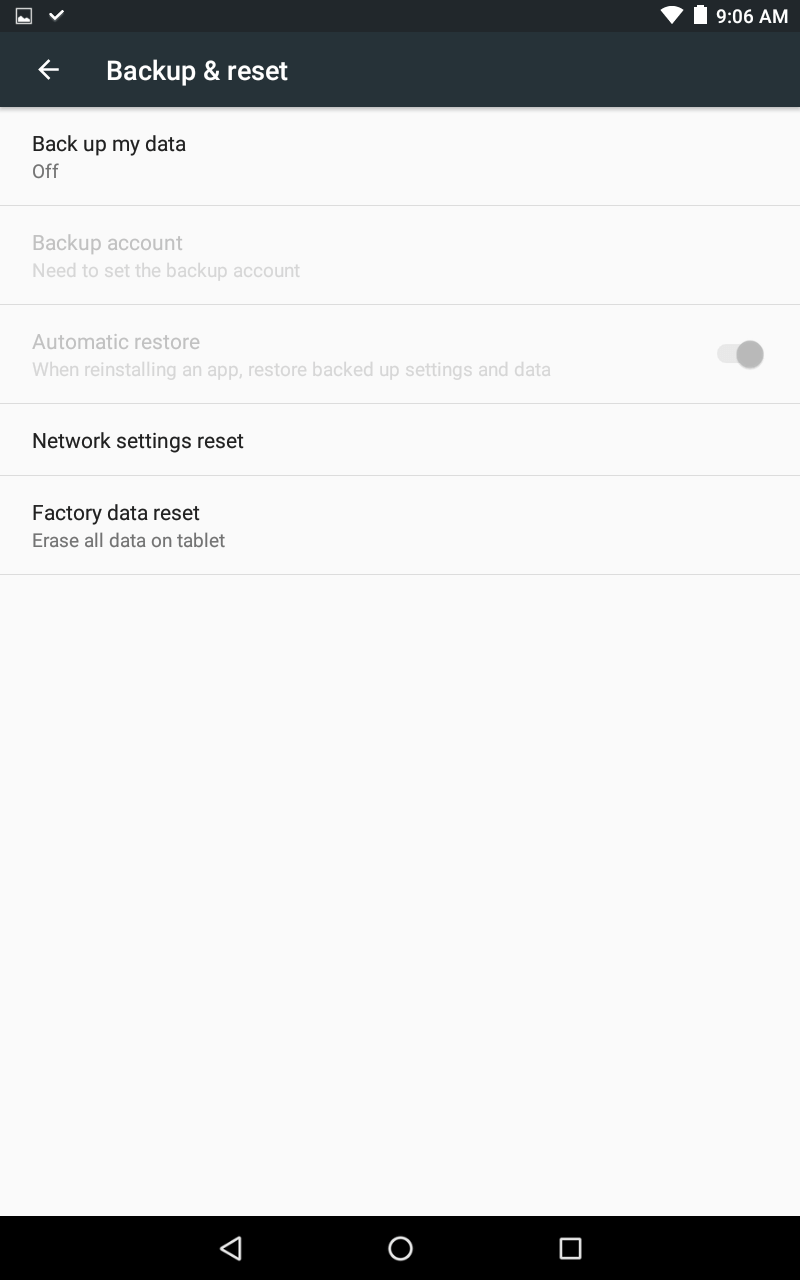
Conclusion
Vous connaissez désormais trois façons de réinitialiser votre tablette Lenovo sans mot de passe. La méthode la plus rapide utilise un outil professionnel comme iMyFone LockWiper(Android), débloquant l'appareil en quelques minutes. Quelle que soit la technique choisie, sauvegardez vos données au préalable. Ces solutions efficaces vous permettront de retrouver rapidement l'accès à votre tablette Lenovo.






