iMyfone iTransor for WhatsApp - logiciel de transfert de WhatsApp
Meilleur outil pour transférer tous les types des données de WhatsApp entre iPhone et Android. Exporter et sauvegarder WhatsApp sur PC gratuitement. 99% taux de réussite et moins de 10 minutes.
Essai gratuit *100% sécurisé | sans malware
Vous ne savez pas comment imprimer les conversations ou photos à partir de WhatsApp ?
En effet, imprimer les messages ou conversations WhatsApp est une fonctionnalité que de nombreux utilisateurs ne connaissent pas. Avec let article, vous allez savoir clairement comment imprimer les conversations et photos rapidement et facilement.

Vous avez deux méthodes principales pour imprimer des conservations et photos WhatsApp :
- Vous pouvez imprimer toutes les conversations et photos à la fois.
- Vous pouvez imprimer les photos/messages tels qu'ils apparaissent dans l'application de votre téléphone, par exemple, si vous ne souhaitez en imprimer qu'un seul message qui vous a été envoyé dans une conversation WhatsApp ou extrait la conversation à partir d'une date spécifiée.
Exporter des conversations/photos de WhatsApp sur le téléphone
Avant de commencer, vous devez extraire toutes les conversations/photos que vous espérez imprimer à partir de votre téléphone. Dans cette partie, nous présenterons d'abord deux façons d'extraire toutes les messages/photos WhatsApp à la fois, puis dans la deuxième partie nous vous proposons la méthode d'imprimer des messages/photos WhatsApp sur PC/Mac.
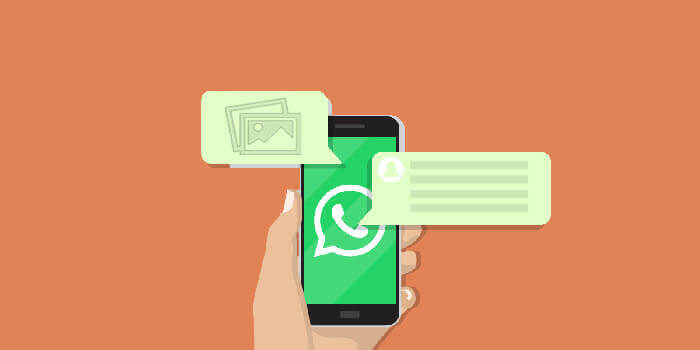
1.1 Exporter des messages/photos WhatsApp par "Exporter le chat"
Toutes les discussions WhatsApp sont enregistrées régulièrement dans la mémoire de votre téléphone. Si vous désinstallez l'application WhatsApp mais que vous ne voulez perdre aucun de vos données, assurez-vous de sauvegarder manuellement vos discussions avant la désinstallation.
Vous pouvez également exporter vos conversations WhatsApp de manière sélective. Vous pouvez même choisir d'inclure des fichiers multimédias (images, GIF, etc.) dans l'exportation.
Comment exporter des discussions/photos via Export WhatsApp Chats ?
Étape 1 : Ouvrez la discussion que vous souhaitez imprimer.
Pour les utilisateurs d'iPhone, touchez le nom de contact en haut de l'écran > Exporter discussions.
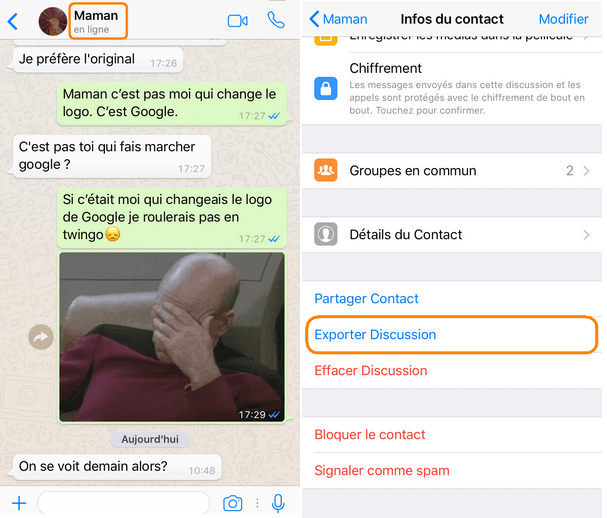
Pour les utilisateurs d'Android, appuyez sur les trois points dans le coin supérieur droit > Plus > Exporter discussions.
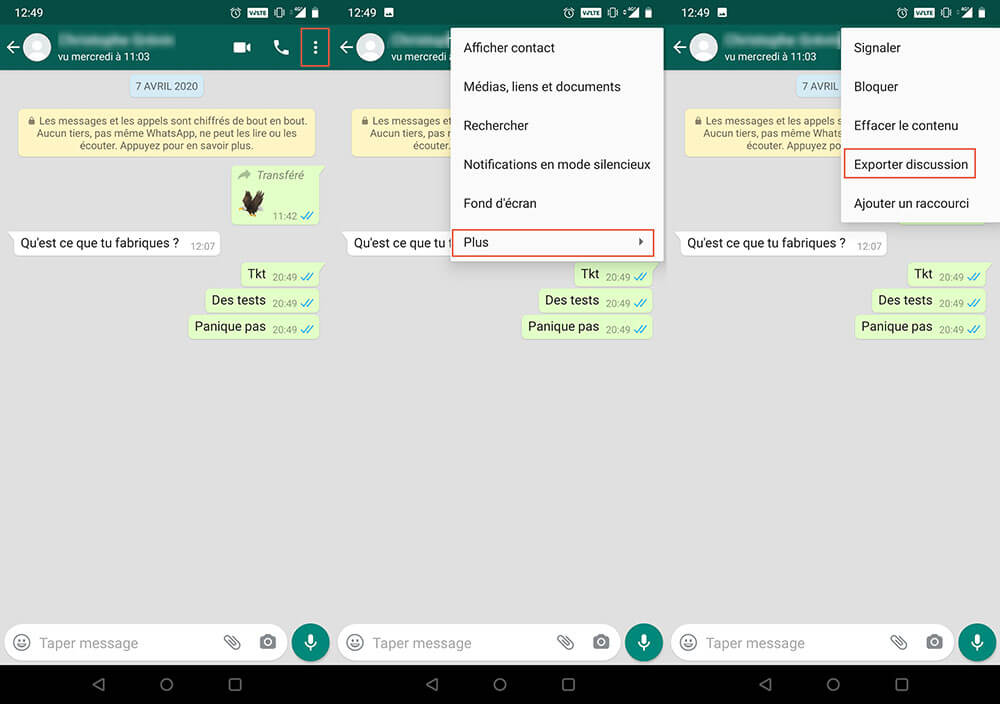
WhatsApp vous demandera si vous souhaitez joindre des fichiers multimédias, appuyez sur Inclure les fichiers.
Étape 2 : WhatsApp commencera à traiter les données. Après cela, choisissez le moyen auquel vous pouvez facilement accéder sur l'ordinateur pour exporter les discussions, comme Google Drive ou Mail.
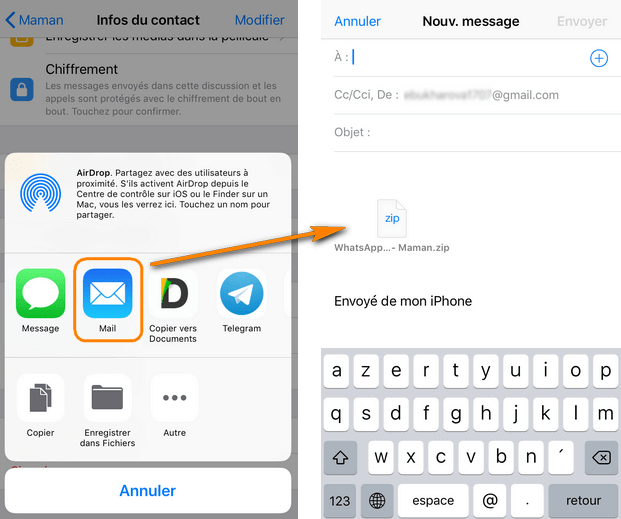
Maintenant toutes les discussions WhatsApp avec les photos jointes seront impressées dans le fichier zip. Téléchargez-le simplement à partir de l'endroit où vous l'exportez vers votre ordinateur.
1.2 Exporter sélectivement des messages/photos vers PC
iTransor for WhatsApp est un outil dédié qui permet aux utilisateurs de WhatsApp de transfert et sauvegarde des données WhatsApp entre les appareils iOS et Android. Il dispose d'une interface conviviale et de la fonctionnalité pratique de prévisualiser la sauvegarde de photos et de conversations WhatsApp avant de les utiliser à des fins telles que l'envoi d'e-mails, l'impression, le partage et etc.
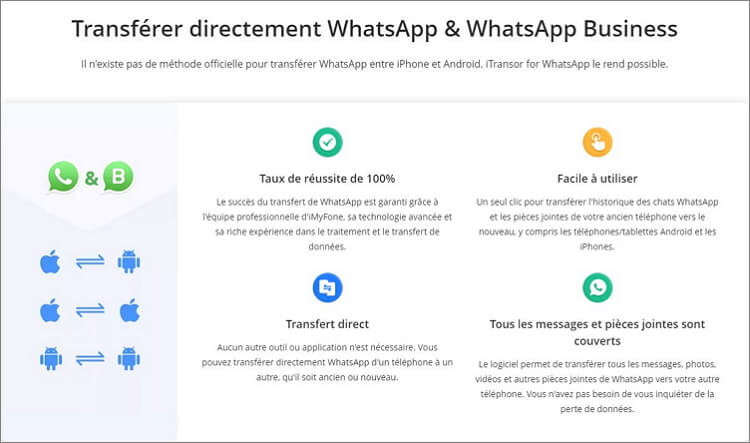
iTransor for WhatsApp a une version gratuite et une version payante, la version gratuite vous permet de :
- Sauvegarder toutes les conversations et fichiers WhatsApp
- Prévisualiser les données WhatsApp sur votre ordinateur.
La version payante vous propose des solutions plus avancées, où vous pouvez transférer et restaurer des données WhatsApp entre plusieurs appareils iOS et Android.
Pour imprimer des conversations spécifiques à partir de WhatsApp sur votre appareil Android ou iOS, suivez ces étapes en utilisant iTransor for WhatsApp :
Étape 1 Téléchargez et ouvrez "iTransor for WhatsApp" sur votre PC Windows ou Mac. Connectez vos appareils Android ou iOS via USB à votre PC Windows ou Mac.
Étape 2 : Vous pouvez sauvegarder votre WhatsApp sans Google Drive en suivant les étapes. Le logiciel va installer une version personnalisée de WhatsApp. Cela garantit qu'aucun fichier n'est oublié dans le processus de sauvegarde. Ne vous inquiétez pas si votre téléphone commence à bouger tout seul. C'est iTransor for WhatsApp qui analyse les données WhatsApp.
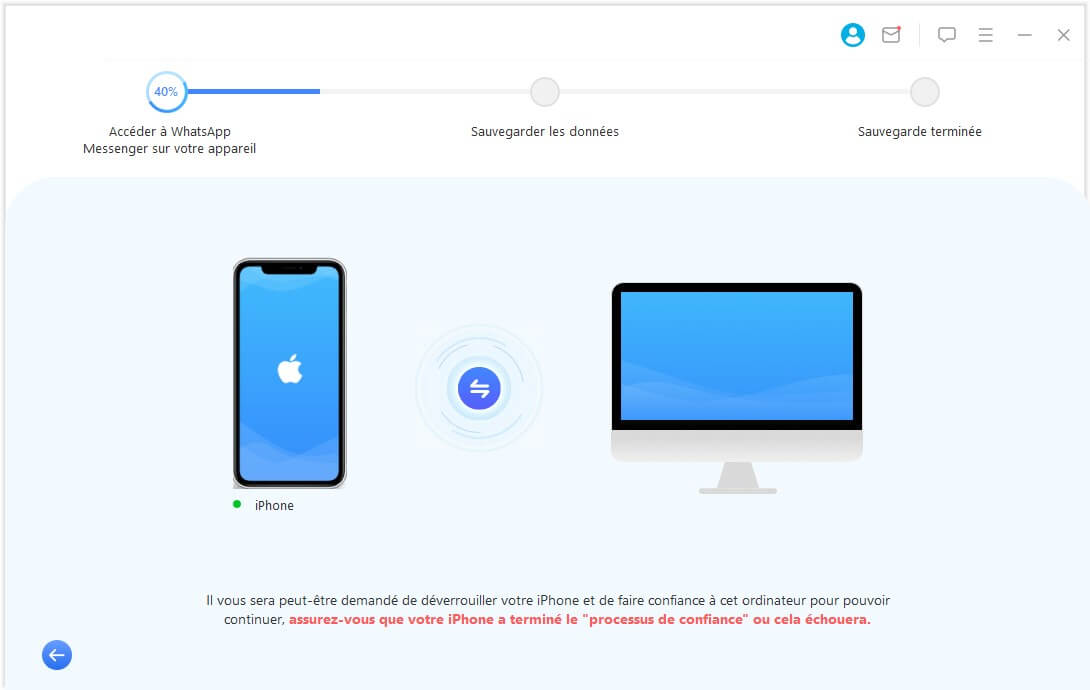
Étape 3 : Une fois la sauvegarde terminée, vous pouvez cliquer sur Terminé.
Étape 4 : Passez à Restaurer/Exporter la sauvegarde WhatsApp dans le panneau de gauche. Choisissez la sauvegarde que vous venez de faire dans la liste. Cliquez sur Exporter vers l'ordinateur.
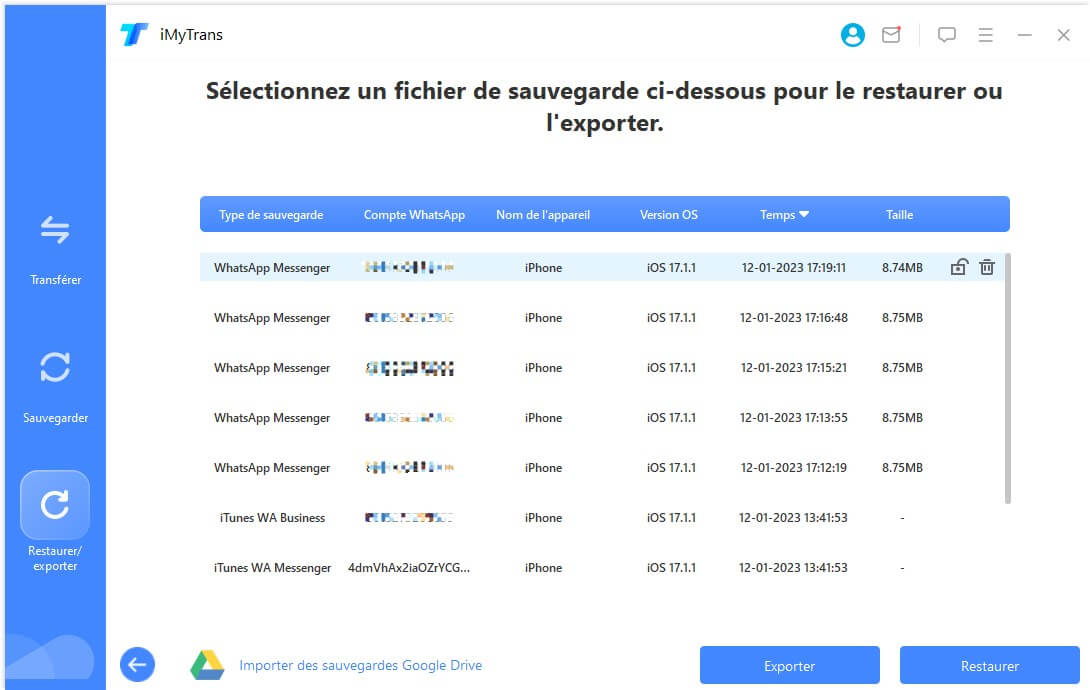
Étape 5 : Après l'analyse, toutes les discussions WhatsApp de votre sauvegarde s'affichent, y compris les fichiers multimédias. Vous pouvez sélectionner les photos ou les discussions que vous souhaitez exporter ou cocher la case Sélectionner tout et les exporter tous. Choisissez le format HTML, puis cliquez sur Exporter pour démarrer le processus d'exportation.
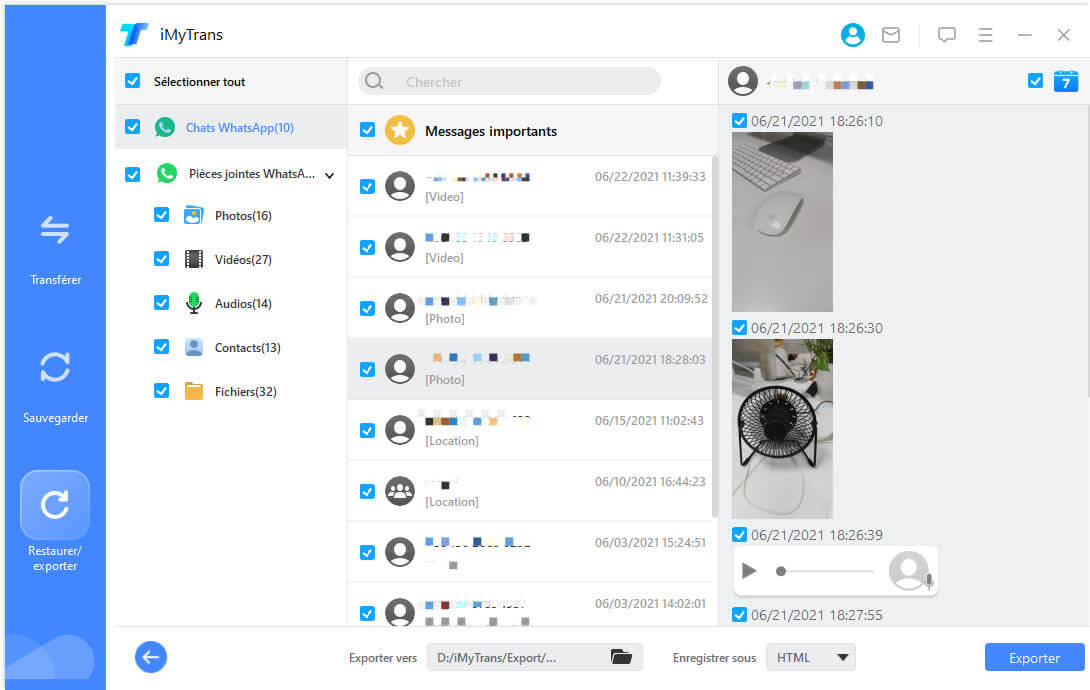
iTransor for WhatsApp est un logiciel très pratique et vous pouvez l'utiliser pour imprimer les conversations à partir de WhatsApp, facile et rapide. La sauvegarde ou l'exportation des données WhatsApp sur Google Drive ou iCloud peuvent prendre des heures. iTransor for WhatsApp peut sauvegarder vos messages/photos, prêtes à être imprimées de manière sélective ou toutes ensemble en une seule fois, presque à l'instant.
Étape 2. Imprimer des discussions/photos WhatsApp sur PC
Vous avez maintenant toutes les conversations WhatsApp que vous souhaitez imprimer sur l'ordinateur. Dans cette partie, nous vous proposons deux façons pour imprimer les messages WhatsApp exportés.
2.1 Préparations à l'avance
Certaines préparations préalables sont nécessaires pour réaliser i'impression des discussions WhatsApp. Il s'agit de la configuration de l'imprimante que vous allez utiliser et de le même lien sur votre téléphone ou sur l'ordinateur.
- Tout d'abord, allumez l'imprimante et connectez l'imprimante au PC sans fil ou avec câble et suivez l' assistant affiché sur l'écran du PC et/ou l'écran de l'imprimante.
- Ensuite, Pour les utilisateurs Android, vous devez télécharger depuis le Play Store l'application pour les services d'impression en relation avec la marque de votre imprimante ou bien vous devez configurer l'utilisation du Service d'impression dans Google Cloud. Pour plus de détails, je vous renvoie à mon article sur comment imprimer depuis Android.
- Pour les utilisateurs iPhone, si votre imprimante dispose d'une connectivité Wi-Fi et plus particulièrement d' AirPrint, la technologie Apple pour l'impression sans fil, vous n'avez pas à effectuer de procédure spéciale sur l'appareil - vous êtes prêt à imprimer. Si votre imprimante ne prend pas en charge cette technologie, vous devrez utiliser les applications tierces appropriées téléchargeables sur l'App Store.
2.2 Imprimer des messagges/photos WhatsApp sur Windows
Pour imprimer des photos WhatsApp sur PC, il vous suffit de :
Étape 1 : Ouvrez le fichier avec vos photos WhatsApp.
Étape 2 : Sélectionnez toutes les discussions que vous souhaitez imprimer en appuyant sur la touche Maj. Faites un clic droit dessus et choisissez Imprimer dans le menu.
Étape 3 : Définissez les paramètres d'impression et cliquez sur le bouton Imprimer pour lancer l'impression.
2.3 Imprimer des messagges/photos WhatsApp sur Mac
Pour imprimer messagges/photos WhatsApp sur Mac :
Étape 1 :Ouvrez le fichier ou plusieurs WhatsApp que vous souhaitez imprimer.
Étape 2 : Sélectionnez Fichiers > Imprimer dans le menu supérieur.
Étape 3 : À partir de la fenêtre, vous pouvez commencer à configurer la manière dont vous souhaitez imprimer ces photos, que ce soit une, deux ou quatre photos pour chaque page.
2.4 Imprimer des messagges/photos WhatsApp telles qu'elles apparaissent sur le téléphone
Cette méthode vous aidera à imprimer des conversations WhatsApp telles qu'elles ont été envoyées à WhatsApp sur votre téléphone, ce qui signifie que les messages et les photos seront fusionnés, comme vous pouvez le voir dans le gif ci-dessous.
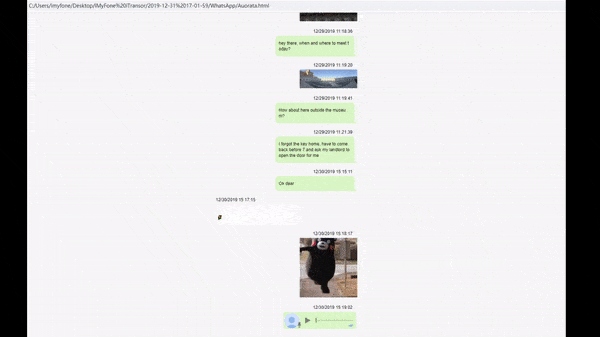
Pour imprimer les conversations/photos WhatsApp de cette manière, vous devez utiliser la deuxième méthode mentionnée ci-dessus pour transférer les données WhatsApp par iTransor for WhatsApp.
Vos discussions WhatsApp seront exportés sous forme de fichier HTML. Ouvrez simplement le fichier HTML avec votre navigateur. Dans les paramètres du navigateur, vous pouvez trouver l'option Imprimer. Cliquez dessus et vous pouvez définir la manière dont vous souhaitez imprimer votre WhatsApp, comme le montrent les étapes de la Partie 1.2.
Conclusion
L'un des problèmes de l'email est qu'il est soumis à une restriction de taille : tout fichier de plus de 4 Mo ne peut pas être envoyé par courrier. Si vous choisissez cette option pour exporter les discussions WhatsApp, vous devrez donc perdre beaucoup de temps. Donc nous vous recommandons iTransor for WhatsApp pour transférer et sauvegarder les données WhatsApp en quelques minutes !






