iMyfone iTransor for WhatsApp - logiciel de transfert de WhatsApp
Meilleur outil pour transférer des photos WhatsApp vers un ordinateur de manière sélective.
Essai gratuit *100% sécurisé | sans malware
De plus en plus de personnes utilisent l'application de messagerie instantanée WhatsApp pour s'envoyer des photos. Au cas où votre téléphone serait endommagé au-delà de toute réparation, sauvegardez au moins vos photos sur votre ordinateur.
Cet article explique comment transférer des photos de WhatsApp vers un ordinateur (Windows et Mac) pour les appareils iOS et Android. Si ce sujet vous intéresse, continuez à lire.
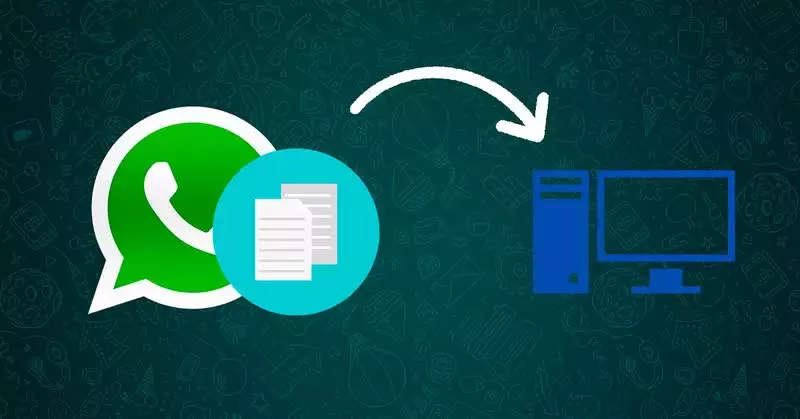
- 1. Comment transférer des photos WhatsApp vers un ordinateur (pour iPhone)
- 1.1 Transférer des photos de WhatsApp iPhone vers PC Windows
- 1.2 Transférer des images de WhatsApp iPhone vers Mac
- 2. Comment transférer des images de WhatsApp vers un ordinateur (pour Android)
- 2.1 Transférer des photos WhatsApp d'Android vers un PC Windows
- 2.2 Enregistrer les photos Android WhatsApp sur Mac
- 3. Comment transférer des photos WhatsApp vers un ordinateur de manière sélective (iPhone et Android)

- FAQ. Quels sont les problèmes lors du transfert de photos de WhatsApp vers un PC ?
Comment transférer des photos WhatsApp vers un ordinateur (pour iPhone)
Nous vous présenterons les solutions pour les utilisateurs de WhatsApp sur Windows et Mac. Lisez la suite et vous trouverez ce qui fonctionne pour vous.
1 Transférer des photos de WhatsApp iPhone vers PC Windows
Le moyen le plus simple de transférer des photos WhatsApp de l'iPhone vers un PC Windows consiste à connecter iPhone au PC et à utiliser l'explorateur de fichiers pour copier les dossiers Apple sur le bureau. Pour ce faire :
Étape 1. Connectez iPhone à l'ordinateur Windows.
Étape 2. Déverrouillez iPhone en saisissant le mot de passe de votre écran de verrouillage ou en utilisant Touch/Face ID.
Étape 3. Ouvrez l'Explorateur de fichiers et accédez à Apple iPhone > Stockage interne > DCIM et copiez les dossiers Apple sur le bureau.
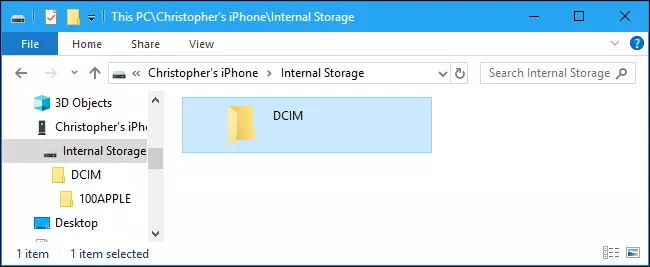
Étape 4. Attendez que les photos WhatsApp soient transférées de l'iPhone vers le bureau de votre ordinateur.
Étape 5. Cela transférera toutes vos photos iPhone (y compris les photos WhatsApp) sur votre ordinateur.
2 Transférer des images de WhatsApp iPhone vers Mac
L'application "Photos" sur votre Mac facilite le transfert de photos de WhatsApp iPhone vers PC vers Mac.
Étape 1. Connectez iPhone au Mac. Si vous y êtes invité, entrez le mot de passe pour déverrouiller votre iPhone.
Étape 2. Ouvrez l'application "Photos" sur votre Mac si elle ne s'ouvre pas automatiquement.
Étape 3. Une fois que vous êtes dans "Photos", sélectionnez votre iPhone dans la section "Appareils" et cliquez sur la flèche vers le bas à côté de "Importer vers".
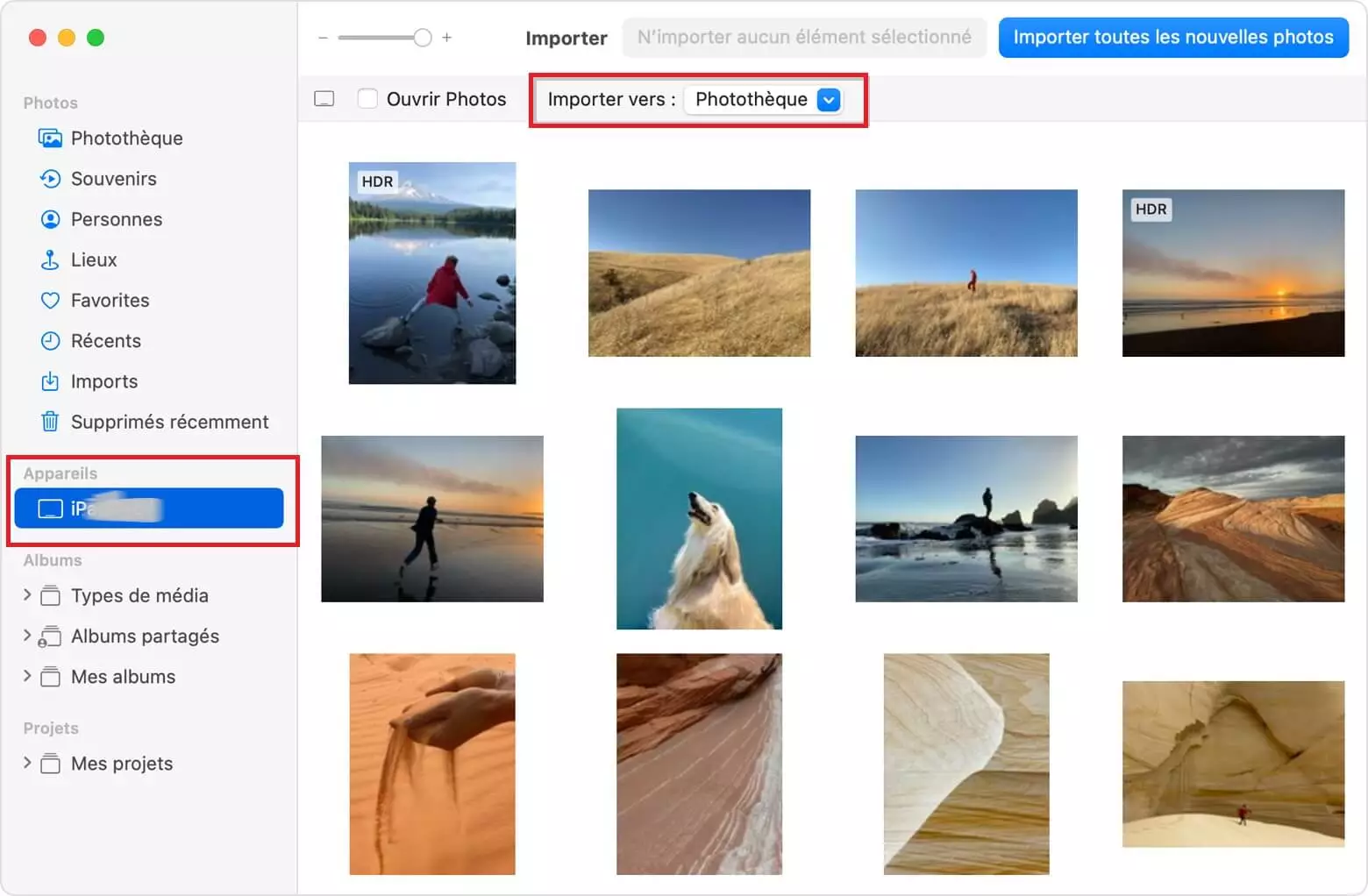
Étape 4. Dans la fenêtre contextuelle, cliquez sur "Nouvel album" > tapez un nom pour le nouvel album et cliquez sur "Créer".
Étape 5. Sur l'écran suivant, sélectionnez les photos que vous souhaitez importer et cliquez sur "Importer la sélection".
Note :
- Vous pouvez utiliser l'option "Tout importer" pour transférer toutes les photos de l'iPhone vers le Mac.
- Toutes les photos sélectionnées seront transférées vers le nouvel album photo sur votre bureau Mac.
Comment transférer des images de WhatsApp vers un ordinateur (pour Android)
Toutes les photos que vous recevez sur WhatsApp sont enregistrées par défaut dans la galerie de photos de votre téléphone ou tablette Android. Si votre appareil Android utilise ce paramètre, vous pouvez envoyer des photos WhatsApp sur PC Mac à partir d'un appareil Android en le connectant simplement avec un câble USB à votre PC Windows ou Mac.
1Transférer des photos WhatsApp d'Android vers un PC Windows
Étape 1. Connectez votre appareil Android à un PC Windows avec un câble USB.
Étape 2. Accédez au centre de notification de votre téléphone Android.
Étape 3. Choisissez "Transférer des fichiers" dans le menu contextuel.
Étape 4. Cliquez sur la mémoire de stockage interne de votre téléphone sur votre PC.
Étape 5. Ouvrez le dossier "WhatsApp" en double-cliquant dessus.
Étape 6. Dans l'explorateur de fichiers, cliquez sur "Images WhatsApp".
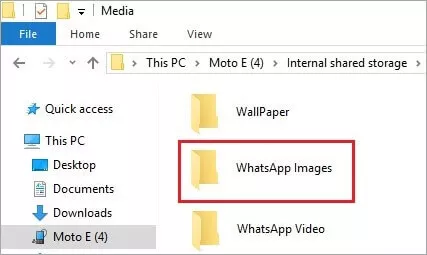
Étape 7. Copiez le dossier "WhatsApp Images" sur votre bureau pour que toutes les photos WhatsApp soient transférées sur votre PC Windows.
2 Enregistrer les photos Android WhatsApp sur Mac
Mac n'affiche pas la structure des dossiers d'un appareil Android lorsqu'il est connecté à celui-ci. Mais vous pouvez accéder au transfert de photos WhatsApp depuis un téléphone Android ou un Mac en utilisant l'application "Image Capture".
Étape 1. Connectez votre appareil Android à Mac avec un câble USB. Lancez l'application Image Capture.
Étape 2. Appuyez sur l'onglet Chargement USB de cet appareil du centre de notification Android.
Étape 3. Dans la fenêtre contextuelle qui apparaît, sélectionnez l'option "Transférer des photos".
Étape 4. Ouvrez l'application "Photos" sur votre Mac, puis cliquez sur votre appareil.
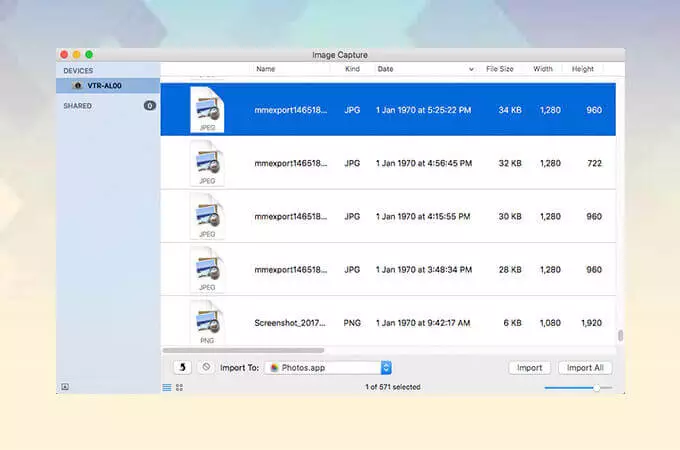
Étape 5. Cliquez sur le bouton "Importer toutes les nouvelles photos".
Étape 6. Ensuite, toutes vos photos, y compris WhatsApp et d'autres photos, seront transférées sur votre Mac.
3. Comment transférer des photos WhatsApp vers un ordinateur de manière sélective (iPhone et Android)
L'Outil de transfert WhatsAppp - iTransor for WhatsApp permet aux utilisateurs de WhatsApp de sauvegarder et de restaurer de manière sélective les données WhatsApp. C'est une meilleure alternative à iCloud et Google Drive pour les utilisateurs. Vous pouvez exporter les photos, les contacts WhatsApp et d'autre données en un clic.
Ce logiciel peut être téléchargé gratuitement sur Windows et Mac. Suivez le guide ci-dessous pour transférer des photos de WhatsApp vers un PC :
Étape 1. Lancez iTransor for WhatsApp.
Exécutez le programme et connectez-y votre téléphone. Depuis l'interface d'accueil, sélectionnez l'onglet "Sauvegarder WhatsApp sur les appareils", puis cliquez sur "Sauvegarder".
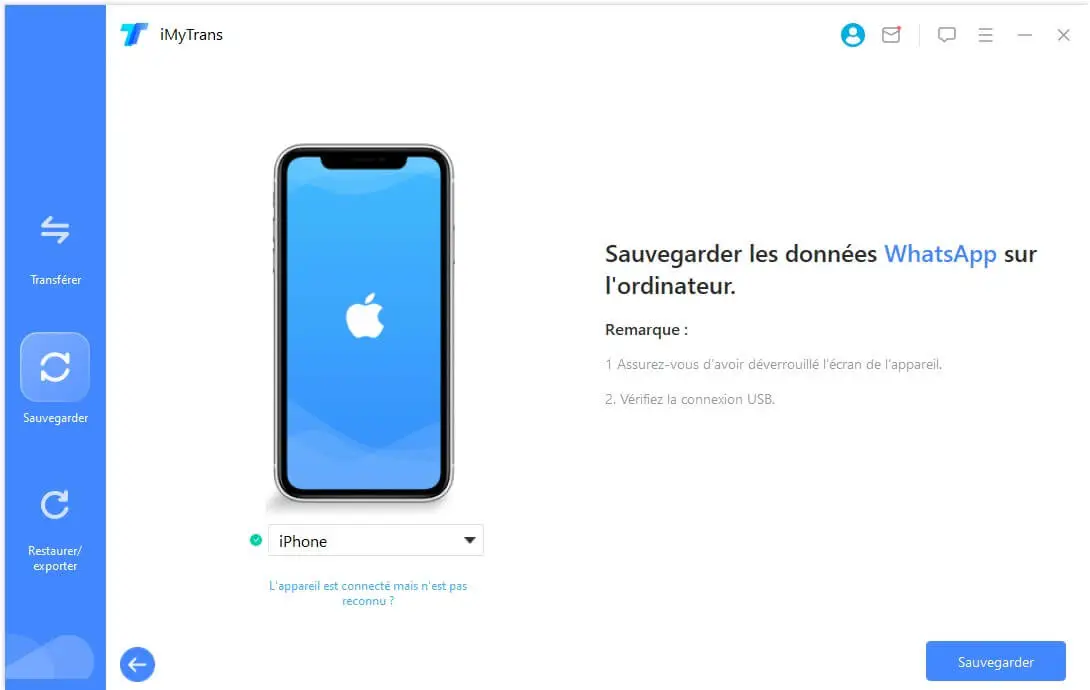
Étape 2.Sélectionnez une sauvegarde et exportez vers l'ordinateur.
Une fois la sauvegarde terminée, passez à l'onglet "Restaurer/exporter la sauvegarde WhatsApp". Dans la liste des sauvegardes, choisissez la sauvegarde que vous venez de faire et cliquez sur "Exporter vers l'ordinateur" sur le bouton du bas.
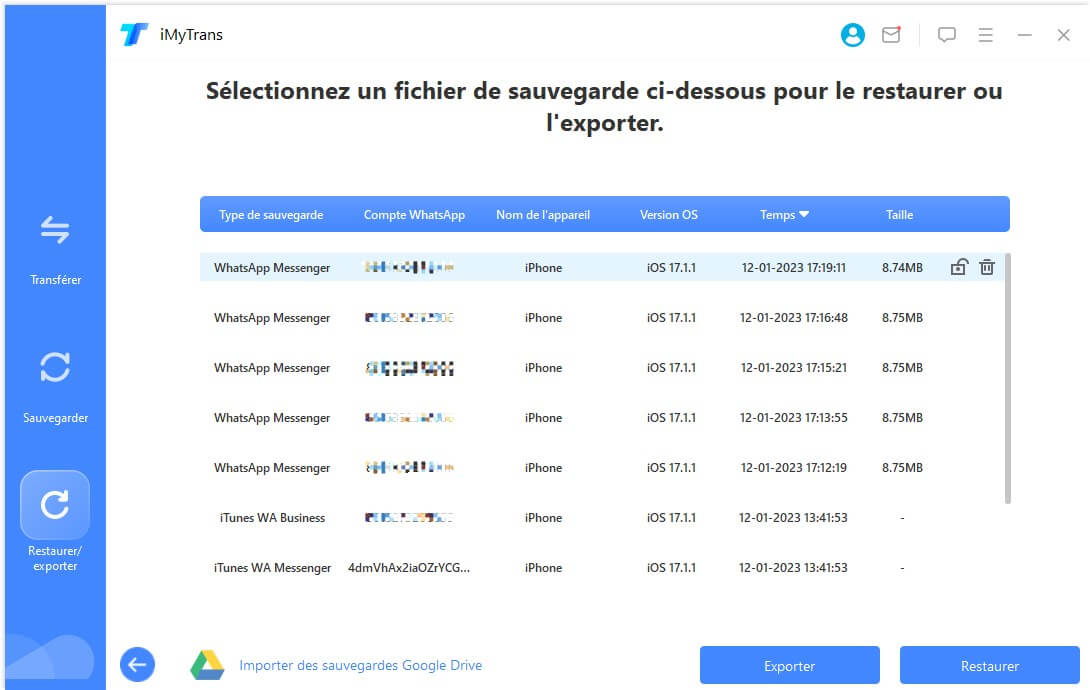
Étape 3. Prévisualisez et exportez les photos WhatsApp en masse.
Une fois l'analyse terminée, vous verrez les résultats à l'écran. Vous pouvez filtrer davantage les résultats pour obtenir exactement les photos que vous souhaitez exporter. Sélectionnez les images et autres fichiers que vous souhaitez exporter vers l'ordinateur et appuyez sur le bouton "Exporter".
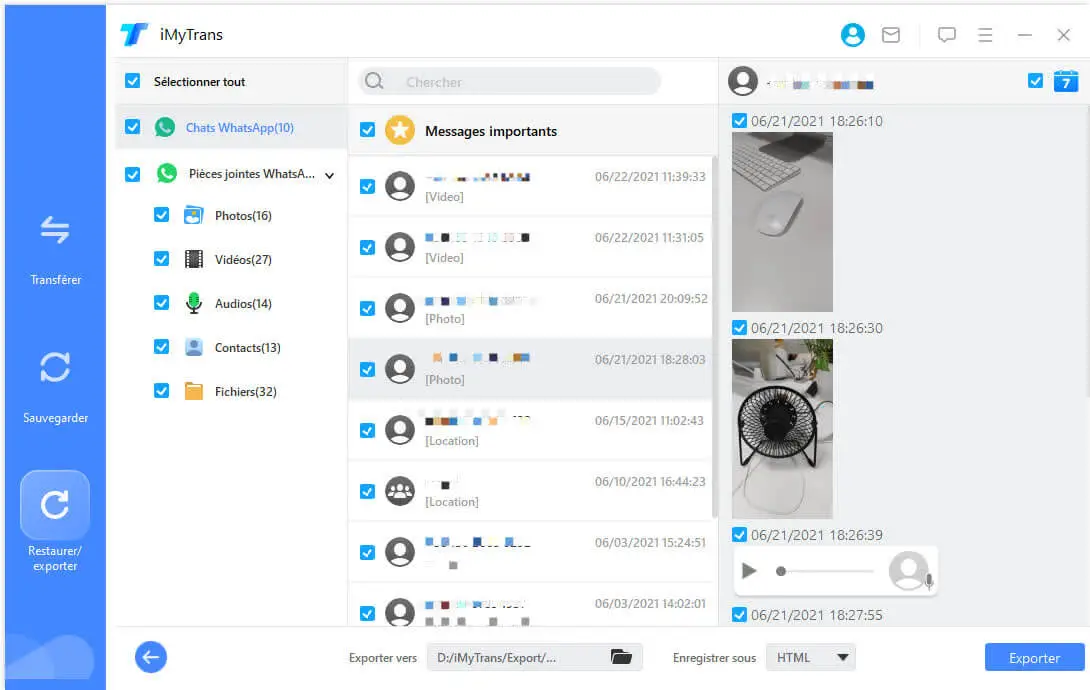
Étape 4. Vous obtiendrez un dossier et vous pourrez voir les fichiers multimédias joints dans un autre dossier de celui-ci.
Nous allons passer en revue les méthodes évoquées pour transférer des photos de WhatsApp vers PC avec une vidéo explicative.
FAQ. Quels sont les problèmes lors du transfert de photos de WhatsApp vers un PC ?
Il est possible que votre téléphone soit configuré pour que des applications tierces ne puissent pas accéder à votre contenu multimédia. Pour ce faire, vous devez avoir la possibilité dans les paramètres de votre téléphone et dans les politiques de confidentialité de partager des fichiers multimédias. Il est également possible que certains de ces problèmes se produisent. Si vous ne voulez pas perdre vos données, vous pouvez sauvegarder votre WhatsApp de l'iPhone vers le PC, ce qui fonctionne également pour Android.
- Vérifiez la connexion WIFI ou l'accès Internet qui dispose d'une bonne connexion.
- Vérifiez si le câble USB est endommagé.
- Vérifiez le port USB de l'ordinateur.
Conclusion
Vous voulez savoir comment transférer les photos de WhatsApp sur votre ordinateur ? Nous vous présentons les méthodes pour iPhone et Android et une alternative perfaite à iCloud et Google Drive pour sauvegarder et transférer les données WhatsApp : iTransor for WhatsApp. Laissez les commentaires si vous avez d'autres questions.







