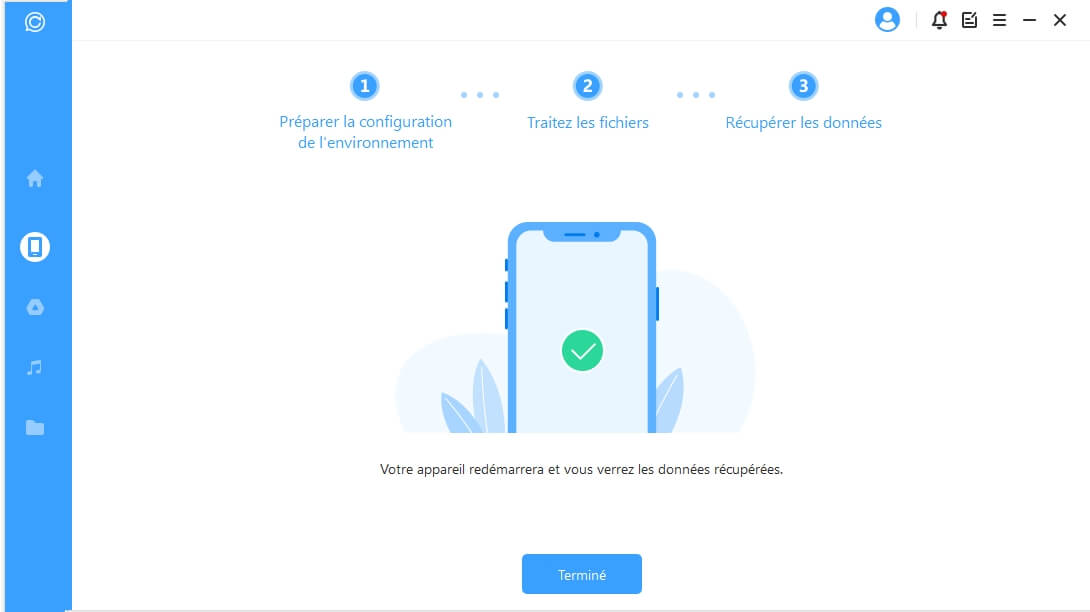Guide d'utilisation - iMyFone ChatsBack
Vous avez perdu des données WhatsApp sur votre appareil ? Il n'y a pas lieu de s'inquiéter. Avec iMyFone ChatsBack, vous pouvez rapidement récupérer vos données WhatsApp perdues sur les appareils iOS et Android de 4 façons : Stockage de l'appareil, Google Drive, iTunes, et numérisation des enregistrements précédemment conservés dans ChatsBack.
Pour commencer, il suffit de lancer ChatsBack sur votre ordinateur. L'interface principale comporte quatre modes. Sélectionnez un mode en fonction de votre situation. Les étapes suivantes vous montreront comment récupérer des données WhatsApp.
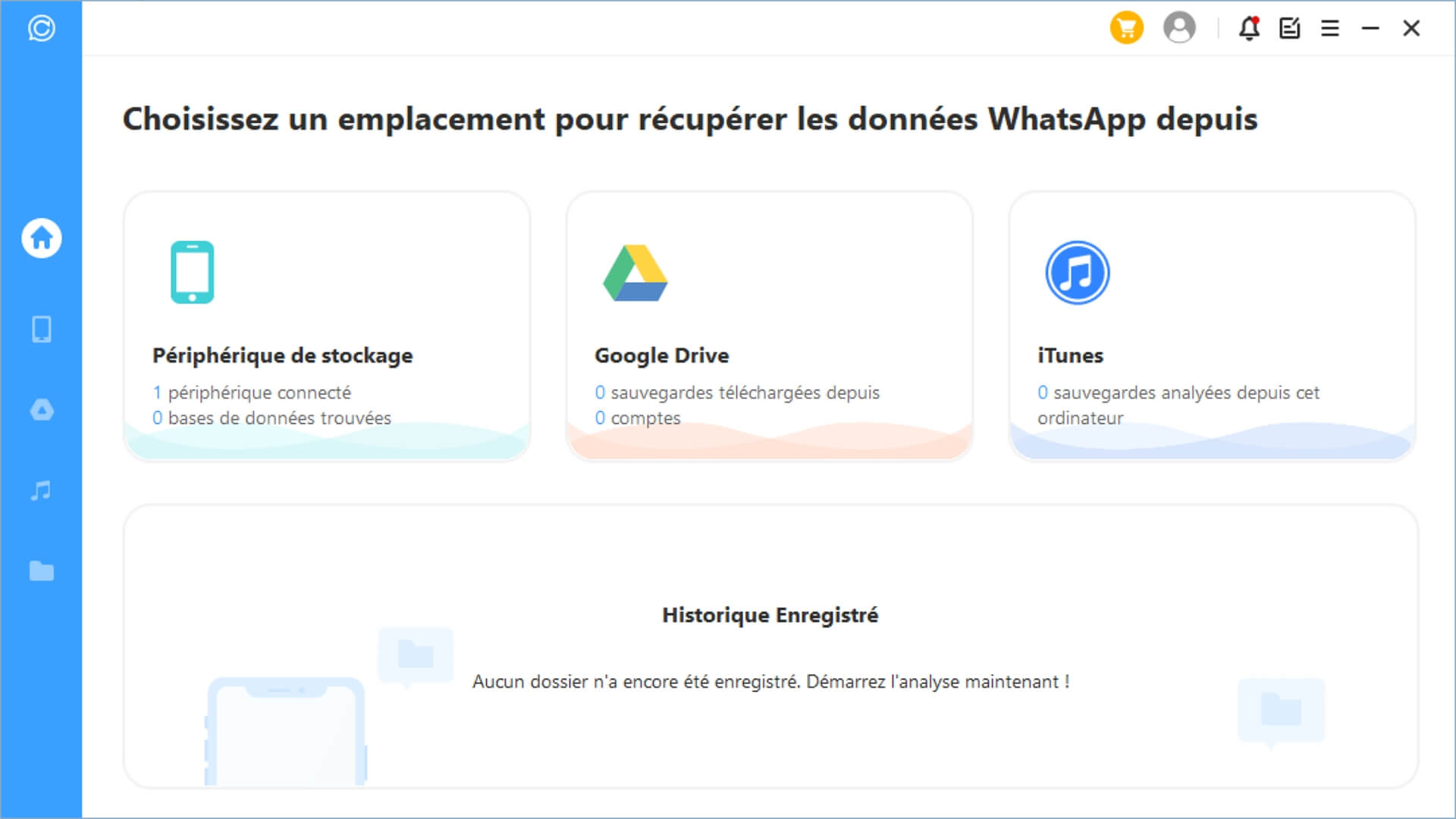
Mode 1 : Récupérer les données WhatsApp depuis le stockage du périphérique
Sélectionnez le mode " Récupérer les données WhatsApp depuis le stockage du périphérique ", avec lequel vous pouvez trouver toutes les données locales et récupérer les enregistrements de données récents.
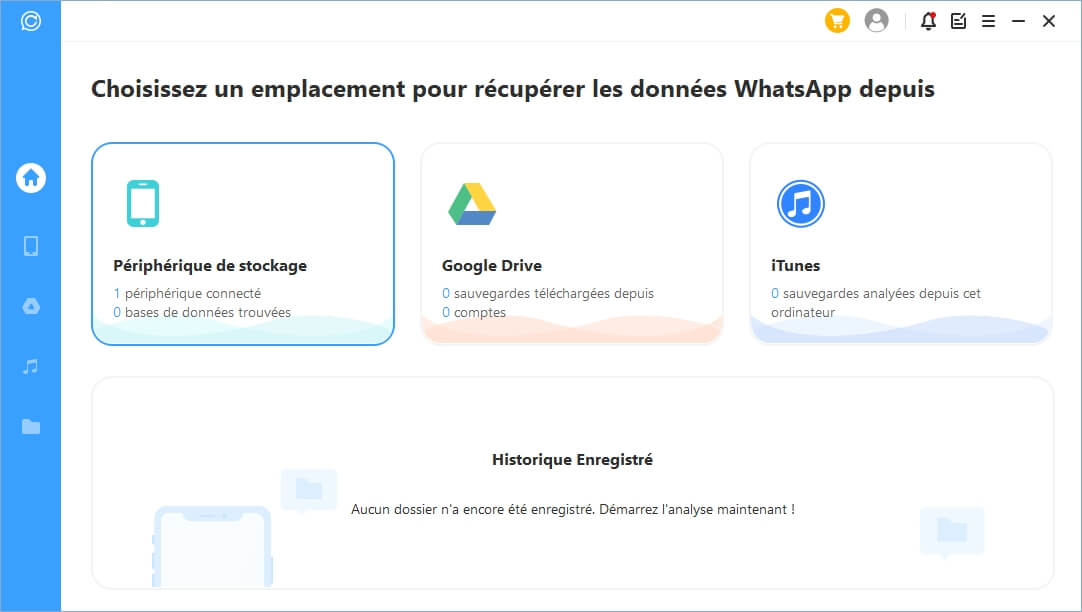
Étape 1. Connecter l'appareil à l'ordinateur
Connectez votre appareil à l'ordinateur via un câble USB. Autorisez le " débogage USB " sur les appareils Android ou cliquez sur " Faire confiance à cet ordinateur " sur iPhone/iPad lorsque ces fenêtres contextuelles vous le demandent. Avant de cliquer sur le bouton "Démarrer", vous pouvez choisir où enregistrer les données de l'appareil.
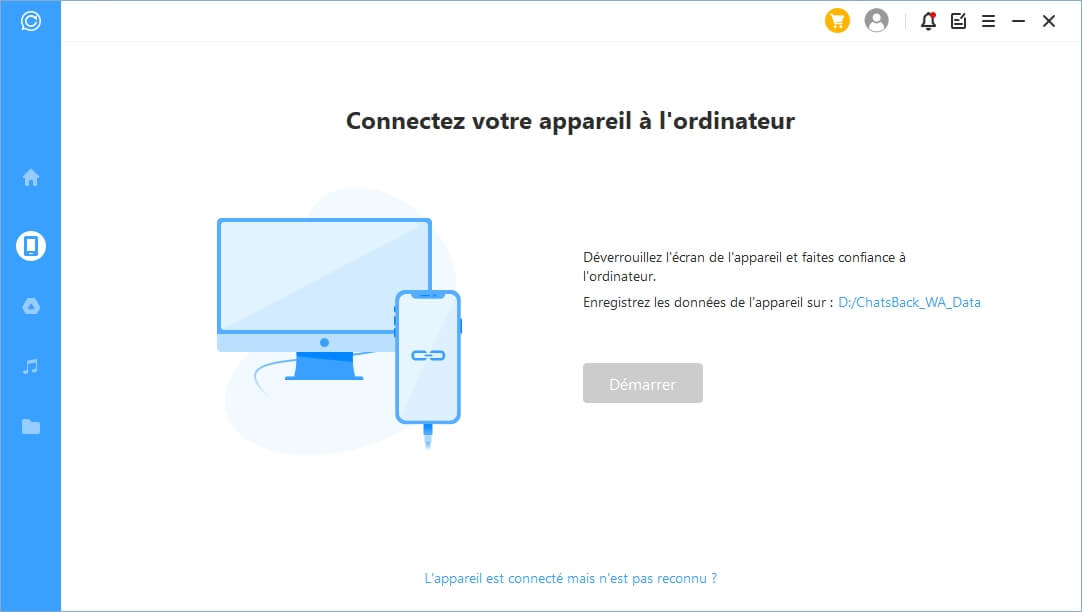
Étape 2. Analyser les données de l'appareil
Nous passons ensuite au processus de numérisation. Les étapes suivantes diffèrent selon le modèle de votre appareil (appareil iOS ou Android).
Pour les appareils Android
ChatsBack commence à analyser et à récupérer les données de votre appareil, qui seront stockées dans les enregistrements de l'historique, afin que vous puissiez récupérer ces données un jour, même si votre appareil est complètement réinitialisé. Lorsque l'analyse est terminée, cliquez sur "Suivant" pour continuer.
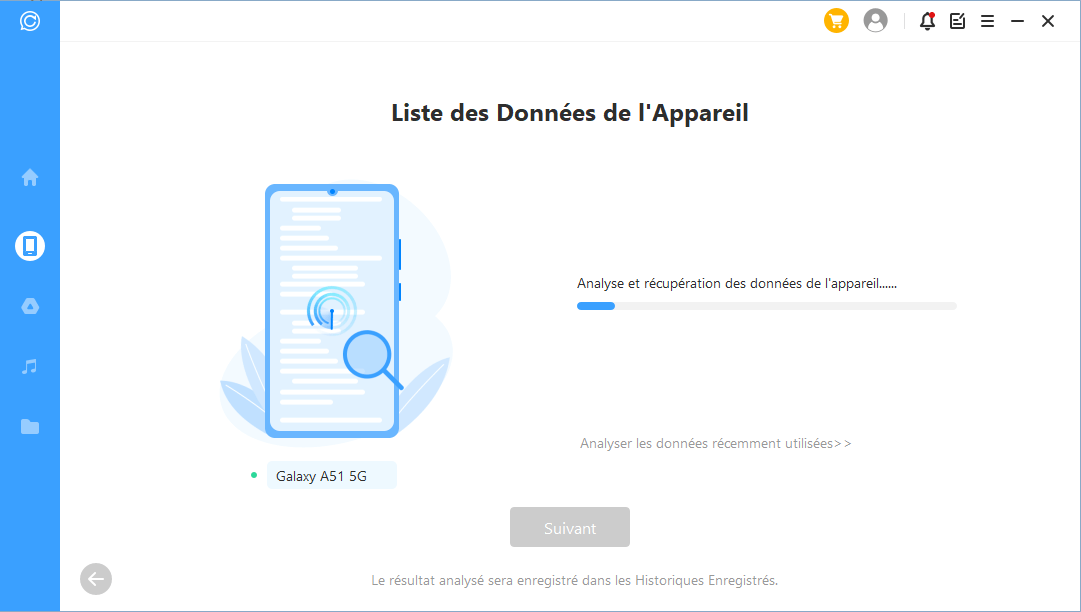
Pour analyser la base de données, ChatsBack a besoin que vous lui accordiez la permission. Tout d'abord, ChatsBack va charger les fichiers pour préparer l'environnement pour l'analyse des données.
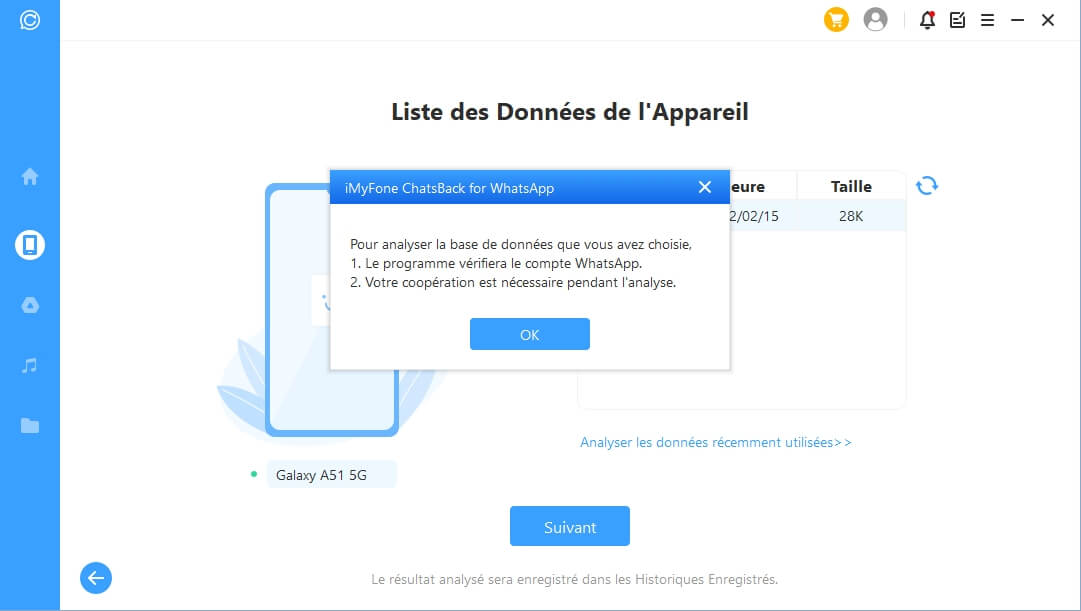
Ensuite, vous devez entrer le code pays et le numéro de téléphone de la base de données WhatsApp que vous avez choisie. WhatsApp enverra un message SMS pour vérifier votre numéro de téléphone.
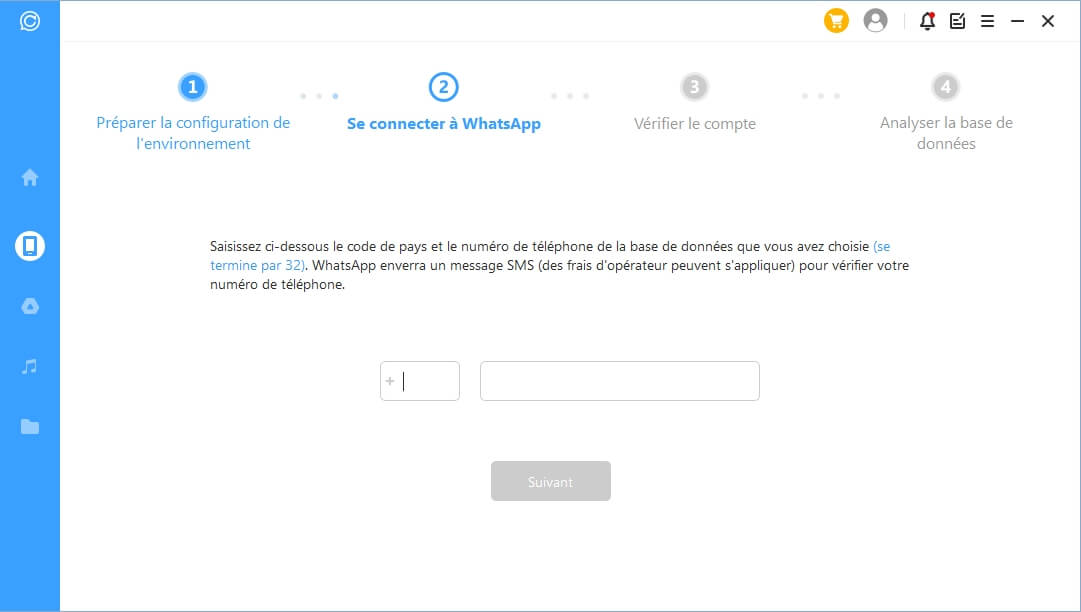
Une fois le processus de vérification terminé, ChatsBack calculera les clés correspondantes pour analyser la base de données.
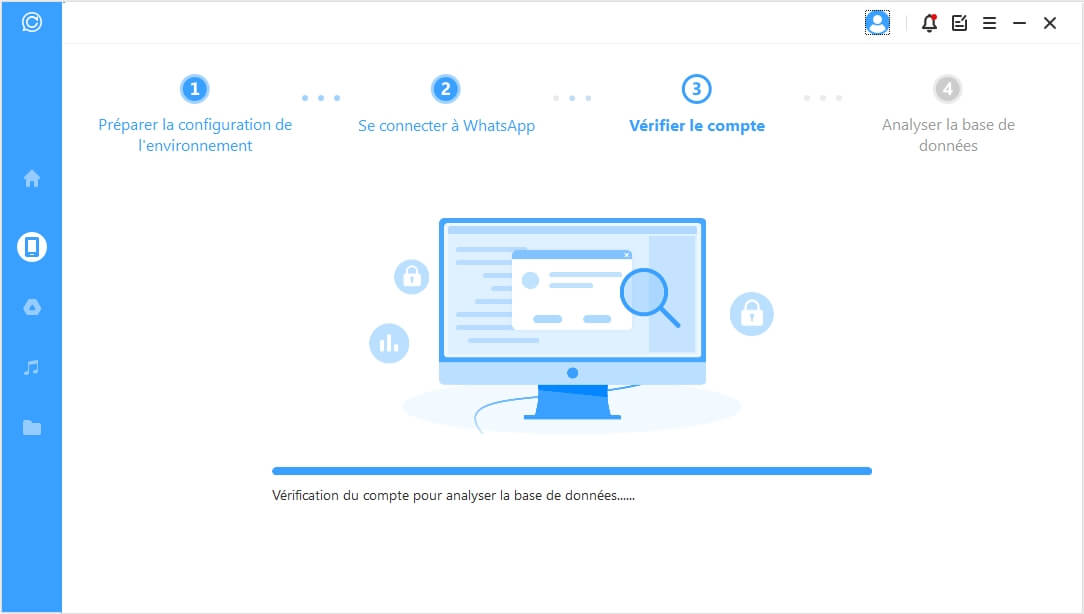
Enfin, le programme va analyser la base de données que vous avez choisie. Après cela, vous pouvez directement passer à l'aperçu et à la récupération des données .
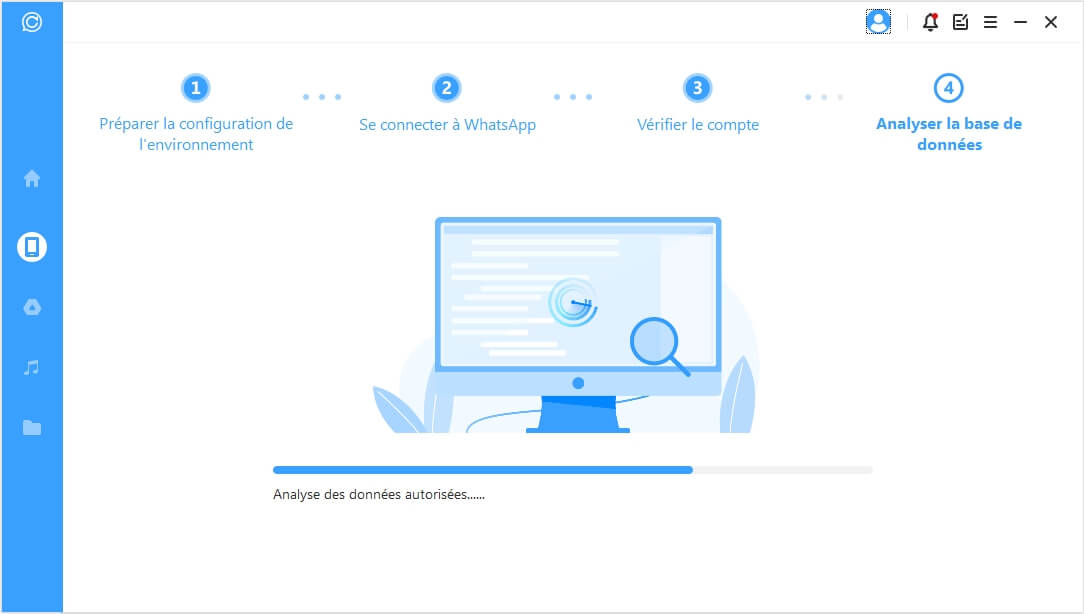
Pour les appareils iOS
Sélectionnez le type de WhatsApp dont vous voulez récupérer les données. Puis cliquez sur "OK" pour continuer.
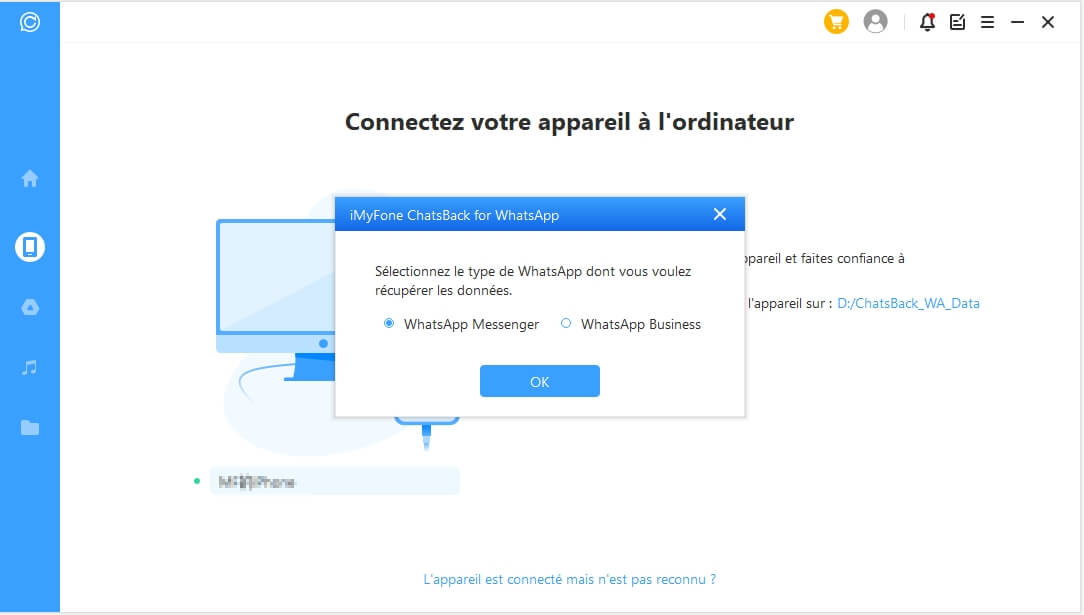
ChatsBack commence à accéder aux données de votre appareil. Ces informations seront ensuite analysées par le programme.
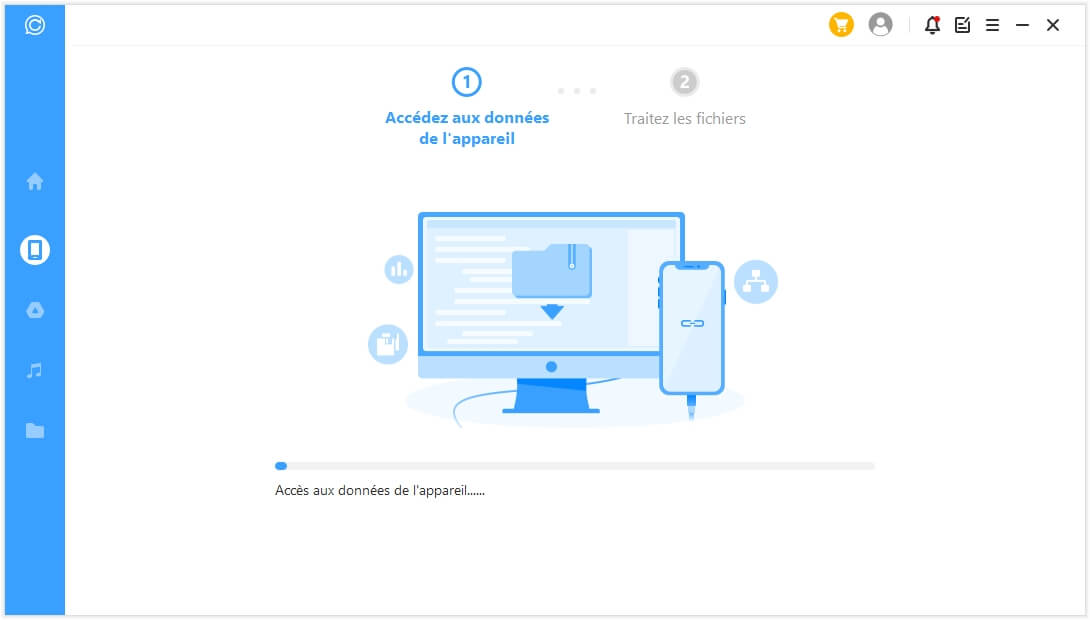
Étape 3. Prévisualisation et récupération des données
Toutes les données récupérables seront affichées comme les images ci-dessous. Vous pouvez choisir de récupérer ces données sur votre appareil ou sur votre ordinateur.
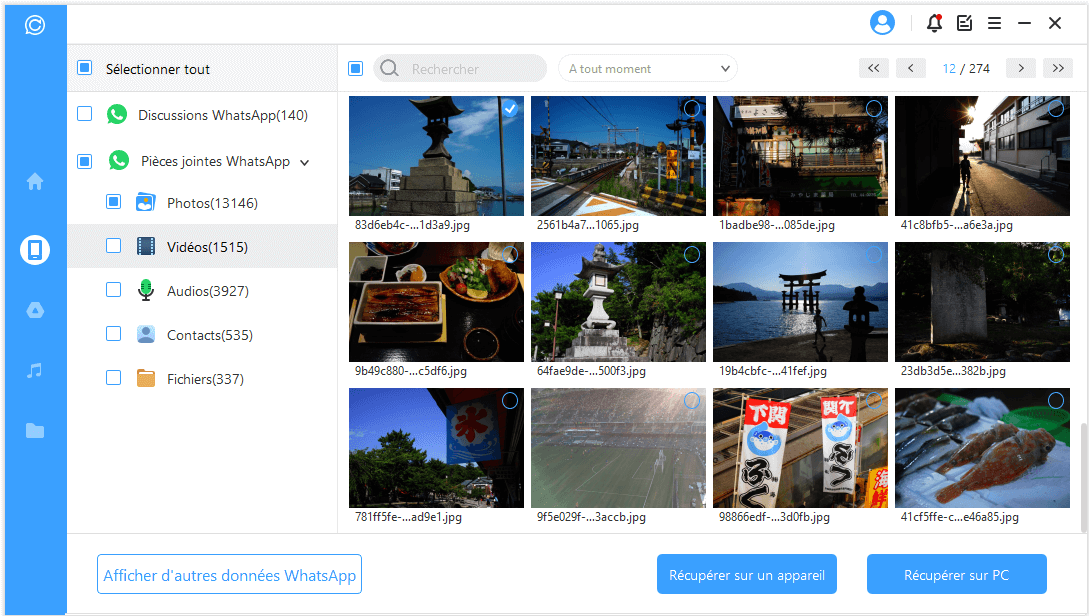
Si vous cliquez sur l'option "Récupérer sur PC", vous devez sélectionner le format de fichier et l'endroit où l'enregistrer. Cliquez sur "OK", et ChatsBack exportera le fichier à l'endroit que vous avez choisi. L'exportation prend du temps en fonction de la taille du fichier et de la vitesse du réseau.
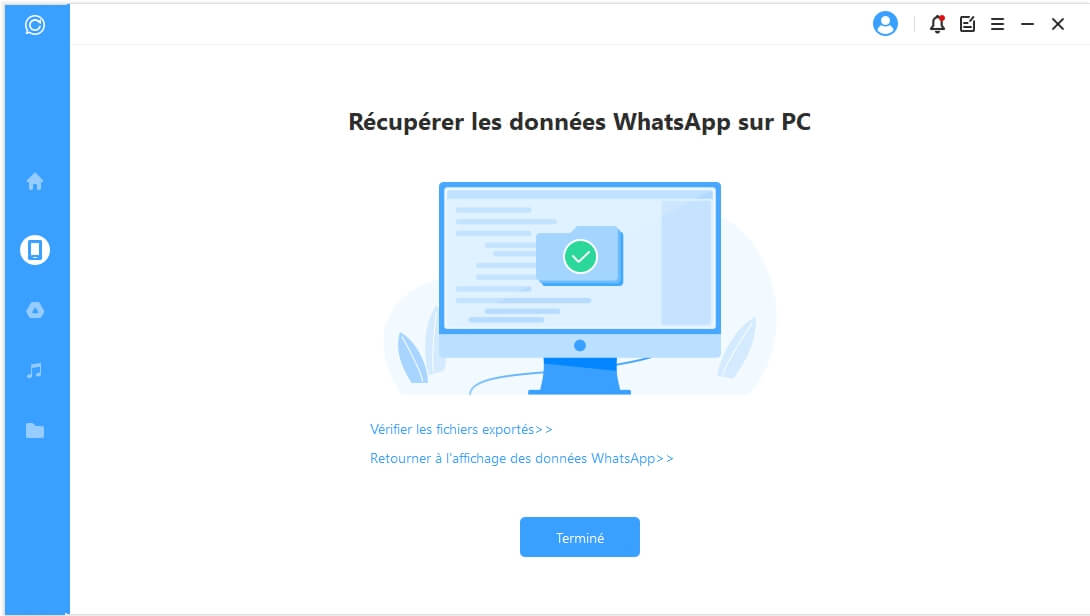
Si vous choisissez "Récupérer sur l'appareil", vous devez vous assurer que votre appareil iOS/Android est reconnu par l'ordinateur. Cliquez sur "Démarrer" pour continuer.
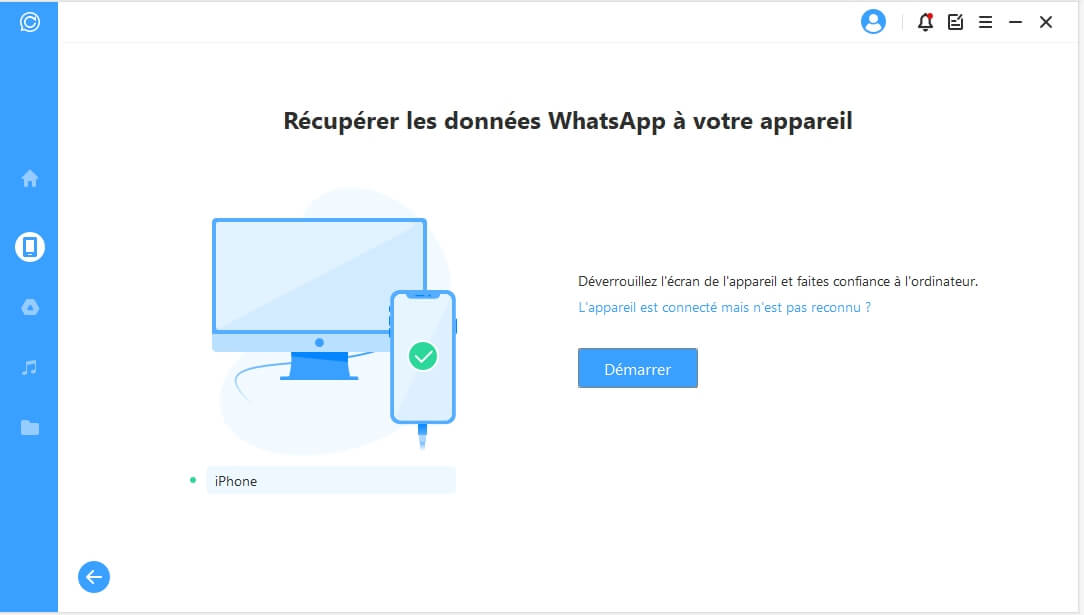
Pour les appareils Android
Afin de récupérer les données sur votre appareil, ChatsBack va installer une ancienne version de WhatsApp sur votre appareil.
Remarque :
Les données WhatsApp sur l'appareil cible seront effacées après la récupération. Par conséquent, sauvegardez d'abord WhatsApp si nécessaire .
L'installation de l'ancienne version de WhatsApp commence. En cas d'échec inattendu, vous devez déverrouiller votre appareil et suivre les instructions.
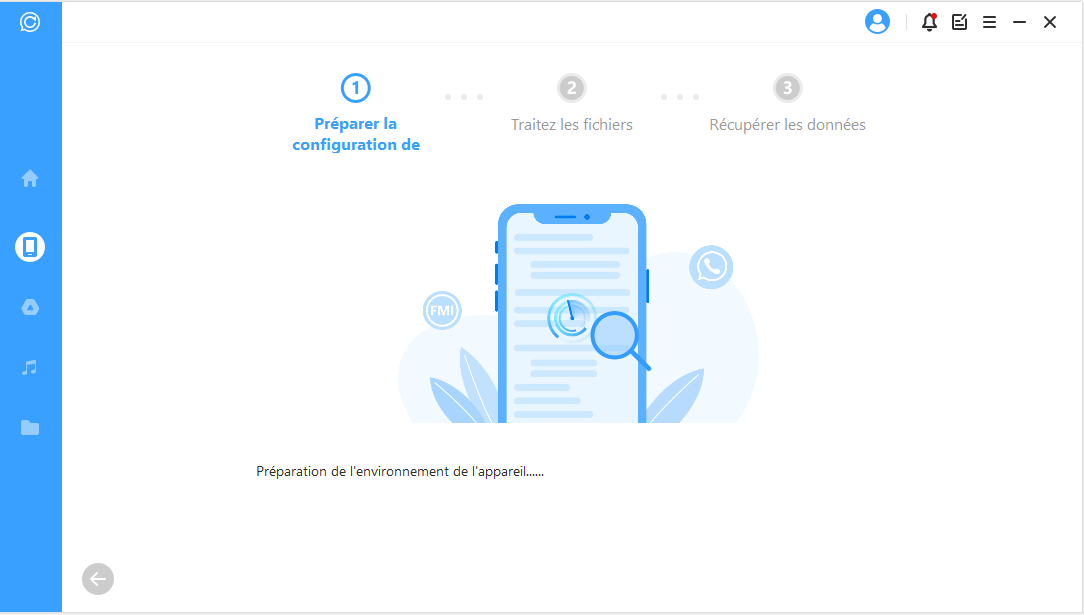
ChatsBack va traiter les fichiers.
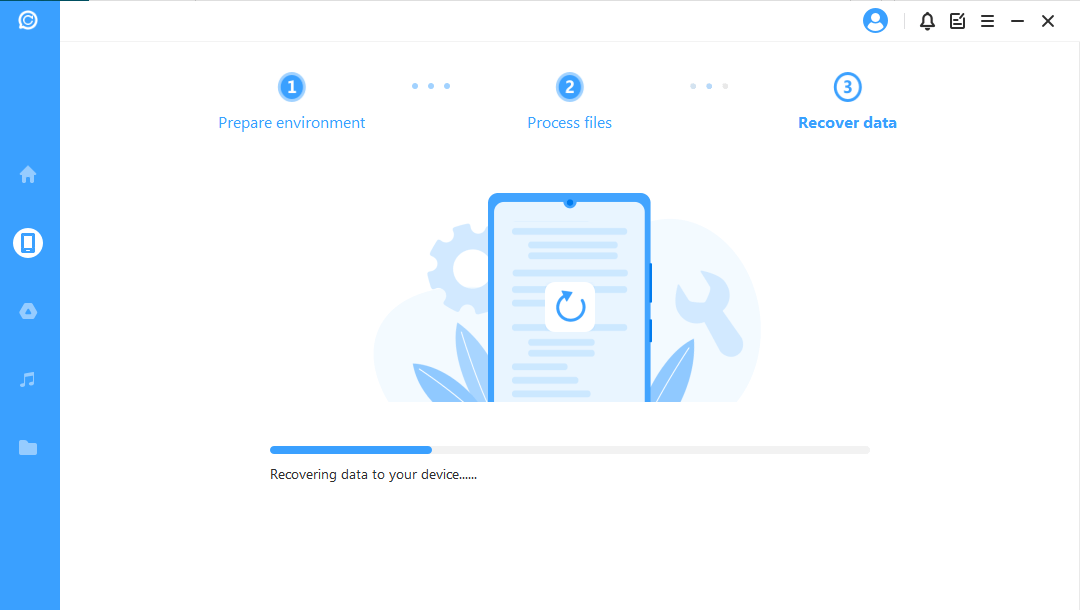
Peu de temps après, vos données seront récupérées. Connectez-vous à votre compte WhatsApp et vous verrez les données récupérées. Après la connexion, faites une sauvegarde locale et mettez à jour WhatsApp avec la dernière version officielle.
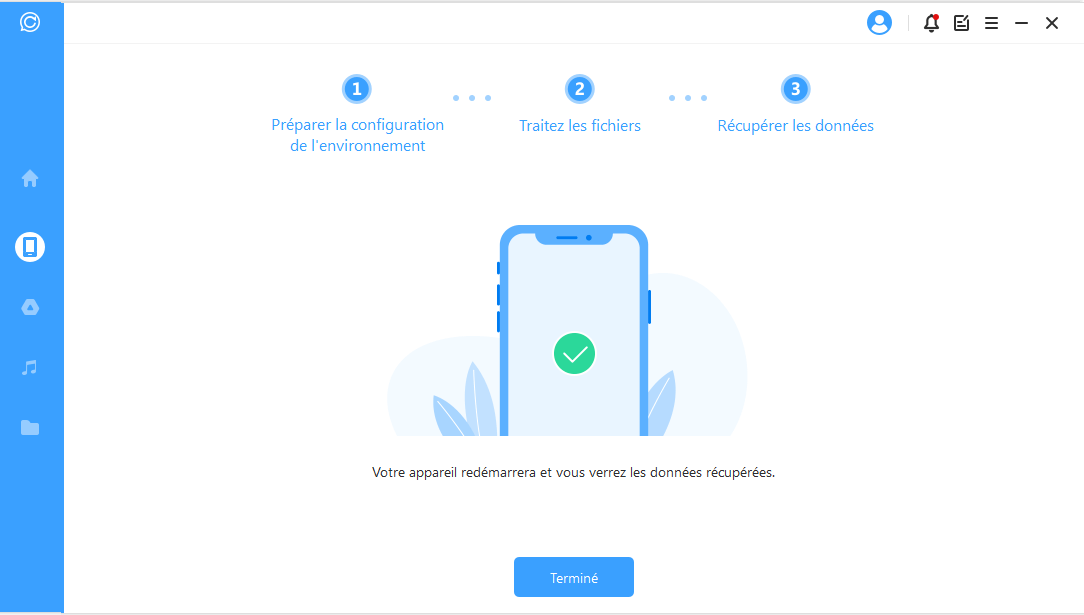
Pour les appareils iOS
Avant de récupérer les données sur votre appareil, Localiser mon iPhone doit être désactivé. Veuillez noter que les données WhatsApp sur l'appareil cible ne seront pas effacées une fois le processus de récupération terminé. Il s'agit d'un transfert des données d'incrément. Cliquez sur "OK" pour continuer.
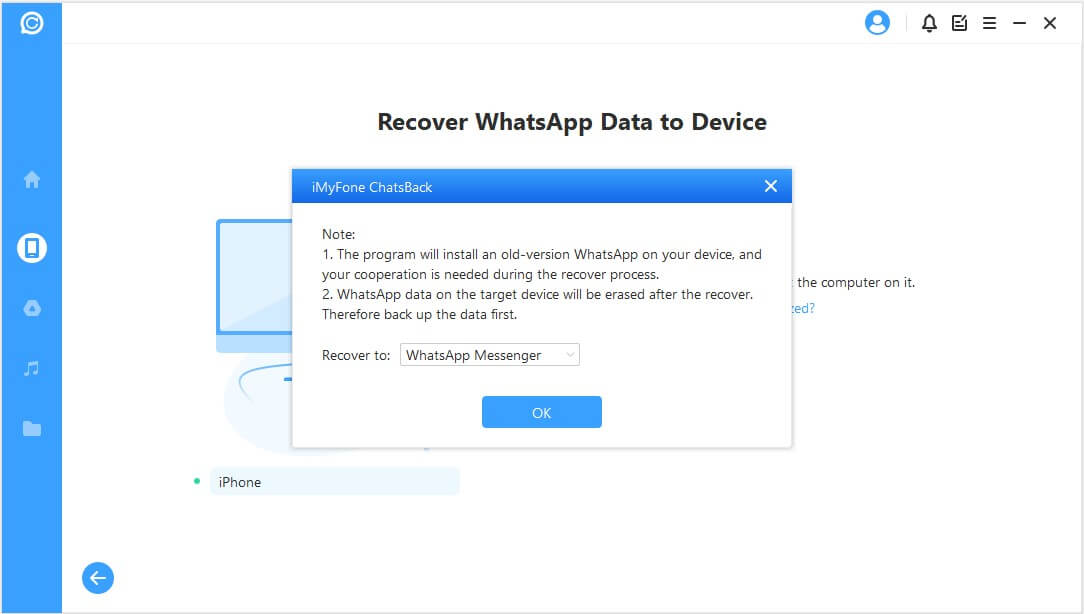
Suivez les instructions pour désactiver la fonction Localiser mon iPhone de votre iPhone.
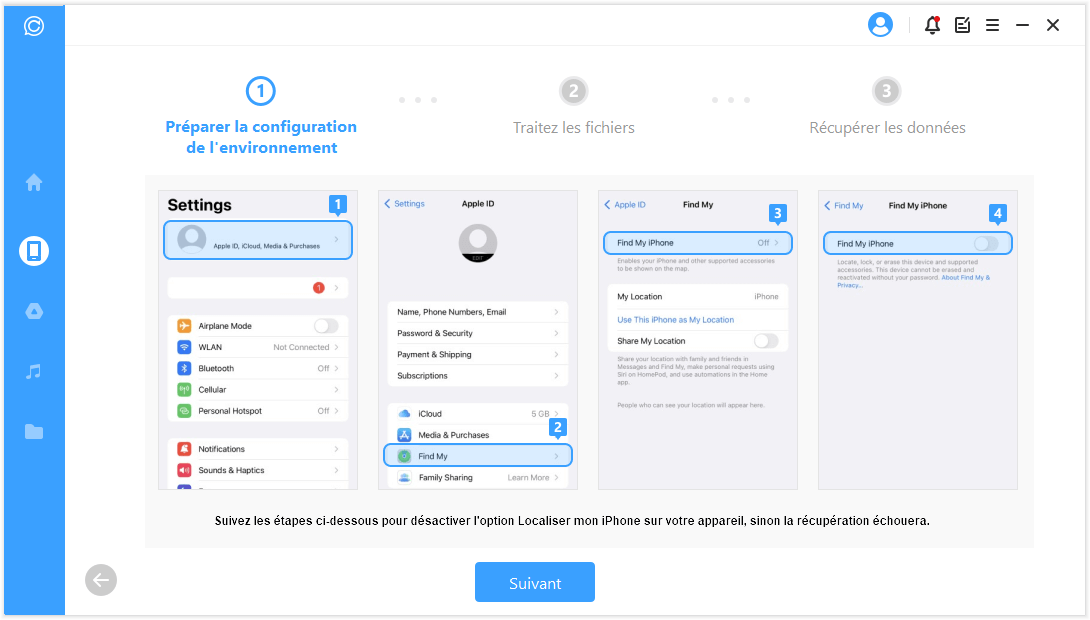
Allez ensuite sur App Store pour télécharger l'application WhatsApp.
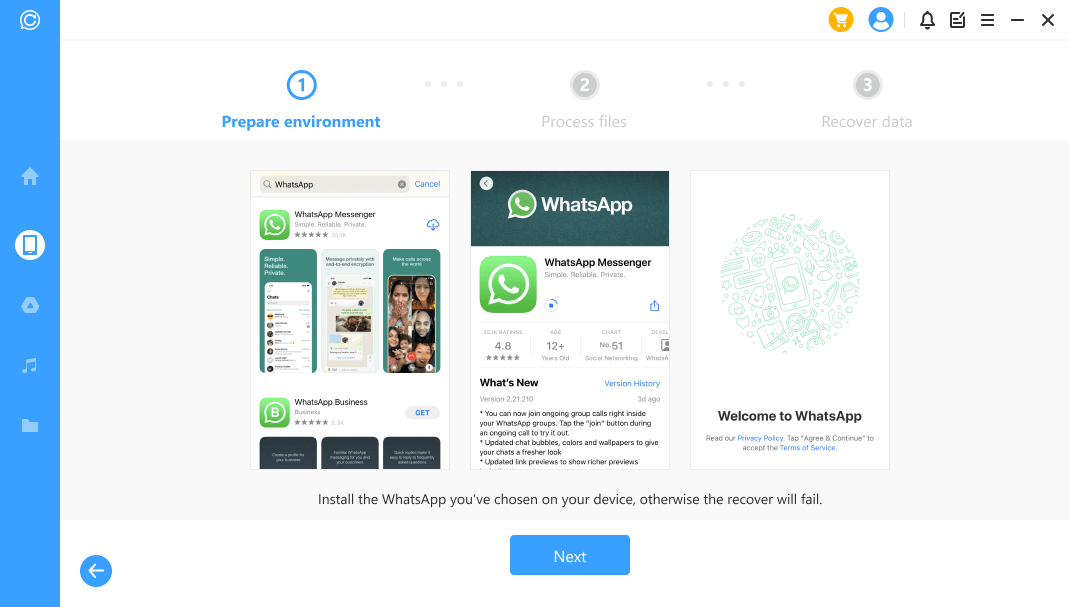
ChatsBack va commencer à traiter les fichiers. Peu après, votre appareil redémarre et vos données sont récupérées.
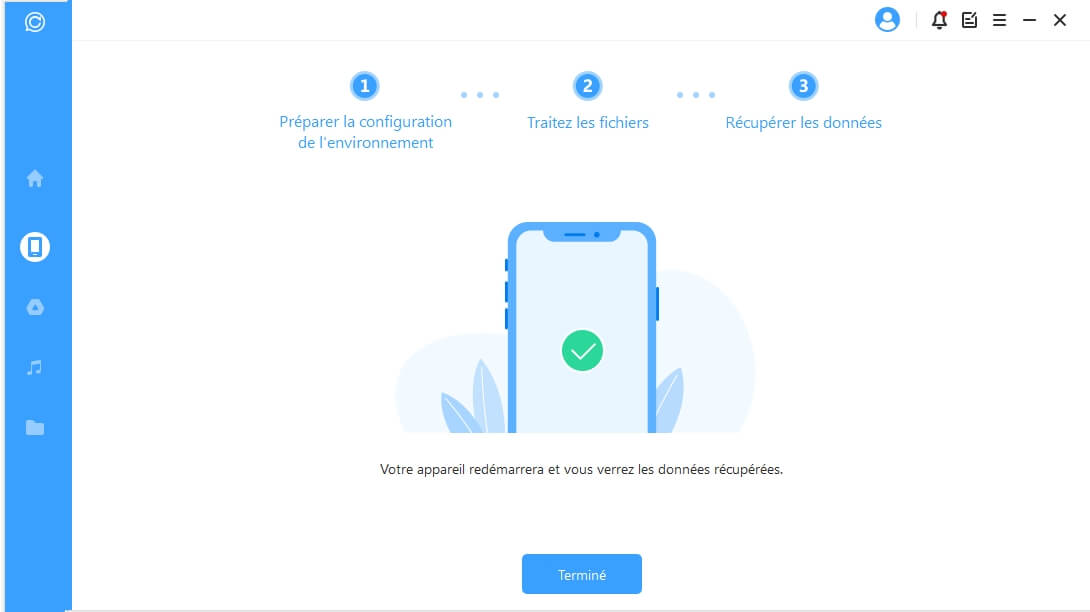
Mode 2 : Récupérer les données WhatsApp de Google Drive
Étape 1. Connectez-vous à Google Drive et accédez aux données
Choisissez "Récupérer les données WhatsApp depuis Google Drive", puis connectez-vous à votre compte Google.
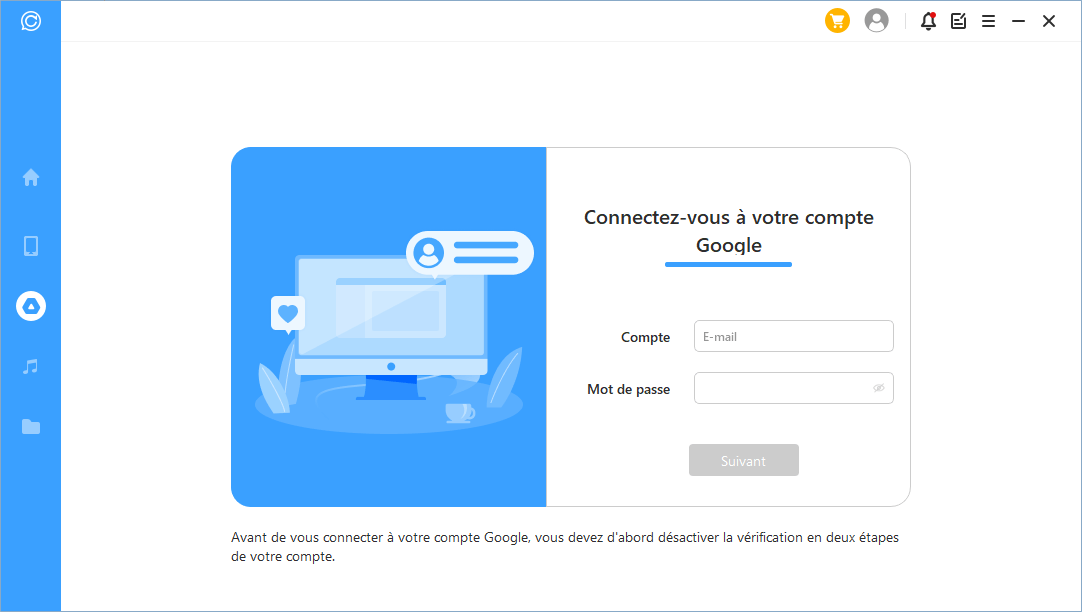
Autorisez votre compte Google afin que ce programme puisse avoir accès à vos données Google Drive. Assurez-vous que votre vérification en deux étapes est désactivée avant l'autorisation.
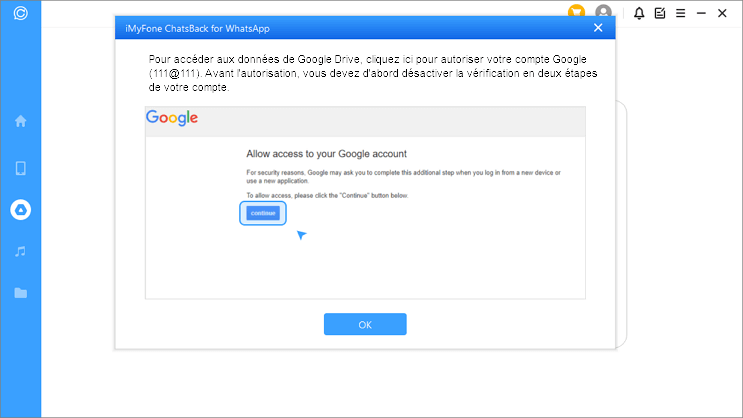
Ensuite, ChatsBack va charger vos données Google Drive. Vous pouvez télécharger le fichier sur votre ordinateur. Selon la taille des données et la vitesse de votre réseau, le processus est assez rapide.
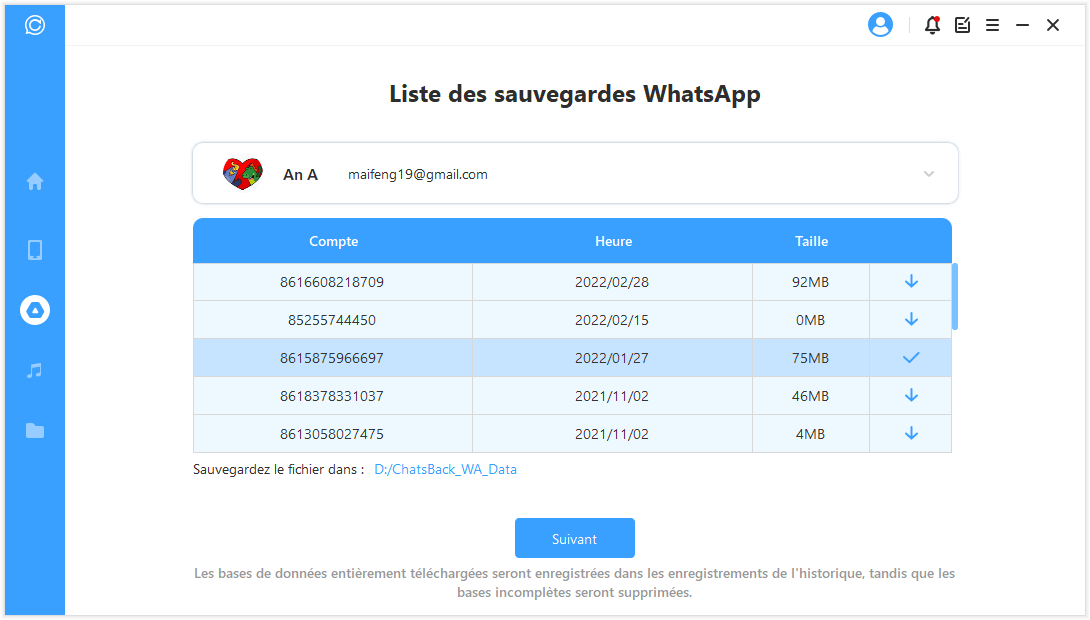
Étape 2. Analyser le fichier Google Drive
Pour analyser la base de données, ChatsBack a besoin que vous lui accordiez la permission. Tout d'abord, ChatsBack chargera les fichiers afin de préparer l'environnement pour l'analyse des données.
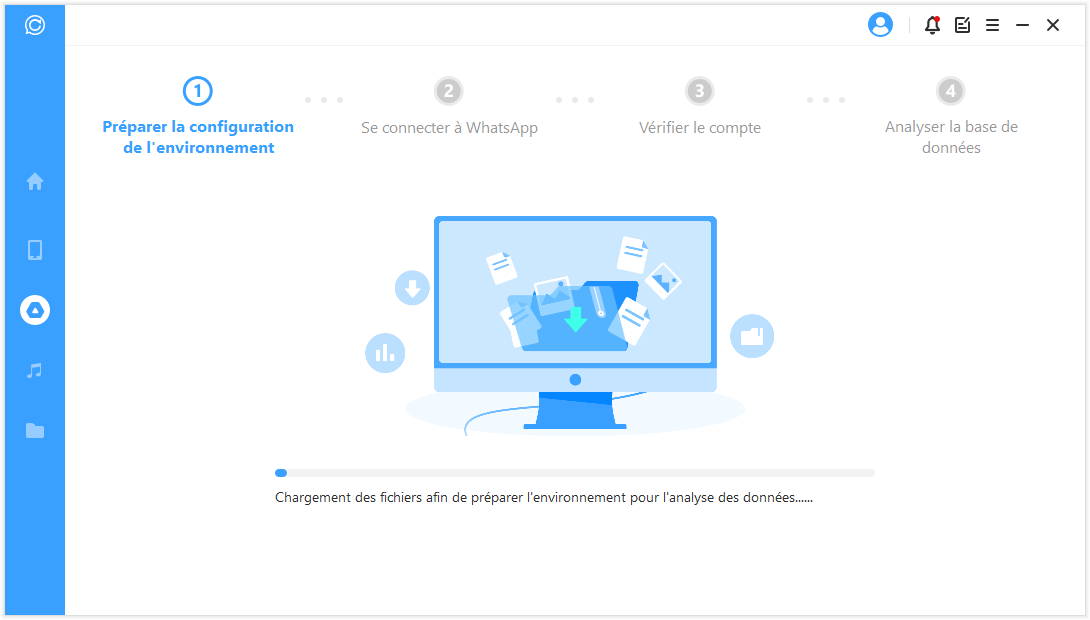
Ensuite, vous devez entrer l'indicatif du pays et le numéro de téléphone de la base de données que vous avez choisie. WhatsApp enverra un message SMS pour vérifier votre numéro de téléphone.
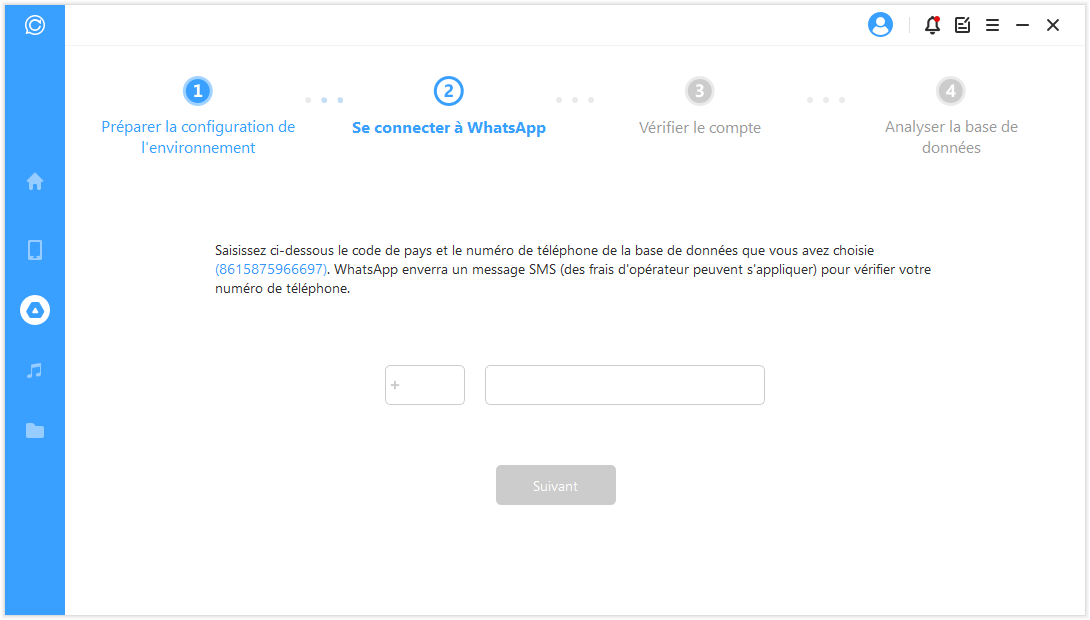
Une fois vos informations vérifiées, ChatsBack calculera les clés associées pour analyser la base de données.
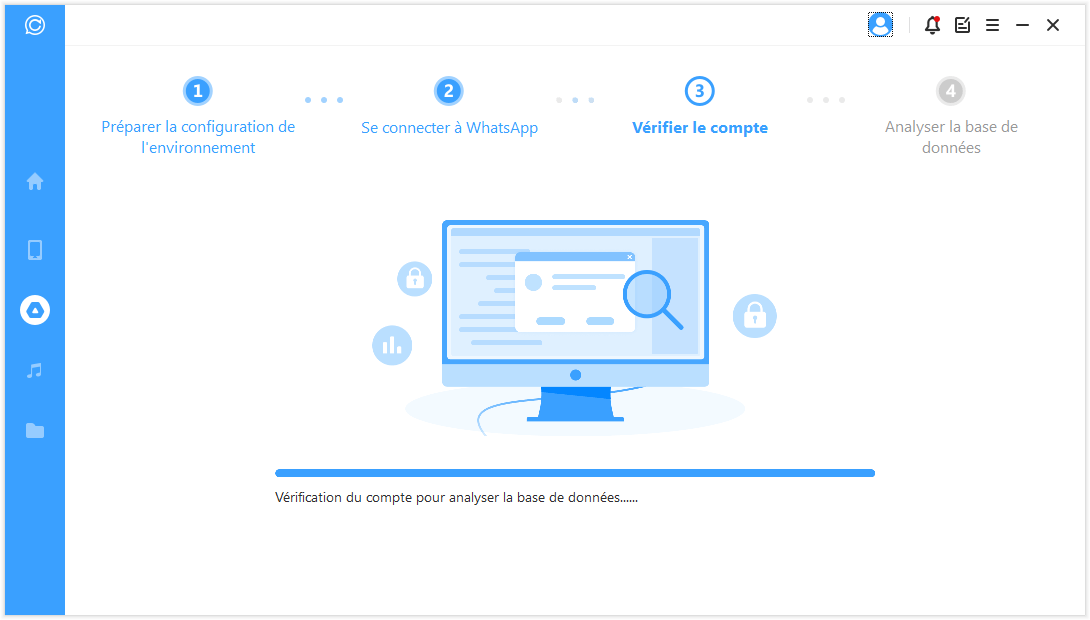
Enfin, le programme va analyser la base de données que vous avez choisie.
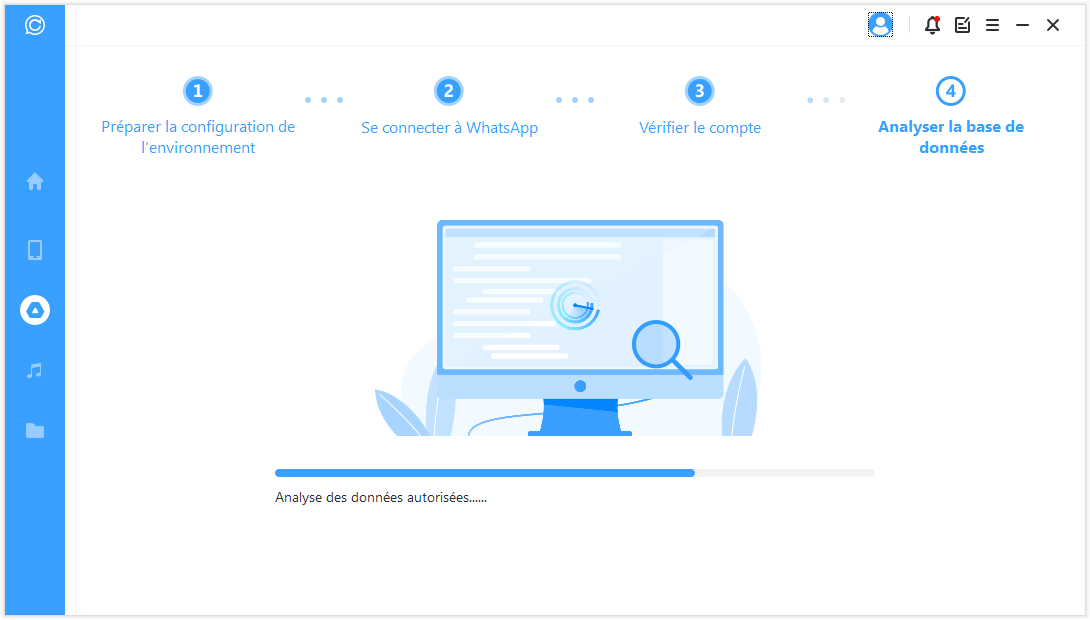
Étape 3. Prévisualisation et récupération des données
Toutes les données récupérables seront affichées comme les images ci-dessous. Vous pouvez choisir de récupérer ces données sur votre combiné ou sur votre ordinateur.
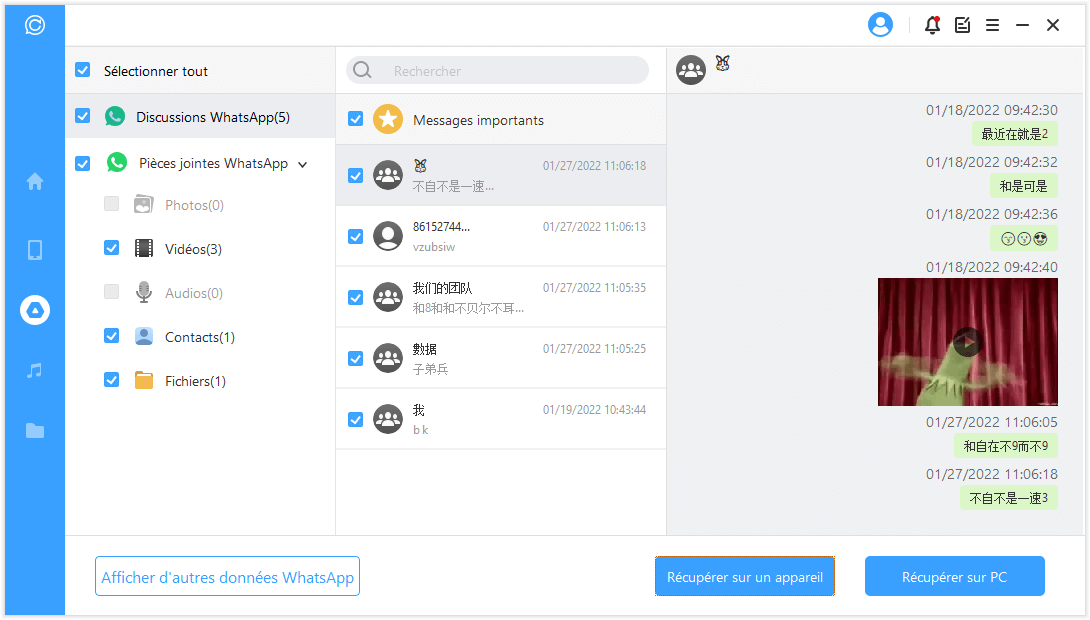
Récupération sur PC
Si vous cliquez sur l'option "Récupérer sur PC", vous devez sélectionner le format de fichier et l'endroit où l'enregistrer. Cliquez sur "OK", et ChatsBack exportera le fichier à l'endroit que vous avez choisi. L'exportation prend du temps en fonction de la taille du fichier et de la vitesse du réseau.
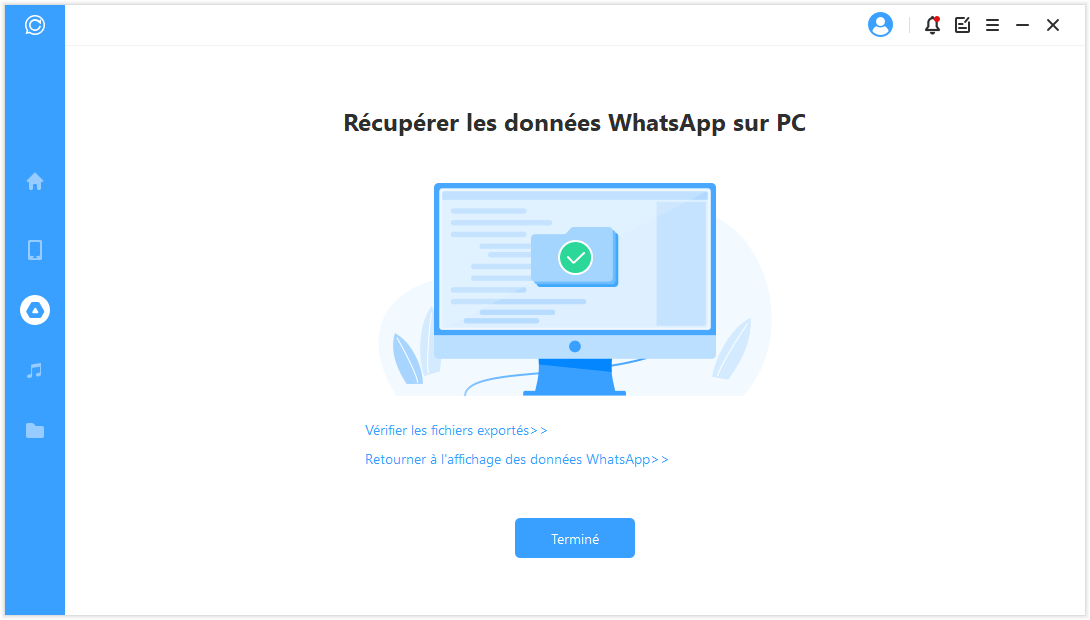
Récupérer sur le périphérique
Afin de récupérer les données sur votre appareil, ChatsBack va installer une ancienne version de WhatsApp sur votre appareil, suivez les instructions pour procéder. Veuillez noter que les données WhatsApp sur l'appareil cible seront effacées une fois le processus de récupération terminé. Par conséquent, sauvegardez d'abord les données. Cliquez sur "OK" pour continuer.
L'installation de l'ancienne version de WhatsApp commence. En cas d'échec inattendu, vous devez déverrouiller votre appareil et suivre les instructions.
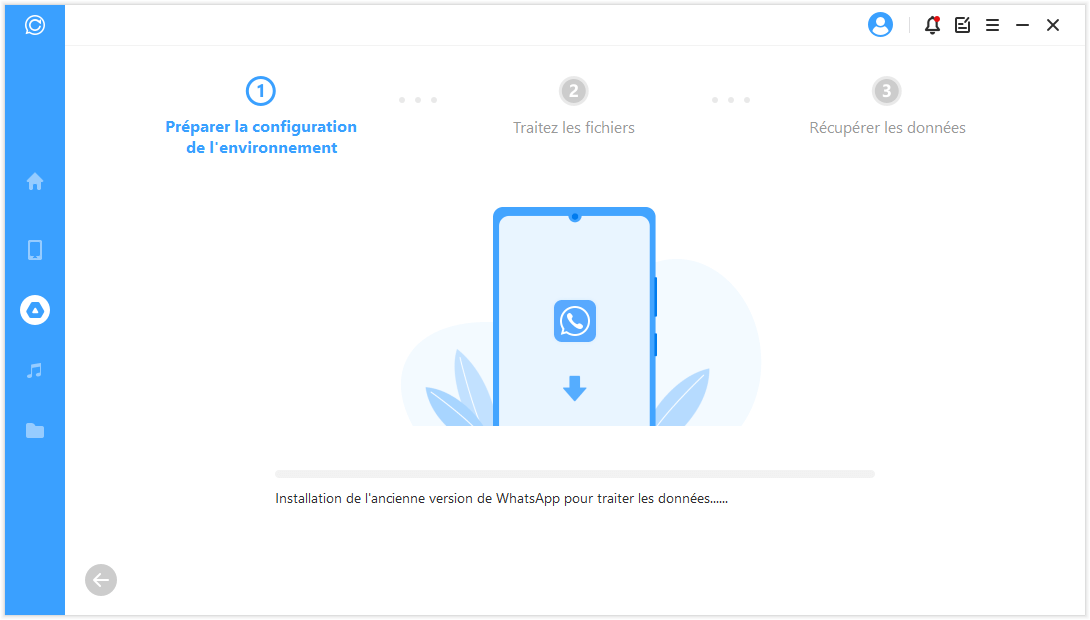
ChatsBack va traiter les fichiers. Peu de temps après, vos données seront récupérées. Connectez-vous à votre compte WhatsApp et vous verrez les données récupérées. Après la connexion, faites une sauvegarde locale et mettez à jour WhatsApp avec la dernière version officielle.
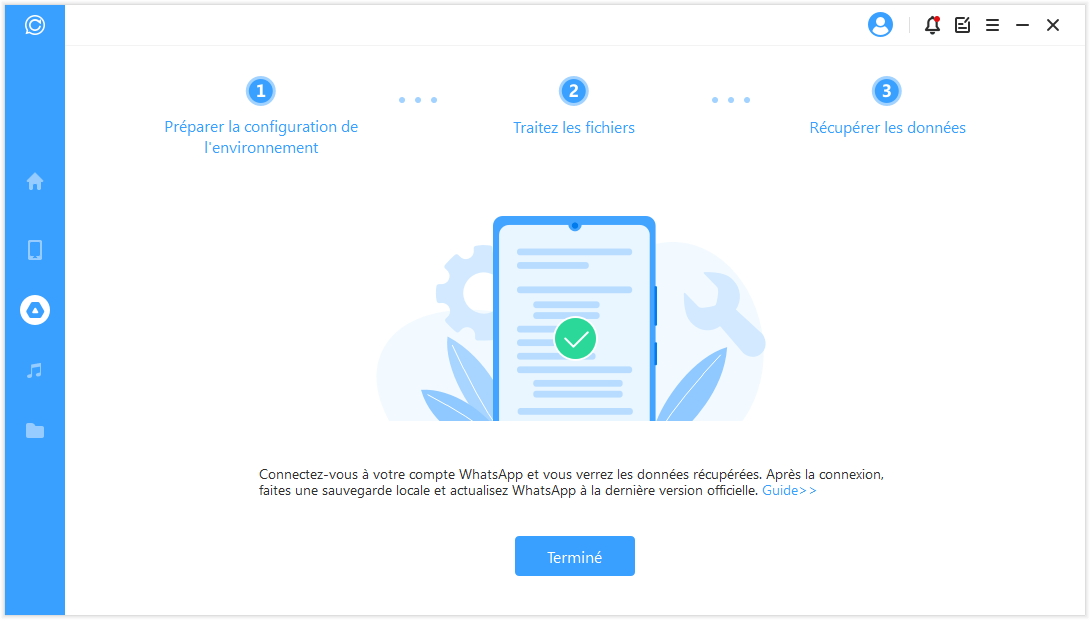
Mode 3 : Récupérer les données WhatsApp depuis la sauvegarde iTunes
Étape 1. Charger et analyser les données
Lorsque vous entrez dans ce module "Récupérer les données WhatsApp à partir d'une sauvegarde iTunes", le programme va analyser et charger les données de votre appareil.
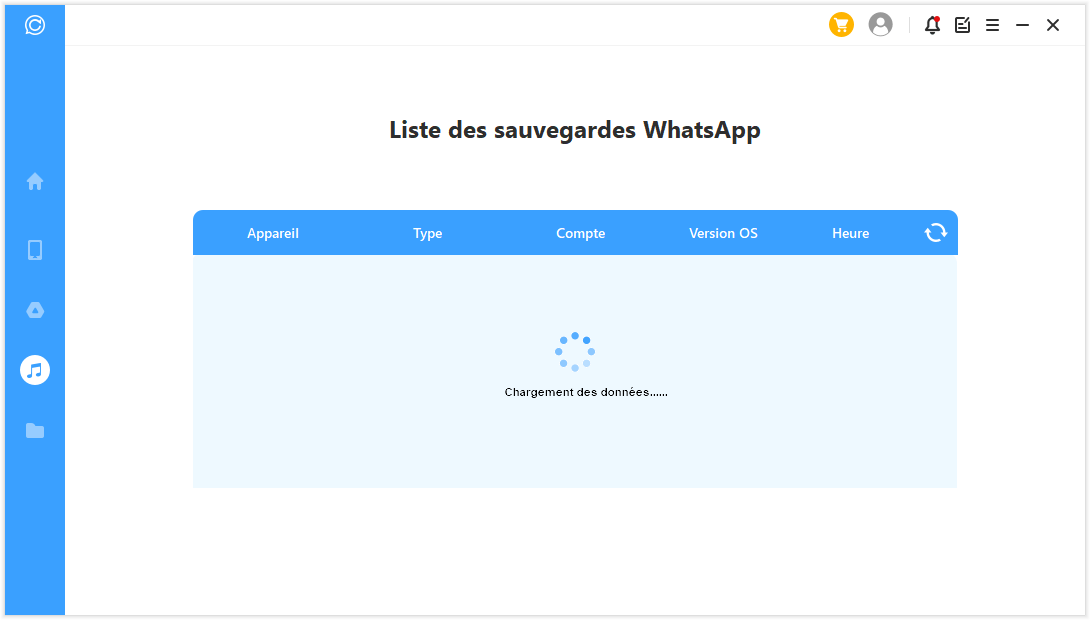
Ensuite, vous pouvez voir les informations de votre appareil. Cliquez sur "Suivant" pour analyser le fichier de sauvegarde.
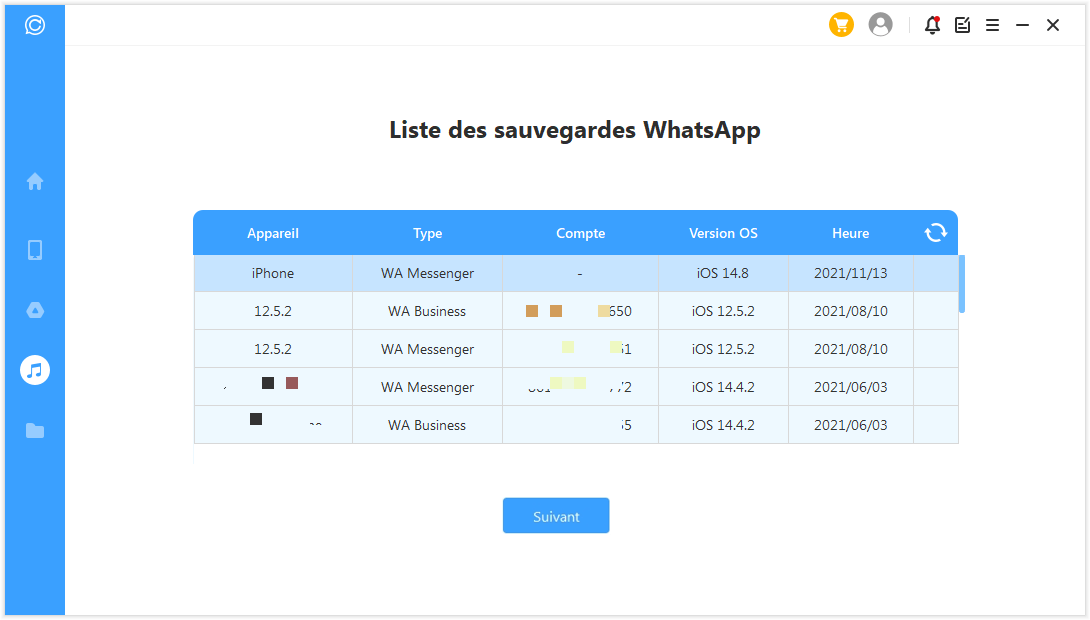
ChatsBack commence à analyser les données. Quand c'est terminé, vous pouvez prévisualiser les données.
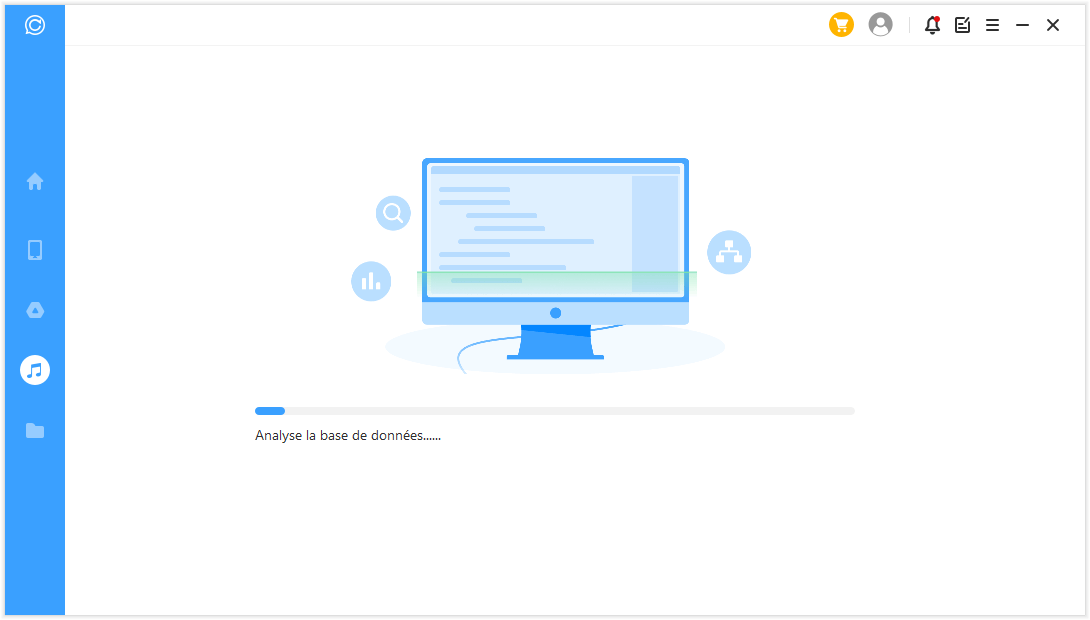
Étape 2. Prévisualisation et récupération des données
Toutes les données récupérables seront affichées comme les images ci-dessous. Vous pouvez choisir de récupérer ces données sur votre téléphone ou votre ordinateur.
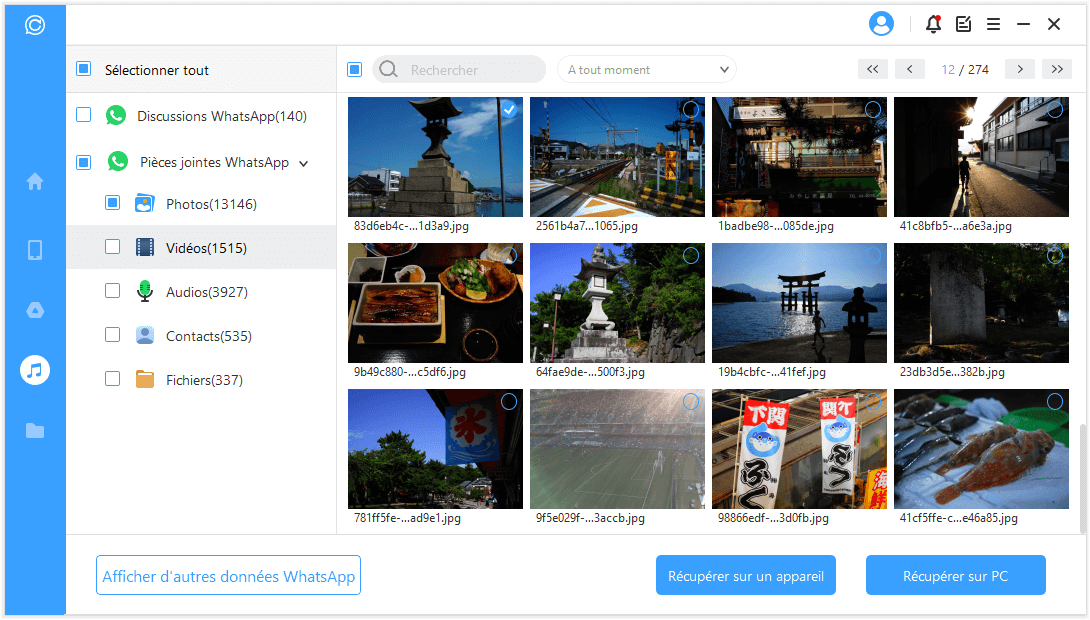
Récupérer vers le PC
Si vous cliquez sur l'option "Récupérer sur PC", vous devez sélectionner le format de fichier et l'endroit où le sauvegarder. Cliquez sur "OK", et ChatsBack exportera le fichier à l'endroit que vous avez choisi. L'exportation prend du temps en fonction de la taille du fichier et de la vitesse du réseau.
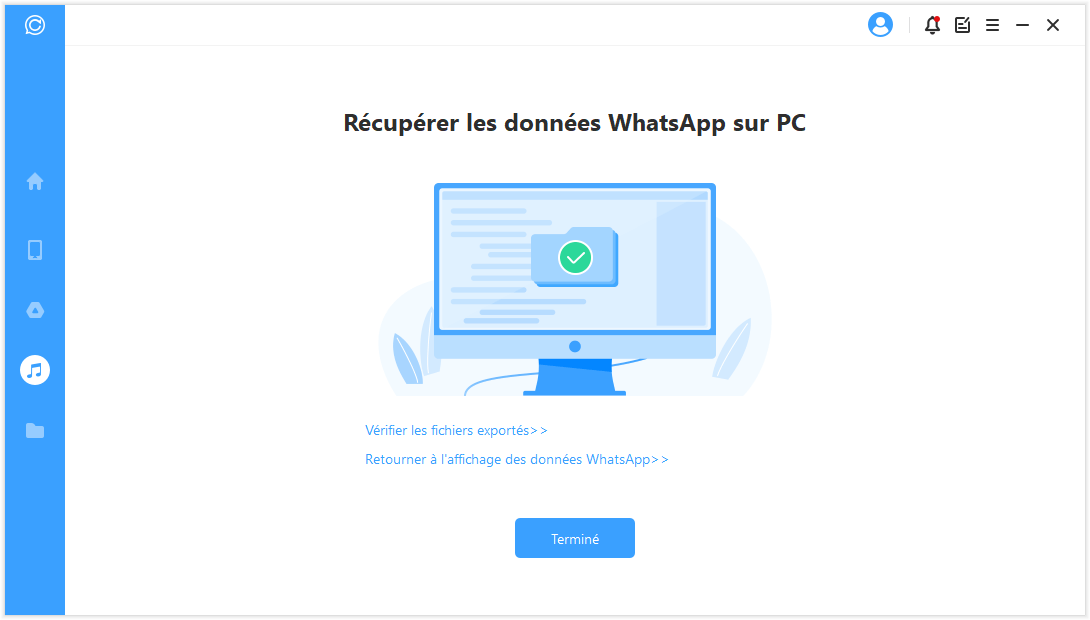
Récupérer sur le périphérique
Si vous choisissez "Récupérer sur l'appareil", vous devez vous assurer que votre appareil est reconnu par l'ordinateur. Cliquez sur "Démarrer" pour continuer.
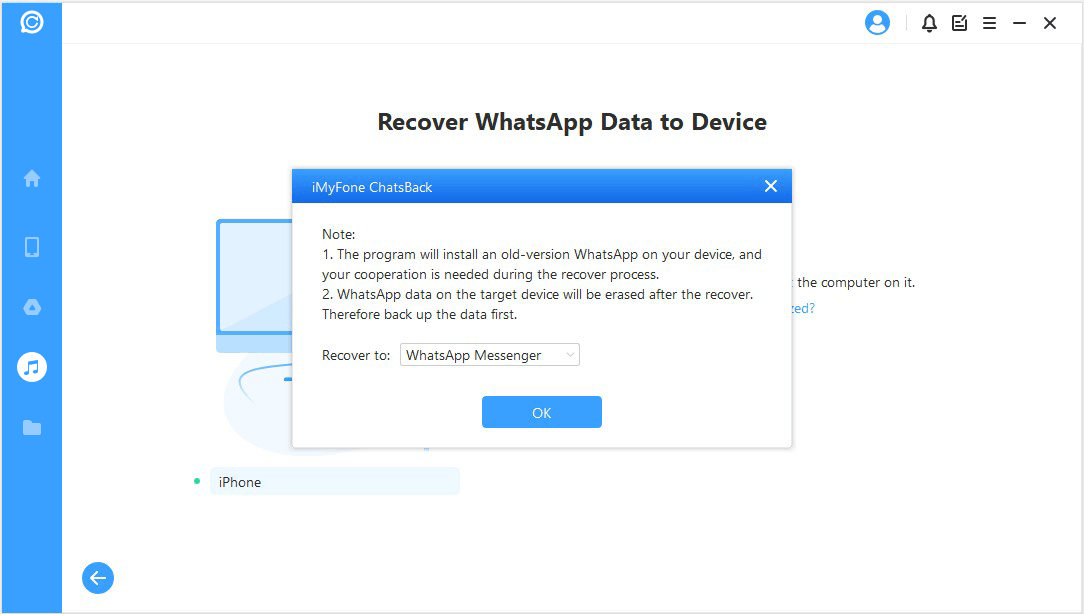
Avant de récupérer les données sur votre appareil, ChatsBack va installer WhatsApp sur votre appareil. Pendant ce temps, Find My iPhone doit être désactivé. Veuillez noter que les données WhatsApp sur l'appareil cible seront effacées après la récupération. Par conséquent, sauvegardez d'abord les données. Cliquez sur "OK" pour continuer.
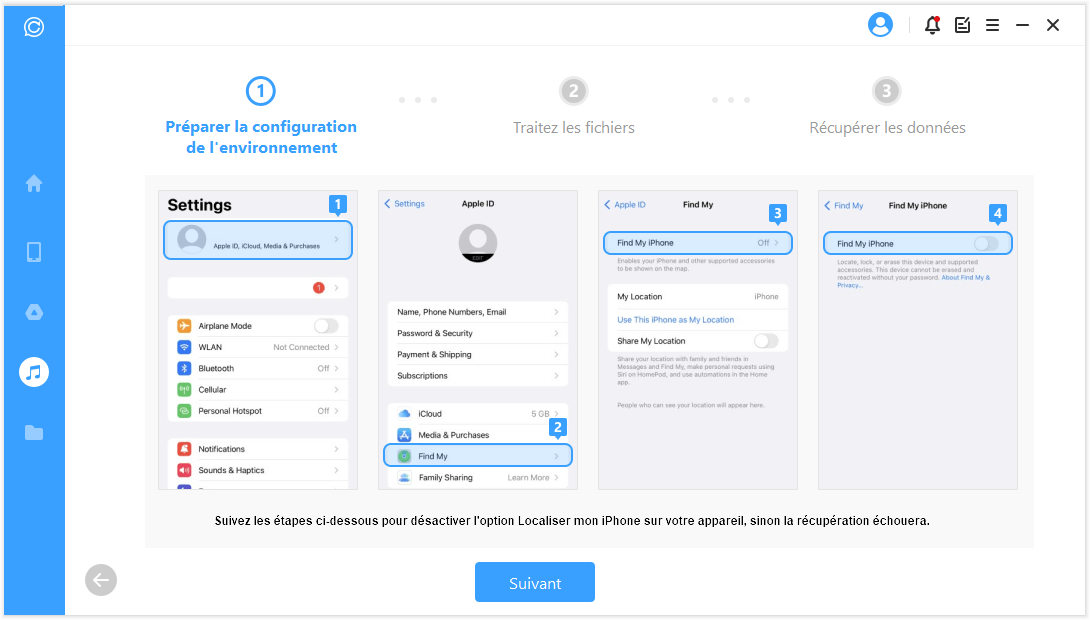
Allez ensuite sur App Store pour télécharger l'application WhatsApp.
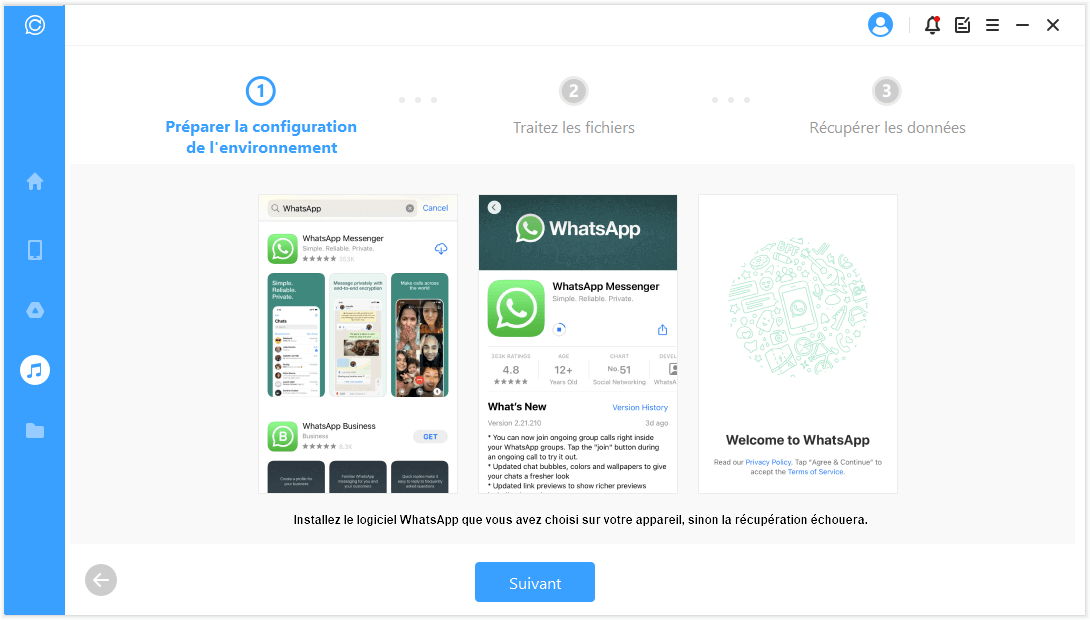
ChatsBack va commencer à traiter les fichiers. Peu après, votre appareil redémarre et vos données sont récupérées.
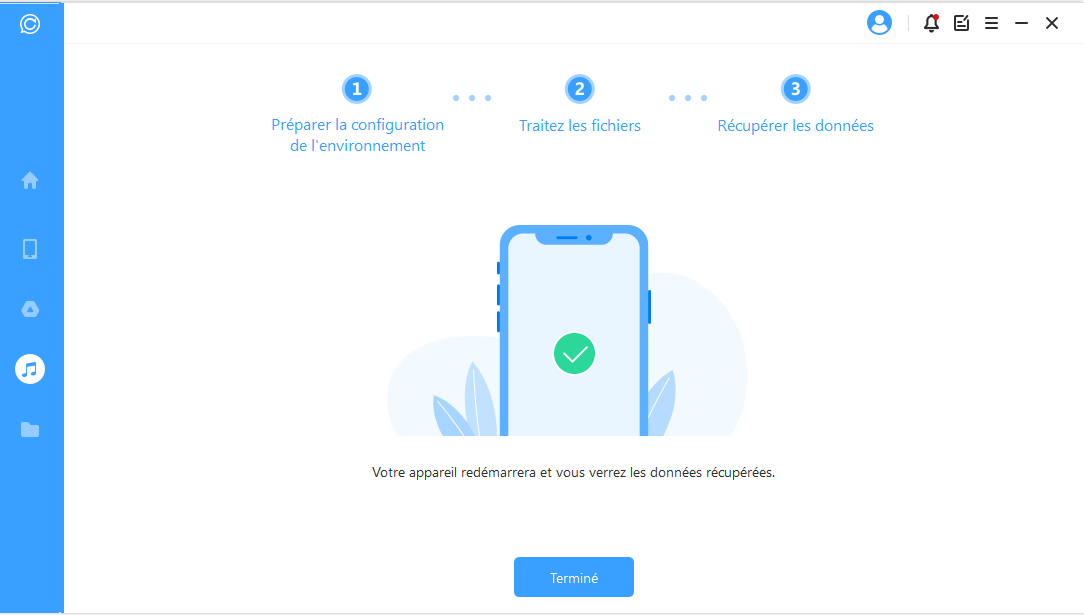
Mode 4. Récupérer les données WhatsApp depuis les enregistrements de l'historique
Dans ce module, ChatsBack n'a même pas besoin de scanner le stockage de votre appareil, Google Drive ou la sauvegarde iTunes. Vous pouvez récupérer vos données qui ont été précédemment stockées dans ChatsBack.
Étape 1. Charger et sélectionner la sauvegarde de la base de données
Le programme charge automatiquement l'enregistrement de l'historique sur ChatsBack. Sélectionnez celui que vous voulez récupérer et cliquez sur "Suivant" pour continuer. En outre, vous pouvez crypter ces enregistrements et vous seul pouvez récupérer les données. Si vous ne voulez plus que ces données soient conservées dans le programme, cliquez sur l'onglet "Corbeille" pour les supprimer.
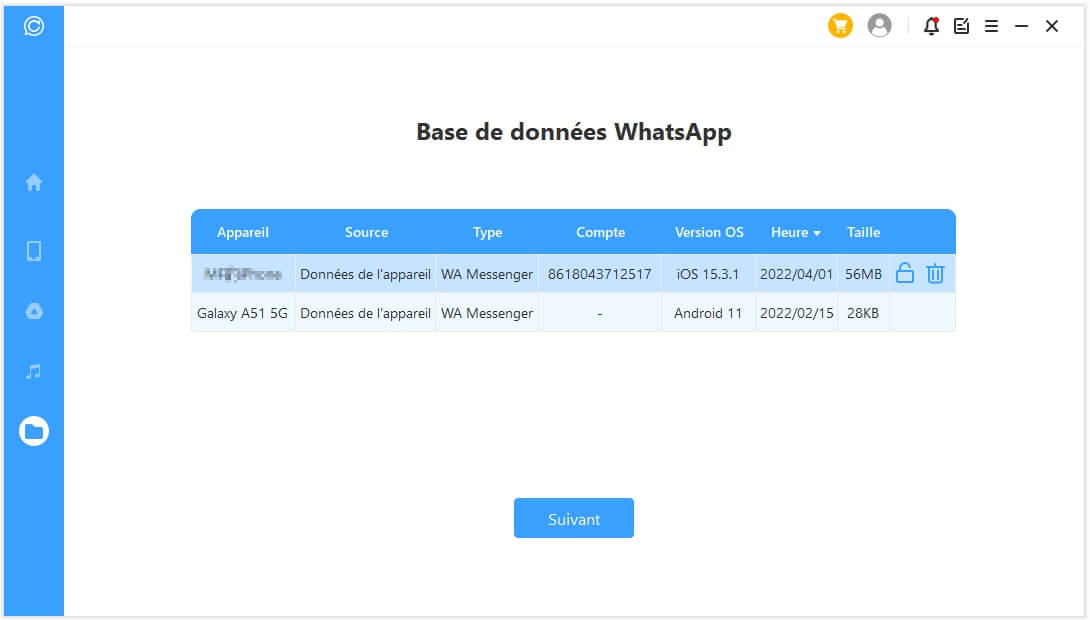
Étape 2. Analyse des données de l'appareil
Nous passons ensuite au processus de numérisation. Les étapes suivantes diffèrent selon le modèle de votre appareil (iPhone/Android).
Pour les appareils Android
ChatsBack commence à analyser et à récupérer les données de votre appareil, qui seront stockées dans les enregistrements de l'historique. Ainsi, vous pourrez récupérer ces données un jour, même si votre appareil est complètement réinitialisé. Lorsque l'analyse est terminée, cliquez sur "Suivant" pour continuer.
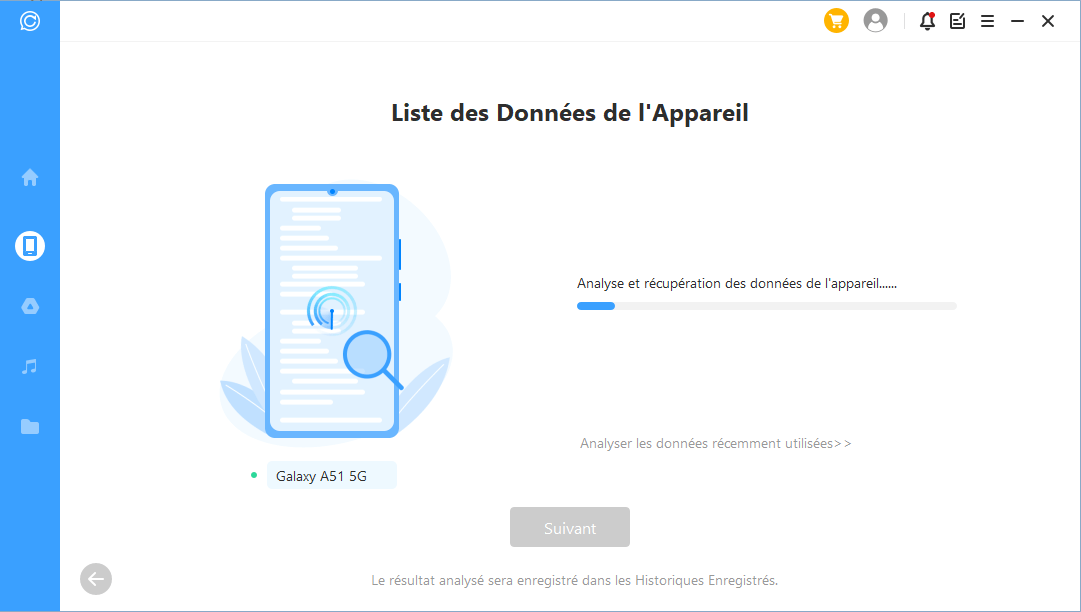
Pour analyser la base de données, ChatsBack a besoin que vous lui accordiez la permission. Tout d'abord, ChatsBack va charger les fichiers pour préparer l'environnement pour l'analyse des données.
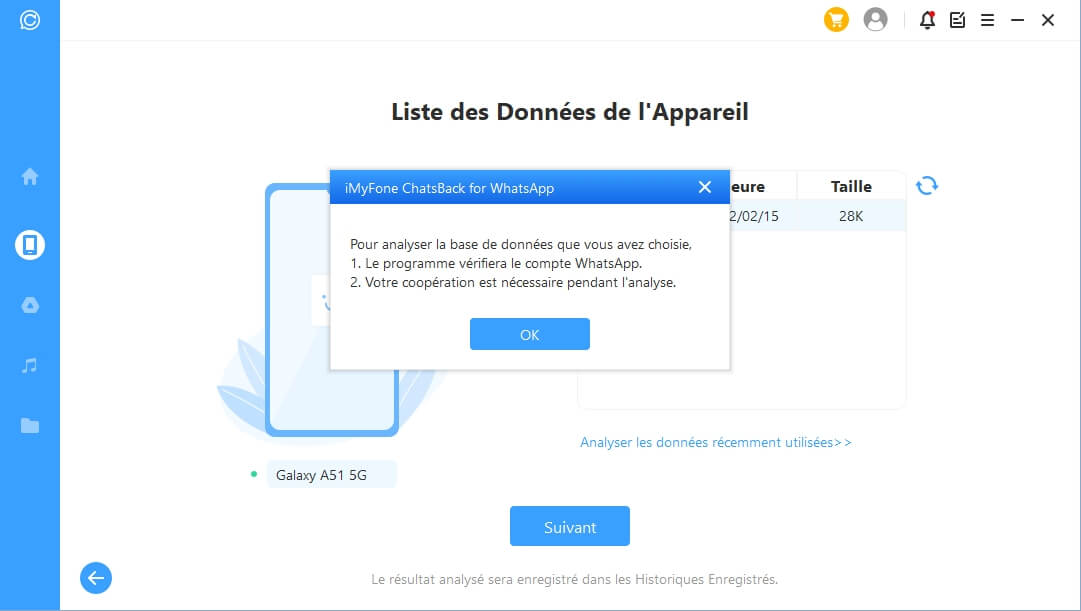
Ensuite, vous devez entrer l'indicatif du pays et le numéro de téléphone de la base de données que vous avez choisie. WhatsApp enverra un SMS pour vérifier votre numéro de téléphone.
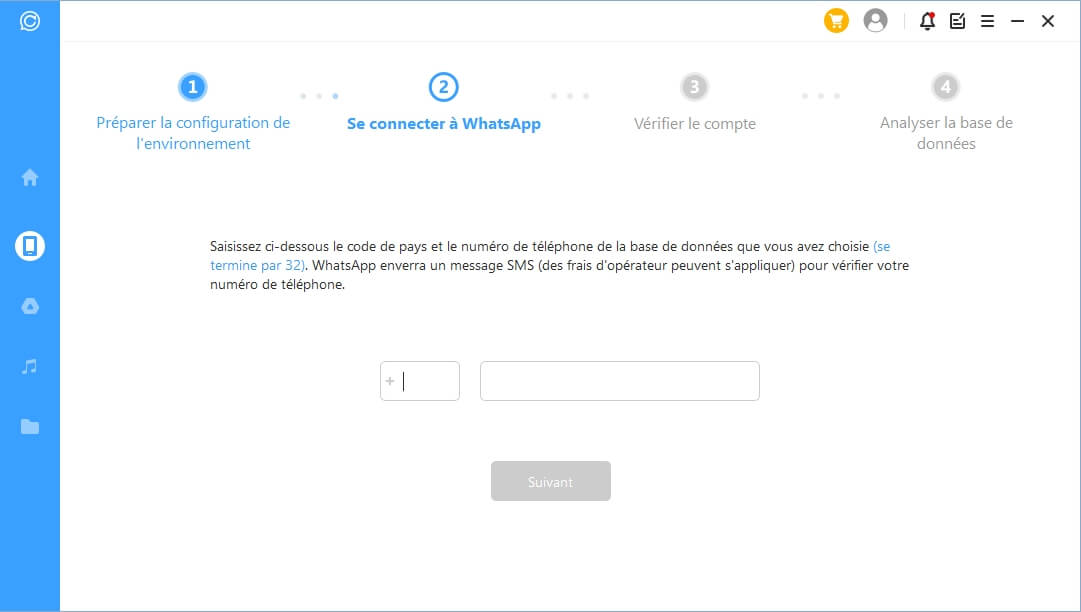
Une fois vos informations vérifiées, ChatsBack calculera les clés correspondantes pour analyser la base de données.
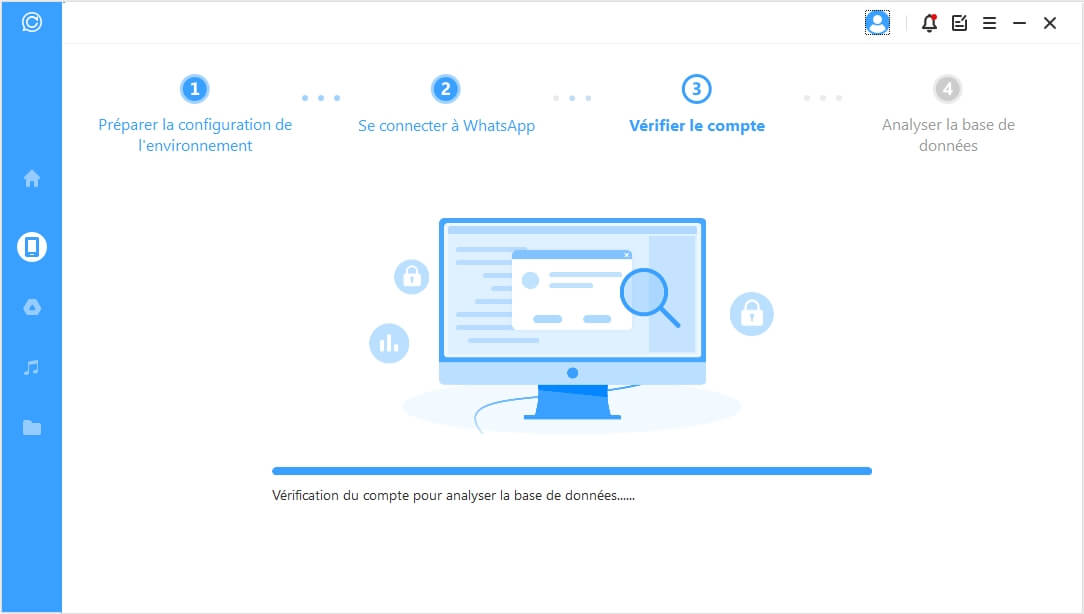
Enfin, le programme va analyser la base de données que vous avez choisie. Après cela, nous pouvons directement passer à l'aperçu et à Prévisualisation et récupération des données.
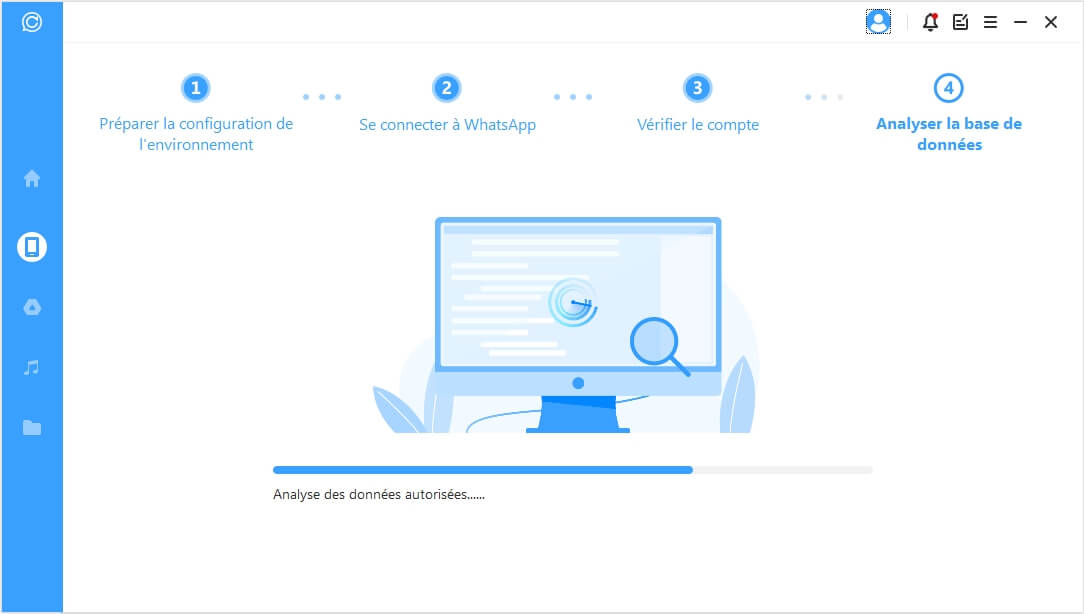
Pour un appareil iOS
ChatsBack commence à accéder aux données de votre appareil, qui seront analysées par le programme par la suite.
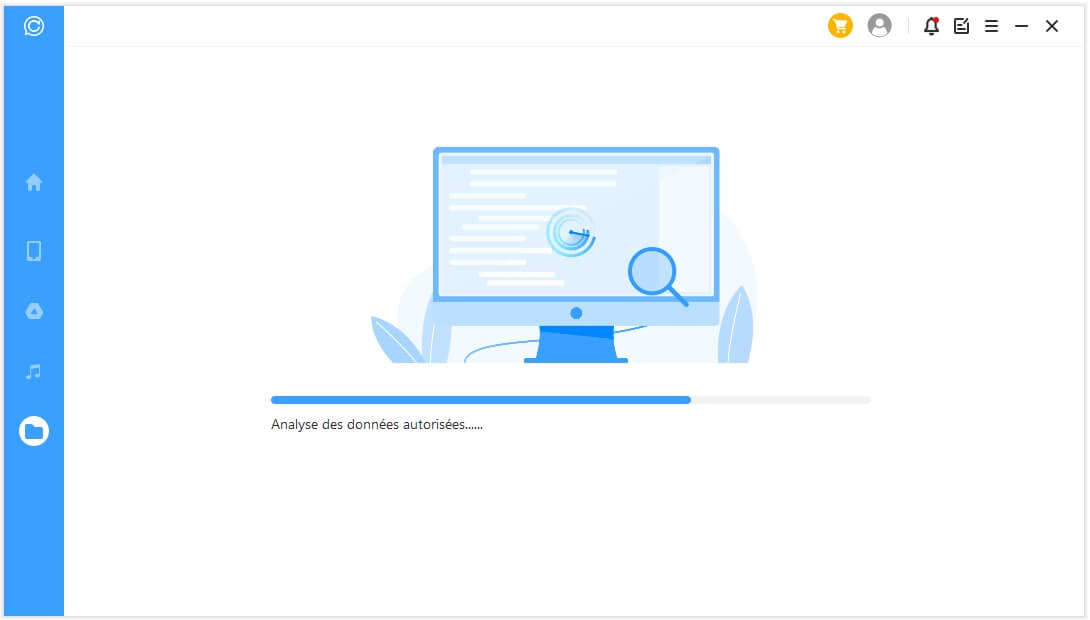
Étape 3. Prévisualisation et récupération des données
Toutes les données récupérables s'affichent dans les images ci-dessous. Vous pouvez choisir de récupérer ces données sur votre appareil ou sur votre ordinateur.
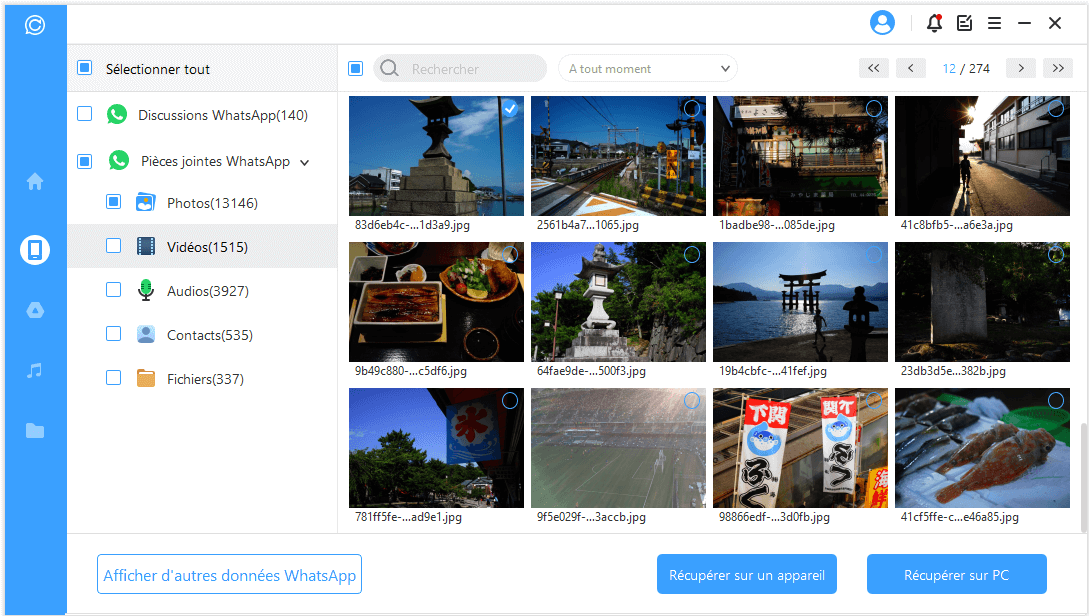
Récupération sur PC
Si vous cliquez sur l'option "Récupérer sur PC", vous devez sélectionner le format de fichier et l'endroit où l'enregistrer. Cliquez sur "OK", et ChatsBack exportera le fichier à l'endroit que vous avez choisi. L'exportation prend du temps en fonction de la taille du fichier et de la vitesse du réseau.
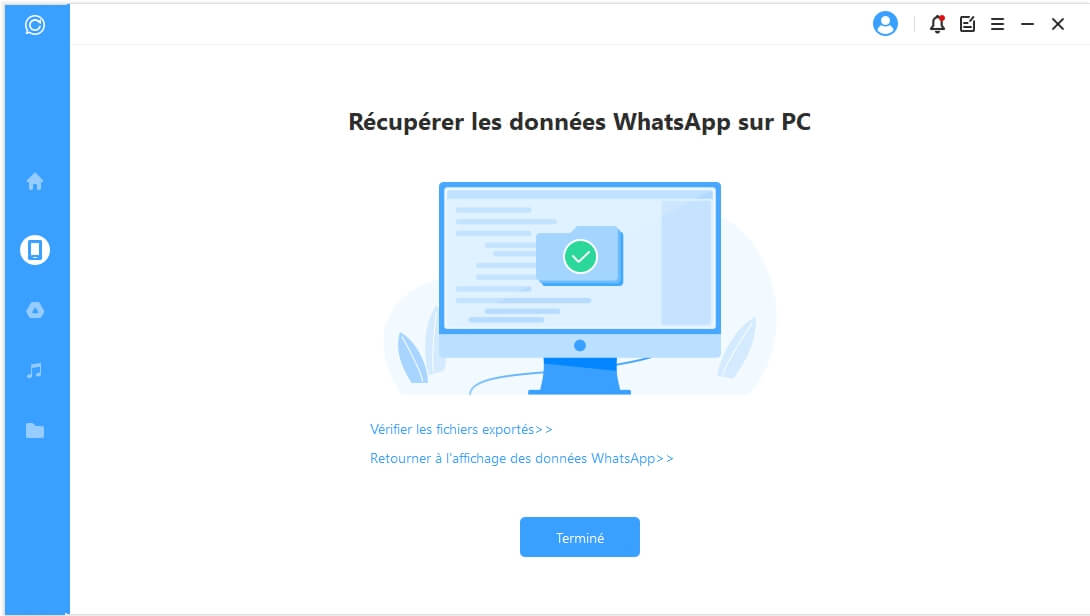
Récupérer sur le périphérique
Si vous choisissez "Récupérer sur l'appareil", vous devez vous assurer que votre appareil est reconnu par l'ordinateur. Cliquez sur "Démarrer" pour continuer.
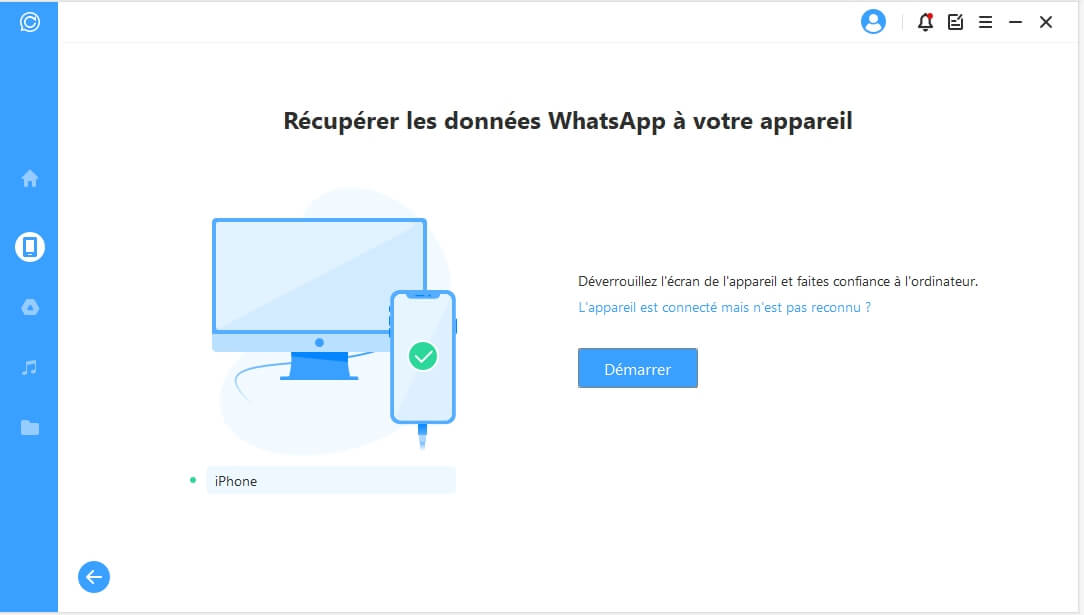
Pour les appareils Android
Afin de récupérer les données sur votre appareil, ChatsBack va installer une ancienne version de WhatsApp sur votre appareil, suivez les instructions pour procéder. Veuillez noter que les données WhatsApp sur l'appareil cible seront effacées après la récupération. Par conséquent, sauvegardez d'abord les données. Cliquez sur "OK" pour continuer.
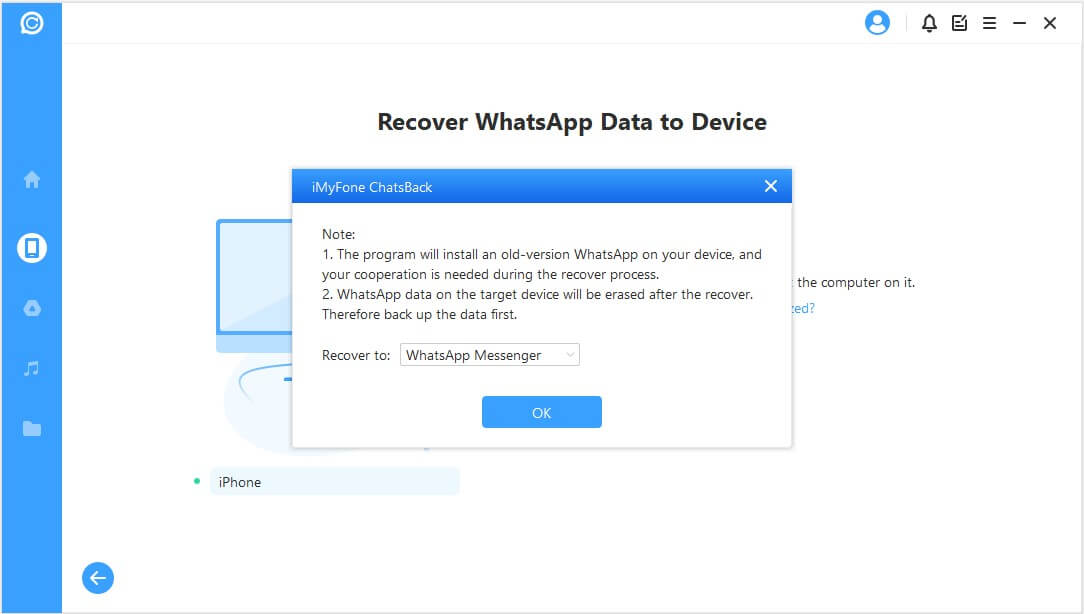
L'installation de l'ancienne version de WhatsApp commence. En cas d'échec inattendu, vous devez déverrouiller votre appareil et suivre les instructions.
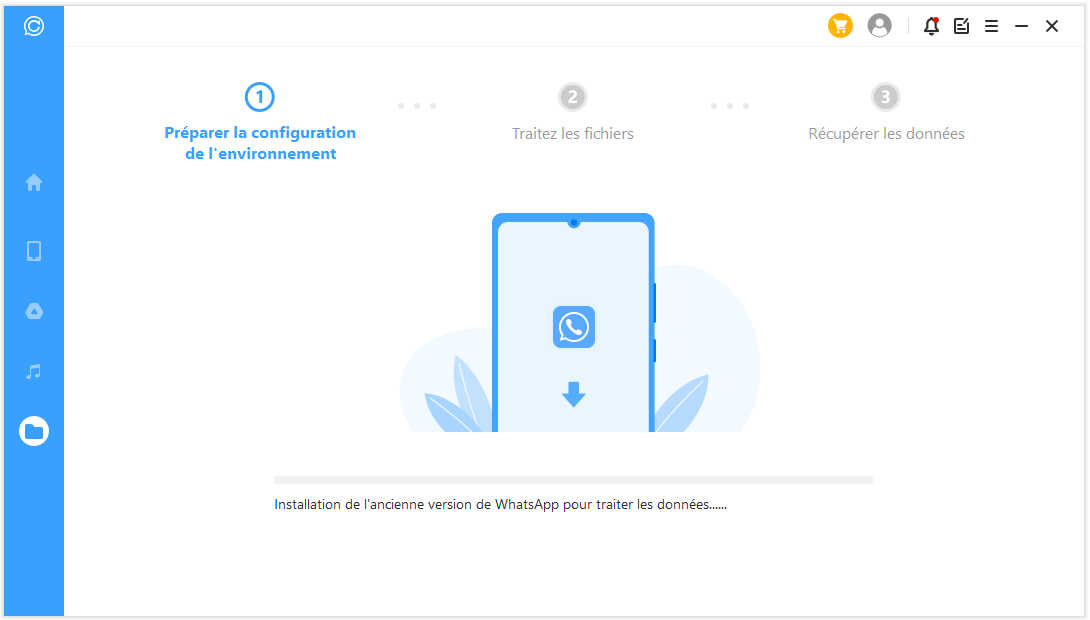
ChatsBack va traiter les fichiers. Peu de temps après, vos données seront récupérées. Connectez-vous à votre compte WhatsApp et vous verrez les données récupérées. Après la connexion, faites une sauvegarde locale et mettez à jour WhatsApp avec la dernière version officielle.
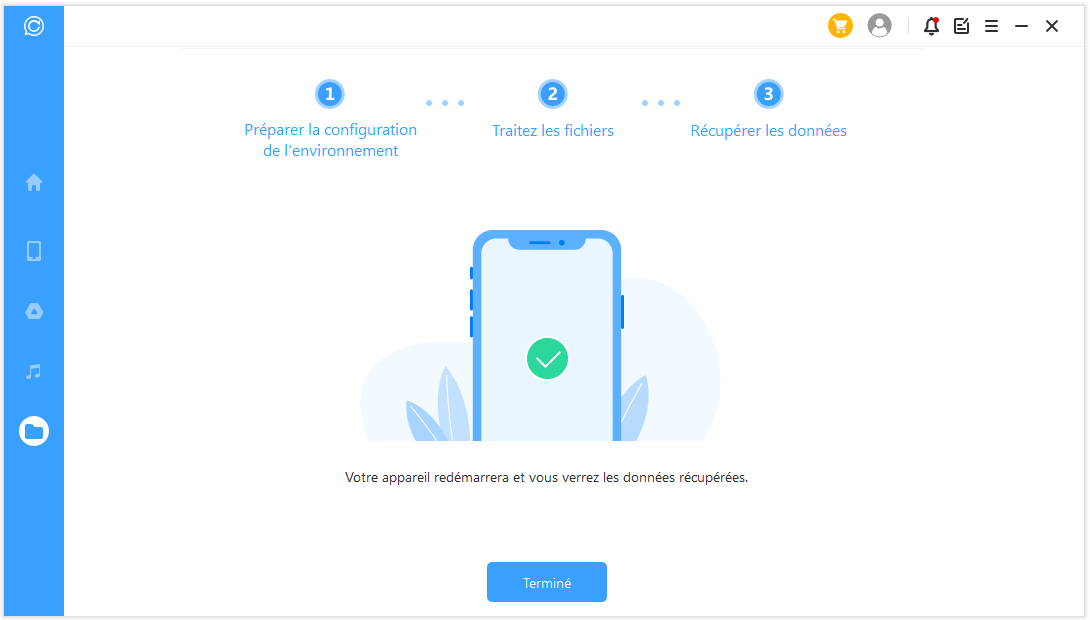
Pour les appareils iOS
Avant de récupérer les données sur votre appareil, ChatsBack va installer WhatsApp sur votre appareil. Pendant ce temps, Find My iPhone doit être désactivé. Veuillez noter que les données WhatsApp sur l'appareil cible seront effacées après la récupération. Par conséquent, sauvegardez d'abord les données. Cliquez sur "OK" pour continuer.
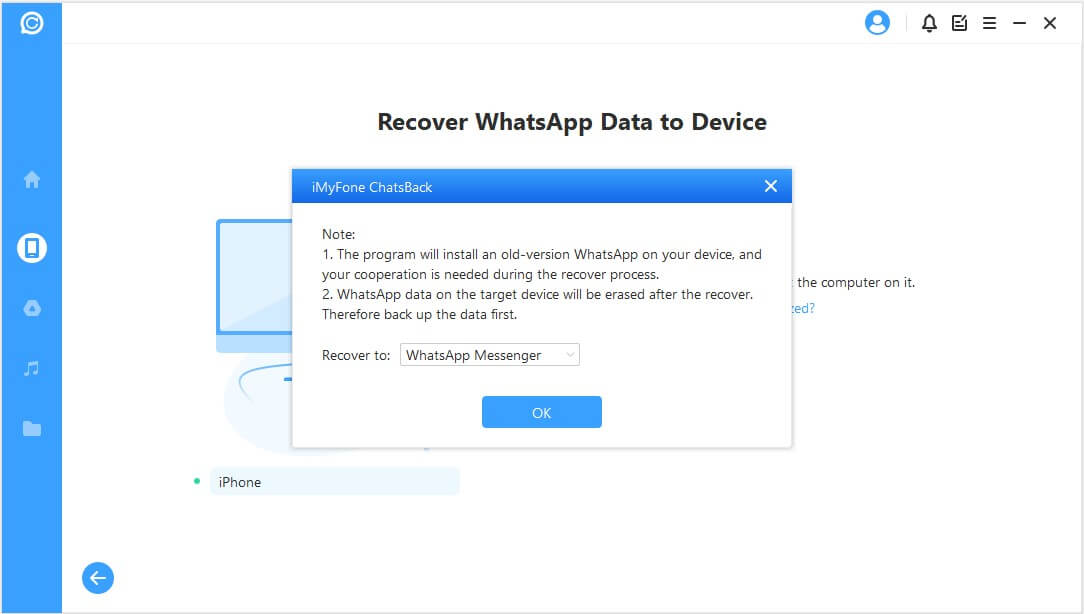
Suivez les instructions pour désactiver la fonction Localiser mon iPhone de votre iPhone.
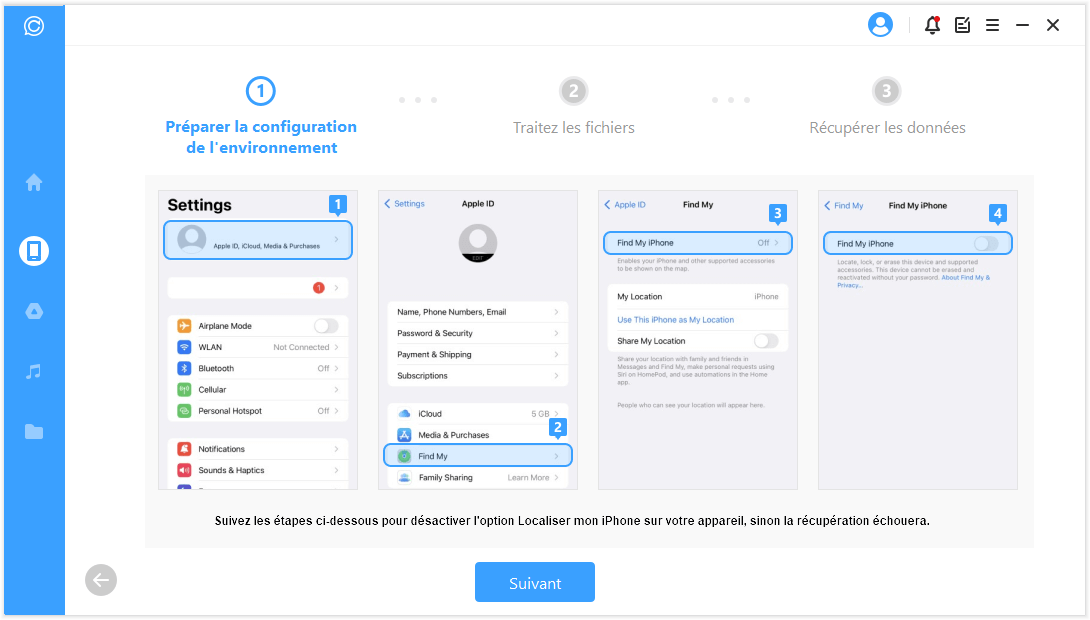
Allez ensuite sur App Store pour télécharger l'application WhatsApp.
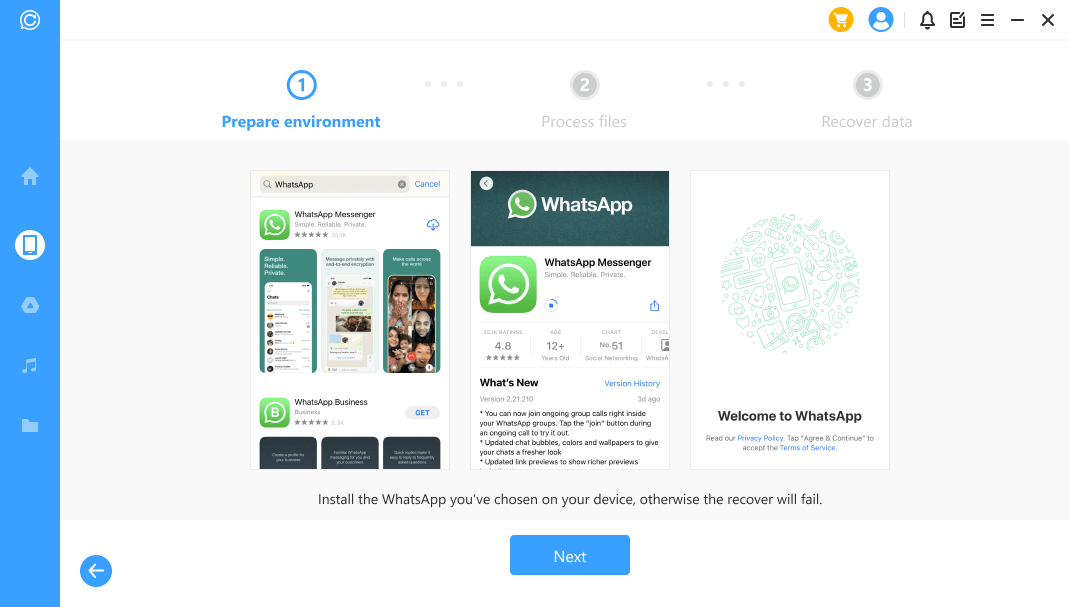
ChatsBack va commencer à traiter les fichiers. Peu après, votre appareil redémarre et vos données sont récupérées.