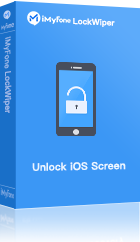Vous avez probablement déjà mis en place uun code d'accès pour verrouiller votre iPhone ou Android. Toutefois, il ne s'agit que d'une seule couche de protection. Une fois débloqué, n'importe qui peut accéder à presque toutes les apps et au contenu de votre iPhone ou Android.
Pour plus de sécurité, vous pouvez vous mettre un code sur une application iPhone ou Android. Vous trouverez ci-dessous un guide complet pour verrouiller une application sur iPhone ou téléphone Android.

- Comment mettre un code sur une application Android ?
- 1.Via le verrouillage d'application dans les Paramètres
- 2. Mettre un code sur une application Android sous Android 15
- 3. Via application tière
- Comment mettre un mot de passe sur une application iPhone ?
- 1. Via Action de raccourci (iOS 16.4 et ultérieur)
- 2. Via fonction intégrée (iOS 18)
- 3. Via application tière
- 4.Via via Temps d'écran (d'iOS 12 à iOS 16.4)
- 5. Via Face ID ou Touch ID (d'iOS 12 à iOS 16.4)
- 6. Via Accès guidé (d'iOS 12 à iOS 16.4)
- Astuce : Comment déverrouiller un iPhone sans code sans restaurer ?

Comment mettre un code sur une application Android ?
Quelques fois, on prête le téléphone Android à quelqu'un d'autre, intentionnellement ou non. Dans ce cas, c'est important que certaines applications sur le téléphone sont verrouillées à l'aide d'un mot de passe pour des raisons de confidentialité et de sécurité.
Il existe deux façons de verrouiller une application sur Android. Voyons comment chacune fonctionne :
1 Comment mettre un code sur une application Android dans les paramètres Android
Le système Android dispose d'une fonction de verrouiller une application avec des restrictions d'accès. Si l'utilisateur tente d'entrer l'application, il est invité à saisir un mot de passe.
Les instructions peuvent varier légèrement en fonction de la version logicielle de votre smartphone. Mais en général, vous devriez pouvoir trouver la fonction de verrouillage des applications dans les paramètres de l'appareil.
Étapes pour verrouiller une application Android Samsung :
- Ouvrez Paramètres et tapez sur Sécurité.
- Sélectionnez Données biométriques et sécurité > Dossier sécurisé.
- Définissez un Type de verrouillage : Pin, modèle ou mot de passe. .
- Accédez à votre dossier sécurisé depuis le volet des applications. Ajoutez une nouvelle application en appuyant sur le bouton +.
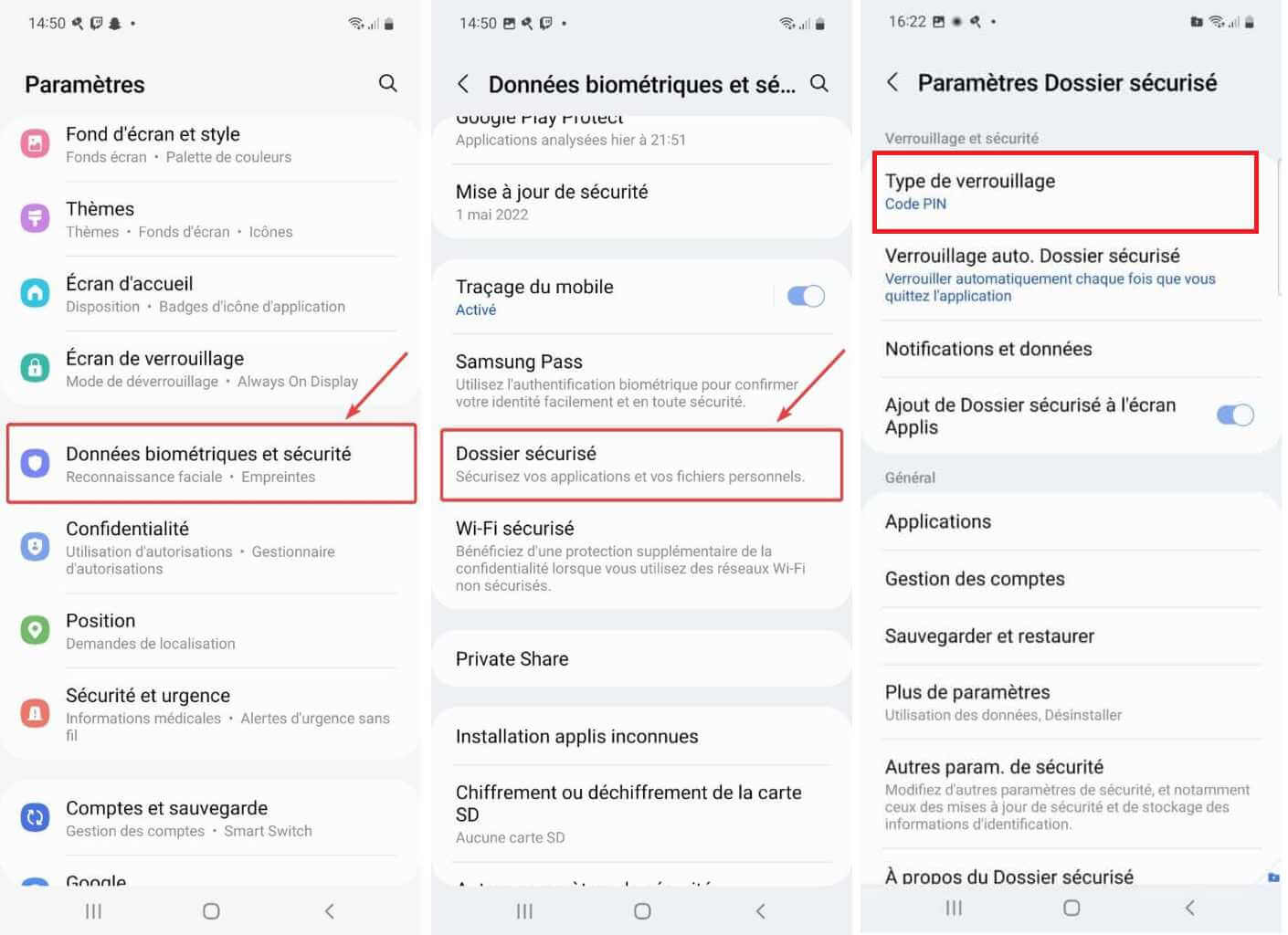
Étapes pour mettre un code sur une application Android Huawei/Honor :
- Ouvrez Paramètres et tapez sur Sécurité.
- Sélectionnez Verrouillage d'applications > ACTIVER.
- Définissez un Type de verrouillage : code de verrouillage d'écran ou code personnalisé. .
- Configurez une question de sécurité et sélectionnez les applications que vous voulez verrouiller.
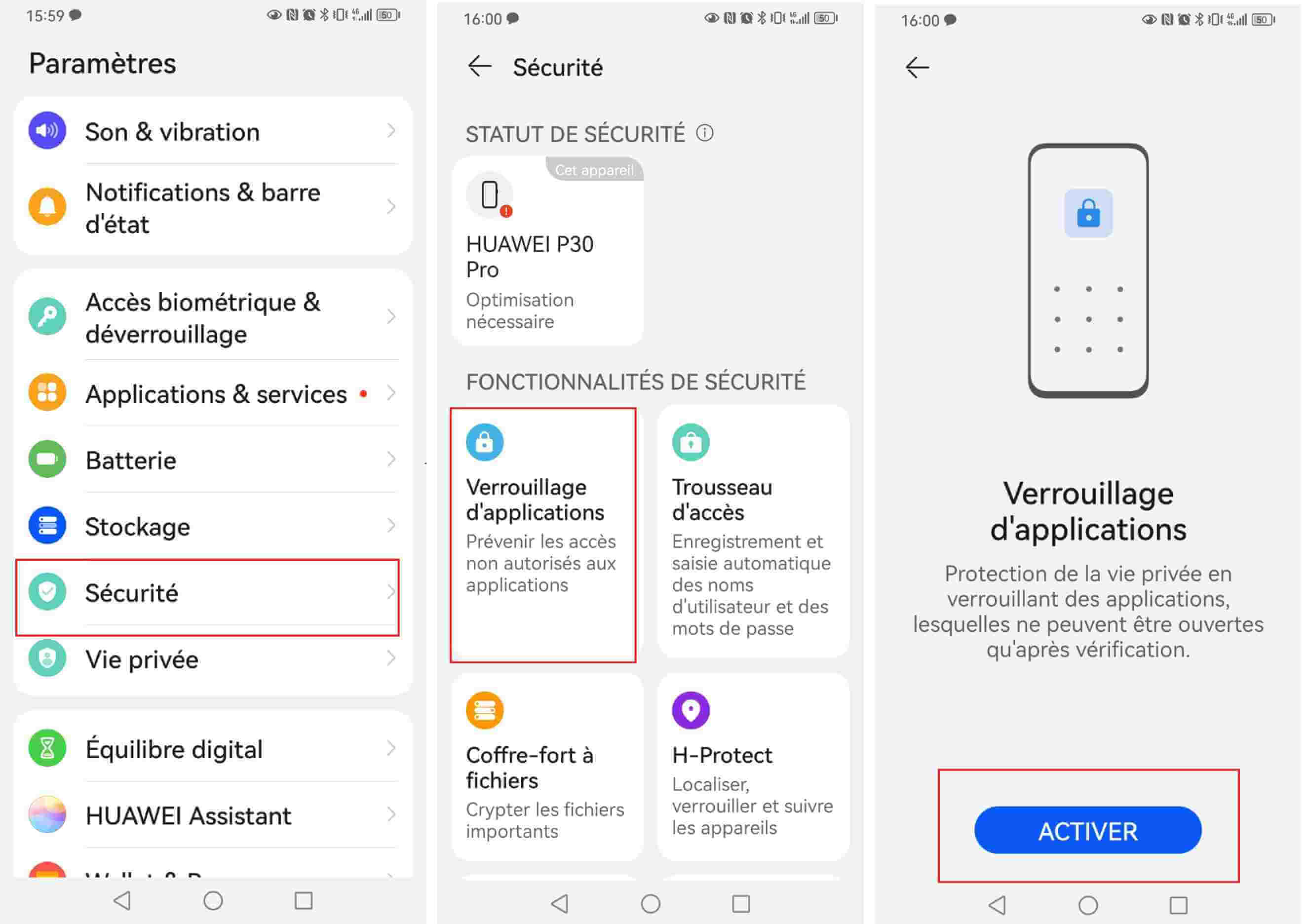
Étapes pour mettre un code sur une application Android Xiaomi, Redmi, POCO :
- Ouvrez Paramètres et tapez sur Applications.
- Sélectionnez Verrouillage d'applications > ACTIVER.
- Ajoutez votre compte Mi.
- Définissez un Type de verrouillage : code de verrouillage d'écran ou code personnalisé. .
2 Comment mettre un code sur une application Android sous Android 15
Le verrouillage des applications a été demandé pendant des années par les utilisateurs, et Google a finalement décidé de l'ajouter en tant que fonctionnalité native dans Android 15.
Le verrouillage des applications d'Android 15, baptisé Espace privé, ne fonctionne pas nécessairement de la même manière que certaines implémentations OEM, mais il constitue un bon moyen de sécuriser vos fichiers si vous possédez un téléphone fonctionnant sous Android stock. Vous n'aurez pas à télécharger d'applications tierces et à vous soucier de votre vie privée. Voici comment utiliser cette fonctionnalité.
- Ouvrez l'application Paramètres sur votre téléphone et naviguez jusqu'à Sécurité et confidentialité > Espace privé
- Appuyez sur Configurer. Vous serez invité à ajouter un compte Google. Assurez-vous d'ajouter un compte différent de celui actuellement connecté à votre téléphone.
- Vous pouvez également créer un nouveau compte Google pour l'utiliser uniquement dans l'espace privé.
- Sélectionnez l'une des options : utiliser votre code d'accès existant pour verrouiller vos applications ou en créer un nouveau. Tapez sur Terminé pour terminer.
- Balayez votre écran d'accueil vers le haut pour faire apparaître le tiroir d'applications. Faites défiler tout en bas jusqu'à ce que vous voyiez la nouvelle section Espace privé. Tapez sur le symbole du cadenas pour déverrouiller le dossier, puis sélectionnez Installer.
- Recherchez l'application que vous souhaitez verrouiller et installez-la à partir du Play Store. Vous verrez que l'application a été installée dans l'espace privé. Remontez maintenant jusqu'au tiroir d'applications et désinstallez l'instance originale de l'application.
3 Comment comment mettre un code sur une application Android via l'application tière
Si vous ne pouvez pas verrouiller les applications de votre téléphone Android avec une application intégrée ou si celle-ci ne vous convient pas, vous pouvez trouver des alternatives sur Google Play.
En effet, il existe plusieurs applications tières dédiées à la sécurisation et au verrouillage des applications. Elles sont généralement configurées de la même manière.
Par exemple, vous pouvez utiliser Smart AppLock pour mettre un mot de passe sur une application sous Android :
- Téléchargez et installez Smart AppLock sur votre téléphone Android sur Google Play.
- Autorisez l'application à accéder à votre téléphone.
- Configurez une empreinte digitale ou un code d'accès. .
- Sélectionnez les applications que vous souhaitez verrouiller (en utilisant le symbole "+").
- Validez vos choix.
Les outils les plus populaires sur le marché pour méttre un mot de passe sur une application Android sont Smart AppLock et AppLock Pro.
Comment mettre un mot de passe sur une application iPhone ?
Pour les utilisateurs iPhone, les méthodes de verrouiller une application iPhone sont différentes selon le version du système iOS.
- Si votre iPhone fonctionne entre iOS 12 et iOS 16,4, vous pouvez opter pour la fonction Temps d'écran et Accès guidé.
- Si votre iPhone fonctionne sous iOS 16.4 ou une version ultérieure, vous pouvez utiliser une nouvelle action de verrouillage de l'écran pour verrouiller des applications spécifiques derrière FaceTime ou le code d'accès de votre iPhone.
1 Comment mettre un mot de passe sur une application iPhone via Action de raccourci (iOS 16.4 et ultérieur)
Vous pouvez désormais créer une barrière de sécurité supplémentaire pour n'importe quelle application sur votre iPhone à l'aide d'une action de raccourci, une nouveauté d'iOS 16.4.
Apple a ajouté plusieurs nouvelles actions à l'application Raccourcis, et celle qui nous intéresse ici est Verrouiller l'écran. L'action Verrouiller l'écran vous permet de configurer une automatisation personnelle qui verrouille automatiquement une application à l'ouverture de son application spécifique.
- Allez dans l'application Raccourcis sur votre iPhone.
- Touchez l'onglet Automatisation en bas de l'écran.
- Touchez le bouton + dans le coin supérieur droit, puis touchez Créer une automatisation personnelle. Faites défiler vers le bas et appuyez sur App.
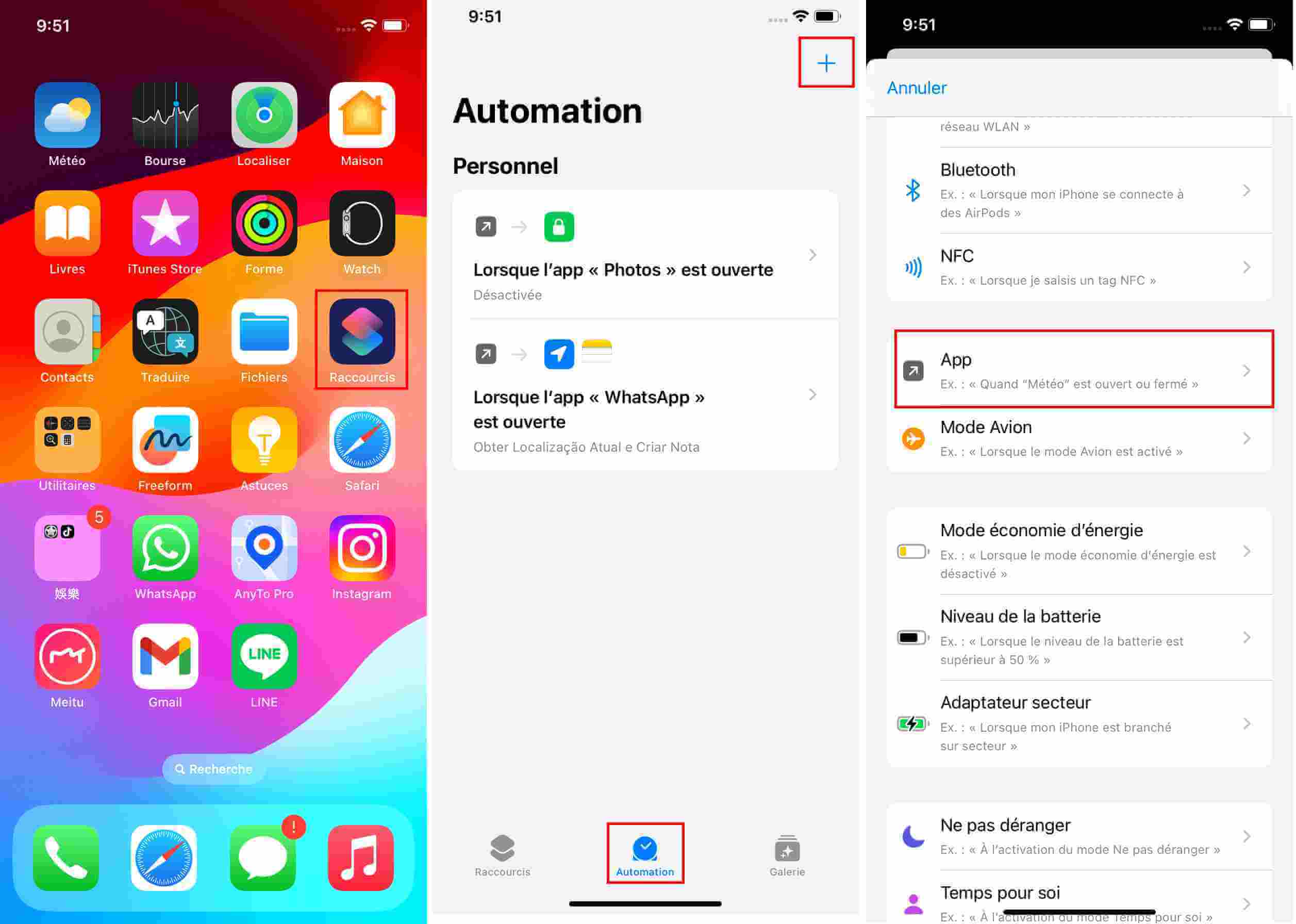
- Appuyez sur Choisir. Sélectionnez une application dans la liste, puis touchez Terminé.
- Appuyez sur Suivant, puis sur le bouton bleu Ajouter une action dans l'écran suivant
- Tapez "verrouillé" dans le champ de texte et sélectionnez Écran verrouillé lorsqu'il apparaît dans les résultats ci-dessous, puis appuyez sur Suivant.
- Désactivez l'interrupteur en regard de Demander avant d'exécuter. Appuyez sur Ne pas demander dans l'invite contextuelle, puis appuyez sur Terminé.
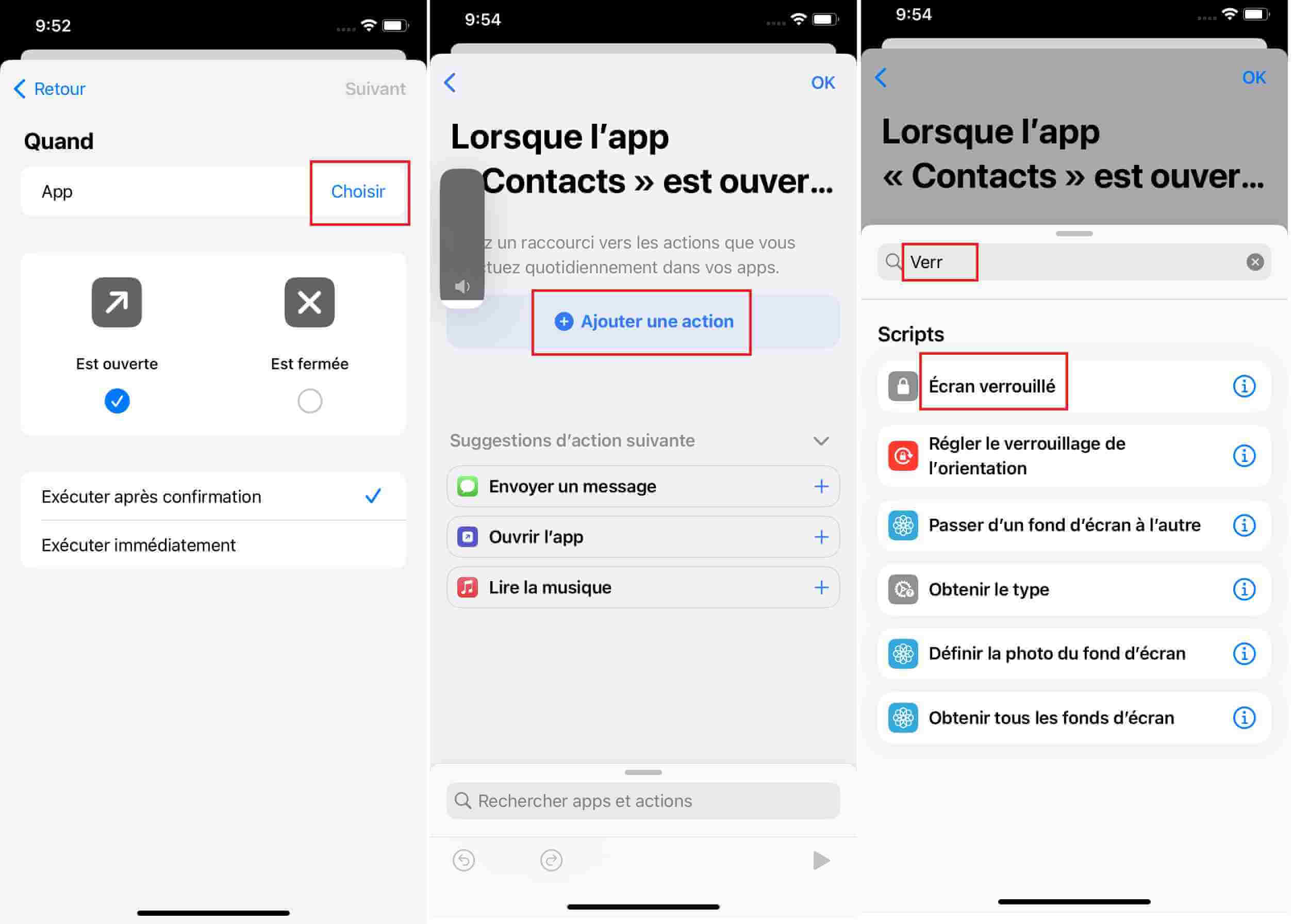
2 Comment verrouiller une application sur iPhone 【iOS 18】
iOS 18 introduit une façon simple et sécurisée de verrouiller une applications sur iPhone. Vous devez utiliser Face ID, Touch ID ou votre code pour l’ouvrir. Voici comment procéder :
- Trouvez l'application que vous souhaitez verrouiller sur votre écran d'accueil.
- Appuyez longuement sur l'icône de l'application jusqu'à ce que toutes les icônes commencent à bouger.
- Un menu d'options s'affiche. Sélectionnez l'option Exiger Face ID (ou Exiger Touch ID si vous utilisez cette méthode de déverrouillage).
- Confirmez votre choix en sélectionnant à nouveau Exiger Face ID.
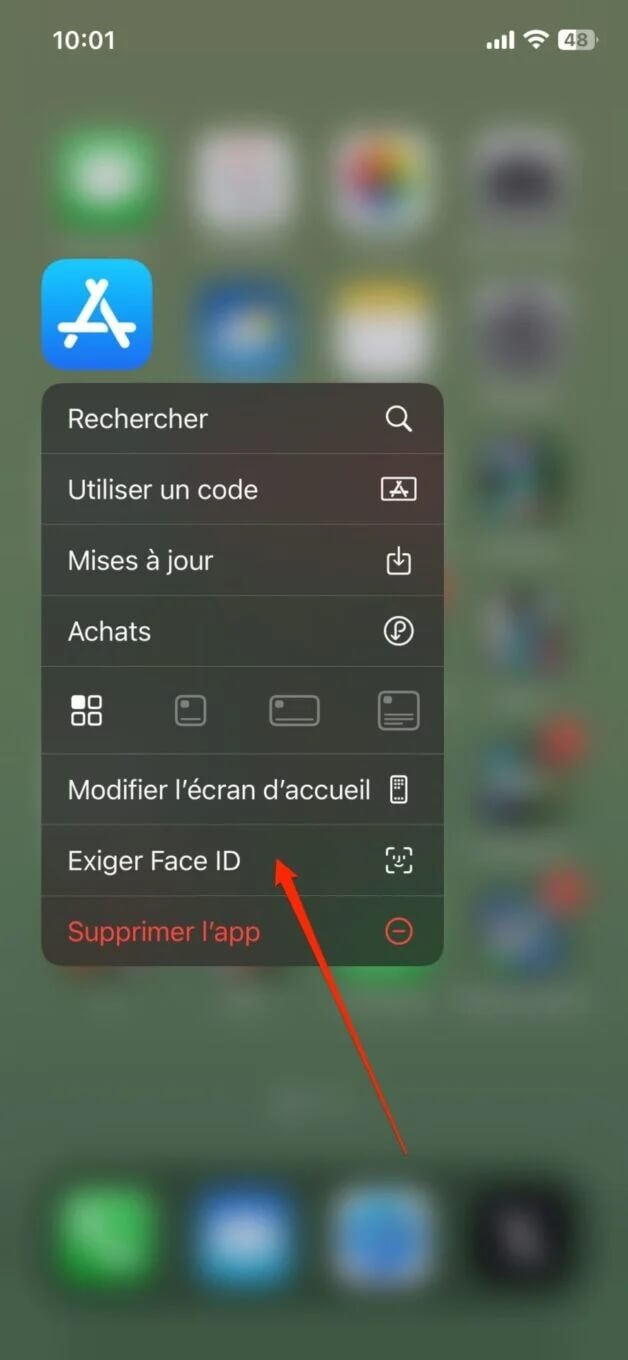
3 Applications tierces recommandées pour verrouiller une application iPhone
iOS 18 a une fonction native pour verrouiller des apps. Mais, des apps tierces peuvent offrir plus de personnalisation et de sécurité. Certaines applications permettent de définir des codes PIN, des motifs, ou même d'utiliser l'empreinte digitale pour déverrouiller.
Les apps les plus utilisées sont :
- App Lock : il s'agit d'une app qui Offre une interface simple et intuitive, permet de masquer des applications et de protéger vos données sensibles.
- Lockit : il propose une variété de thèmes et de styles de verrouillage, ainsi que des fonctionnalités de sécurité avancées.
- Vault : il est idéal pour protéger vos photos et vidéos sensibles. Il peut également être utilisé pour verrouiller d'autres applications.
4 Comment mettre un code sur une application iPhone via Temps d'écran (d'iOS 12 à iOS 16.4)
Voici comment mettre un mot de passe sur une application iPhone en utilisant la fonction du Temps d'écran.
- Allez dans Réglages > Temps d'écran > Activer le temps d'écran. Suivez les instructions à l'écran pour activer le temps d'écran.
- Appuyez sur Utiliser le code de temps d'écran. Saisissez le mot de passe à quatre chiffres de votre choix. Ce mot de passe est différent de celui que vous utilisez pour déverrouiller votre iPhone.
- Allez dans Limites d'applications > Ajouter une limite. Entrez votre code d'accès pour accéder à la page.
- Pour verrouiller toutes les applications de votre iPhone à l'aide du mot de passe de temps d'écran, sélectionnez Toutes les applications et catégories.
Pour verrouiller des applications spécifiques, vous pouvez balayer l'écran vers le bas pour faire apparaître la barre de recherche et rechercher des applications à partir de là. Vous pouvez également toucher la flèche déroulante de chaque catégorie pour sélectionner des applications individuelles. - Après avoir choisi les applications, appuyez sur Suivant.
- Définissez une limite de 1 minute pour les applications. Assurez-vous que l'option Bloquer à la fin de la limite est activée.
- Appuyez sur Ajouter pour enregistrer vos paramètres.
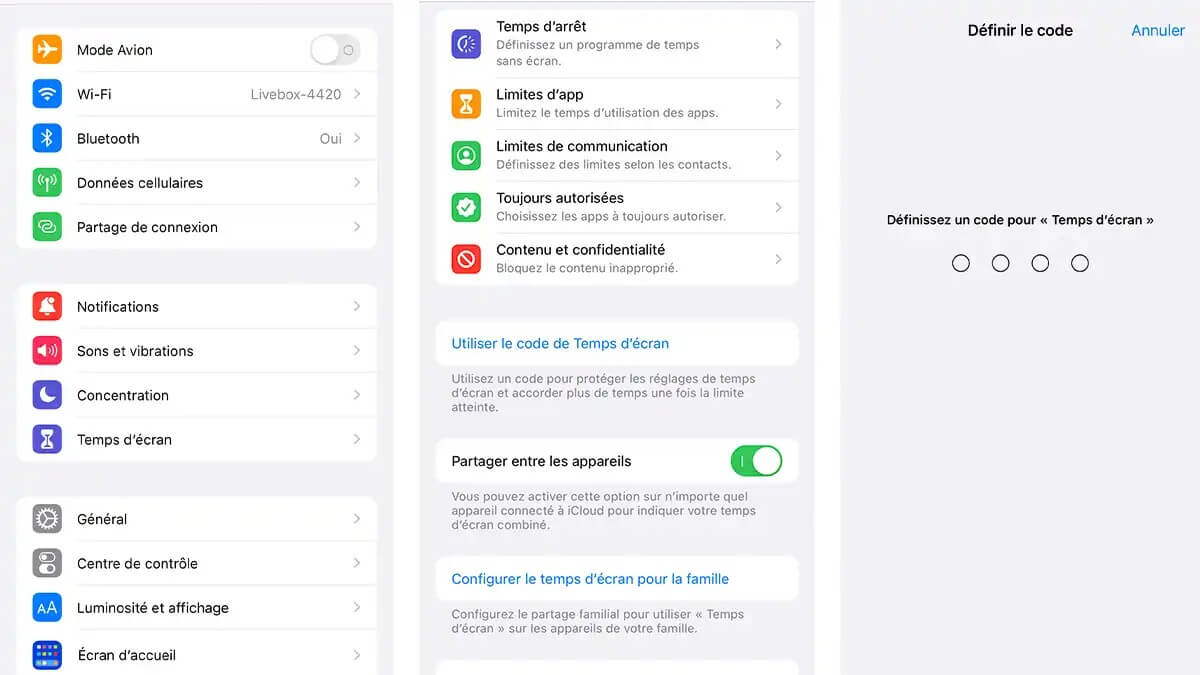
Désormais, toutes les applications de votre iPhone seront verrouillées par un mot de passe après une minute d'utilisation quotidienne. Si vous appuyez sur une application verrouillée, un message indiquant la limite de temps s'affichera. L'option Demander plus de temps ne peut être contournée qu'en entrant le code d'accès au temps d'écran.
Remarque :
Cette solution pour bloquer une application sur iPhone présente toutefois quelques limites mineures. Les applications système telles que Safari ne sont pas automatiquement incluses dans la sélection Toutes les applications et catégories.
Vous devez trouver manuellement l'application à l'aide de la barre de recherche. Une autre limitation est que le temps d'écran ne vous permet pas de verrouiller quelques applications, telles que Paramètres et Téléphone.
5 Comment verrouiller une application sur iPhone via Face ID ou Touch ID (d'iOS 12 à iOS 16.4)
Outre un mot de passe, vous pouvez verrouiller les applications sur votre iPhone avec Face ID ou Touch ID. C'est une bonne alternative si vous cherchez une méthode pour verrouiller les applications sans utiliser le temps d'écran.
Tout d'abord, vous devez configurer Face ID sur votre iPhone. Si vous avez un iPhone avec Touch ID, sachez que la procédure de configuration est pratiquement la même. Une fois que vous l'avez activé, vous pouvez utiliser Face ID (ou Touch ID) pour verrouiller les applications iPhone.
Voici comment mettre un mot de passe sur une application iPhone en utilisant Face ID ou Touch ID :
- Ouvrez les Réglages > Face ID & Passcode > Autres applications.
- Vous verrez ici toutes les applications qui ont demandé à utiliser Face ID. Si les boutons sont verts, elles peuvent utiliser Face ID pour déverrouiller l'application en question. Si la bascule est grise, appuyez dessus pour la rendre verte et activer Face ID pour l'authentification.
Cependant, nous tenons à préciser que toutes les apps ne peuvent pas être verrouillées avec Face ID ou Touch ID. Heureusement, de nombreuses applications populaires, telles que WhatsApp et Messenger, vous permettent de le faire.
6 Comment mettre un mot de passe sur une application iPhone via Accès guidé (d'iOS 12 à iOS 16.4)
La fonction de l'Accès guidé verroulle l'application iPhone d'une manière légèrement différente. Lorsque l'accès guidé est activé, la fonction verrouille l'accès à toutes les applications de votre iPhone, à l'exception de celle qui est actuellement ouverte sur votre écran.
Vous pouvez utiliser cette méthode de verrouillage des applications lorsque quelqu'un vous demande d'emprunter votre iPhone pour utiliser temporairement une application particulière. Il suffit de lancer ladite app et d'activer Accès guidé pour que toutes les autres apps soient en sécurité et inaccessibles derrière un mot de passe, Face ID ou Touch ID.
Voici comment mettre un mot de passe sur une application iPhone en utilisant la fonction Accès guidé :
- Allez dans Réglages > Accessibilité > Accès guidé. Activez Accès guidé.
- Appuyez sur Réglages du code > Définir le code d'accès guidé.
- Saisissez un mot de passe à six chiffres. Ce mot de passe est différent du mot de passe utilisé pour verrouiller votre iPhone. Il est également distinct de celui utilisé pour le temps d'écran.
- Vous pouvez également activer Face ID ou Touch ID pour utiliser un mot de passe biométrique.
- Maintenant, pour verrouiller l'application de votre iPhone et limiter l'utilisation à une seule application, triple-cliquez sur le bouton latéral si vous utilisez un iPhone X ou un modèle plus récent. Pour un iPhone 8 ou plus ancien, triple-cliquez sur le bouton d'accueil.
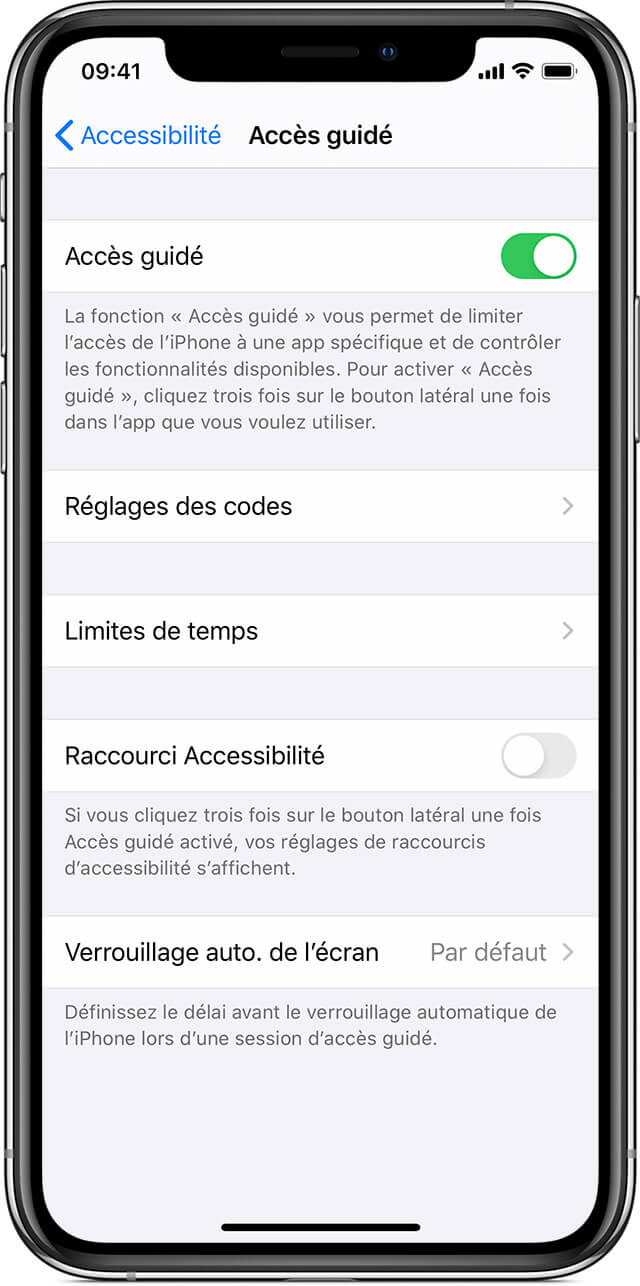
Comment déverrouiller un iPhone sans code sans restaurer ?
Si vous avez oublé le code d'accès iPhone, nous vous recommandons fortement de déverrouiller l'iPhone avec un outil de déblocage iOS. iMyFone LockWiper - logiciel de déblocage iPhone est développé pour aider les utilisateurs d'iOS/iPadOS à supprimer tous les types de code d'accès. Il suffit de quelques clics pour déverrouiller l'iPhone sans code sans restaurer. Venez le télécharger et l'essayer gratuitement !
iMyFone LockWiper
- Vous pouvez déverrouiller l'iPhone avec un prix raisonable rapidement sans mot de passe.
- Déverrouiller tous les types de verrouillage, c'est-à-dire le code de déverrouillage d'écran à 4 chiffres, le code à 6 chiffres, Touch ID ou Face ID.
- Vous pouvez supprimer l'identifiant Apple en cas de mot de passe oublié et en créer un nouveau après le déverrouillage.
- Prend en charge les iPhone, iPad et iPod touch cassés, verrouillés et désactivés.
- Simple et facile à utiliser. Vous n'avez pas besoin de connaissances techniques pour utiliser ce produit.
Etape 1 : Télécharger et installer iMyFone LockWiper sur votre ordinateur. Lancer iMyFone LockWiper, cliquer sur "Déverrouiller l'Apple ID".
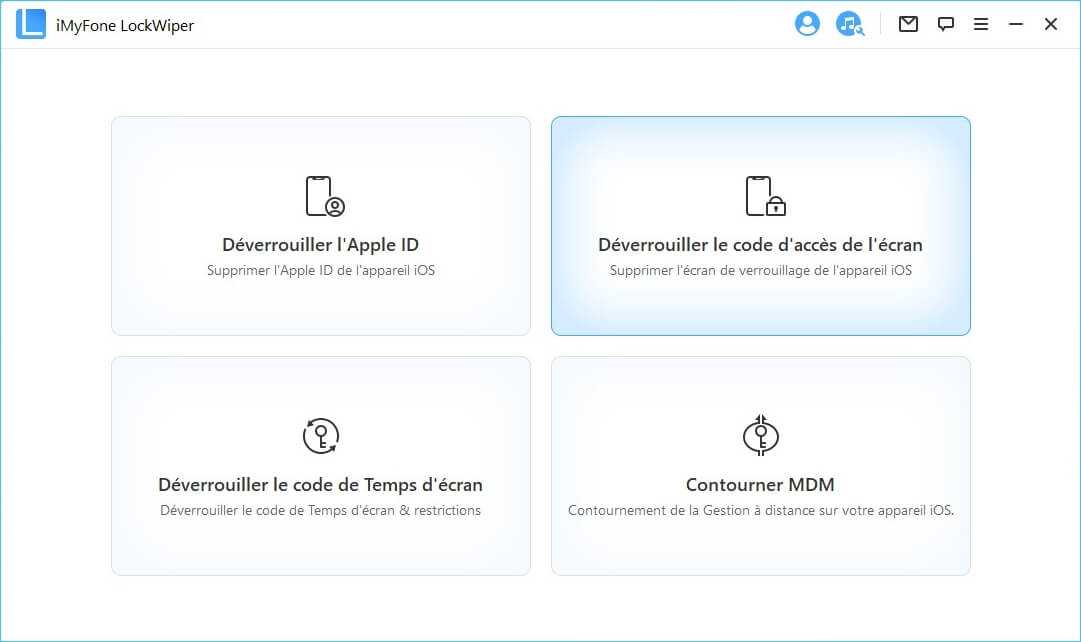
Étape 2. Connectez votre iPhone à votre ordinateur et cliquez sur le bouton "Déverrouiller".
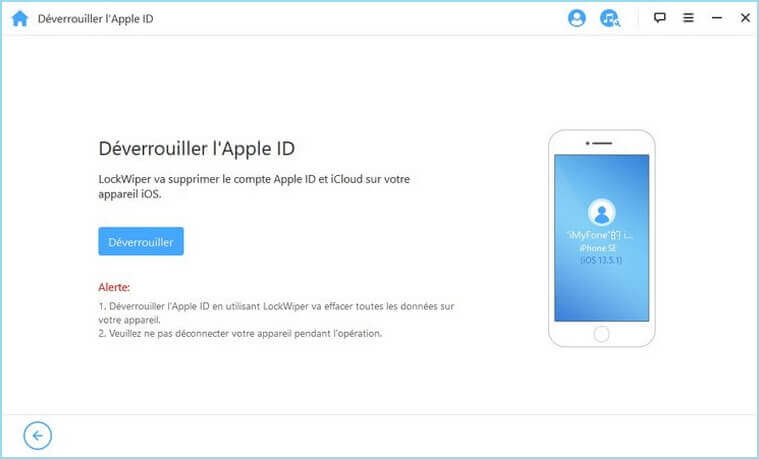
Étape 3. Attendez la fin du processus. Une fois le processus terminé, le code d'accès sera complètement supprimé.
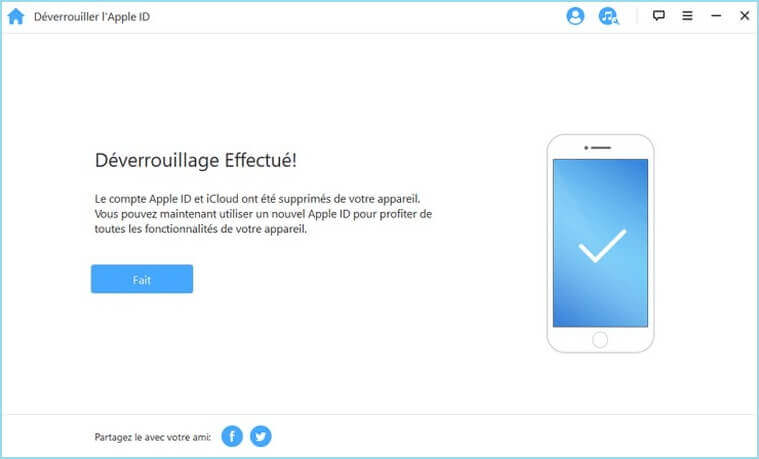
- Ne téléchargez pasla version crack Lockwiper sur l'internet. Les versions craquées n’ont pas de garantie de sécurité et peuvent facilement causer des problèmes de logiciels malveillants. Elles peuvent endommager vos fichiers et vos informations importantes, et vous n’aurez personne auprès de qui vous retourner.
Conclusion
Outre le verrouillage d'une application entière, il existe d'autres méthodes pour verrouiller le contenu des applications sur votre iPhone afin de les mettre à l'abri des regards indiscrets.
Il existe des options intégrées dans les applications Apple natives. Par exemple, vous pouvez verrouiller certaines notes de l'iPhone à l'aide d'un mot de passe. Vous pouvez également utiliser de nombreux conseils et astuces pour masquer le contenu personnel de votre iPhone.