Cette erreur peut être causée par des raisons complexes telles qu'une mise à jour du logiciel, la restauration d'un appareil Apple, certains paramètres d'application ou de compte. En général, elle peut également être causée par l'échec d'un téléchargement invisible sur vos appareils.
Dans cet article, on vous présente 5 façons d'enlever le message d'erreur App store me demande toujours mon mot de passe.
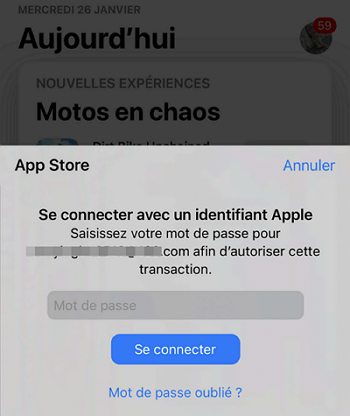
Logiciel de déverrouillage iPhone (Compatible avec iOS 18)
Avec LockWiper, vous pouvez déverrouiller votre iPhone sans code en 5 minutes. Fonctionne avec tous les types de verrous d'iPhone, y compris les codes à 4/6 chiffres, Touch ID, Face ID, etc.
Essai Gratuit *100% sécurisé | sans malware
- Solution 1 : Arrangez les paramètres d'iTunes et d'App Store
- Solution 2 : Essayez de redémarrer votre iPhone
- Solution 3 : Vérifiez les mises à jour des applications
- Solution 4 : Essayez de désactiver votre iMessage et FaceTime
- Solution 5 : Déconnectez-vous de l'Apple ID
-
Bonus : Déverrouiller l'identifiant Apple sans mot de passe

Solution 1 : Arrangez les paramètres d'iTunes et d'App Store
L'App Store continue de demander de mots de passe, peut-être parce que vous avez mis les paramètres du mot de passe pour les achats et les achats intégrés à l'application sur le statut "Toujours exiger", ce qui signifie que vous êtes tenu de saisir votre mot de passe à chaque achat, même si vous vous êtes déjà connecté avec votre identifiant Apple.
Si vous ne voulez pas que la fenêtre pop-up apparaisse aussi souvent, vous pouvez modifier les paramètres pour qu'ils soient réglés sur "Exiger après 15 minutes", ce qui signifie que l'App Store ne vous demandera plus votre mot de passe si vous l'avez déjà saisi au cours des 15 dernières minutes.
Des étapes simples pour vous :
Étape 1. Lancez l'application "Réglages".
Étape 2. Cliquez sur [votre nom] et choisissez "Contenu multimédia et achats".
Étape 3. Sélectionnez "Réglages du mot de passe". (Remarque : si vous ne trouvez pas les paramètres du mot de passe, il se peut que vous ayez activé Touch ID ou Face ID pour l'achat).
Étape 4. Cliquez sur le bouton "Exiger après 15 minutes" sous les achats.
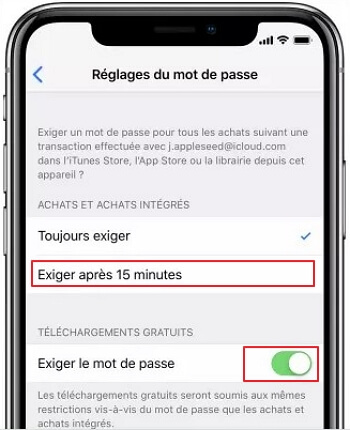
Étape 5. Désactivez l'option "Exiger le mot de passe" sous les téléchargements gratuits.
Étape 6. Entrez votre mot de passe si on vous le demande et cliquez sur "OK".
Solution 2 : Essayez de redémarrer votre iPhone
Pour résoudre le problème de l'App Store qui demande sans cesse des mots de passe, vous devez d'abord redémarrer votre appareil Apple avant d'essayer d'autres méthodes. De nombreux bugs ou messages d'erreur sur l'iPhone ou l'iPad peuvent être corrigés après un redémarrage. Il vous suffit de suivre les étapes suivantes.
Redémarrez votre iPhone X et ultérieur avec Face ID :
Étape 1. Maintenez enfoncez le bouton latéral et l'un des boutons de volume jusqu'à ce que le curseur de mise hors tension apparaisse.
Étape 2. Faites glisser le curseur pour éteindre votre iPhone ou iPad.
Étape 3. Appuyez sur le bouton latéral et maintenez-le enfoncé jusqu'à ce que le logo Apple apparaisse.
Redémarrez votre iPhone SE (2ème génération), 8, 7, ou 6 :
Étape 1. Appuyez sur le bouton latéral et maintenez-le enfoncé jusqu'à ce que le curseur de mise hors tension apparaisse.
Étape 2. Faites glisser le curseur pour éteindre votre iPhone ou iPod touch.
Étape 3. Appuyez sur le bouton latéral et maintenez-le enfoncé jusqu'à ce que le logo Apple apparaisse.
Redémarrez votre iPhone SE (1ère génération), 5, ou antérieur :
Étape 1. Appuyez sur le bouton supérieur et maintenez-le enfoncé jusqu'à ce que le curseur de mise hors tension apparaisse.
Étape 2. Faites glisser le curseur et attendez 30 secondes pour éteindre votre iPhone.
Étape 3. Appuyez sur le bouton supérieur et maintenez-le enfoncé jusqu'à ce que le logo Apple apparaisse.
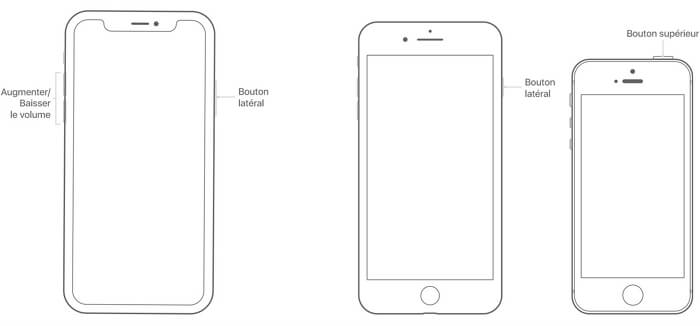
Solution 3 : Vérifiez les mises à jour des applications
Ce problème d'erreur peut être causé si vous ne parvenez pas à télécharger ou à mettre à jour une application depuis l'App Store. Vous devez donc vérifier l'application que vous avez achetée sur l'App Store pour vous assurer que vous n'avez pas besoin d'installer des mises à jour. L'icône App Store avec un cercle rouge signifie que les mises à jour sont prêtes à être installées. Le nombre à l'intérieur du cercle rouge indique combien de mises à jour pour les applications sont disponibles maintenant. Vous devrez alors suivre les étapes suivantes pour effectuer toutes les mises à jour de l'application.
Étape 1. Allez sur "App Store".
Étape 2. Tapez sur "Mises à jour".
Étape 3. Tapez sur "Mises à jour " sur chaque application, ou tapez simplement sur "Tout mettre à jour".
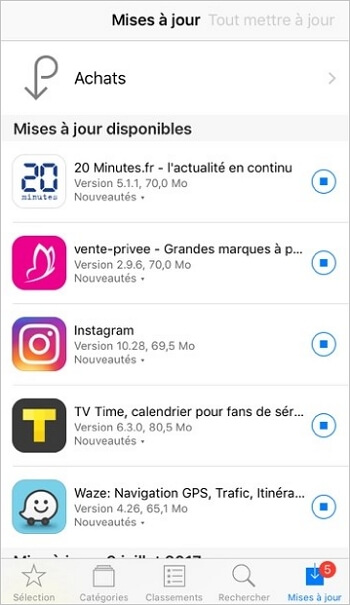
Solution 4 : Essayez de désactiver votre iMessage et FaceTime
iMessage et FaceTime sont directement liés à votre identifiant App Store. Ces deux applications requièrent les informations de votre compte même si vous n'utilisez pas leurs services. L'une ou l'autre de ces deux applications peut donc être à l'origine de l'erreur de vérification de l'App Store. Vous pouvez essayer de désactiver puis d'activer iMessage et FaceTime pour corriger l'erreur.
Désactiver et activer le FaceTime :
Étape 1. Allez dans "Réglages > FaceTime".
Étape 2. Faites glisser l'interrupteur pour désactiver FaceTime.
Étape 3. Attendez quelques secondes, puis activez FaceTime (il se peut que l'on vous demande un identifiant Apple et son mot de passe).
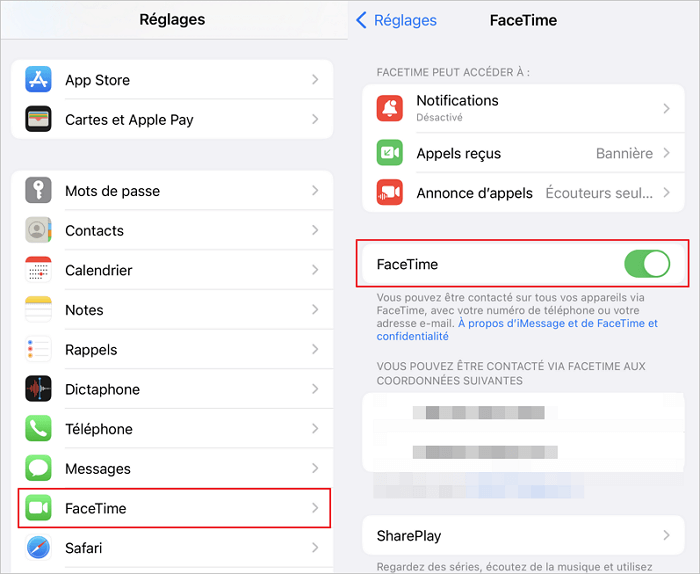
Désactiver et activer le iMessage :
Étape 1. Allez dans "Réglages > Messages".
Étape 2. Faites glisser le curseur pour désactiver iMessage.
Étape 3. Attendez quelques secondes, puis passez à l'activation d'iMessage (il se peut que l'on vous demande un identifiant Apple et son mot de passe).
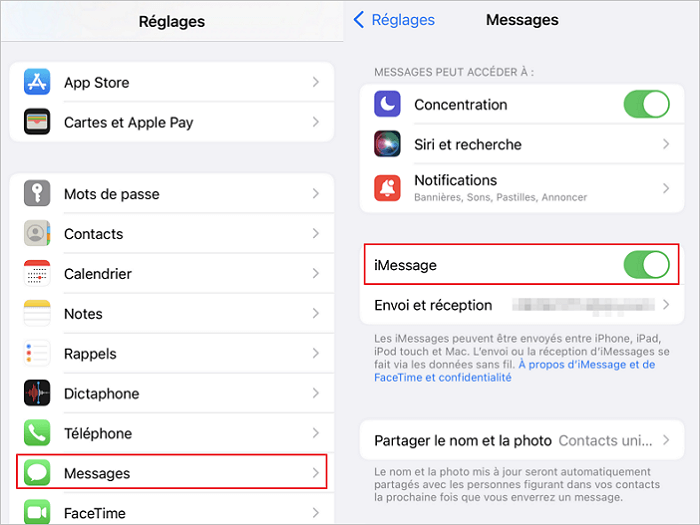
Solution 5 : Déconnectez-vous de l'Apple ID
Si vous ne parvenez pas à résoudre le problème de l'App Store qui demande sans cesse des mots de passe avec les méthodes ci-dessus, vous devrez peut-être réinitialiser votre identifiant Apple.. Cela permet généralement de résoudre les erreurs liées à votre compte. Vous devez vous déconnecter puis vous reconnecter à votre appareil. Vous devez vous souvenir de votre mot de passe Apple ID et suivre les étapes suivantes.
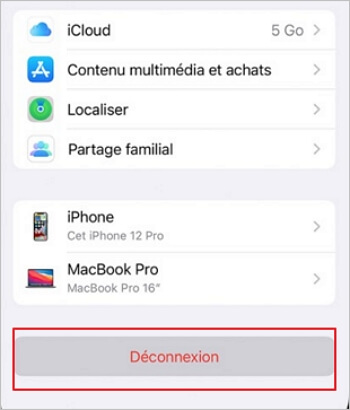
Pour iOS 10.3 ou ultérieur :
Étape 1. Allez dans "Paramètres > [Votre nom]".
Étape 2. Faites défiler jusqu'en bas et cliquez sur "Déconnexion".
Étape 3. Saisissez le mot de passe de votre Apple ID et appuyez sur "Éteindre".
Étape 4. Sur la même interface, appuyez sur "Connecter", puis entrez le même identifiant Apple et son mot de passe.
Pour iOS 10.2 ou antérieur :
Étape 1. Allez dans "Réglages > iCloud".
Étape 2. Faites défiler jusqu'en bas et cliquez sur "Déconnexion".
Étape 3. Appuyez sur "Déconnexion", puis sur "Supprimer de mon iPhone".
Étape 4. Choisissez de conserver les données sur votre appareil Apple.
Étape 5. Saisissez le mot de passe de votre Apple ID et appuyez sur "Éteindre".
Étape 6. Sur la même interface, appuyez sur "Connecter", puis entrez le même identifiant Apple et son mot de passe.
Bonus : Déverrouiller l'identifiant Apple sans mot de passe
iMyFone LockWiper est un outil de déverrouillage iPhone puissant, il est spécialisé pour déverrouiller les appareils Apple. Facile à utiliser, il vous permet de récupérer votre mot de passe Apple, vous permettant de télécharger des applications sur votre iPhone sans mot de passe.
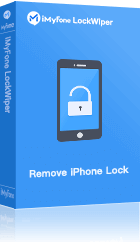
- Débloquez votre appareil iPhone en 3 étapes pour résoudre les problèmes tels que la demande constante de mot de passe dans l'App Store, Supprimer Déverrouillez iPhone pour utiliser des accessoires USB, Verrouillage de sécurité iPhone bloqué , etc.
- Supprimer facilement le contrôle parental.
- Compatible avec toutes les versions iOS et tous les appareils, y compris iOS 15/16/17 et les modèles d'iPhone 13/14/15.
Il vous suffit de suivre les étapes simples ci-dessous pour déverrouiller votre identifiant Apple, de récupérer votre mot de passe identifiant Apple avec iMyFone LockWiper et de rendre l'App Store sans mot de passe un processus simple et facile.
Étape 1. Lancez et ouvrez iMyFone LockWiper sur votre PC et cliquez sur « Déverrouiller l'Apple ID ».
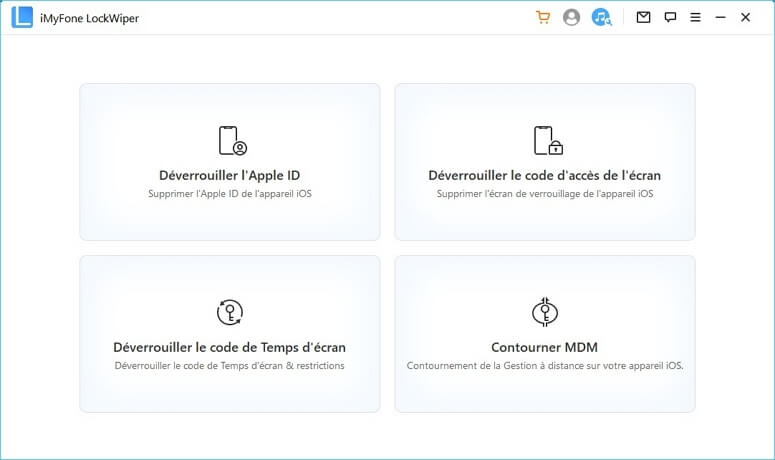
Étape 2. Connectez votre iPhone à l'ordinateur et cliquez sur l'onglet « Déverrouiller » pour supprimer l'identifiant Apple et le compte iCloud actuellement associés à votre iPhone, iPad ou iPod touch.
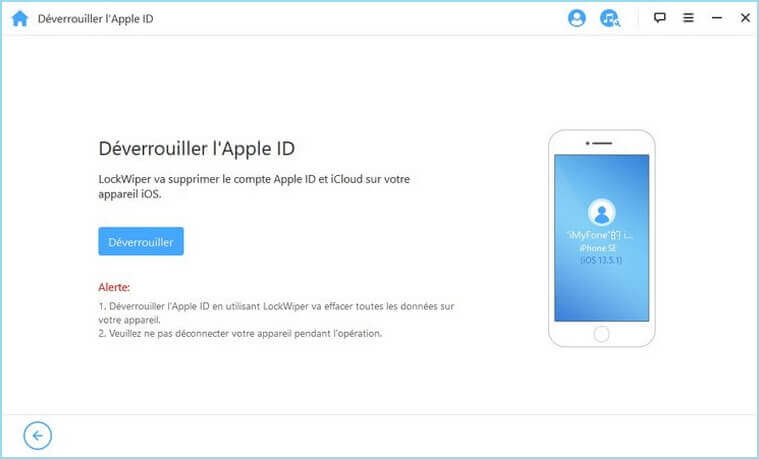
Étape 3. Si la fonctionnalité Localiser mon iPhone est désactivée sur l'appareil iOS, LockWiper commencera immédiatement à déverrouiller votre appareil.
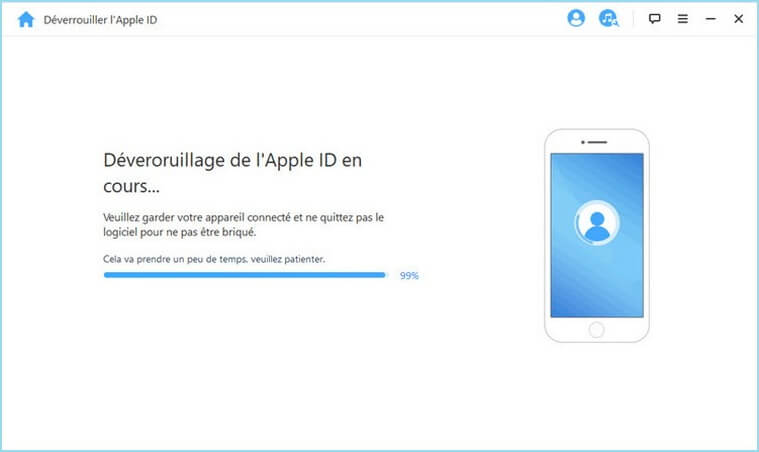
Si la fonction « Localiser mon iPhone » est activé, suivez d'abord les instructions du programme pour le configurer.
Étape 4. Après avoir attendu quelques minutes, votre identifiant Apple a été réinitialisé et vous pouvez utiliser votre iPhone comme d'habitude.
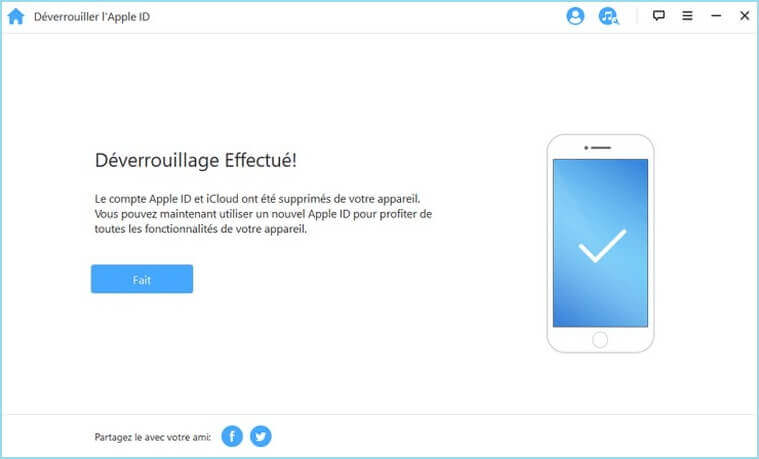
Cliquez ici pour avoir plus d'avis d'utilisateurs Lockwiper
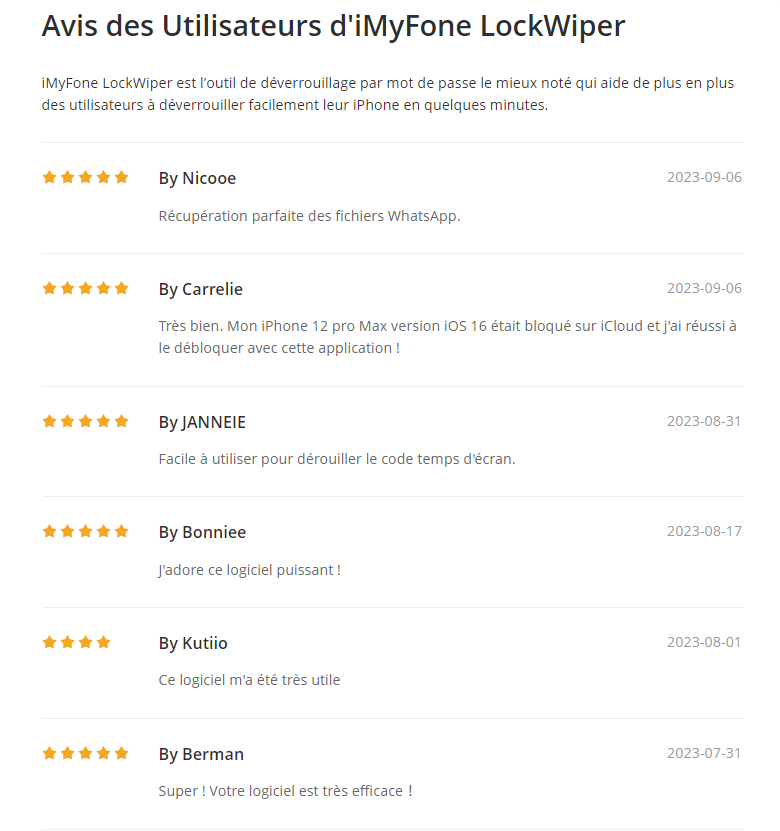
Conclusion
C'est ennuyeux que l'App Store continue de demander des mots de passe. Et les causes sont complexes. Nous vous avons proposé plusieurs méthodes pour vous permettre de résoudre ce problème. Après les avoir essayées respectivement, vous pourrez vous débarrasser facilement du problème des popups de mots de passe.







