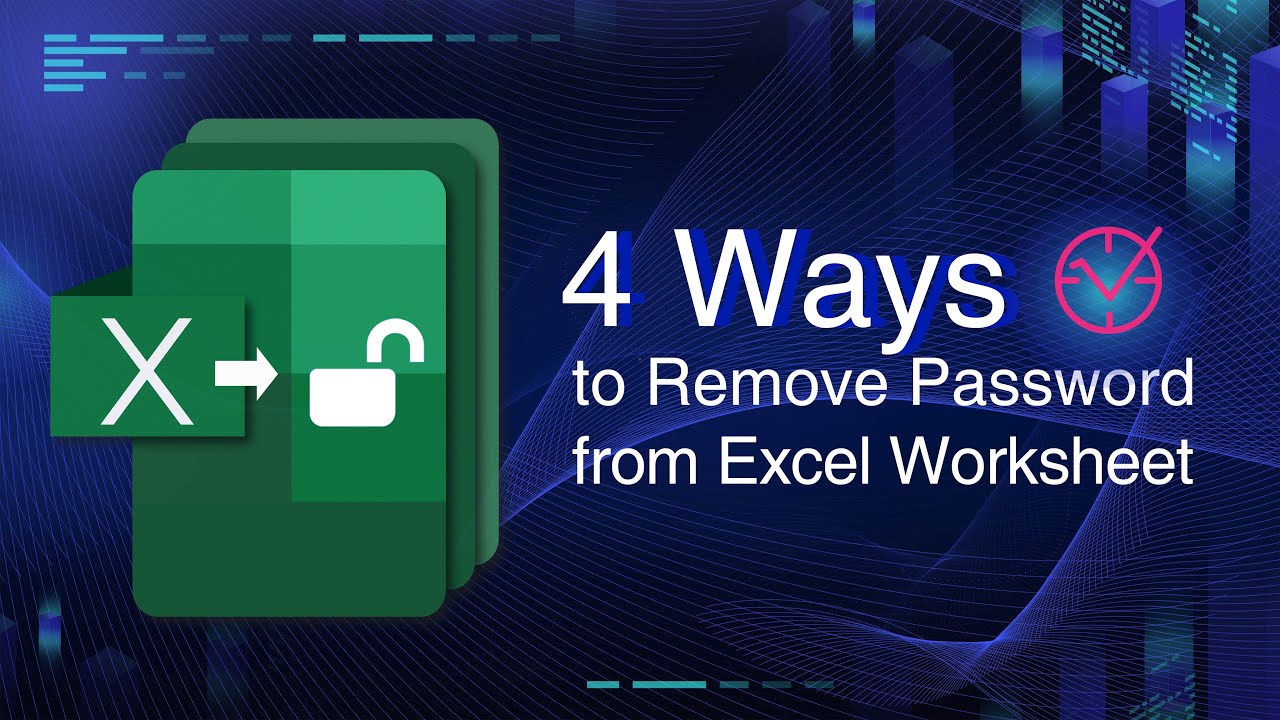Débloquez une feuille Excel protégée sans mot de passe avec Passper Pro
Utilisez 4 modes d’attaque pour ôter facilement la protection et modifier vos fichiers Excel verrouillés en toute liberté ! 100% sécurisé et en quelques clics !
Essai GratuitIl peut arriver que vous receviez une feuille Excel protégée par un mot de passe et que vous deviez la déverrouiller pour pouvoir modifier les données de la feuille de calcul. Si vous n'avez aucune idée du mot de passe ou si vous l'avez oublié, il existe des moyens d‘enlever le mode protégé des feuilles Excel sans mot de passe.

Dans cet article, nous vous présentons ôter la protection d’une feuille calcul Excel sans mot de passe et comment procéder. Voyons ces méthodes afin que la prochaine fois que vous serez confronté à ce type de situation, vous sachiez comment déprotéger votre feuille classeur Excel sans mot de passe.
-
Astuce 1 : Ôter la protection d'une feuille Excel sans mot de passe en utilisant Passper Pro

- Astuce 2 : Retirer la protection feuille Excel sans mot de passe par copier-coller
- Astuce 3 : Enlever la protection fichier Excel sans mot de passe en ligne
- Astuce 4 : Ôter la protection d'une feuille Excel sans mot de passe en utilisant VBA Code
- Astuce 5 : Ôter la protection d'un fichier Excel sans mot de passe en utilisant ZIP
5 solutions pour ôter la protection d'une feuille Excel sans mot de passe
Voici 5 solutions gratuites ou payantes, de la plus simple à la plus complexe, pour ôter la protection d'une feuille Excel sans mot de passe sans mot de passe. Vous pouvez d'abord comparer les 5 astuces, puis passer directement à celle qui vous convient le mieux en cliquant sur chacune d'entre elles.
| Méthodes | Déprotéger toutes les feuilles | Récupérer le mot de passe | Limite de taille | Sécurité | Complexité |
|---|---|---|---|---|---|
| Passper Pro |  |
 |
Aucune limitation | Très sûr, aucune donnée n’est perdue | Facile, 3 clics suffisent |
| Copier-coller |  |
 |
Aucune limitation | Les liens externes seront retirés | Très simple, sans logiciel |
| Google Sheet |  |
 |
Très lent si fichier volumineux | Risque si piratage de compte Google | Déprotection en ligne |
| Code VBA |  |
 |
Aucune limitation | Sûr | Un peu compliqué |
| Retirer la marque de protection |  |
 |
Aucune limitation | Sûr | Très complexe, non recommandé aux débutants |
Astuce 1 : Ôter la protection d'une feuille Excel sans mot de passe en utilisant Passper Pro
iMyFone Passper Pro est l'un des outils les plus utilisés pour ôter la protection d'une feuille ou d'un classeur Excel sans mot de passe et pour récupérer le mot de passe d'ouverture oublié ou perdu afin de déverrouiller Excel. Il garantit qu'aucune donnée Excel ne sera supprimée (y compris les liens externes) après la déprotection. Et il peut ôter la protection d'une feuille Excel avec toutes les versions, y compris 2021, 2019, 2016, 2013, 2010, 2007, 2003, 2000 et 97.
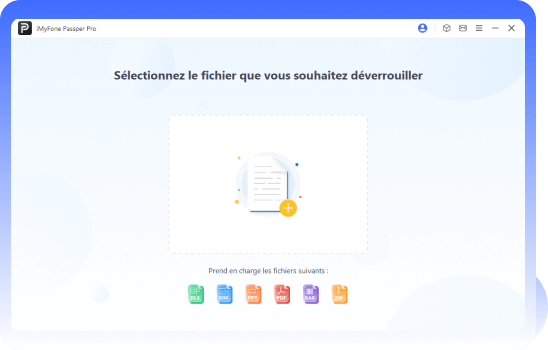
Passper Pro utilise des algorithmes d'IA avancés pour identifier intelligemment les problèmes dans les fichiers Excel, ce qui permet de supprimer rapidement la protection d'un Fichier Excel en lecture seule ou de craquer les mots de passe. Découvrez quelques-unes de ses fonctionnalités.
- Enlever la protection de feuille excel en 1 clic :Contrairement à l'utilisation de codes VBA, toutes les feuilles Excel déprotégées d’un coup, avec un taux de réussite élevé.
- Ultra-rapide : Supprimer de la protection de la feuille Excel en moins de 3 secondes, même pour les gros fichiers.
- Mot de passe récupéré : En plus de déprotéger les classeurs Excel avec ou sans mot de passe, il peut également les mots de passe d’ouverture des fichiers Excel verrouillés.
- Aucune perte de données : Il s'agit d'un service hors ligne, toutes les données contenues dans la feuille ne seront pas téléchargées sur notre serveur, rien n’est envoyé sur le cloud, 100% sécurisé.
- Fiable et reconnu : Passper est la sous-marque d'iMyFone, recommandé par des sites médiatiques faisant autorité, tels que Makeuseof, Macworld, Cult of Mac.
- Achat sans risque : Garantie satisfait ou remboursé pendant 30 jours.
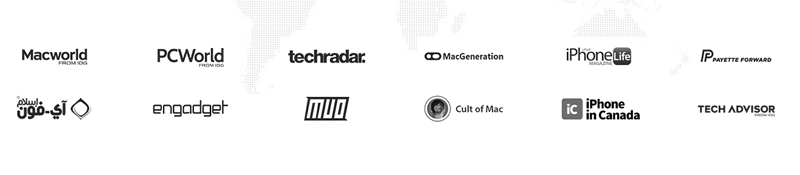
1.1 Comment ôter la protection d'une feuille Excel dont on a perdu le mot de passe ?
[Tuto complet Passper Pro] Téléchargez d'abord Passper Pro sur votre ordinateur. Suivez ensuite les étapes ci-dessous.
Étape 1 Une fois le logiciel installé avec succès, importez la feuille de calcul Excel protégée par un mot de passe.
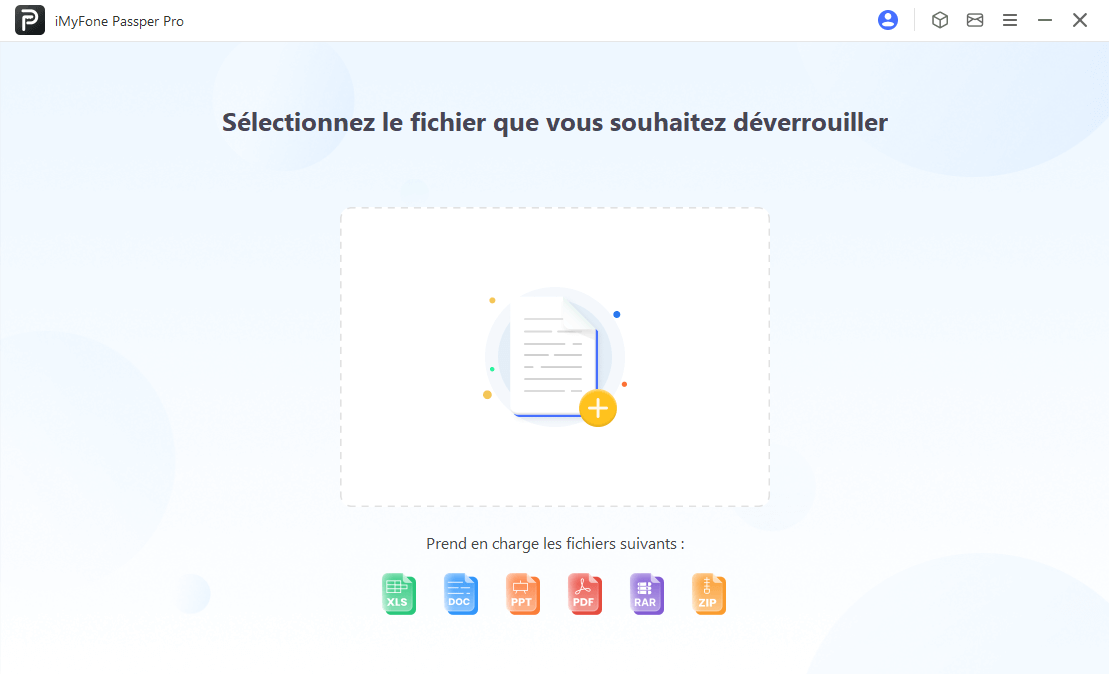
Étape 2 Le logiciel peut détecter automatiquement que le contenu protégé du fichier existant ne peut pas être modifié, puis cliquer sur "Supprimer les restrictions".
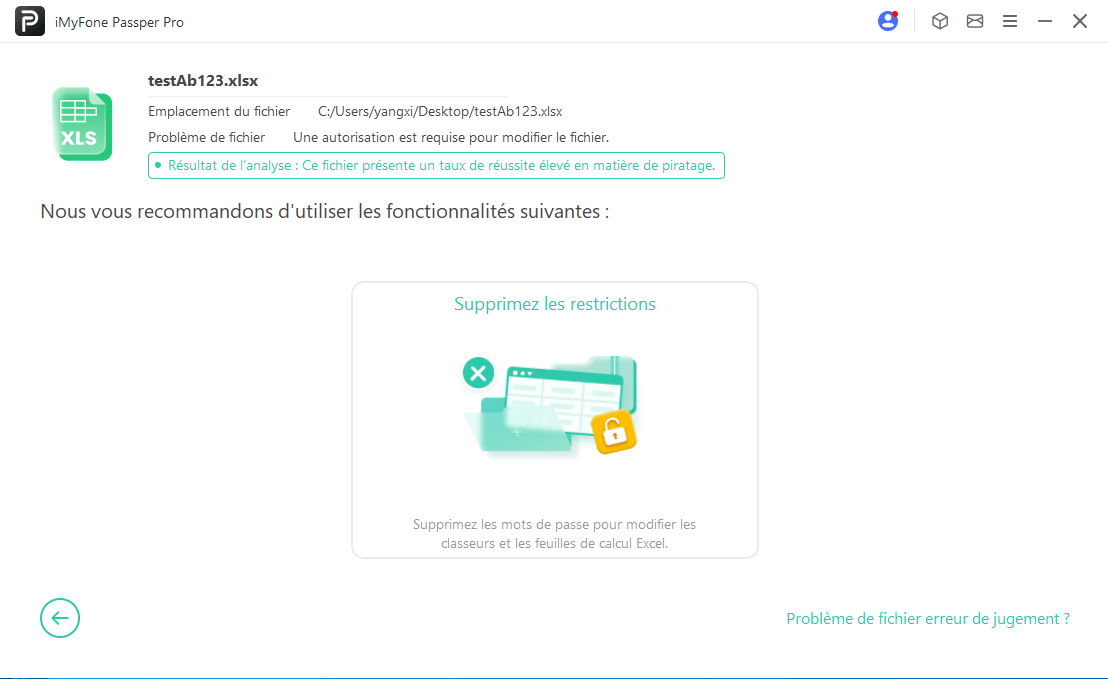
Étape 3 Le mot de passe sera supprimé en 3 secondes. Le fichier Excel déprotégé s'ouvrira automatiquement pour que vous puissiez l'éditer sans aucune restriction.
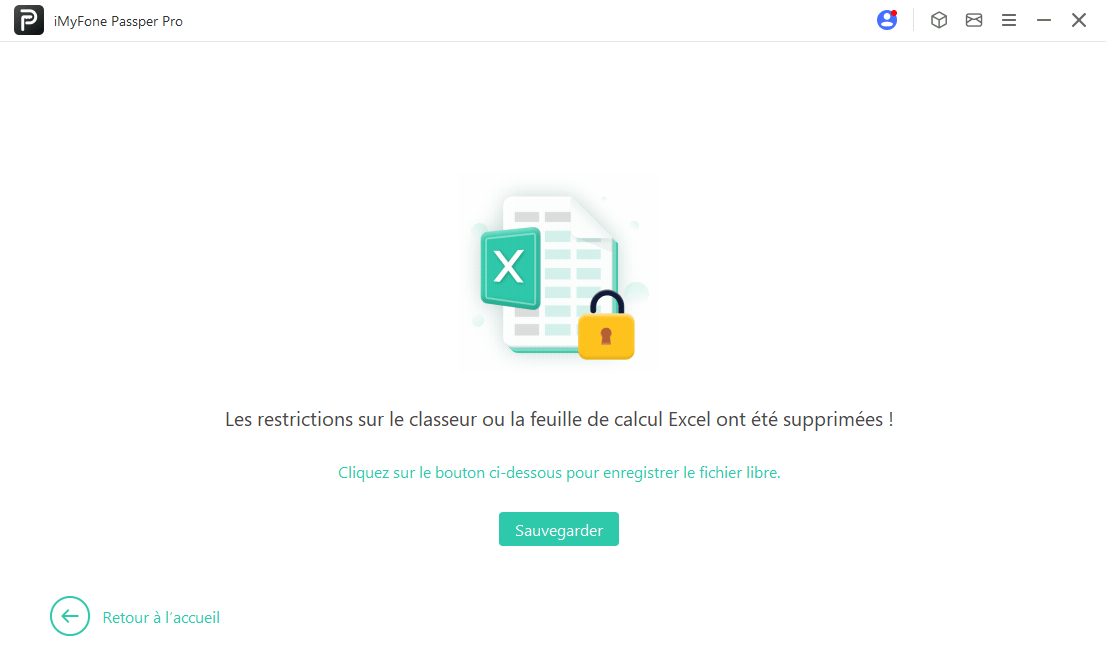
1.2 Comment enlever la protection Excel en récupérant le mot de passe d'ouverture ?
Étape 1 Une fois que le logiciel a détecté vos feuilles de calcul Excel protégées, sélectionnez l'option qui correspond à votre niveau de connaissance du mot de passe, cliquez sur "Commencer à craquer", et le logiciel vous recommandera une solution de déverrouillage appropriée.
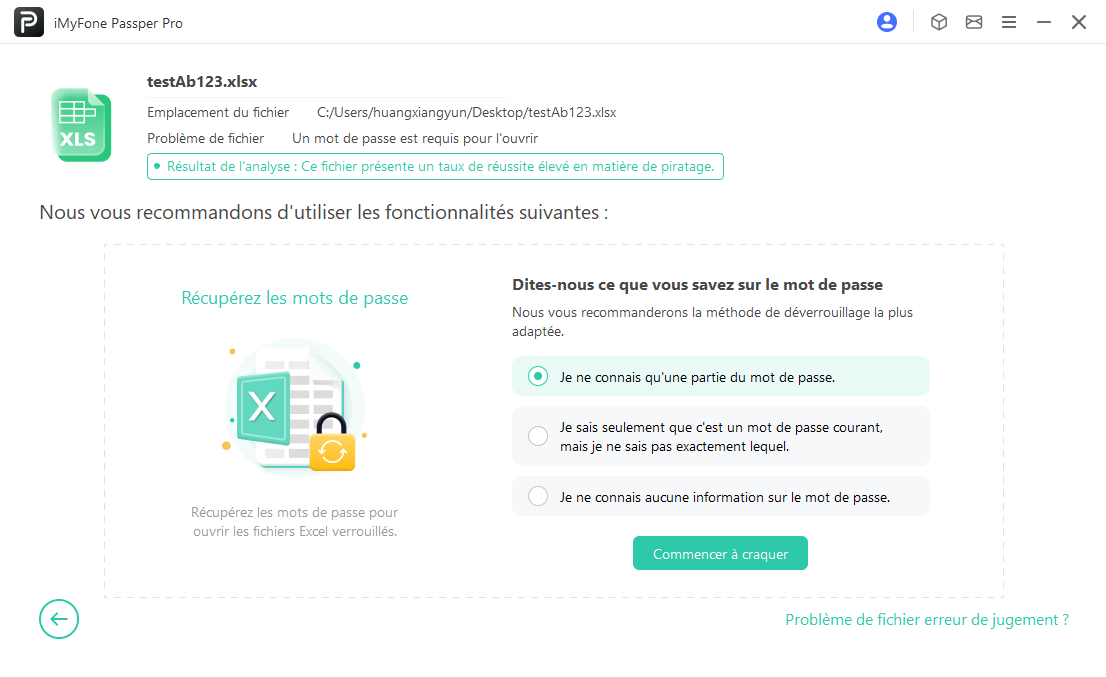
Étape 2 Sélectionnez ensuite le mode d'attaque préféré parmi Force brute, Combinaison, Dictionnaire ou Attaque de masque, et puis cliquez sur "Suivant".
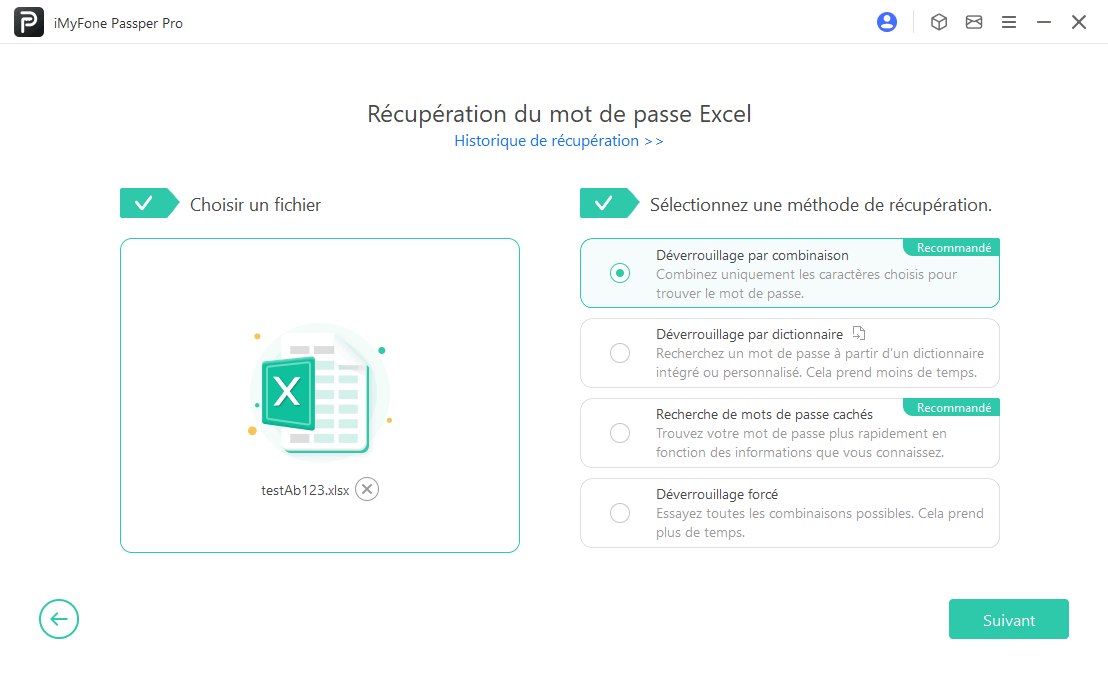
Étape 3 Une fois le processus de récupération terminé, l'outil affiche le mot de passe.
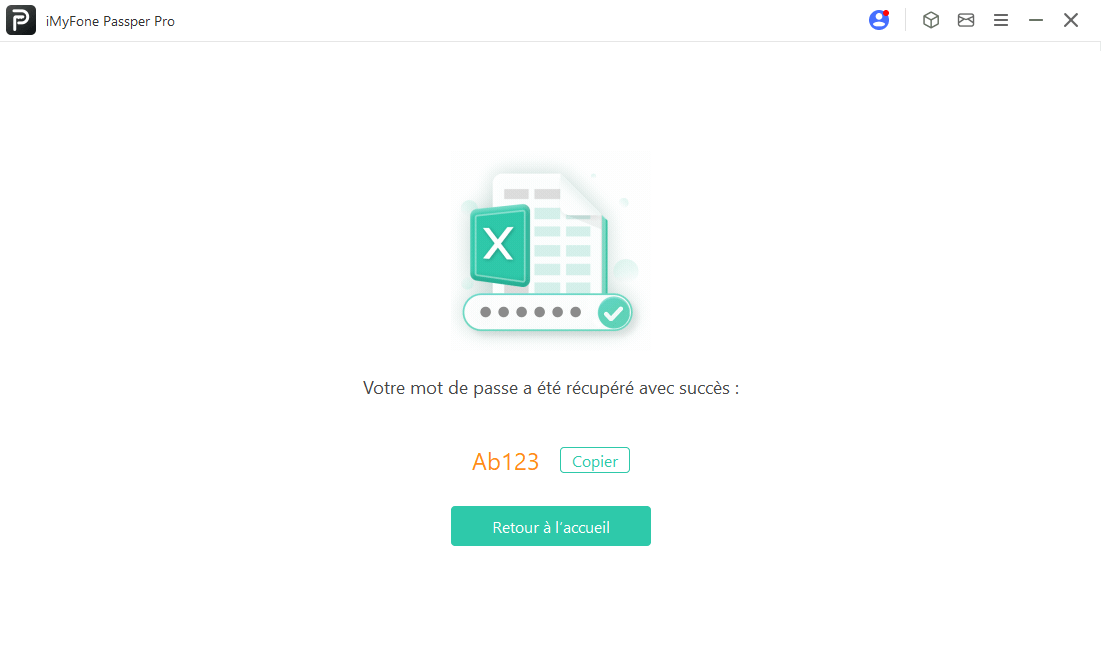
Lorsque vous avez besoin de récupérer votre mot de passe Excel, vous pouvez utiliser Passper Pro pour casser n'importe quel mot de passe complexe ou simple. L'outil est sûr et facile à utiliser et nous recevons également de bons commentaires de la part des utilisateurs achetés.
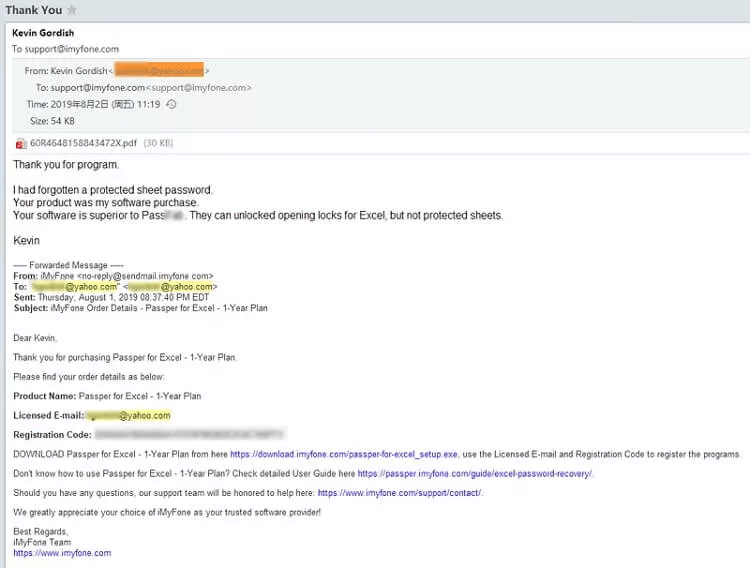
Astuce 2 : Déprotéger une feuille Excel sans mot de passe par copier-coller
La deuxième astuce très simple pour déprotéger une feuille Excel consiste à copier tout le contenu protégé par un mot de passe enregistré dans la feuille Excel et à le coller dans une autre feuille.
Étape 1 : Exécutez le fichier Excel dont les feuilles sont protégées contre la modification.
Étape 2 : Sélectionnez toutes les cellules dans Excel en appuyant sur 'Ctrl + A', puis copiez ces cellules en appuyant sur 'Ctrl + C'.
Étape 3 : Créez une nouvelle feuille et collez ces cellules dans cette feuille en appuyant sur 'Ctrl + V'.
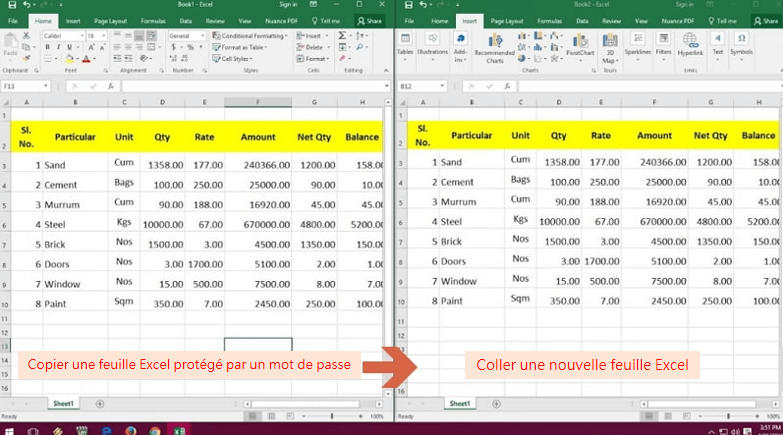
Vous pourrez alors ajouter ou supprimer ces cellules dans cette feuille.
Voici quelques recommandations dont vous devriez tenir compte.
Note:
- Assurez-vous que les options "Sélectionner les cellules verrouillées" et "Sélectionner les cellules déverrouillées" sont activées avant de protéger la feuille, sinon cette méthode ne sera pas disponible.
- Tous les liens externes seront supprimés après avoir collé la feuille protégée dans la nouvelle feuille.
Astuce 3 : Enlever la protection fichier Excel sans mot de passe en ligne
Comment déprotéger une feuille Excel sans mot de passe en ligne gratuitement ? Pour éviter toute perte de données, créez d'abord une sauvegarde de votre feuille de calcul Excel, puis suivez les étapes ci-dessous pour enlever la protection du classeur Excel sans mot de passe en ligne.
Étape 1 : Ouvrez Google Docs et connectez-vous à votre compte Gmail.
Étape 2 : Dans le coin gauche de la partie supérieure de l'écran, cliquez sur Fichier, puis sur Importer.
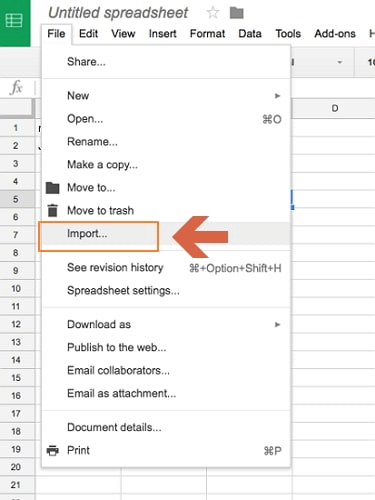
Étape 3 : Une boîte de dialogue s'ouvre ; cliquez sur "Télécharger" et "Sélectionner un fichier sur votre appareil" pour télécharger la feuille Excel protégée par un mot de passe.
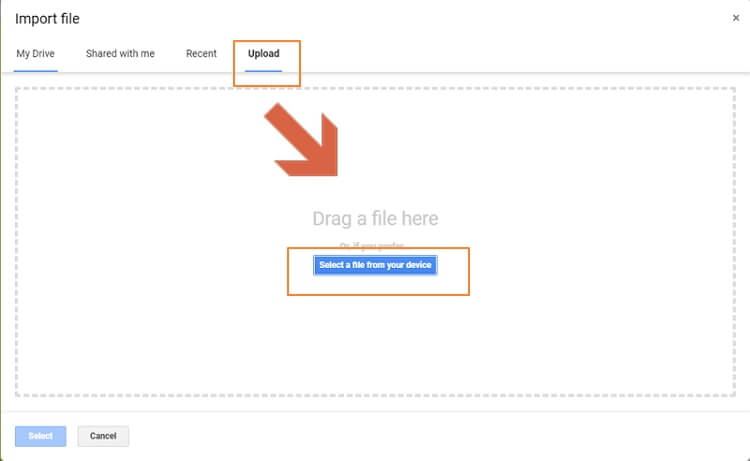
Étape 4 : Après avoir téléchargé votre feuille de calcul Excel, sélectionnez "Remplacer la feuille de calcul" et cliquez sur "Importer les données". La feuille de calcul Excel non protégée s'ouvre dans Google Docs. Naviguez vers "Fichier" et cliquez sur "Télécharger sous", puis sélectionnez "Microsoft Excel".
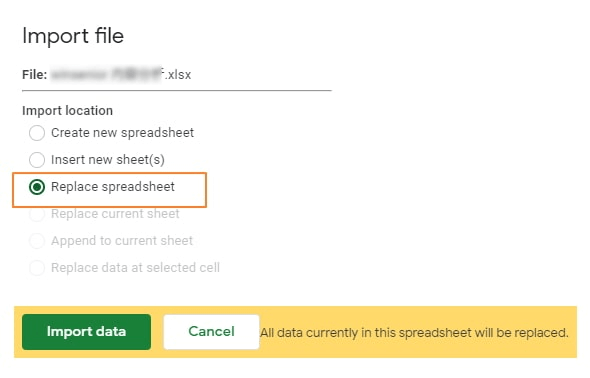
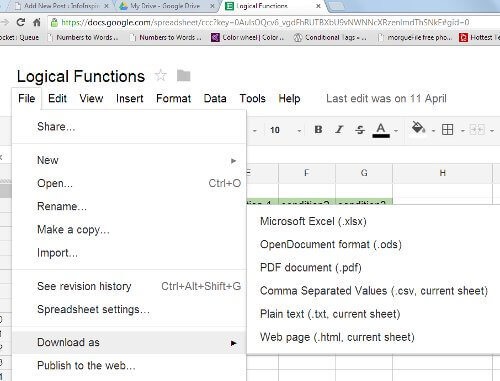
Étape 5 : Lorsque vous essayez d'ouvrir et de modifier le fichier Excel sur votre ordinateur, vous m'avez plus besoin d'entrer un mot de passe.
La suppression de la protection des feuilles Excel via Google Sheets sera très lente si la taille des données est trop importante.
Après avoir téléchargé le fichier Excel dans Google Sheets, il sera sauvegardé dans le nuage sans garantie de sécurité. Si votre compte Google est volé, les données Excel seront divulguées.
Astuce 4 : Ôter la protection d'une feuille Excel sans mot de passe en utilisant VBA Code
Si vous utilisez la version Excel 2010 ou des versions antérieures, vous pouvez faire sauter la protection de feuille Excel sans mot de passe dans le code VBA. Pour ce faire, utilisez la Macro ci-dessous :
Étape 1 : Ouvrez la feuille Excel protégée par un mot de passe. Ouvrez ensuite l'éditeur Visual Basic en appuyant sur Alt + F11.
Étape 2 : Dans le panneau de gauche, cliquez avec le bouton droit de la souris sur le nom du classeur, c'est-à-dire sur le panneau Projet-VBA. Cliquez ensuite sur "Insérer", puis sur "Module" dans le menu contextuel.
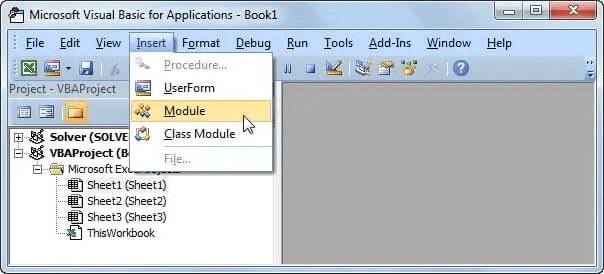
Étape 3 : Une fenêtre apparaît dans laquelle vous devez coller le code suivant.
Sub PasswordBreaker()
Dim I As Integer, j As Integer, k As Integer
Dim l As Integer, m As Integer, n As Integer
Dim i1 As Integer, i2 As Integer, i3 As Integer
Dim i4 As Integer, i5 As Integer, i6 As Integer
On Error Resume Next
For i = 65 To 66: For j = 65 To 66: For k = 65 To 66
For l = 65 To 66: For m = 65 To 66: For i1 = 65 To 66
For i2 = 65 To 66: For i3 = 65 To 66: For i4 = 65 To 66
For i5 = 65 To 66: For i6 = 65 To 66: For n = 32 To 126
ActiveSheet.Unprotect Chr(i) & Chr(j) & Chr(k) & _
Chr(l) & Chr(m) & Chr(i1) & Chr(i2) & Chr(i3) & _
Chr(i4) & Chr(i5) & Chr(i6) & Chr(n)
If ActiveSheet.ProtectContents = False Then
MsgBox "One usable password is " & Chr(i) & Chr(j) & _
Chr(k) & Chr(l) & Chr(m) & Chr(i1) & Chr(i2) & _
Chr(i3) & Chr(i4) & Chr(i5) & Chr(i6) & Chr(n)
Exit Sub
End If
Next: Next: Next: Next: Next: Next
Next: Next: Next: Next: Next: Next
End Sub
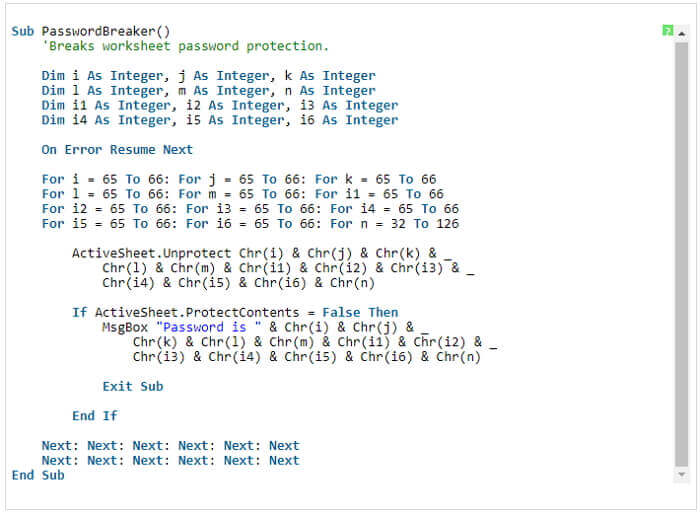
Après avoir copié le code ci-dessus, cliquez sur "Exécuter" ou appuyez sur F5 et attendez quelques minutes.
La macro revient avec un nouveau mot de passe. Bien que ce mot de passe ne soit pas le mot de passe original de la feuille de calcul Excel verrouillée, il fonctionne quand même. Vous n'avez pas besoin de copier ou de vous souvenir de ce mot de passe. Il vous suffit de cliquer sur "OK" pour que votre feuille de calcul Excel ne soit plus protégée.
Si le fichier Excel comporte plus d'une feuille protégée, exécutez la macro VBA pour chaque feuille à plusieurs reprises.
Pour les dernières versions d'Excel 2013 et 2016, enregistrez le document en tant que classeur Excel 97-2003 avec l'extension 'xls'. Exécutez ensuite la macro pour déprotéger la feuille avant de l'enregistrer en tant que fichier .xlsx.
Astuce 5 : Ôter la protection d'un fichier Excel sans mot de passe en utilisant ZIP
Cette méthode ne fonctionne que pour les fichiers Excel au format .xlsx. Par conséquent, si votre feuille de calcul Excel est enregistrée au format .xls, vous devez l'enregistrer au format .xlsx.
Étape 1 : Changez l'extension du nom de fichier de .xlsx à .zip et cliquez sur 'Oui' lorsque vous obtenez l'invite.
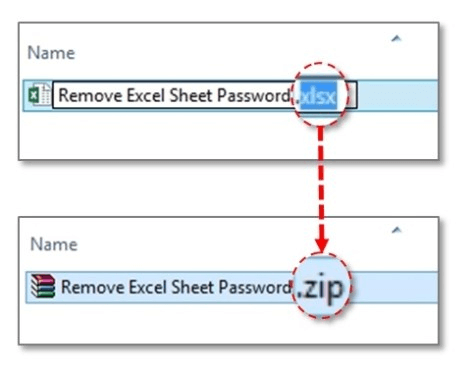
Étape 2 : Utilisez 7ZIP pour ouvrir l'archive ZIP. Ouvrez le dossier "xl->worksheets" où vous verrez les fichiers sheet1.xml, sheet2.xml, sheet3.xml. Pour retirer la protection de la feuille Excel 2, cliquez avec le bouton droit de la souris sur "sheet2.xml" et cliquez sur "Editer", puis ouvrez le fichier avec le Bloc-notes.
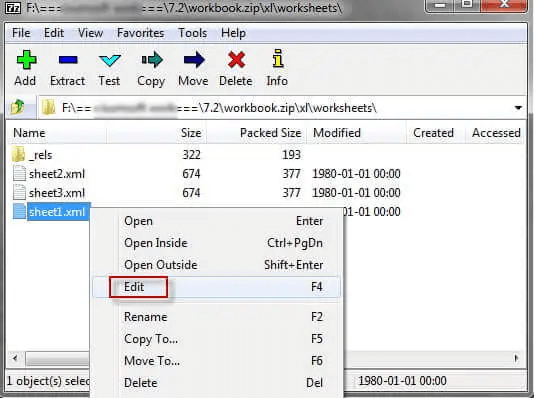
Étape 3 : Supprimer la balise qui commence par "sheetProtection".
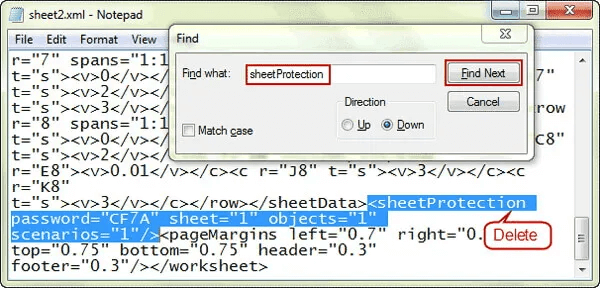
Étape 4 : Enregistrez le fichier sheet2.xml et fermez le fichier.
Étape 5 : Utilisez le logiciel d'extraction pour inclure les fichiers dans le deuxième dossier et changez l'extension du fichier en .xlsx. Ouvrez-le et vous constaterez que le mot de passe protégé a été supprimé.
Il n'est utile que pour Microsoft Office 2007 et les versions antérieures.
Il n'est pas recommandé si vous n'êtes pas familier avec Excel car il est trop complexe et pas facile à comprendre.
[TUTO VIDÉO] Ôter la protection d’une feuille Excel sans mot de passe, voici un tutoriel en vidéo pour ôter facilement la protection d’une feuille Excel sans connaître le mot de passe.
Conclusion
Grâce aux méthodes ci-dessus, vous pouvez facilement ôter la protection d’une feuille Excel, même sans mot de passe. Pour un résultat rapide et garanti, veuillez essayer l'outil professionnel de déverrouillage de mot de passe - Passper Pro : en moins de 3 minutes, supprimez ou modifiez le mot de passe de votre fichier Excel. Essayez Passper Pro gratuitement et libérez vos documents en toute simplicité !