Il n'est pas rare que les documents Word soient soumis à certaines restrictions. Quand vous recevez un document en lecture seule, il peut être difficile de le modifier ou de l’enregistrer. De plus, si le document est verrouillé, vous ne pourrez pas effectuer de modifications, et un message vous informera que « cette modification n'est pas autorisée car la sélection est verrouillée ».
Ces deux situations peuvent être très frustrantes, surtout si vous avez besoin de modifier le document. Il est donc important de savoir comment enlever ces restrictions. Cet article vous expliquera comment modifier un document Word verrouillé en supprimant d'abord les restrictions. Lisez la suite pour savoir comment y parvenir.

Comment modifier un document Word verrouillé avec un mot de passe autorisé ?
Si vous connaissez le mot de passe qui a été utilisé pour restreindre le document Word, il sera facile de enlever la restriction et de modifier le document verrouillé.
Situation 1 Le document Word est verrouillé par un mot de passe pour modification
Si votre document Word est protégé par un mot de passe pour la modification, chaque fois que vous ouvrez le document, la fenêtre de dialogue « Mot de passe » s'affiche pour vous demander d'entrer le mot de passe ou de lire uniquement le document. Si vous ne souhaitez pas recevoir cette notification la prochaine fois, les étapes suivantes vous aideront à décrypter votre document Word pour l'éditer sans problème.
Étape 1 : Ouvrez le document Word protégé par un mot de passe pour le modifier. Saisissez le mot de passe requis dans la fenêtre de dialogue « Mot de passe ».
Étape 2 : Cliquez sur « Fichier » > « Enregistrer sous ». Ici. Vous verrez un onglet « Outils » dans le coin inférieur droit.
Étape 3 : Choisissez « Options générales » dans la liste. Supprimez le mot de passe dans la case située derrière « Mot de passe à modifier ».
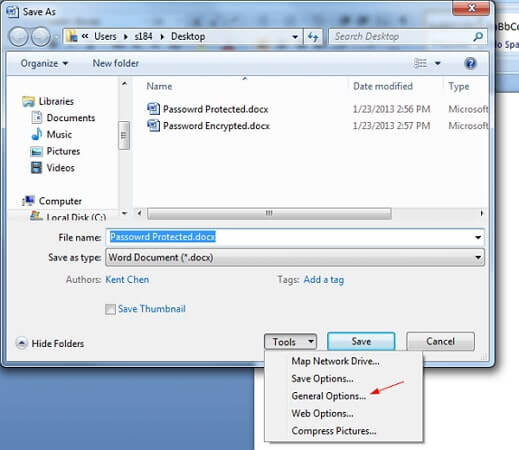
Étape 4 : Enregistrez votre document Word. Vous pouvez ainsi modifier le mot verrouillé !
Situation 2 Le document Word est verrouillé par des restrictions d'édition
Vous pouvez ouvrir le document Word sans recevoir de fenêtre contextuelle de mot de passe, s'il est protégé par des restrictions d'édition. Cependant, lorsque vous essayez de modifier le contenu, vous verrez une notification « Cette modification n'est pas autorisée car la sélection est verrouillée » dans le coin inférieur gauche. Dans ce cas, vous devez supprimer la protection afin de pouvoir modifier le document.
Voici comment procéder :
Étape 1 : Ouvrez le document Word verrouillé. Allez dans « Révision » > « Restreindre la modification ». Un bouton « Désactiver la protection » apparaît alors dans le coin inférieur droit.
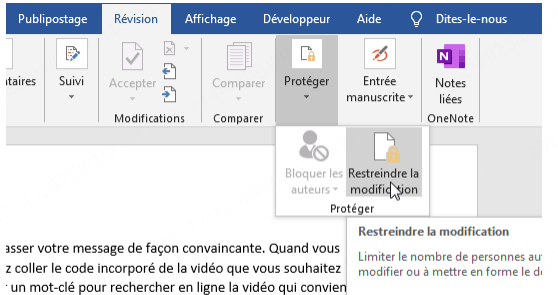
Étape 2 : Cliquez sur le bouton. Saisissez le mot de passe correct dans la boîte de dialogue « Ôter la protection du document ». Le document est maintenant modifiable.
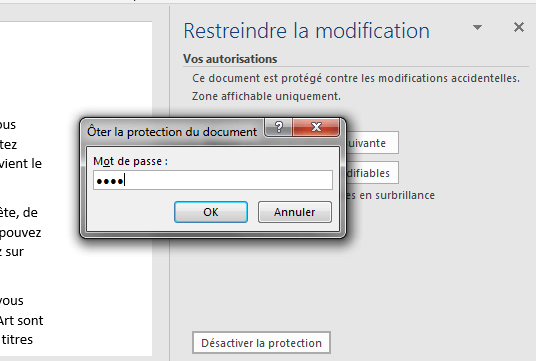
Comment modifier un document Word protégé sans mot de passe ?
La question fréquemment posée est : « Comment puis-je modifier un document Word verrouillé sans mot de passe ? » Dans cette section, vous trouverez plusieurs solutions à ce problème.
- 1. Modifier un document Word verrouillé en l'enregistrant sous un nouveau fichier
- 2. Déverrouiller le document Word pour l'éditer via WordPad
- 3. Modifier un document Word verrouillé à l'aide d'un outil de déverrouillage du mot de passe
- 4. Modifier un document Word protégé en changeant l'extension du fichier
- 5. Déprotéger un document Word pour l'éditer via le format RTF (Rich-Text-Format)
1Modifier un document Word verrouillé en l'enregistrant sous un nouveau fichier
En fait, si votre document Word est protégé par un mot de passe pour être modifié, il n'y a pas de restrictions d'édition placées sur lui. Dans ce cas, il sera facile de modifier le document sans mot de passe. Suivez les étapes suivantes pour modifier un document Word verrouillé :
Étape 1 : Ouvrez le document verrouillé dans Word sur votre ordinateur et une boîte de dialogue s'affichera pour vous demander d'entrer le mot de passe. Cliquez sur « Lecture seule » pour continuer.
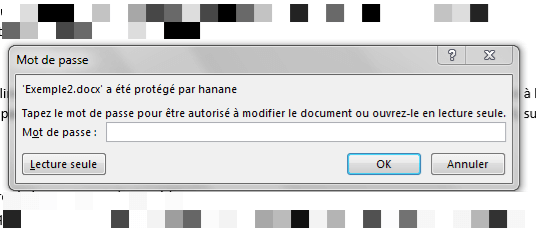
Étape 2 : Cliquez sur « Fichier », puis sélectionnez « Enregistrer sous ».
Étape 3 : Dans la fenêtre qui apparaît, modifiez le nom du fichier, puis cliquez sur « Enregistrer » pour le sauvegarder en tant que nouveau fichier. Ouvrez maintenant le fichier renommé et il devrait être modifiable.
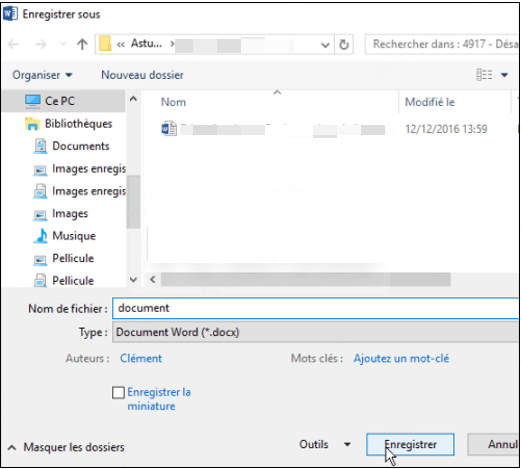
2Déverrouiller le document Word pour l'éditer via WordPad
L'utilisation de WordPad pour modifier un document Word verrouillé est un autre moyen simple. Mais il est préférable de conserver une copie de votre document original en cas de perte de données. Vous pouvez suivre les étapes suivantes :
Étape 1 : Localisez le document que vous souhaitez déverrouiller et cliquez dessus avec le bouton droit de la souris. Survolez l'option « Ouvrir avec » et choisissez « WordPad » dans la liste présentée.
Étape 2 : WordPad ouvre le document et vous permet d'y apporter toutes les modifications nécessaires. Une fois que vous avez effectué les modifications nécessaires, enregistrez-les et lorsque WordPad vous avertit qu'une partie du contenu risque d'être perdue, cliquez sur « Enregistrer ».
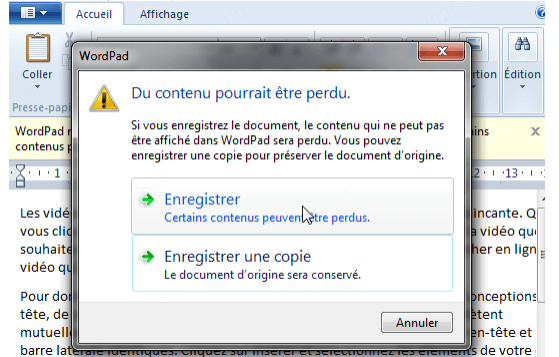
3 Modifier un document Word verrouillé à l'aide d'un outil de déverrouillage du mot de passe
Les solutions mentionnées peuvent vous aider à accéder à un document Word restreint, mais elles ne fonctionnent pas toujours. Par exemple, l'utilisation de WordPad peut entraîner la perte de certaines mises en forme et fonctionnalités, ce qui peut être problématique pour des documents sensibles ou officiels. Heureusement, nous avons une méthode plus simple et efficace pour supprimer toutes les restrictions d'un document Word.
Cette solution est connue sous le nom de Passper Pro et elle est idéale pour supprimer le mot de passe d'ouverture ou la restriction d'édition sur n'importe quel document Word.
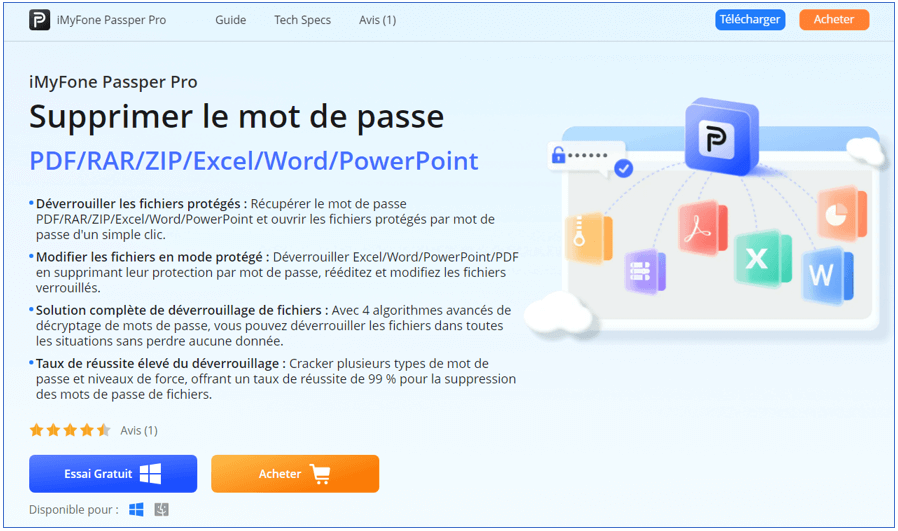
Pourquoi choisir Passper Pro pour décrypter Word :
- Taux de réussite de 98 % : Supprimez le mot de passe d'un document Word verrouillé avec un taux de réussite de 98 %.
- Temps de suppression du mot de passe le plus court : Vous pouvez accéder et modifier le fichier Word verrouillé en seulement 3 secondes.
- Grande compatibilité : Débloquer les documents Word sans mot de passe sur Windows et Mac.
- Outil complet pour débloquer Word pour l'éditer dans plusieurs situations : Déverrouiller un document Word protégé avec mot de passe, débloquer la sélection verrouillée sur Word et supprimer des restrictions d'édition.
- 100% fiable : De nombreux sites professionnels tels que 9TO5Mac, PCWorld, Techradar ont recommandé le développeur de Passper, il est donc totalement sûr d'utiliser les outils de Passper.
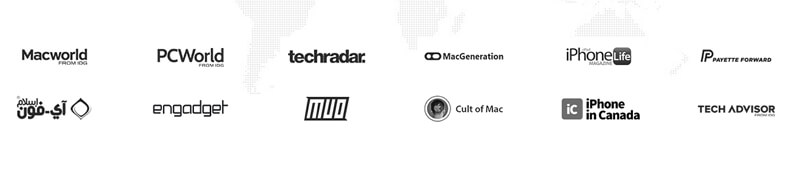
Comment supprimer les restrictions d'édition sur un document Word avec Passper Pro :
Pour utiliser Passper Pro afin de supprimer les restrictions sur un document Word, suivez ces étapes très simples :
Étape 1 : Installez Passper pro sur votre ordinateur et lancez le programme. Dans la page d'acceuil, cliquez "+" pour improrter le Word protégé.
Étape 2 : Lorsque le fichier est ajouté à Passper Pro, cliquez sur « Supprimer les restrictions ».
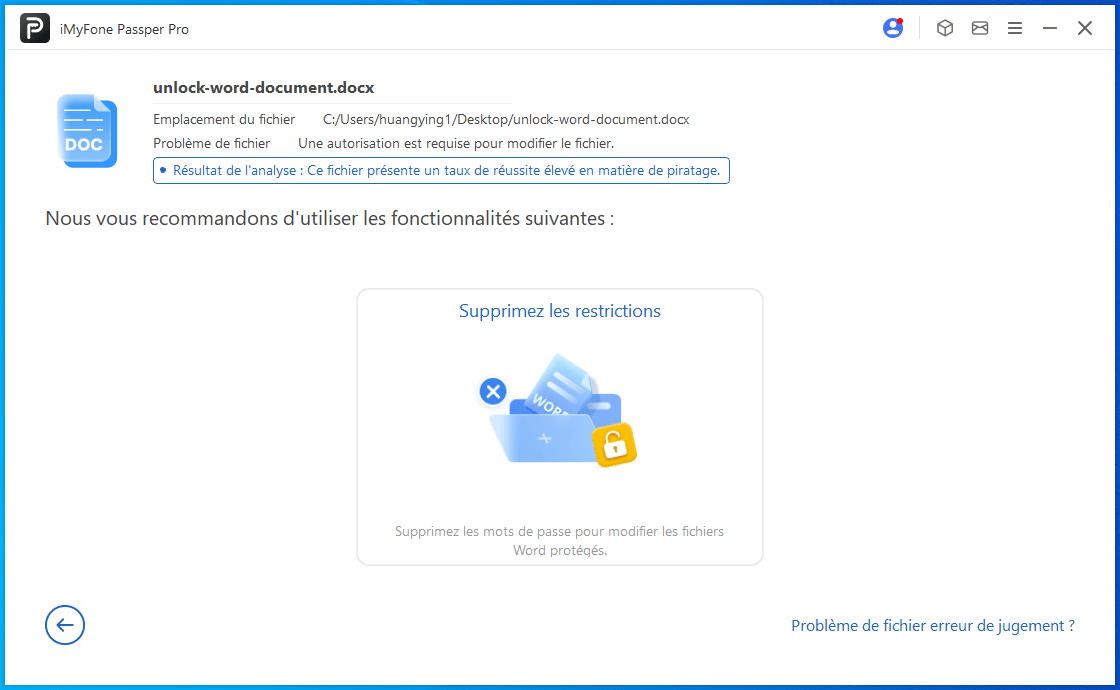
Étape 3 : Attendez un instant et la restriction sera levée. Cliquez sur le bouton « Sauvegarder », puis ouvrez le document Word pour le modifier.
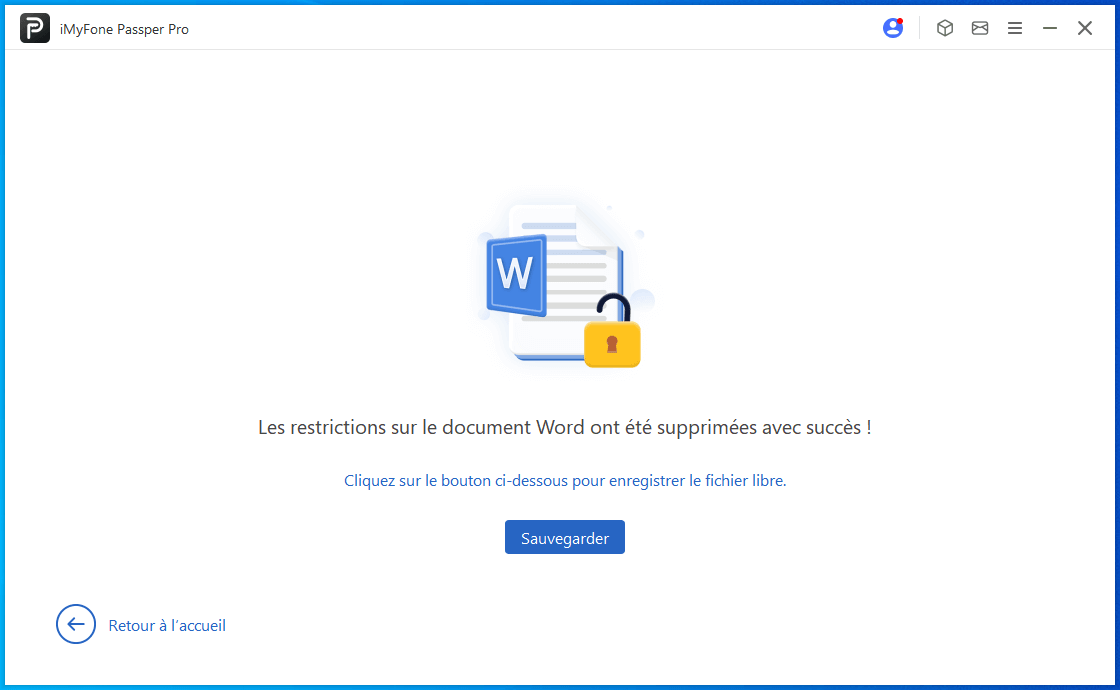
⚡ Astuces
4 Modifier un document Word protégé en changeant l'extension du fichier
Il existe encore une autre façon de modifier un document Word verrouillé : en changeant l'extension du fichier. Cette méthode consiste à remplacer l'extension .doc ou .docx qui, est généralement associée aux documents Word par un fichier .zip.
Mais cette méthode ne fonctionne pas si votre document Word est protégé par un mot de passe. Il est important de noter que le taux de réussite de cette méthode est très faible. Nous avons essayé cette méthode plusieurs fois, mais nous n'avons réussi qu'une seule fois. Voici comment procéder en quelques étapes simples :
Étape 1 : Commencez par faire une copie du fichier restreint, puis renommez la copie du fichier d'une extension .docx en .zip.
Étape 2 : Lorsqu'un message d'avertissement apparaît, cliquez sur « Oui » pour confirmer l'action.

Étape 3 : Ouvrez le fichier .zip nouvellement créé et ouvrez le dossier « Word » qu'il contient. Localisez le fichier « settings.xml » et supprimez-le.
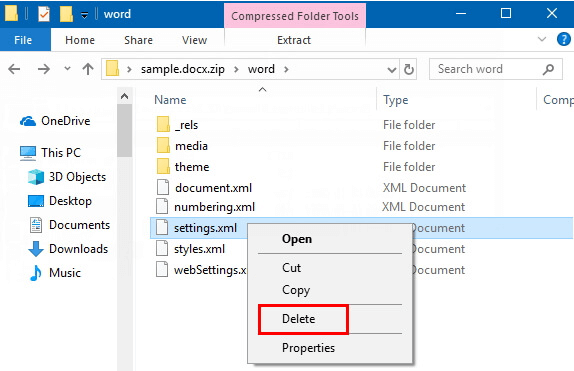
Étape 4 : Fermez la fenêtre et renommez le fichier .zip en .docx.
Vous devriez maintenant pouvoir ouvrir le fichier Word et supprimer toutes les restrictions d'édition sans aucun problème.
5 Déprotéger un document Word pour l'éditer via le format RTF (Rich-Text-Format)
L'enregistrement de votre document Word au format RTF est une autre méthode pour modifier un fichier Word verrouillé. Cependant, après avoir testé cette méthode, nous avons constaté qu'elle fonctionne seulement qu'avec Microsoft Office Professional Plus 2010/2013. Si vous êtes un utilisateur de ces deux versions, les étapes suivantes vous seront utiles :
Étape 1 : Ouvrez votre document Word verrouillé. Allez dans « Fichier >Enregistrer sous ». La fenêtre « Enregistrer sous » apparaît. Choisissez *.rtf dans la case « Enregistrer sous ».
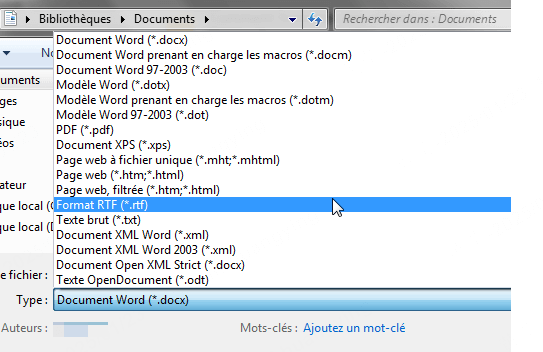
Étape 2 : Fermez tous les fichiers. Ouvrez ensuite le nouveau fichier .rtf avec le Bloc-notes.
Étape 3 : Trouvez « Passwordhash » dans le texte et remplacez-le par « nopassword ».
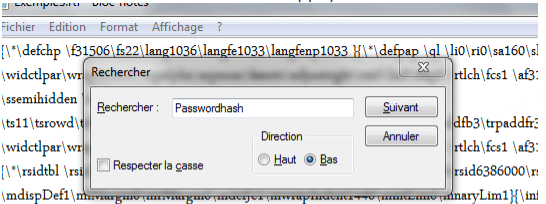
Étape 4 : Enregistrez l'opération ci-dessus et fermez le Notepad. Ouvrez maintenant le fichier .rtf avec le programme MS Word.
Étape 5 : Cliquez sur « Révision » > « Restreindre la modification » > « Désactiver la protection ». Décochez toutes les cases du panneau de droite et enregistrez votre fichier. Vous pouvez maintenant éditer le fichier comme vous le souhaitez.
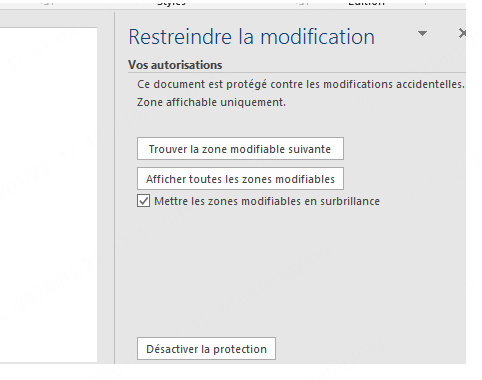
Conclusion
La prochaine fois que vous devrez éditer un document Word verrouillé et que vous ne saurez pas comment faire, réfléchissez aux solutions ci-dessus.
Surtout, il peut être efficace d'utiliser Passper pro, car il peut vous aider à contourner les restrictions ou les protections par mot de passe de n'importe quel document Word. Le programme est facile à utiliser et vous fera gagner beaucoup de temps lorsque vous avez perdu ou oublié votre mot de passe.






