iMyfone Passper WinSenior
Mot de passe Windows 10 oublié ? Utilisez Passper WinSenior pour réinitialiser le mot de passe de connexion ou le mot de passe administrateur de votre ordinateur en moins d'une minute.
Mot de passe perdu ou oublié sur Windows 10 ? Pas de panique ! On a tous connu ce moment de stress où l’on se retrouve bloqué, ne se souvenant plus de son mot de passe. Vous n'êtes pas seul ! Heureusement, il existe des moyens simples pour résoudre le problème.
Dans cet article, nous vous présentons les 6 meilleures façons de réinitialiser un mot de passe oublié sur Windows 10. Suivez notre guide et choisissez la méthode qui vous convient le mieux pour reprendre le contrôle de votre PC sans perdre vos données !

- Méthode 1. Utiliser un disque de réinitialisation du mot de passe
- Méthode 2. Réinitialiser le mot de passe du compte Microsoft en ligne
- Méthode 3. Réinitialiser le mot de passe à l'aide de l'invite de commandes
- Méthode 4. Utiliser un outil professionnel de récupération de mot de passe 👍
- Méthode 5. Utiliser MSDaRT
- Méthode 6. Restaurer Windows 10 à son état antérieur
Méthode 1. Utiliser un disque de réinitialisation du mot de passe
Utiliser un disque de réinitialisation de mot de passe est l’un des moyens les plus fiables pour retrouver l’accès à Windows 10 en cas d’oubli du mot de passe. Cependant, cette méthode suppose que vous ayez déjà créé un disque de réinitialisation.
Voici les étapes à suivre pour utiliser le disque de réinitialisation du mot de passe sur Windows 10 :
Étape 1. Sur l’écran de connexion de Windows 10, cliquez sur votre profil, puis saisissez un mot de passe incorrect. Après une tentative échouée, un lien « Réinitialiser le mot de passe » apparaîtra sous le champ. Cliquez dessus.
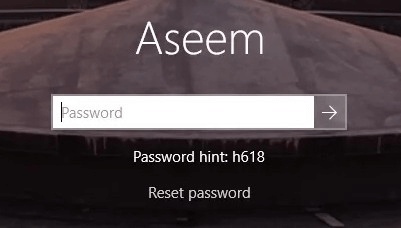
Étape 2. L’assistant de réinitialisation du mot de passe se lancera automatiquement. Insérez le disque de réinitialisation et cliquez sur « Suivant ».
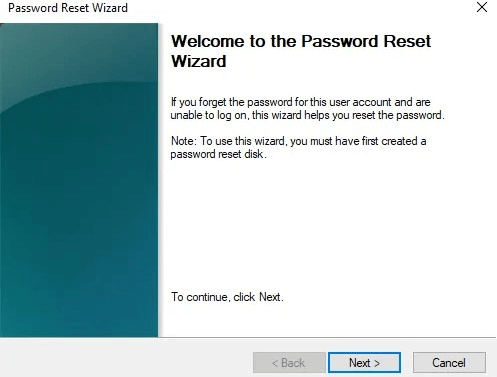
Étape 3. Sélectionnez le disque contenant le fichier de clé utilisateur, puis cliquez sur « Suivant ».
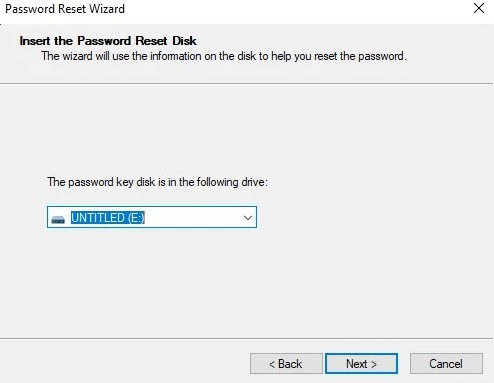
Étape 4. Saisissez votre nouveau mot de passe ainsi qu’un indice, puis cliquez à nouveau sur « Suivant ».
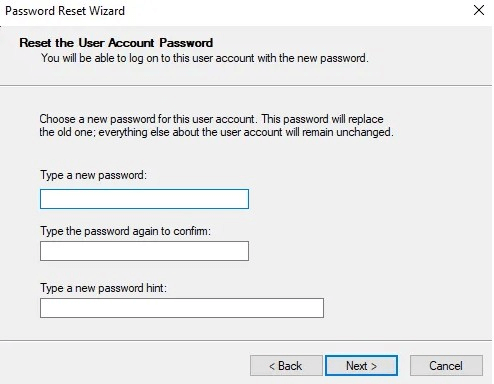
Étape 5. Une fois la réinitialisation réussie, un message de confirmation s’afficher, cliquez sur « Terminer » pour finaliser.
Méthode 2. Réinitialiser le mot de passe du compte Microsoft en ligne
Vous pouvez déverrouiller votre ordinateur Windows 10 en réinitialisant le mot de passe de votre compte Microsoft. Pour cela, rendez-vous sur la page de réinitialisation de mot de passe de Windows Live avec un autre appareil. Cette méthode est simple, mais elle nécessite l'accès à l'adresse e-mail et au numéro de téléphone que vous avez enregistrés pour la vérification.
Sur la page Microsoft, indiquez que vous avez oublié votre mot de passe. Un code sera envoyé à votre téléphone ou à votre e-mail, vous permettant ainsi de réinitialiser votre mot de passe et de retrouver l'accès à votre PC.
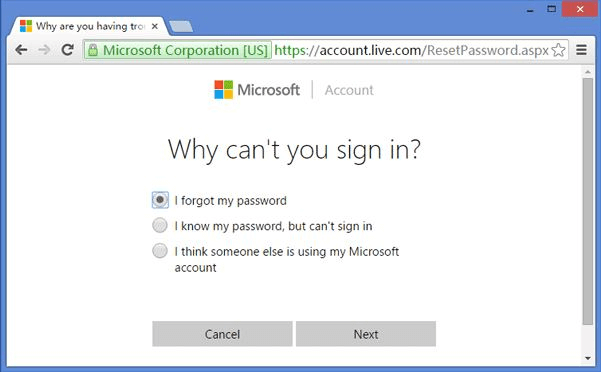
Méthode 3. Réinitialiser le mot de passe à l'aide de l’invite de commandes
L'invite de commandes est une autre méthode avancée pour réinitialiser le mot de passe de Windows 10. Pour cette méthode, vous aurez besoin d'un disque d'installation de Windows 10, également appelé disque de configuration ou disque de récupération système. Si vous n'en avez pas, vous pouvez en créer un à l'aide d'un autre ordinateur.
Étape 1. Insérez le disque d'installation de Windows 10 dans l'ordinateur verrouillé et démarrez-le depuis ce disque.
Étape 2. Une fois l'ordinateur démarré, appuyez sur Shift + F10 pour ouvrir l'invite de commandes. Ensuite, copiez et collez ces deux commandes dans la fenêtre : (d:\ représente le disque système)
move d:\windows\system32\utilman.exe d:\
copy d:\windows\system32\cmd.exe d:\windows\system32\utilman.exe
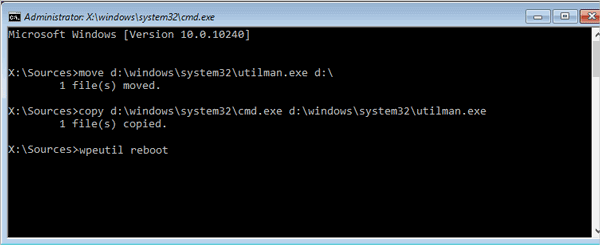
Étape 3. Retirez le disque et redémarrez l'ordinateur en utilisant la commande suivante : wpeutil reboot.
Étape 4. Sur l'écran de connexion de Windows 10, cliquez sur l'icône de Gestionnaire d'utilitaires (Utility Manager) dans le coin inférieur droit. L'invite de commandes s'affichera alors.
Étape 5. Tapez la commande suivante pour définir un nouveau mot de passe pour le compte administrateur local de Windows 10 :
net user
Ou bien, vous pouvez ajouter un nouveau compte administrateur local avec les commandes suivantes et utiliser ce compte pour vous connecter à Windows 10 :
net user
net localgroup administrators
Étape 6. Redémarrez l'ordinateur avec le disque d'installation de Windows 10. Appuyez sur Shift + F10 pour ouvrir l'invite de commandes. Tapez la commande : copy d:\utilman.exe d:\windows\system32\utilman.exe . Puis, tapez "Oui" lorsque le message apparaît.
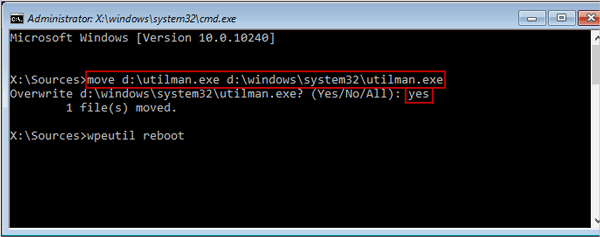
Étape 7. Retirez le disque, redémarrez l'ordinateur et connectez-vous avec votre nouveau mot de passe ou le nouveau compte administrateur.
Comme vous pouvez le voir, cette méthode est relativement complexe et nécessite de la patience. Une simple erreur de saisie peut entraîner des problèmes pour vos données et votre ordinateur. Si vous cherchez une solution plus simple et plus rapide, Passper WinSenior est une solution beaucoup plus pratique et efficace.
Méthode 4. Utiliser un outil professionnel de récupération de mot de passe
Si vous avez oublié votre mot de passe Windows 10, la méthode la plus rapide et efficace pour le réinitialiser est d'utiliser Passper WinSenior, un expert en réinitialisation de mots de passe. Cet outil permet de réinitialiser ou de supprimer facilement les mots de passe de connexion et d'administrateur, sans avoir à réinstaller Windows. En quelques clics, vous retrouverez l'accès à votre ordinateur.
Voici quelques-unes des fonctionnalités clés de cet outil performant :
Passper WinSenior - Meilleur outil de réinitialisation de mot de passe Windows 10
✅ 1. Réinitialisation facile : Passper WinSenior résout des problèmes de mots de passe et de comptes Windows, permettant de réinitialiser le mot de passe de Windows 10 sans connaître l'ancien.
✅ 2. Taux de réussite vers 100 % : Technologie avancée assurant des résultats fiables à chaque utilisation.
✅ 3. Rapide et efficace : En quelques secondes, le mot de passe est réinitialisé depuis l’environnement de préinstallation.
✅ 4. Interface simple : Interface intuitive avec des instructions simples, tout le monde peut réinitialiser le mot de passe Windows sans difficulté.
✅ 5. Aucune perte de données : Aucun formatage ni réinstallation du système d'exploitation, vos données restent intactes.
Vous aimerez peut-être
Liste de la clé d'activation gratuite de Windows 10⏬ Voici les étapes pour réinitialiser le mot de passe de connexion de Windows 10 avec Passper WinSenior.
Commencez maintenant par télécharger, installer et lancer le logiciel sur un autre ordinateur Windows accessible.
Étape 1 Utilisez un CD ou une clé USB pour créer un disque de démarrage. Cliquez sur « Créer » pour démarrer. Une fois terminé, sélectionnez votre modèle d'ordinateur pour obtenir la clé à appuyer lors du démarrage. Retirez ensuite votre support de stockage.
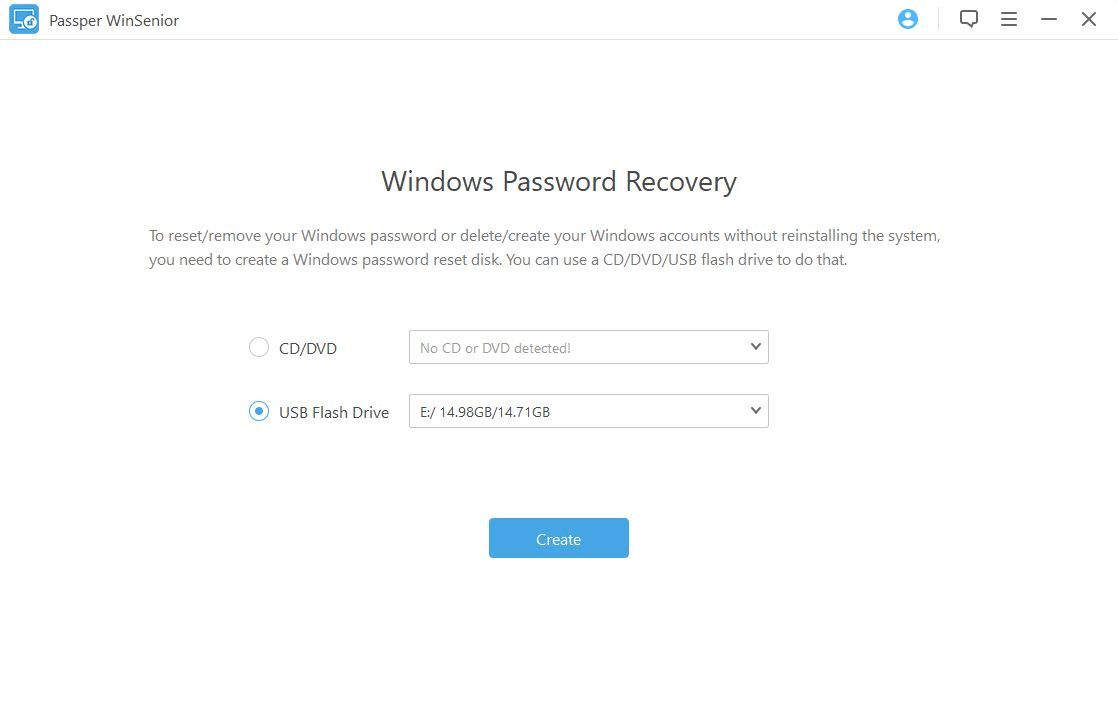
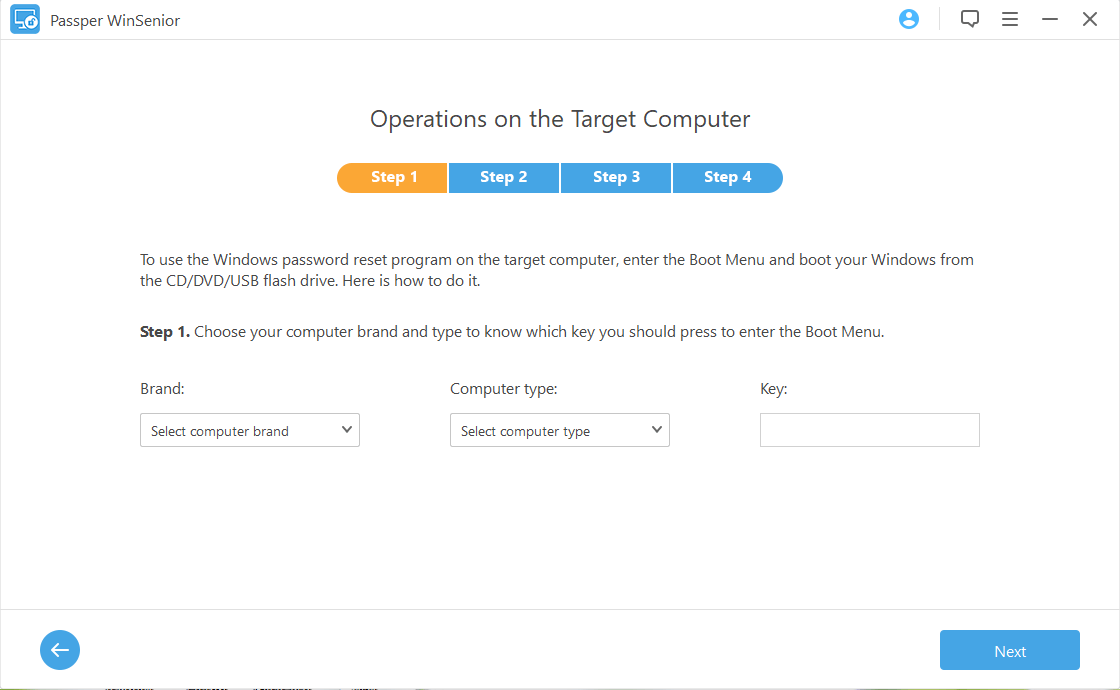
Étape 2 Insérez le média amorçable dans l'ordinateur verrouillé. Allumez-le et appuyez immédiatement sur la touche indiquée pour accéder au menu de démarrage. Sélectionnez votre support avec les touches fléchées et appuyez sur « Entrée ».
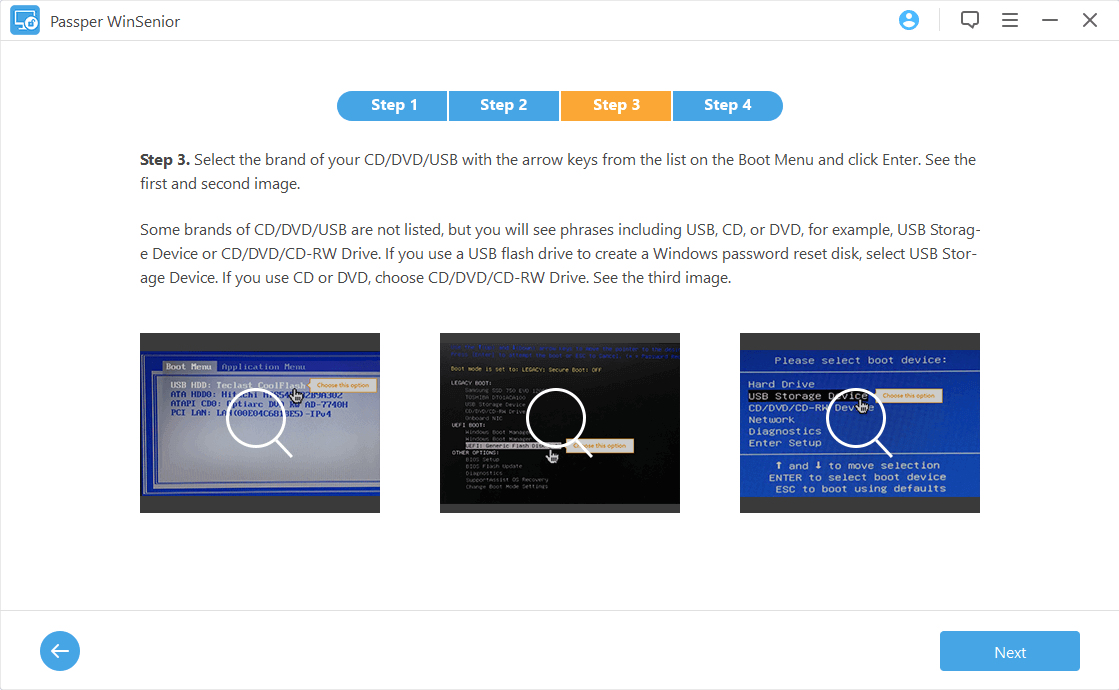
Étape 3 L'interface du programme de réinitialisation s'affichera. Choisissez le système d'exploitation de votre ordinateur.
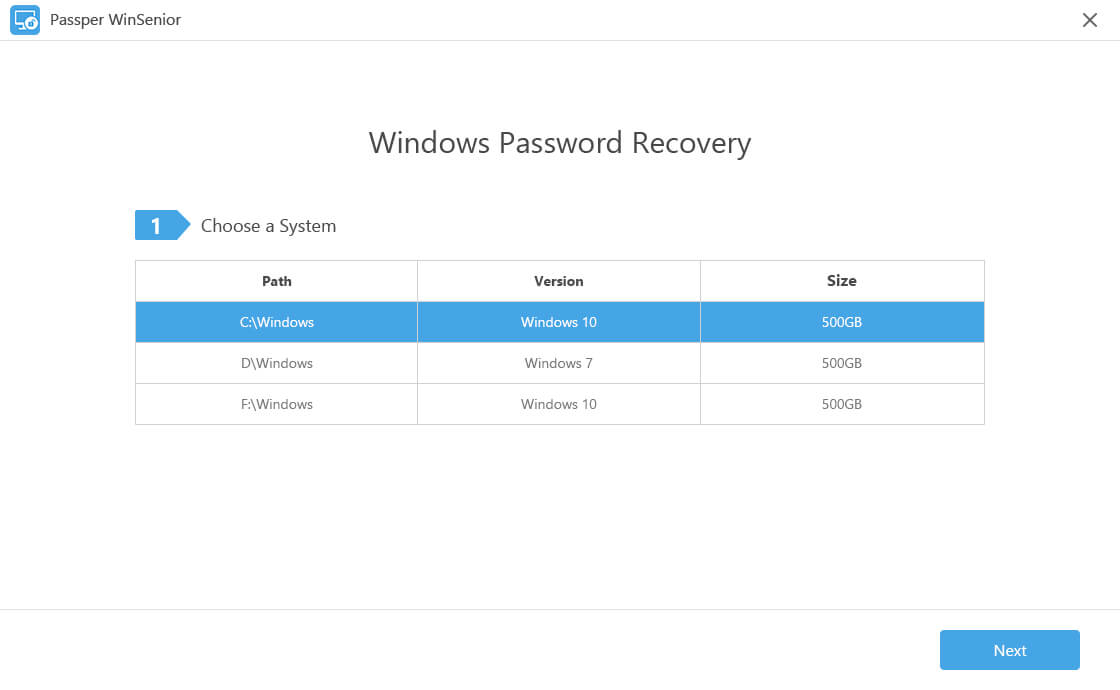
Étape 4 Sélectionnez « Réinitialiser le mot de passe Windows », choisissez le compte à réinitialiser, entrez le nouveau mot de passe et cliquez sur « Réinitialiser ».
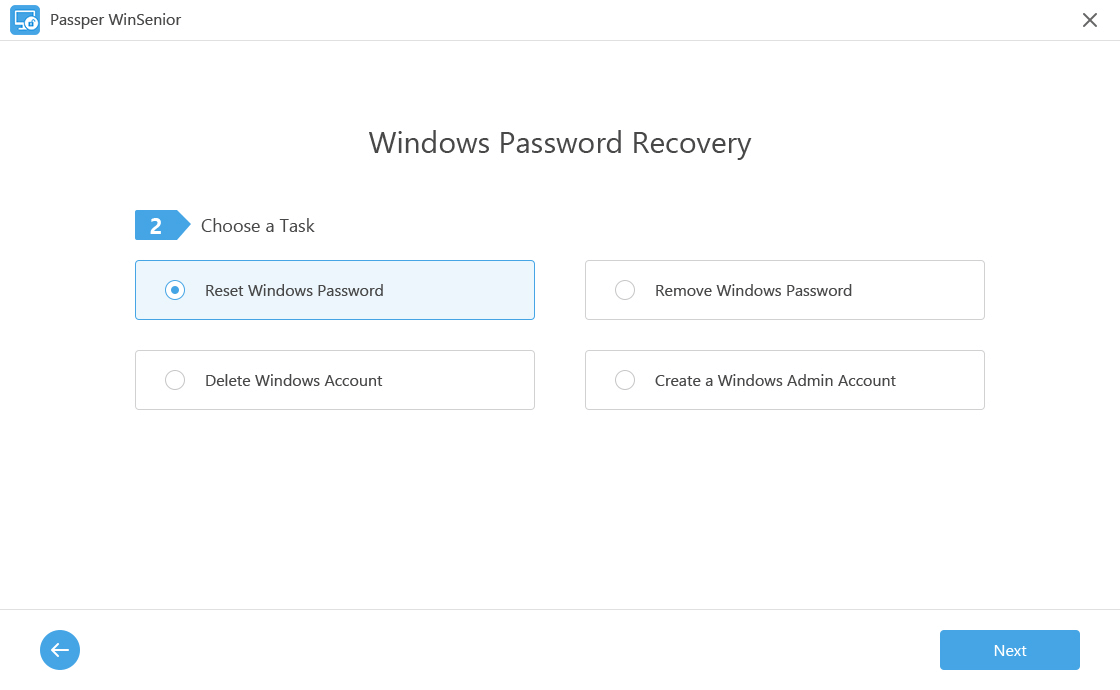
Après cela, votre mot de passe Windows 10 sera réinitialisé. Redémarrez l'ordinateur et connectez-vous avec votre nouveau mot de passe.
Méthode 5. Utiliser MSDaRT
Si vous avez perdu votre mot de passe Windows 10, vous pouvez également résoudre ce problème grâce aux outils de diagnostic et de récupération Microsoft (MSDaRT). Ces outils sont conçus pour aider les professionnels de l'informatique à réparer des systèmes défectueux.
Dans ce cas, vous devez démarrer votre ordinateur avec un disque de récupération et lancer l'outil intégré Locksmith, qui permet de réinitialiser le mot de passe d'un compte local, même si vous ne vous souvenez plus de votre mot de passe.
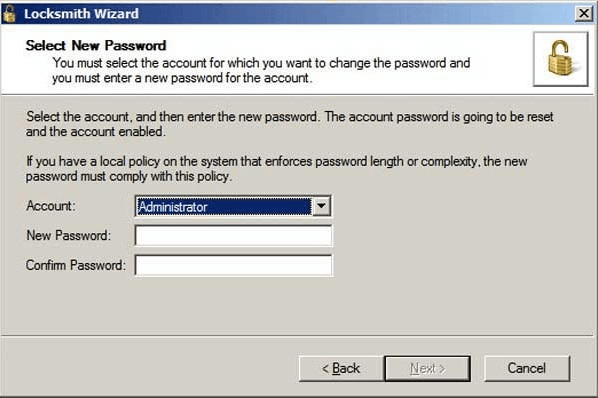
📝 Toutefois, il faut noter que cette méthode n'est pas disponible pour tous les utilisateurs. Seuls les clients Microsoft Volume, les abonnés TechNet Plus et MSDN ont accès à ces outils.
Méthode 6. Restaurer Windows 10 à son état antérieur
Si vous préférez ne pas réinitialiser votre mot de passe, vous pouvez choisir de restaurer Windows 10 à un état antérieur, celui où vous vous souveniez de votre mot de passe. Il vous suffit de sélectionner un point de restauration plus ancien, de remettre votre ordinateur à cet état, et vous pourrez vous connecter avec votre mot de passe d'origine.
Cependant, cette méthode nécessite un disque d'installation et les programmes installés après ce point de restauration seront supprimés.
Conclusion
Oublier le mot de passe de connexion de Windows 10 peut être une véritable source de stress, mais ne vous inquiétez pas, des solutions décrites ci-dessus peuvent résoudre ce problème rapidement.
Parmi toutes les options disponibles, Passper WinSenior se distingue comme l'outil le plus performant. Simple à utiliser, il permet de récupérer votre mot de passe Windows 10 oublié en un rien de temps, tout en préservant vos données intactes. Vous n’aurez pas à vous soucier de la perte de vos fichiers, et tout cela avec un minimum d'effort.





