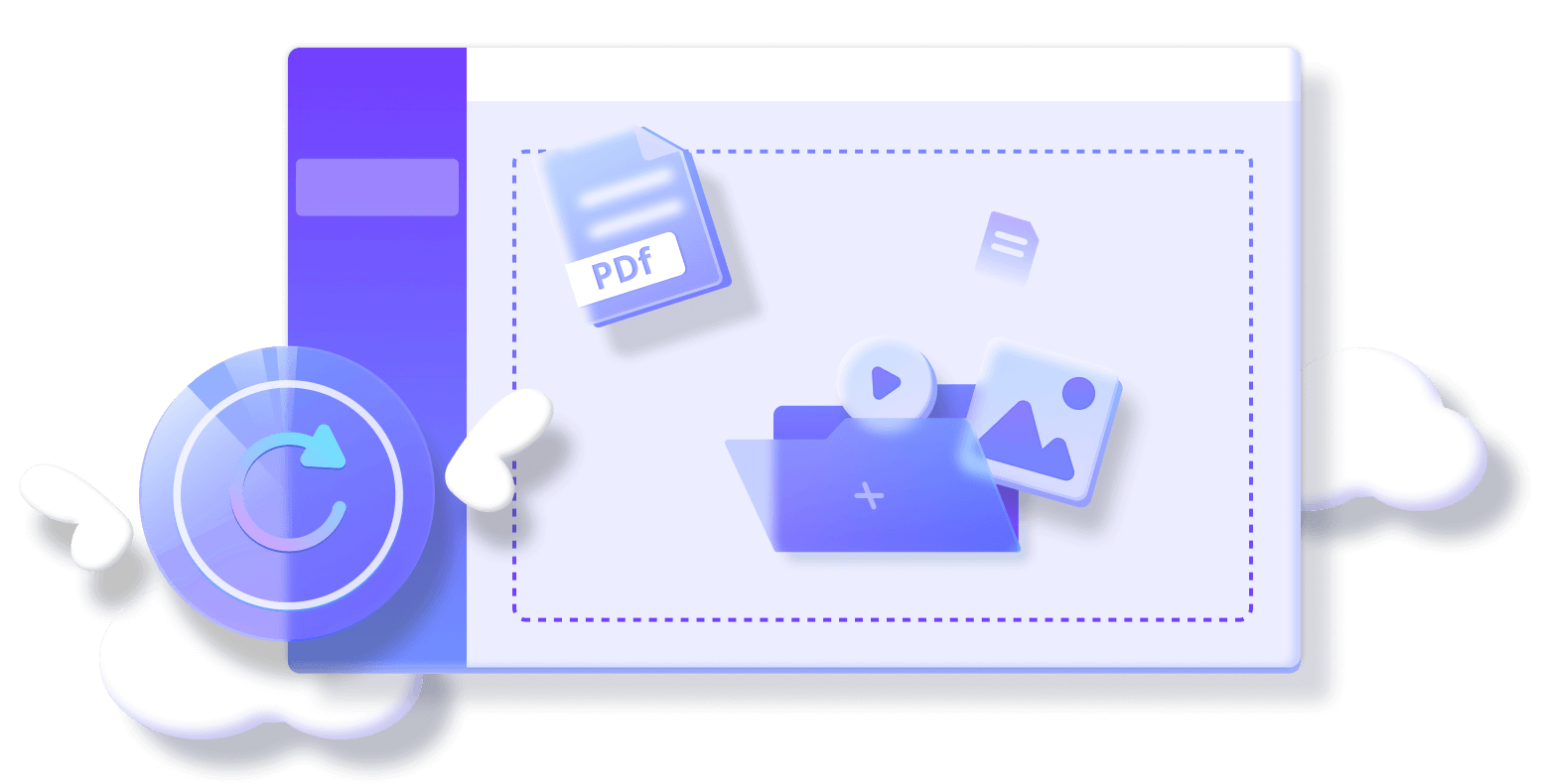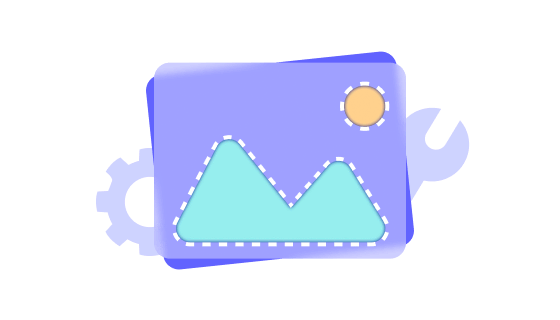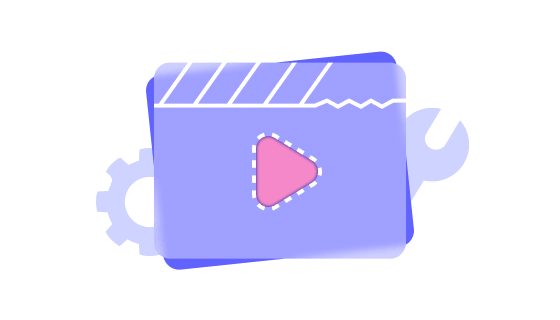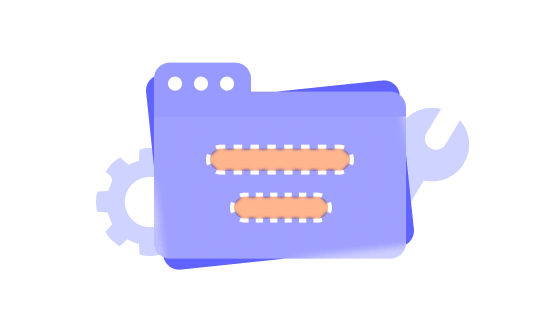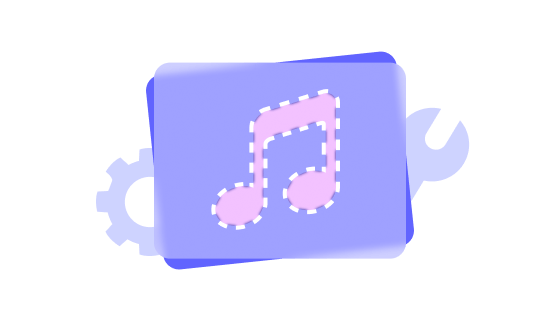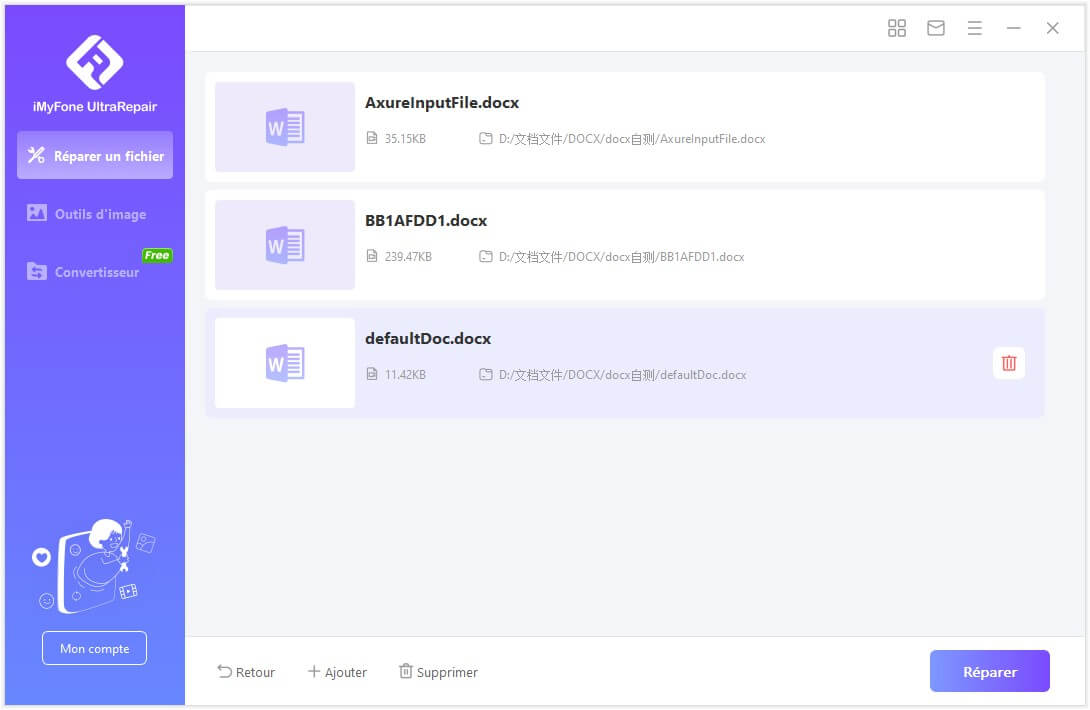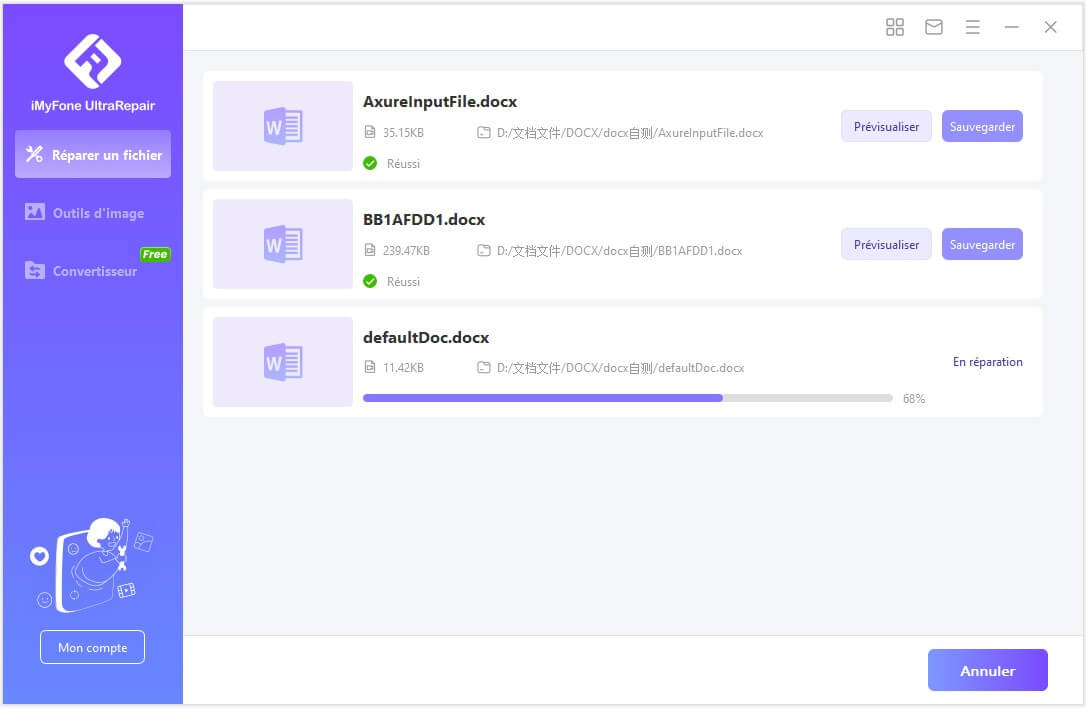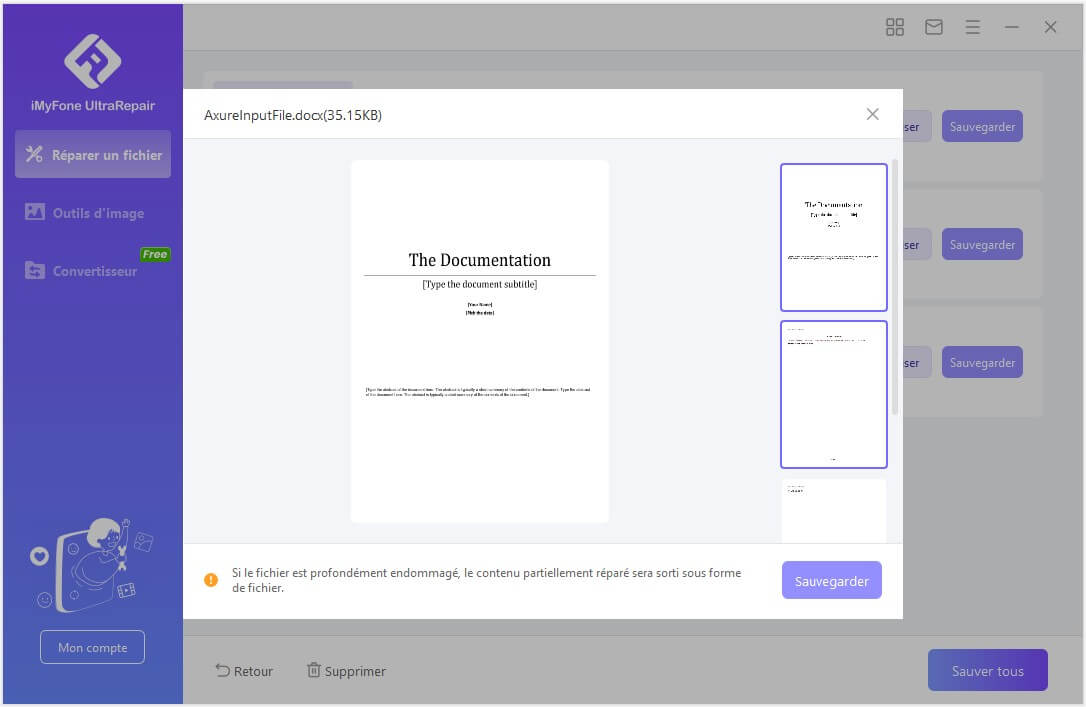Réparer les photos, vidéos, documents et audios corrompus
UltraRepair vous offre la meilleure solution pour réparer vos fichiers endommagés, y compris les images, les vidéos, les documents et les fichiers audio. Voici les formats qui peuvent être réparés par cet outil brillant et efficace.
En savoir plus >>

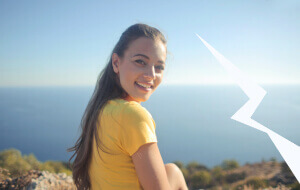

Réparer les images pixélisées, endommagées ou floues qui sont importantes pour vous
Réparer les photos de plusieurs appareils
Peu importe que vos photos aient été prises par des téléphones, des appareils photo ou enregistrées sur l'internet, elles peuvent toutes être réparées facilement.
Réparer les photos dans tous les aspects
Les images endommagées et floues ou même les photos avec des yeux rouges en mode portrait peuvent toutes revenir à la normale grâce à une technologie intelligente.
Réparer les photos par lots
Vous pouvez ajouter plusieurs photos corrompues et les faire réparer en une seule action. Visualisez le processus à tout moment.
Réparer et améliorer les vidéos endommagées, peu pixélisées et corrompues
Réparer des vidéos injouables et endommagées prises par toutes les marques d'appareils photo courantes, telles que Canon, Nikon, Sony, GoPro, DJI, etc. Ou encore des vidéos enregistrées avec des téléphones mobiles, des appareils numériques et des dispositifs avec objectifs.
Corriger et améliorer par lots des vidéos présentant différents niveaux de dégradation. Les vidéos corrompues, peu pixelisées, peu sonores, peu saturées ou 4D & 8K peuvent toutes être corrigées en 3 étapes simples.
Réparer les fichiers vidéo avec un taux de réussite élevé. La technologie de réparation avancée est plus compétitive que les autres logiciels similaires sur le marché. Il vous offre un moyen rentable mais professionnel de réparer les vidéos.
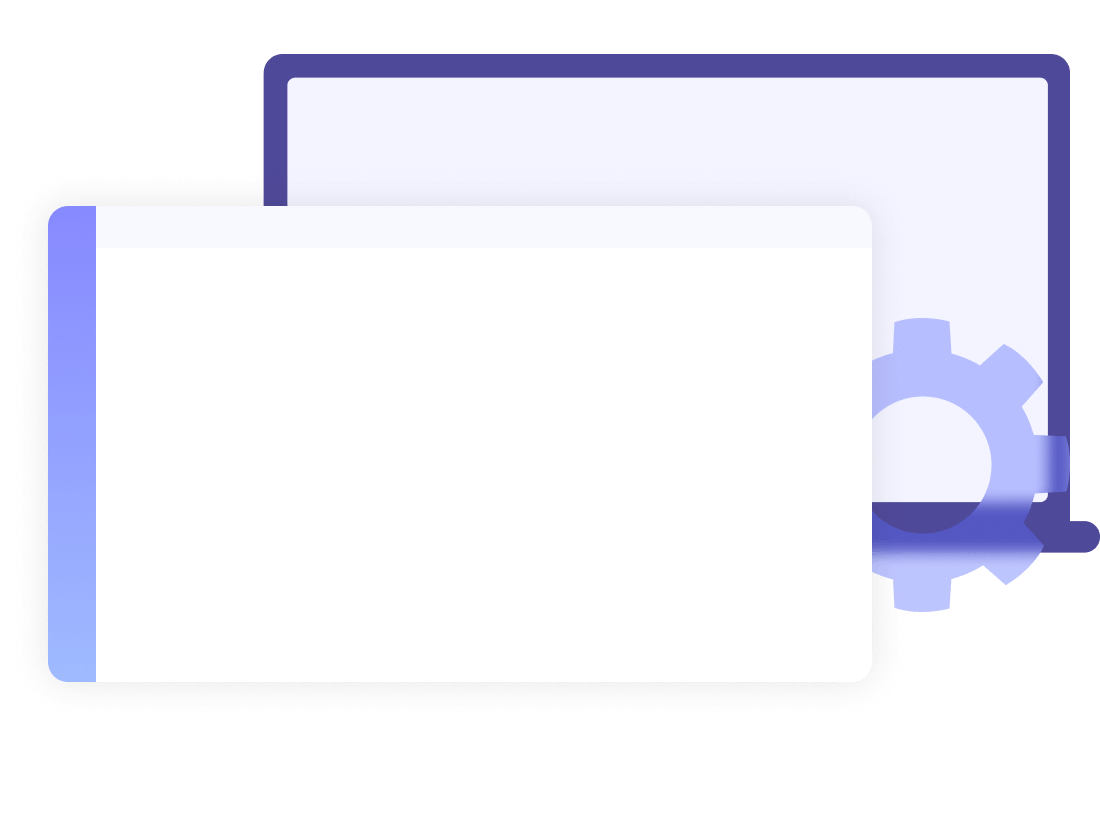
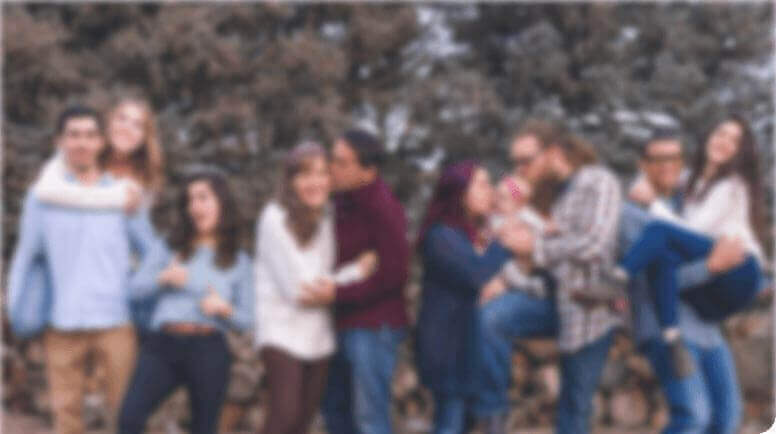

Fichiers PDF des versions 1.2, 1.3, 1.4, 1.5, 1.6 et 1.7.

Microsoft Word 2019, 2016, 2013, 2010, 2007 et antérieures.
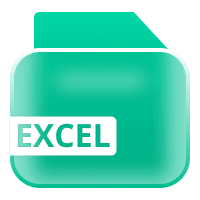
Microsoft Excel 2019, 2016, 2013, 2010, 2007.

Fichiers PowerPoint de 2019, 2016, 2013, 2010 et 2007.
Restauration des fichiers PDF, Word, Excel et Powerpoint endommagés et inaccessibles
Réparer parfaitement les fichiers PDF, Word, Excel et PowerPoint corrompus en trois étapes simples dans toutes sortes de circonstances.Restaurer et réparer les fichiers endommagés, illisibles, inaccessibles, incompatibles, méconnaissables ou déformés.
Corriger le texte, les images, les tableaux, les diagrammes, les hyperliens, les formulaires, les en-têtes, les pieds de page, les graphiques, les filigranes, etc. du fichier sans modifier le fichier original.
Réparer rapidement et en toute sécurité plusieurs fichiers de documents en un seul processus. Il suffit de 3 clics pour terminer le processus.
Remarque: Restez attentif à la fonction de réparation des fichiers ! A venir dans la prochaine version.Réparer les fichiers audio endommagés et corrompus en toute sécurité
Réparer les problèmes de distorsion des fichiers audio, notamment la saturation, le bruit, les craquements, les grondements, les bourdonnements et les sibilances.
Disponible pour réparer des fichiers audio provenant de différentes sources, telles que des appareils d'enregistrement vocal, des contenus téléchargés et du matériel de tournage.
3 étapes pour réparer les fichiers audio utilisés pour différentes occasions de manière appropriée avec une grande précision, sans surcorrection.
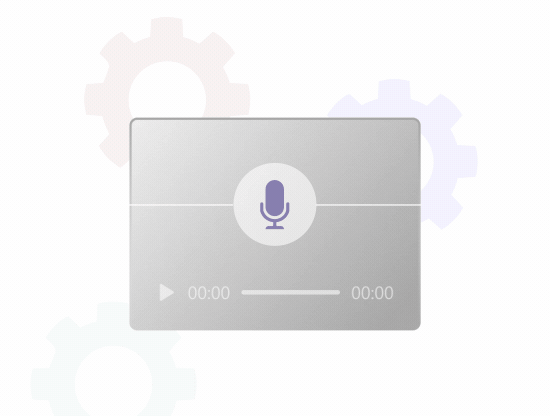
Meilleur Outil d'Optimisation d'Image IA pour Améliorer les Images Sans Distorsion
iMyFone Ultrarepair peut facilement améliorer vos photos ou images dans toutes les situations en un seul clic.
3 Étapes simples pour réparer des fichiers corrompus
Il suffit d'un processus de 3 clics pour réparer vos précieuses photos, vidéos et divers documents dans tous les cas.
Merci à nos utilisateurs,
Votre confiance rend UltraRepair meilleur
Version Gratuite VS Version Complète
| Fonction | Version Gratuite 0€ |
Version Complète 57,99€ |
|---|---|---|
| Téléchargement et mise à jour du logiciel gratuits | ||
| Conversion de formats de fichiers image et vidéo | ||
| Réparer les photos et vidéos floues ou corrompues | ||
| Améliorer la netteté de vos photos sans perte de qualité | ||
| Réparer des fichiers de documents tels que Word, Excel, PDF, Powerpoint | ||
| Service clientèle 24/7 | ||
Version Pro VS. Versions Option
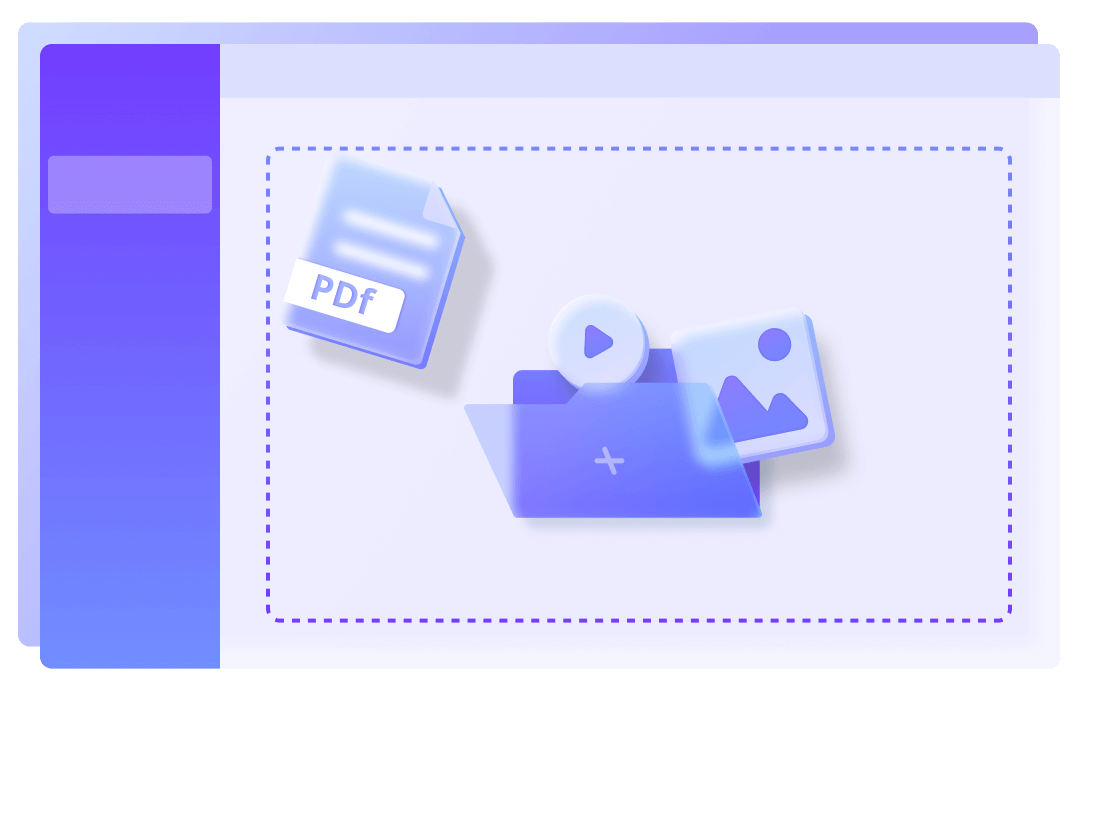
| Fonctions | Version Pro | Pour les photos | Pour les vidéos | Pour les documents | Pour les audios |
|---|---|---|---|---|---|
| Réparer les photos | |||||
| Réparer les vidéos | |||||
| Réparer les documents | |||||
| Réparer les audios | |||||
iMyFone UltraRepair
Réparez vos fichiers corrompus maintenant !
FAQ et sujets importants
Questions fréquemment posées
Conseils et Astuces
- Tutoriel d'augmenter la résolution d'une photo
- Corriger le code d’erreur de lecture vidéo 224003
- Vidéos YouTube ne se lance pas ?
- Comment résoudre les problèmes avec vlc média player ?
- Pas de son sur les stories instagram ? [RÉSOLU]
- 4 manières de réparer les fichiers MP4/MOV endommagés
- Comment réparer une photo JPG/JPEG endommagée en ligne gratuitement ?
- 5 outils d'augmenter la résolution d'une images en ligne