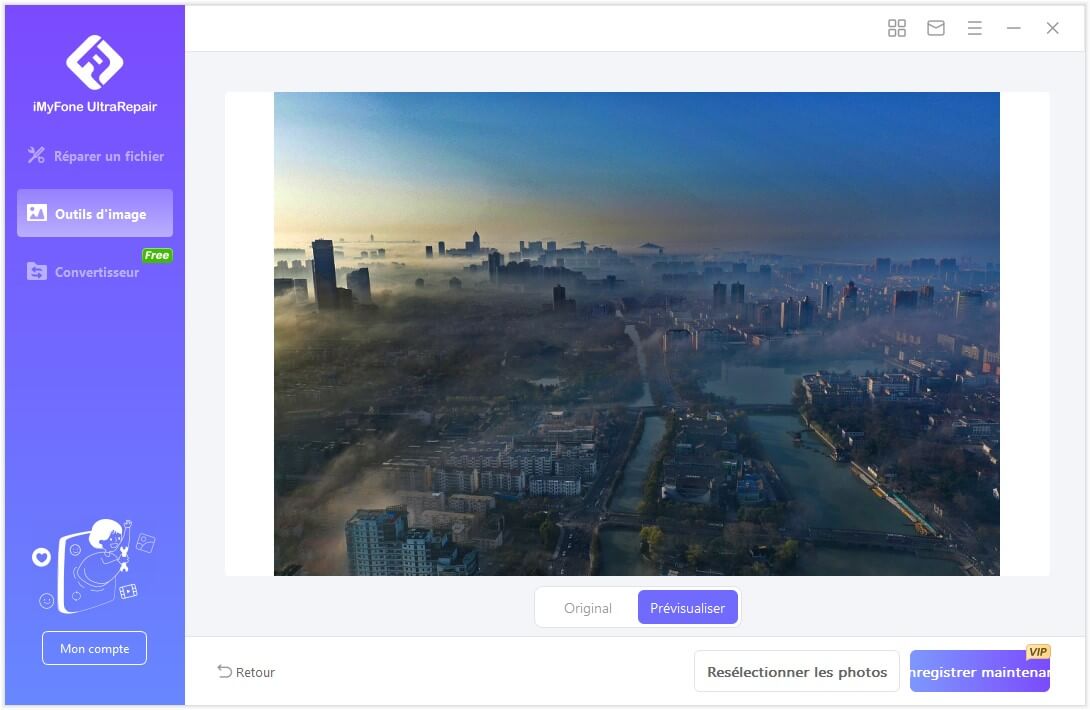Guide d'utilisation de iMyFone UltraRepair
Voici un tutoriel sur la façon d'utiliser iMyFone UltraRepair pour réparer vos vidéos, photos et fichiers corrompus, flous, pixellisés et non compatibles. Lisez la suite pour voir comment cela fonctionne.
Partie 1. Lancer iMyFone UltraRepair
iMyFone UltraRepair permet de réparer un grand nombre de vidéos et de photos endommagées ou corrompues, quel que soit le format de ces fichiers multimédia. En outre, la taille et la quantité des fichiers ne sont pas limitées.
Vous pouvez réparer des vidéos et des photos endommagées en 3 étapes simples.
Étape 1. Téléchargez iMyFone UltraRepair sur le site iMyFone.
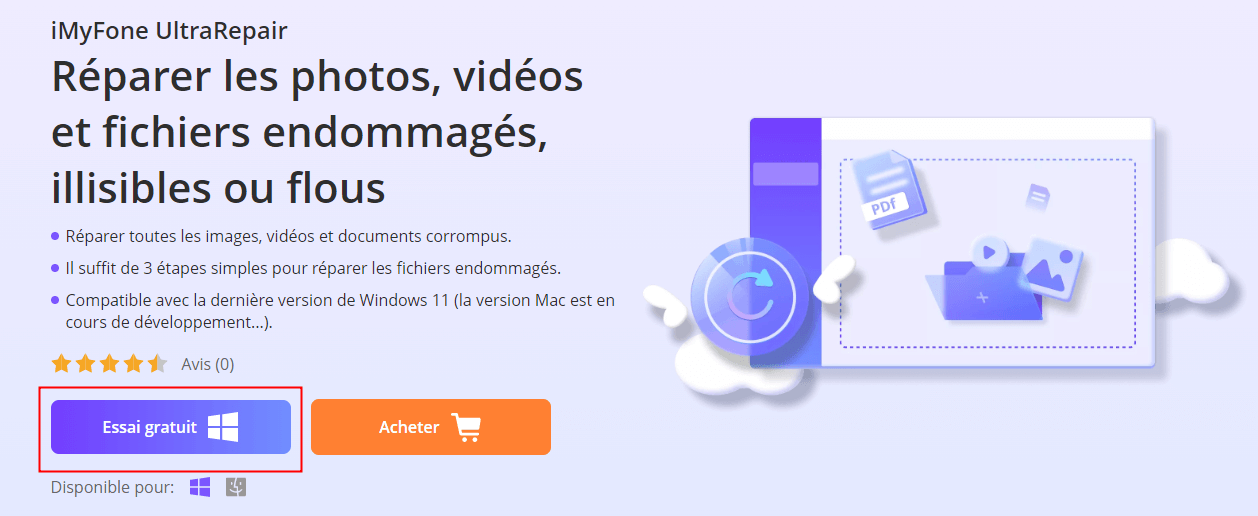
Étape 2. Choisissez les fonctionnalités dont vous avez besoin et commencez à utiliser iMyFone UltraRepair pour résoudre vos problèmes.
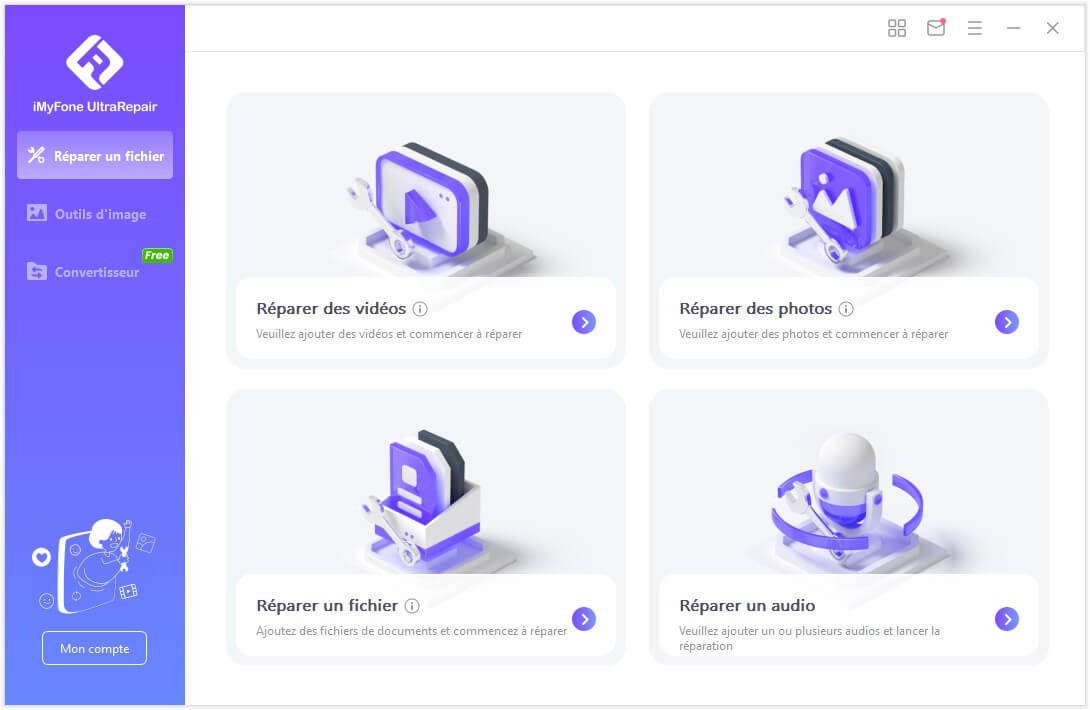
Partie 2. Réparer les vidéos sur Windows
1. Ajouter une vidéo endommagée ou corrompue
Étape 1. Ajoutez une vidéo endommagée ou corrompue sur UltraRepair
Cliquez sur l'icône vidéo indiquant "Veuillez ajouter des vidéos et commencer à réparer" ou sur le bouton "Réparer des vidéos".
Le programme prend en charge les formats vidéo MP4, MKV, FLV, MXF, AVI, MTS et M2TS. Il peut réparer plusieurs vidéos de différents formats en même temps.
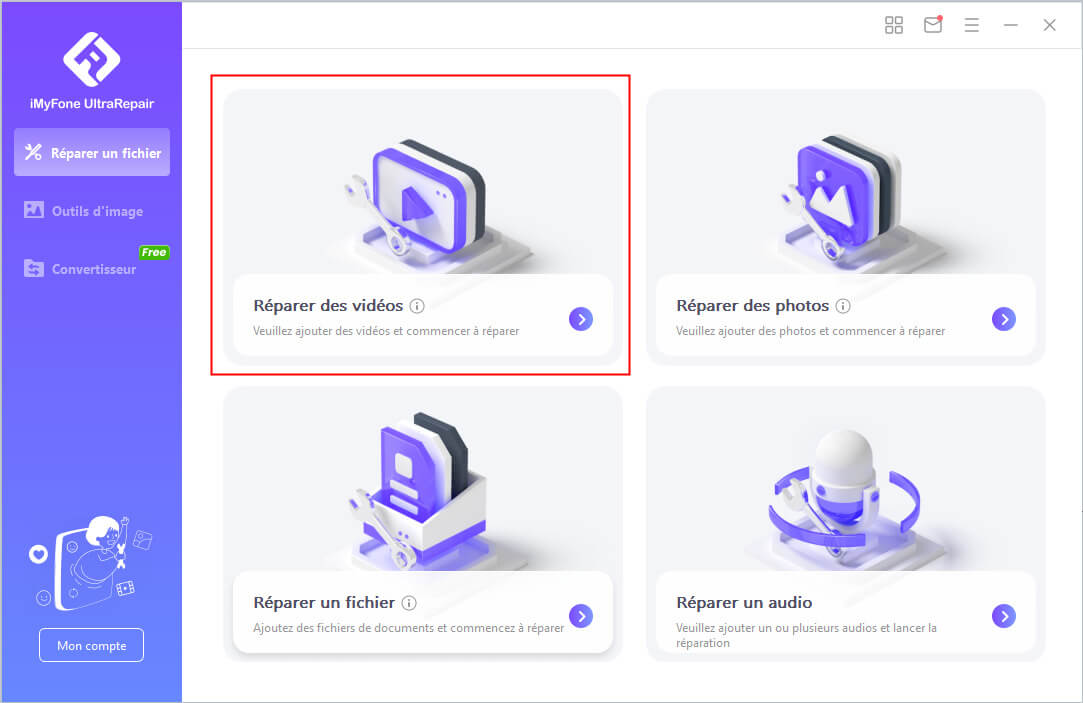
Une fois le processus de téléchargement terminé, vous obtiendrez le nom du fichier, la taille, la longueur et la résolution des vidéos endommagées sur l'interface utilisateur.
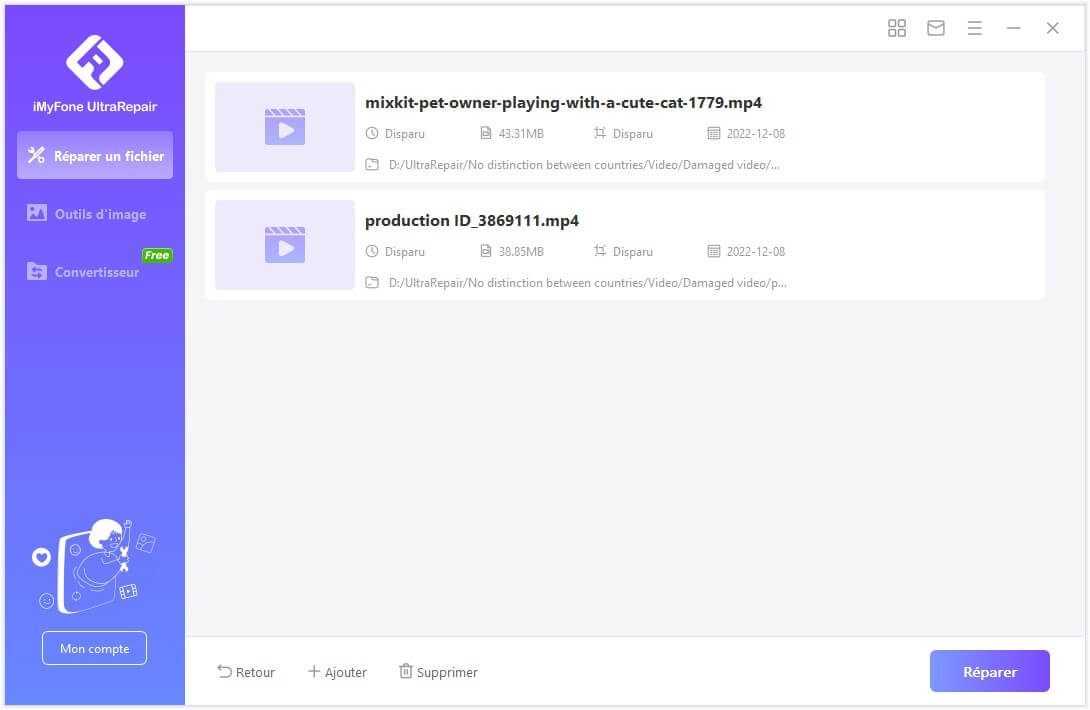
Étape 2. Cliquez sur "Réparer" pour démarrer le processus.
Lorsque le processus de réparation est terminé, une fenêtre contextuelle indique que vos vidéos ont été réparées avec succès et qu'il est facultatif d'enregistrer les vidéos sur votre ordinateur.
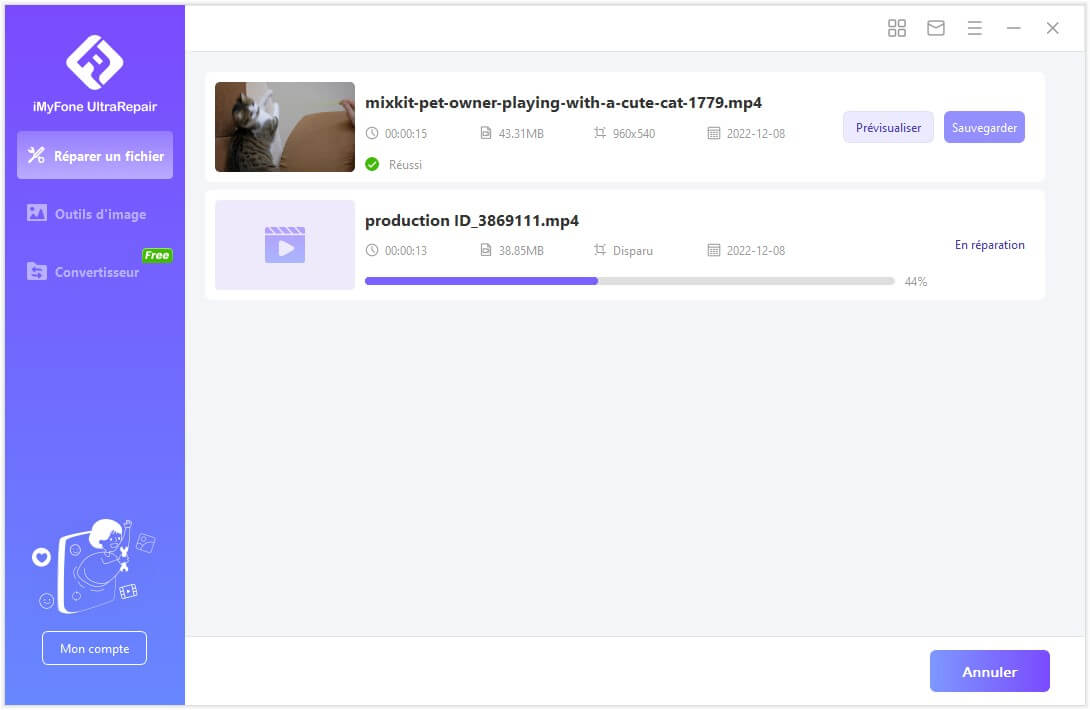
Étape 3. Enregistrez la vidéo réparée
Vous pouvez maintenant enregistrer une vidéo spécifique ou toutes les vidéos réparées en cliquant sur « Enregistrer » ou « Enregistrer tout ». N'oubliez pas non plus de choisir le chemin de stockage avant de sauvegarder les vidéos.
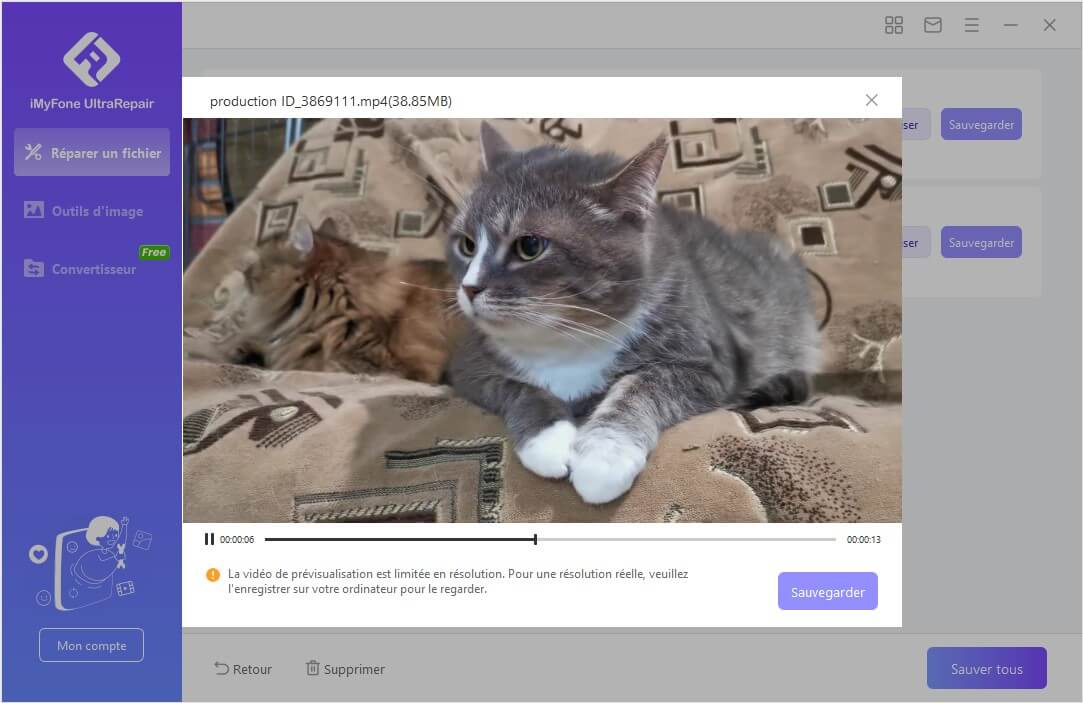
2. Réparation avancée - Exemple de Vidéo
Étape 1. Choisissez "Réparation avancée" pour réparer les vidéos corrigées.
Si la vidéo a été gravement endommagée et ne peut pas être réparée facilement, veuillez choisir « Réparation avancée ».
Cliquez sur l'icône de fichier et ajoutez un autre vidéo valide. La vidéo doit être une vidéo lisible et doit avoir le même format que le fichier corrompu. La réparation avancée utilisera les informations de l'autre vidéo et réparera le fichier endommagé.
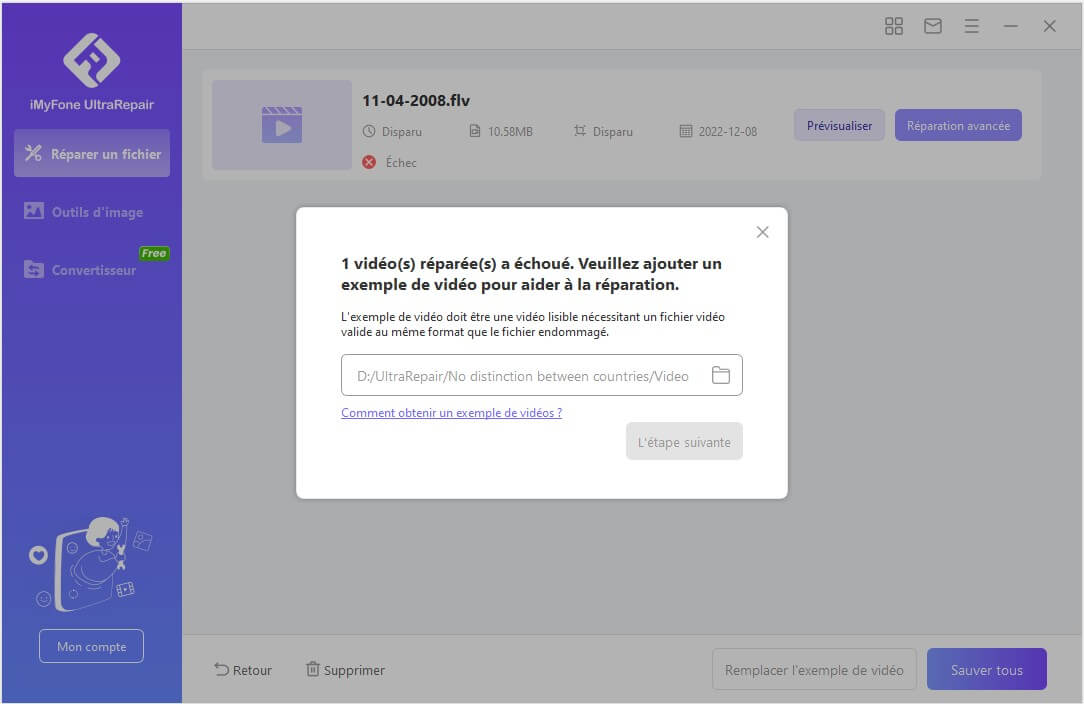
Étape 2. Il détectera automatiquement si votre vidéo peut être utilisée dans la réparation avancée ou non
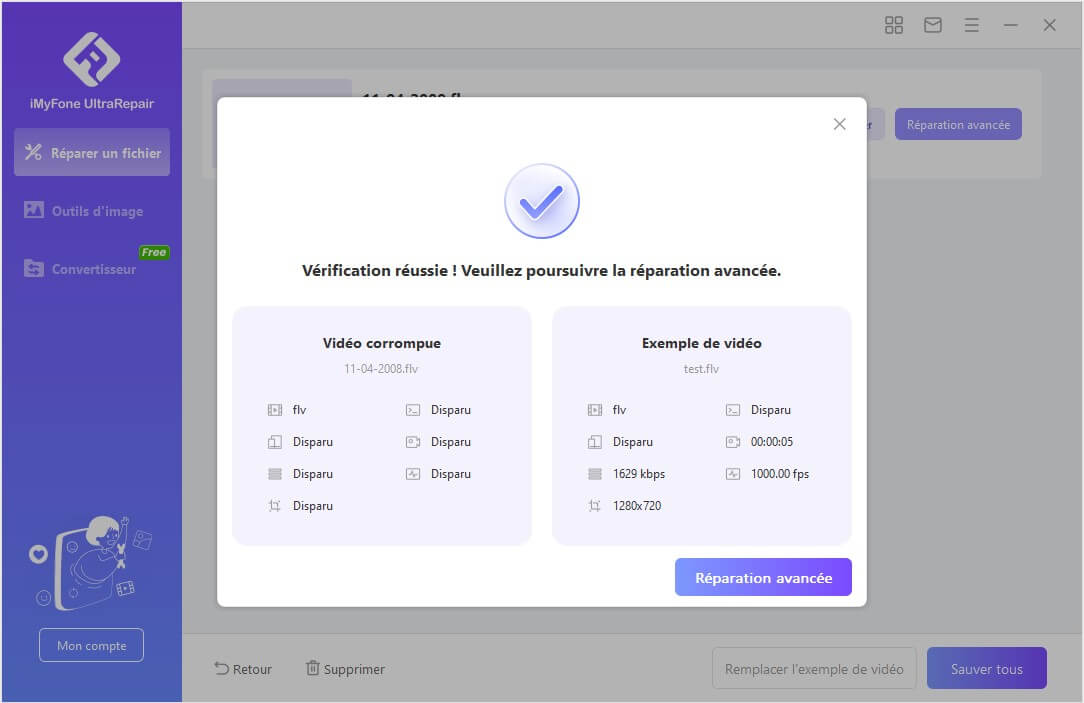
Étape 3. Fermez la fenêtre contextuelle et cliquez sur "Réparation avancée".
Une fois la réparation avancée effectuée, enregistrer la vidéo réparée.
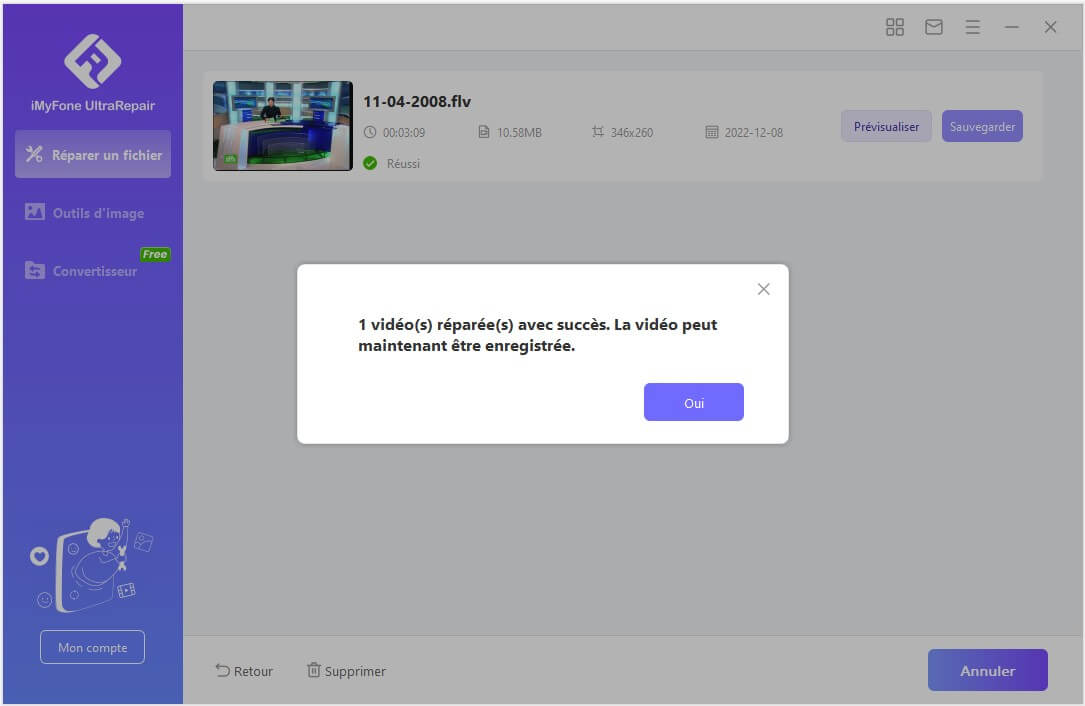
Si votre vidéo endommagée ne peut toujours pas être réparée en mode de réparation avancée, veuillez remplir le rapport de problème et nous envoyer la vidéo endommagée par e-mail. Vous pouvez également contacter notre service clientèle, et nous nous efforcerons pour vous aider à réparer vos vidéos endommagées.
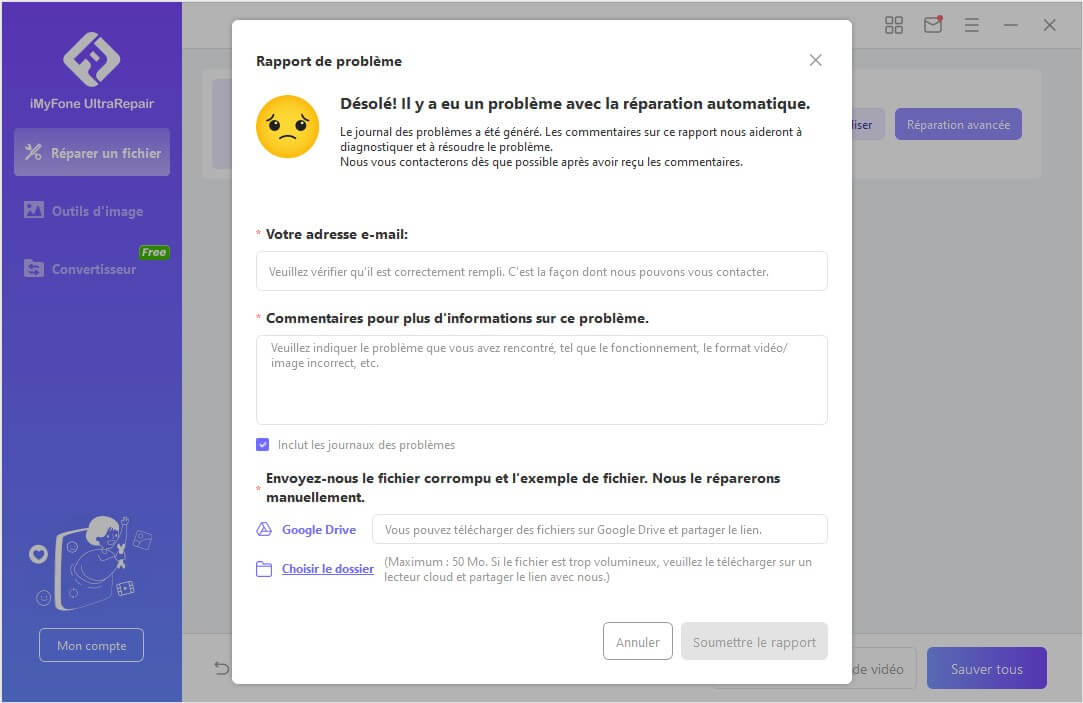
Partie 3. Réparer les photos/images sur Windows
1. Réparer les photos endommagées
Étape 1. Choisissez « Réparer les photos » dans le panneau de gauche.
Cliquez sur l'icône de la photo ou sur le bouton « Ajouter une photo » pour télécharger les photos à réparer. « Réparer les photos » prend en charge les formats de photos JPG, JPEG et GIF. Il peut réparer plusieurs photos de différents formats en même temps.
De nombreux problèmes peuvent être corrigés, notamment les images pixélisées ou grises, ainsi que les mauvaises couleurs. Une fois chargée, vous verrez la vignette et d'autres informations sur la photo, telles que la taille, la résolution, etc.
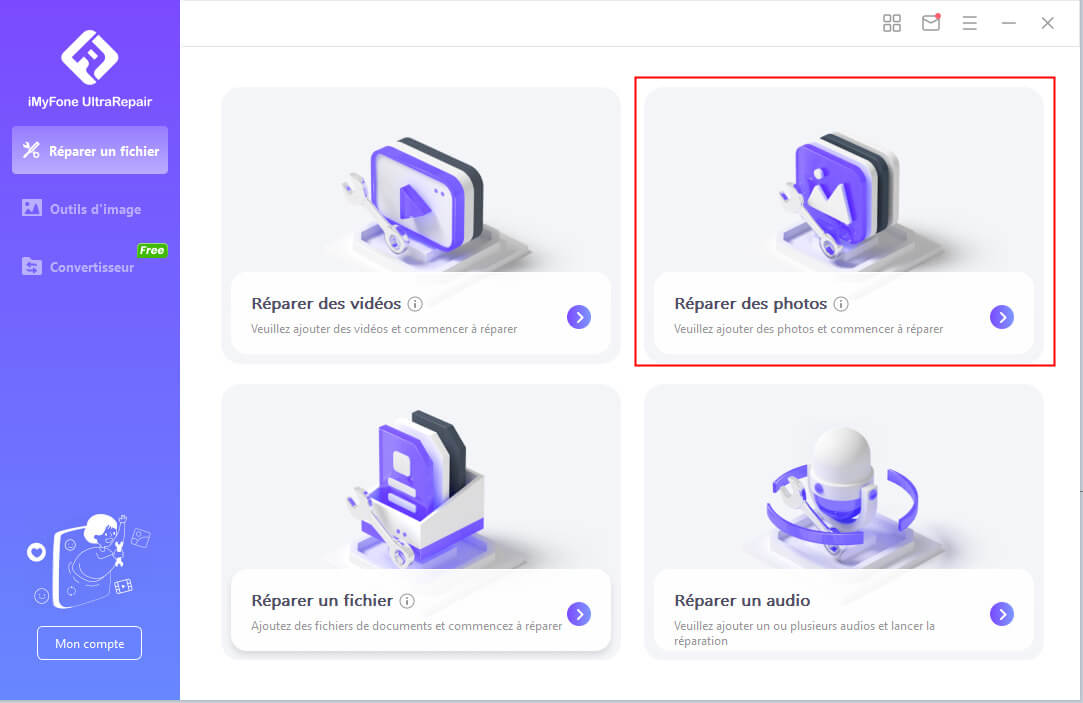
Étape 2. Cliquez sur « Réparer » et attendez que le processus soit terminé
Il vous informera du résultat après tout le processus.
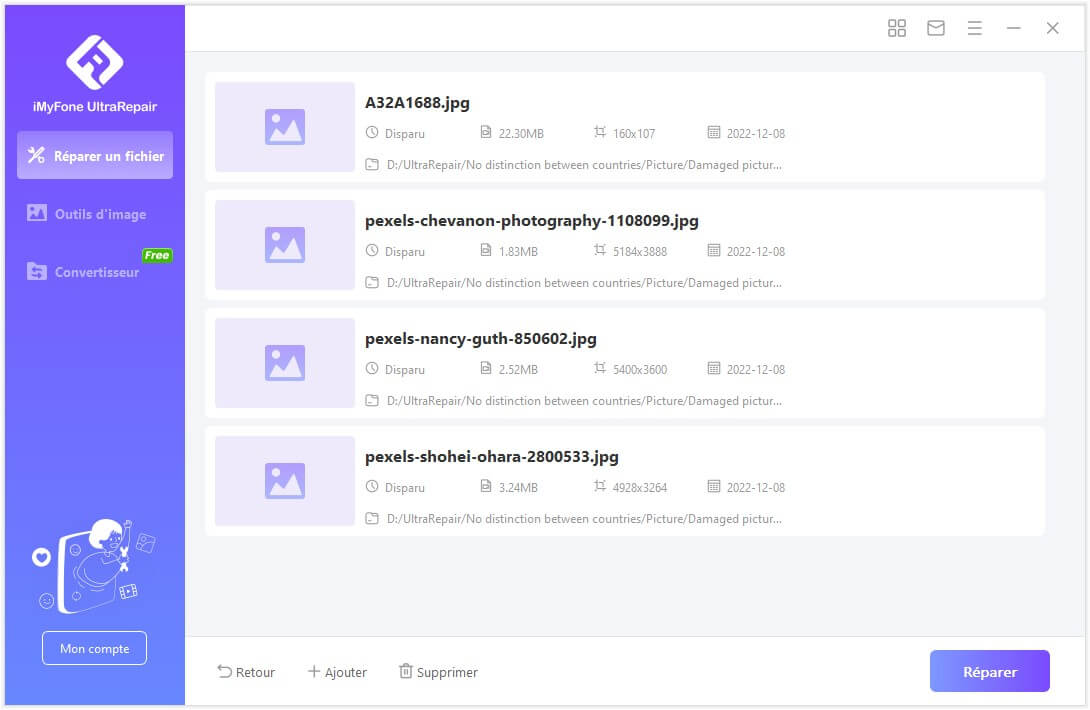
Étape 3. Enregistrez les photos réparées à l'endroit de votre choix.
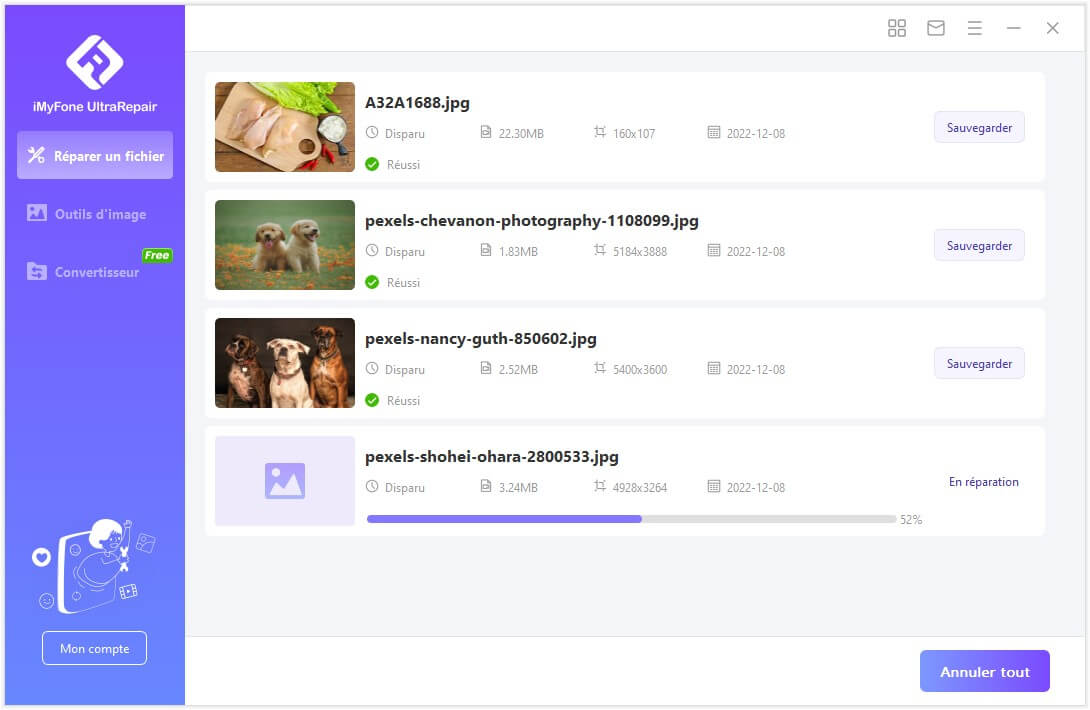
2. Réparation avancée - Ajouter une photo d'exemple
Étape 1. Passez à « Réparation avancée » une fois que vous avez échoué dans l'étape ci-dessus.
Cliquez sur l'icône de fichier pour télécharger une photo d'exemple.
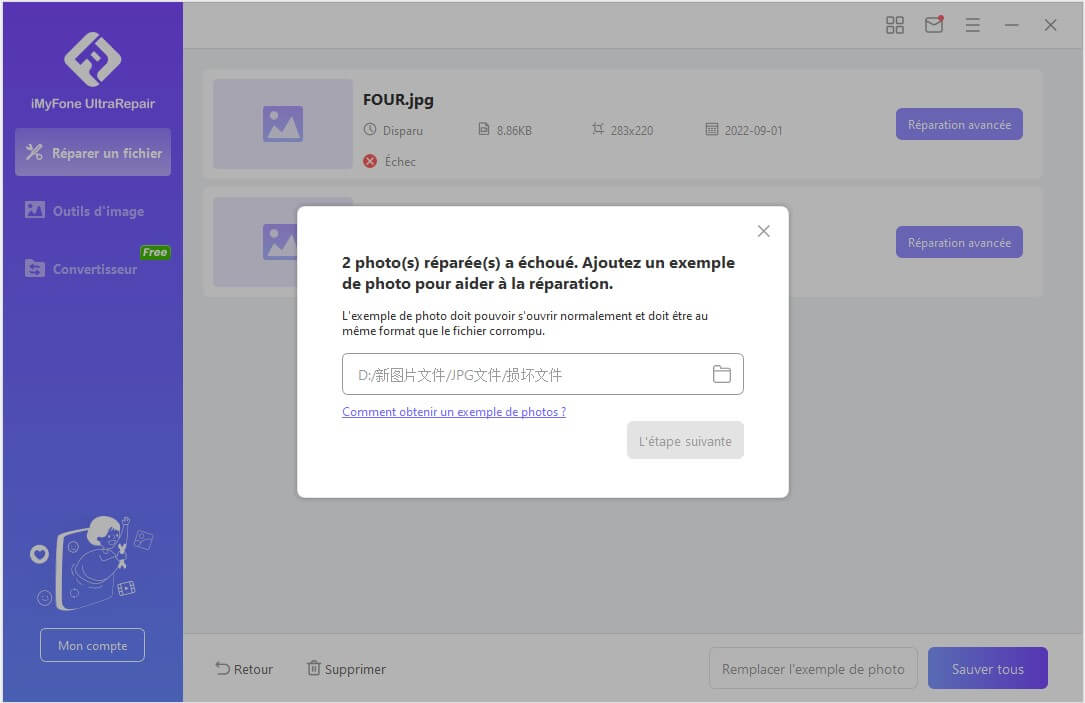
Veuillez noter que la photo d'exemple doit être prise avec le même équipement et avoir le même format que la photo corrompue.
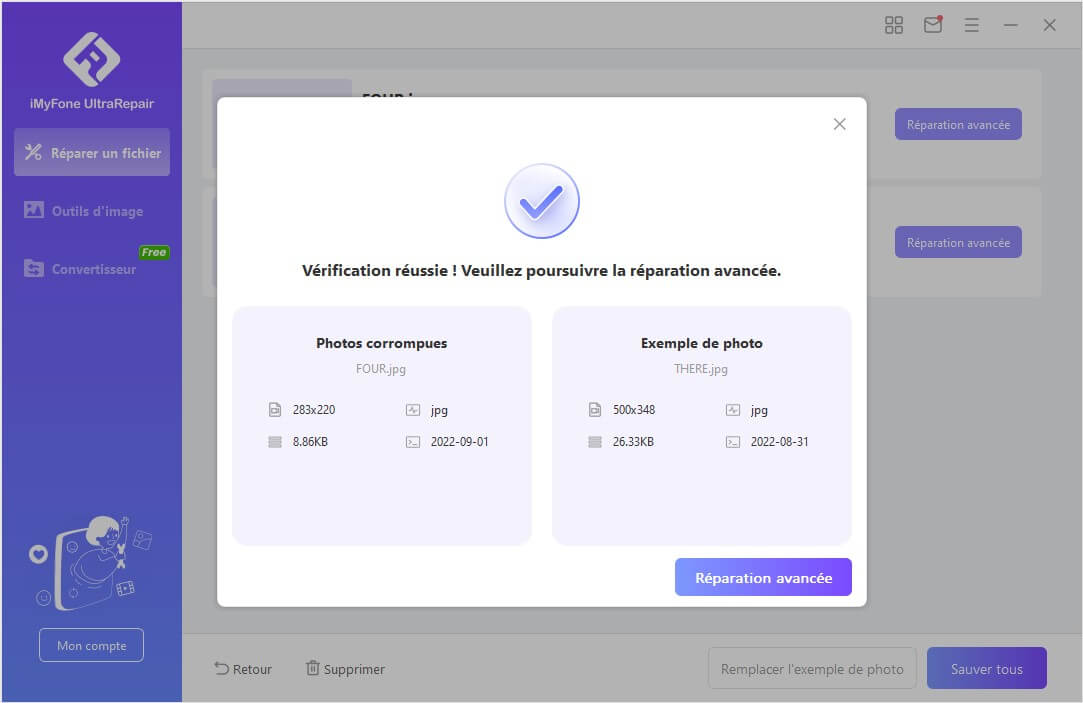
Étape 2. Enregistrez la photo réparée une fois le processus terminé

Partie 4. Réparer les fichiers sur Windows
Étape 1. Cliquez sur "Ajouter un fichier" pour télécharger le fichier que vous souhaitez réparer
Installez et lancez iMyFone UltraRepair sur votre PC Windows. Maintenant, sélectionnez la section "Réparer de fichiers" sur le côté du programme et cliquez sur le bouton "Ajouter un fichier". Cela ouvrira une fenêtre de navigateur et vous amènera à l'emplacement où le fichier corrompu a été enregistré. Vous pouvez sélectionner plusieurs documents et les charger dans UltraRepair.
Remarque : Vous pouvez charger plusieurs documents de différents formats et les réparer en même temps grâce à la fonction de traitement par lots d'UltraRepair.
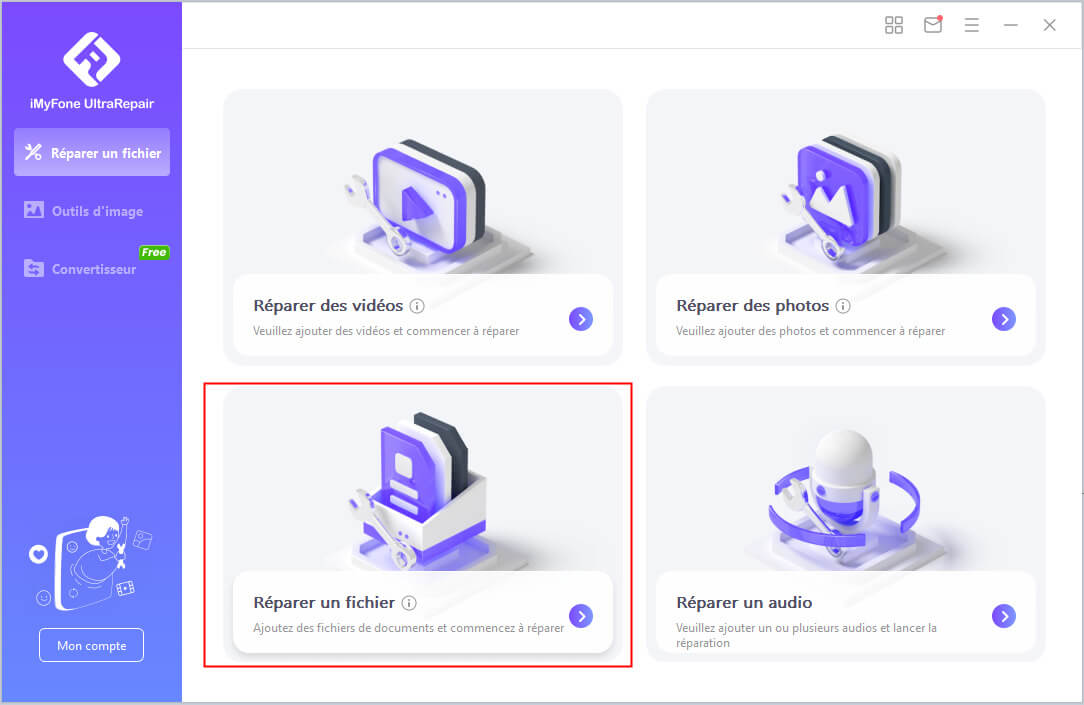
Étape 2. Vérifiez le fichier que vous téléchargez et démarrez la procession de réparation
Lorsque vous sélectionnez des fichiers Word, Excel ou PowerPoint sur votre PC Windows, le programme les charge et affiche la progression à l'écran.
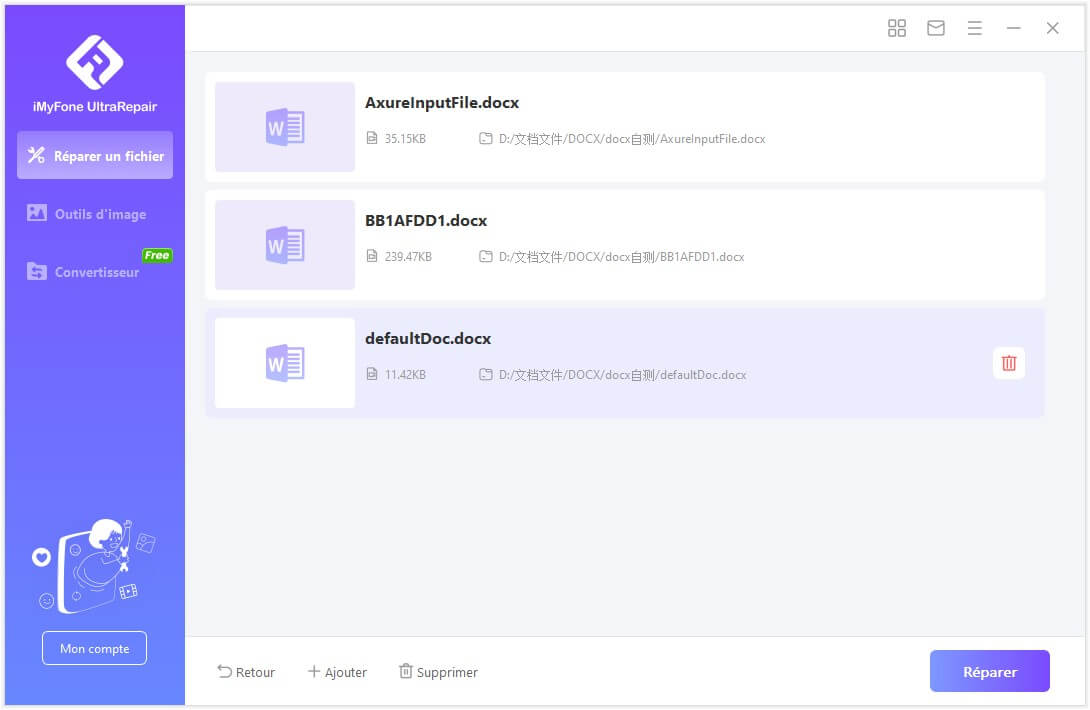
Remarque : Si vous avez téléchargé le mauvais fichier, vous pouvez le supprimer en cliquant sur l'icône de la corbeille à côté de ses détails. Vous pouvez également supprimer tous les fichiers à la fois en cliquant sur le bouton "Supprimer tout" en bas.
Étape 3. Attendez que la procession de réparation soit terminée.
Après avoir ajouté le document endommagé à UltraRepair, vous pouvez cliquer sur le bouton "Réparer" en bas pour lancer le processus de réparation. L'application numérisera le document chargé et corrigera divers problèmes mineurs ou majeurs.
Le programme réparera automatiquement tous les fichiers de la liste et vous pourrez interrompre le processus de réparation à tout moment.
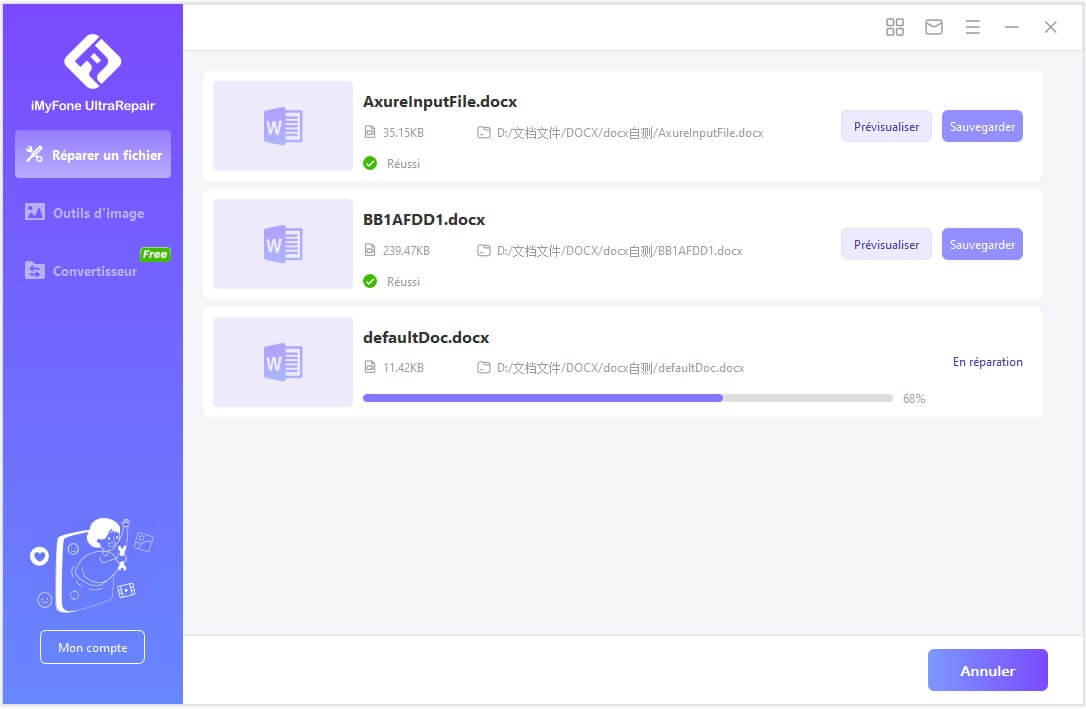
Une fois le processus de réparation de fichier terminé. Un message contextuel apparaîtra pour vous informer des résultats de la réparation. Les fichiers réparés avec succès auront un signe "Réussi" en dessous d'eux.
Cependant, si le document est excessivement endommagé et non réparé, vous pouvez nous contacter en cliquant sur "Rétroaction" dans la barre de menu de l'interface. Envoyez votre fichier gravement endommagé et décrivez la situation actuelle pour obtenir l'aide d'un expert.
Étape 4. Enregistrez le réparé sur PC.
Une fois le processus de réparation terminé, vous pouvez simplement cliquer sur le bouton "Enregistrer tout" en bas ou enregistrer un seul fichier.
Enregistrez le fichier réparé n'importe où sur votre ordinateur.
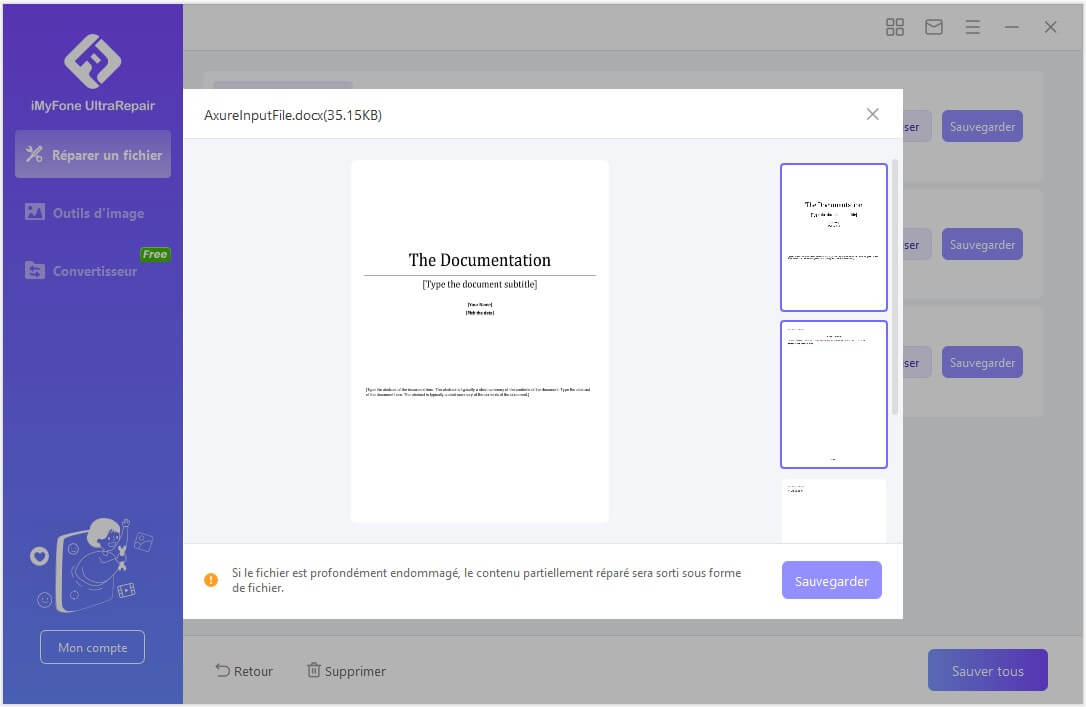
Partie 5. Convertisseur de format
1. Convertisseur de photos
Étape 1. Ouvrez iMyFone UltraRepair, appuyez sur le bouton Conversion du format photo
Optez pour le site Web iMyFone et téléchargez UltraRepair. Ouvrez le logiciel et appuyez sur Convertisseur > Conversion du format photo.
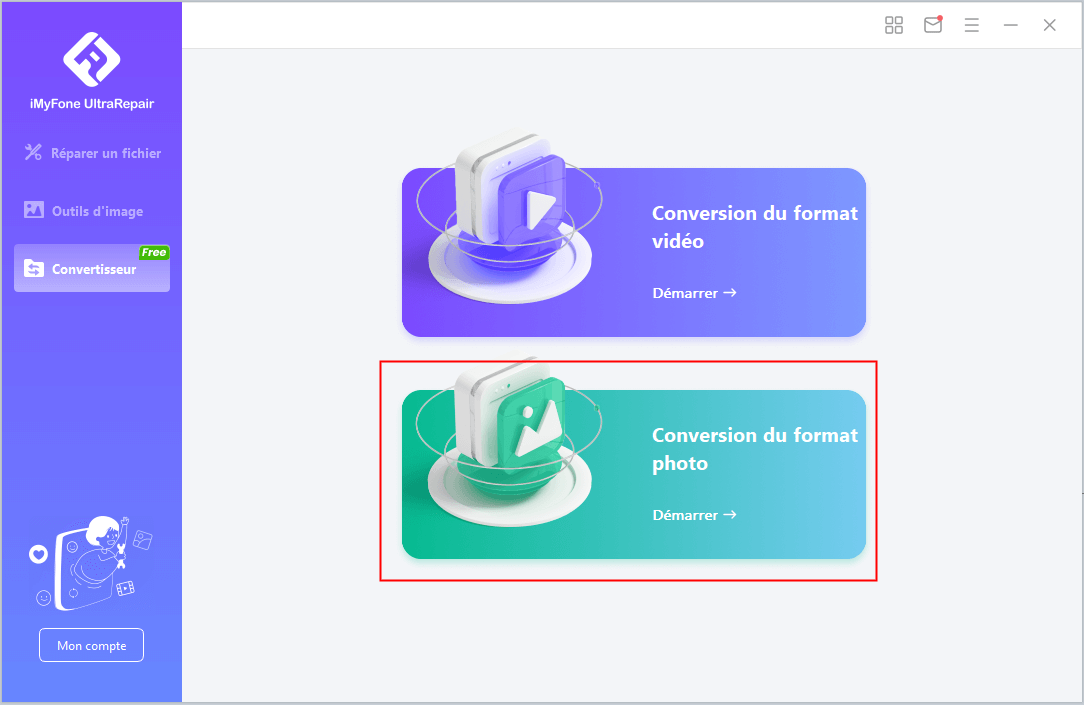
Étape 2. Importez la photo et choisissez le format de sortie
Avant la conversion, vous pouvez cliquer sur l'icône Paramètres pour personnaliser le format de sortie avec une fréquence d'images spéciale.
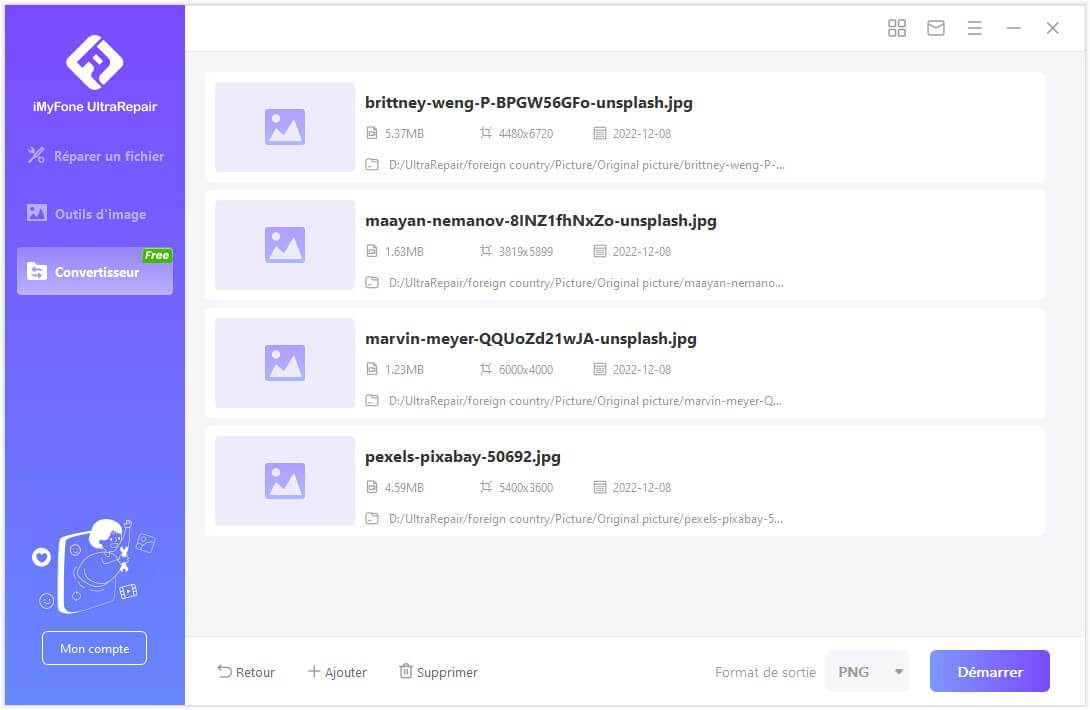
Étape 3. Convertissez la photo en 1 clic
Après tout, les paramètres sont terminés et vous pouvez cliquer sur le bouton Convertir tout dans le coin inférieur droit pour lancer la conversion.
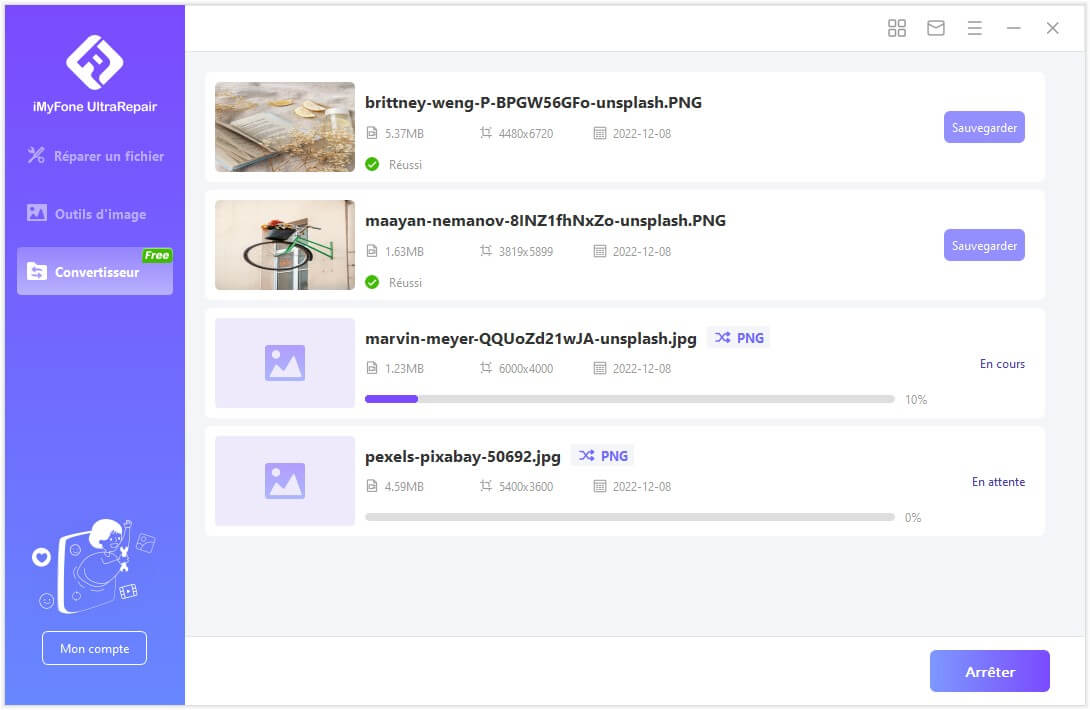
Étape 4. Enregistrez les photos converties à l'endroit de votre choix.
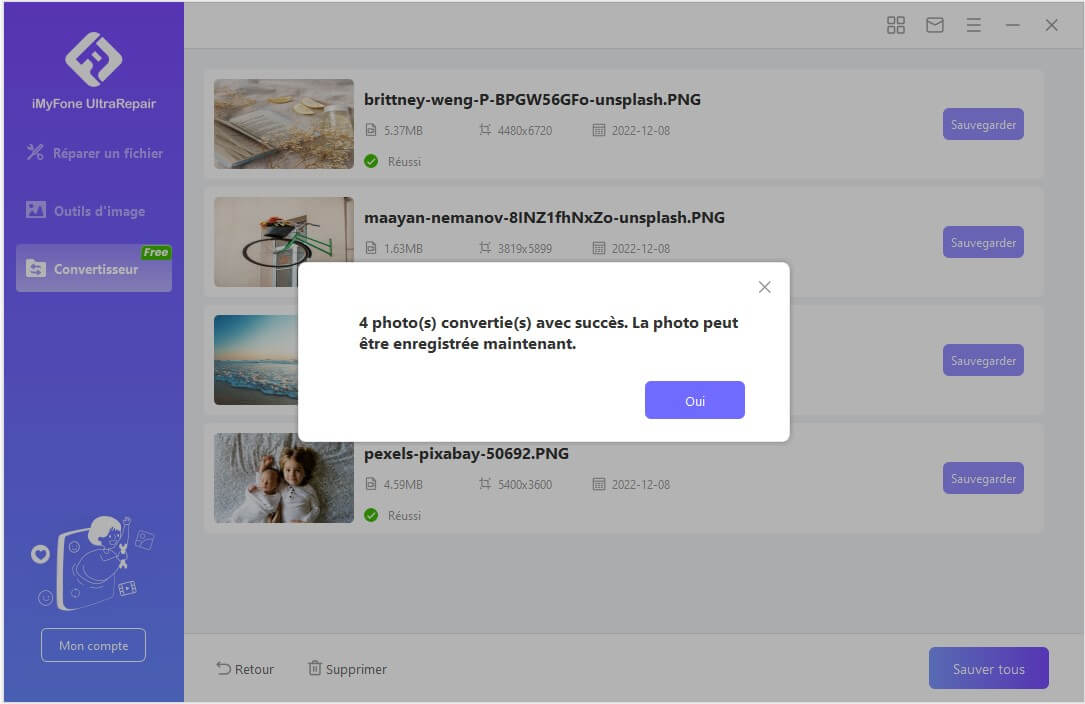
2. Convertisseur de vidéo
Étape 1. Ouvrez iMyFone UltraRepair, appuyez sur le bouton Conversion du format vidéo
Optez pour le site Web iMyFone et téléchargez UltraRepair. Une fois que vous l'avez, ouvrez-le et le navigateur pour la conversion de format vidéo.
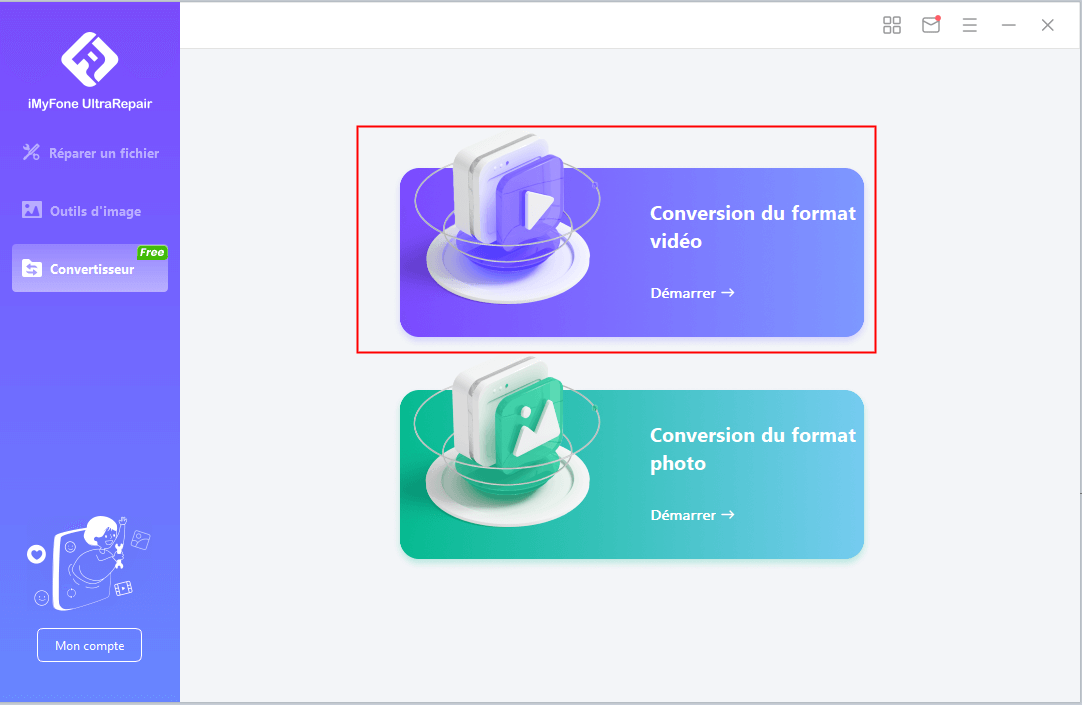
Étape 2. Importez la vidéo, choisissez le format de sortie
Avant la conversion, vous pouvez cliquer sur l'icône Paramètres pour personnaliser le format de sortie avec une fréquence d'images spéciale.
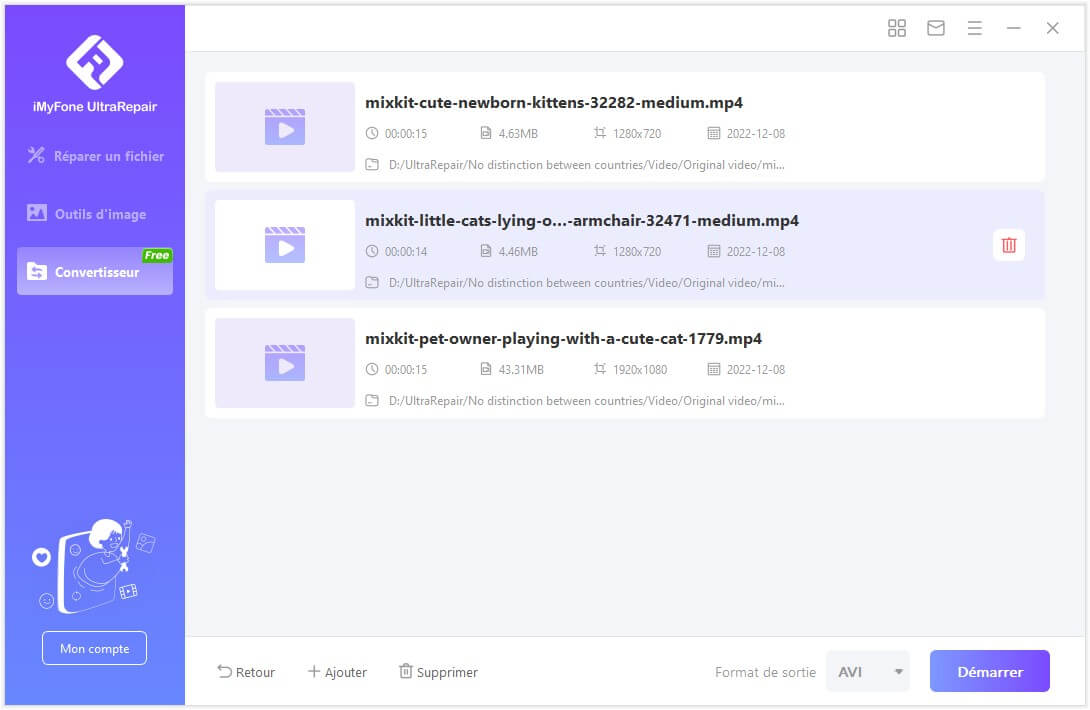
Étape 3. Convertissez la vidéo en 1 clic
Après la configuration des paramètres, vous pouvez cliquer sur le bouton Convertir tout dans le coin inférieur droit pour lancer la conversion.
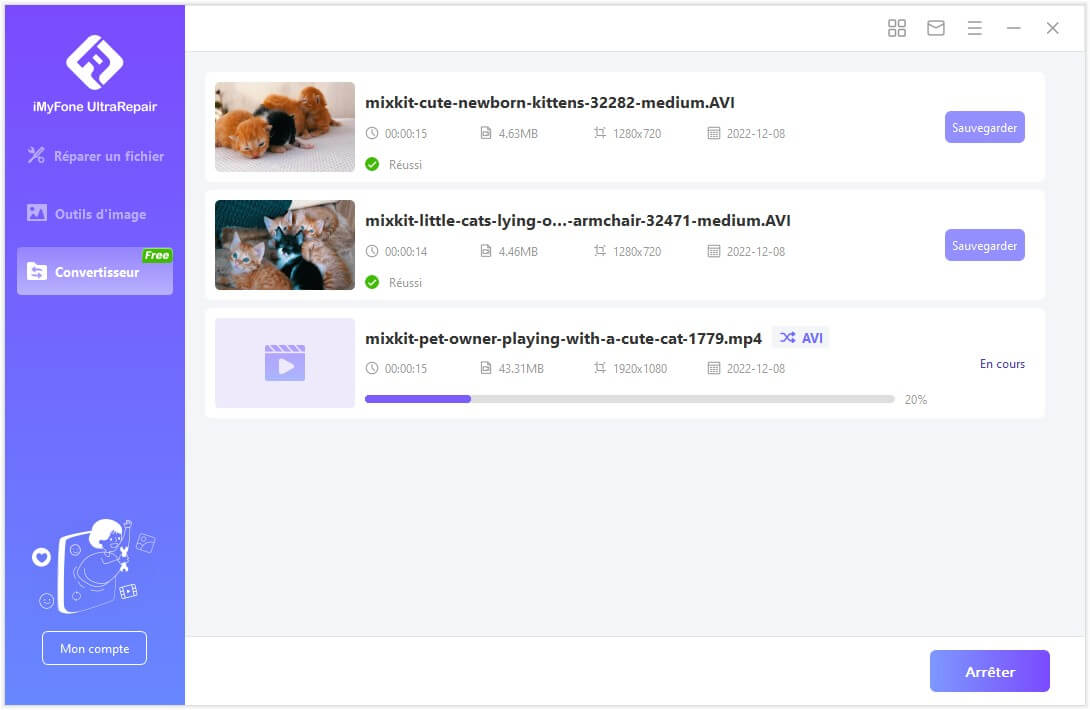
Étape 4. Enregistrez les vidéos converties à l'endroit de votre choix
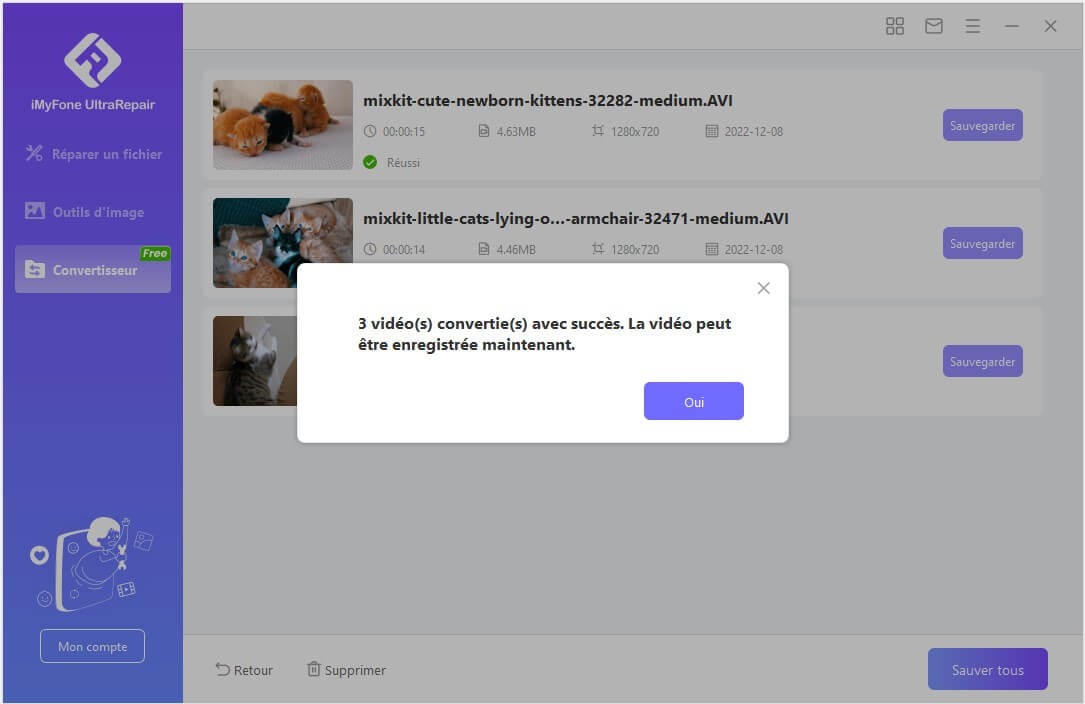
Partie 6. Fonctionnalités spéciales : Outil d'image
1. Modifier la couleur de l'image
Étape 1. Ouvrez iMyFone UltraRepair, appuyez sur le bouton Outil d'image
Allez sur le site Web iMyFone et téléchargez UltraRepair. Ouvrez le logiciel et appuyez sur Outil d'image, puis cliquez sur Modifier la couleur de l'image.
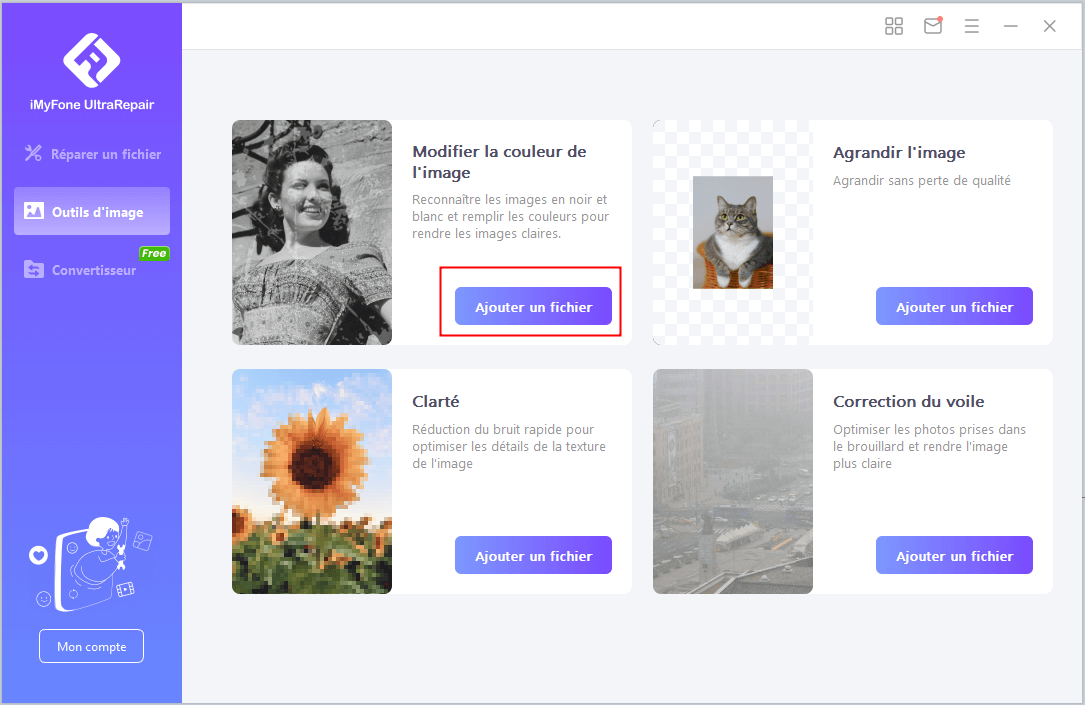
Étape 2. Sélectionnez l'image que vous devez réparer
Sélectionnez iamge à partir de votre PC Windows, le programme les chargera et affichera la progression à l'écran.

Étape 3. Une fois terminé, enregistrez l'image réparée à l'endroit souhaité
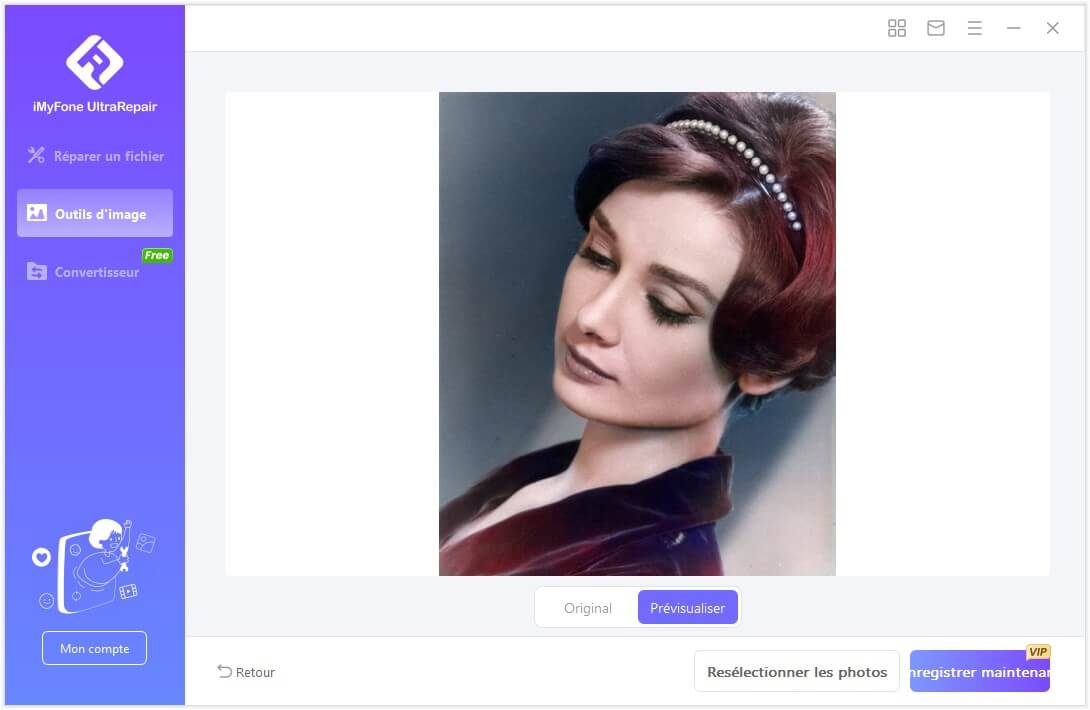
2. Agrandir l'image
Étape 1. Ouvrez iMyFone UltraRepair, appuyez sur le bouton Outil d'image
Allez sur le site Web iMyFone et téléchargez UltraRepair. Ouvrez le logiciel et appuyez sur Outil d'image, puis cliquez sur Agrandir l'image.
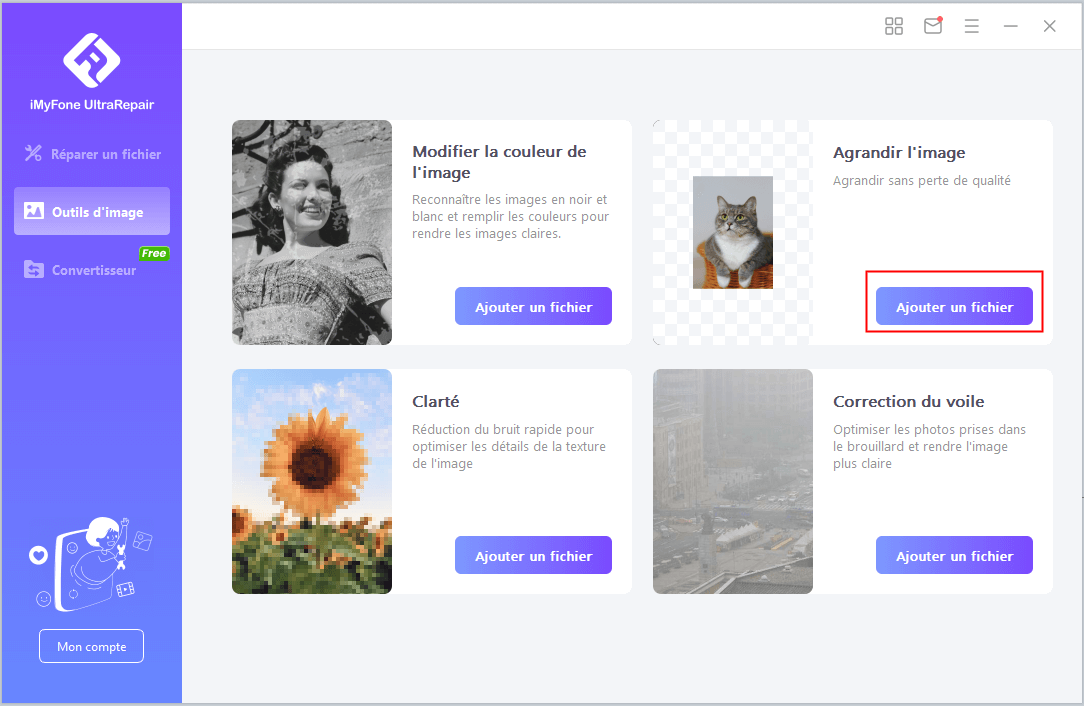
Étape 2. Sélectionnez l'image que vous devez agrandir
Sélectionnez iamge à partir de votre PC Windows, le programme les chargera et affichera la progression à l'écran.

Étape 3. Une fois terminé, enregistrez l'image réparée à l'endroit souhaité
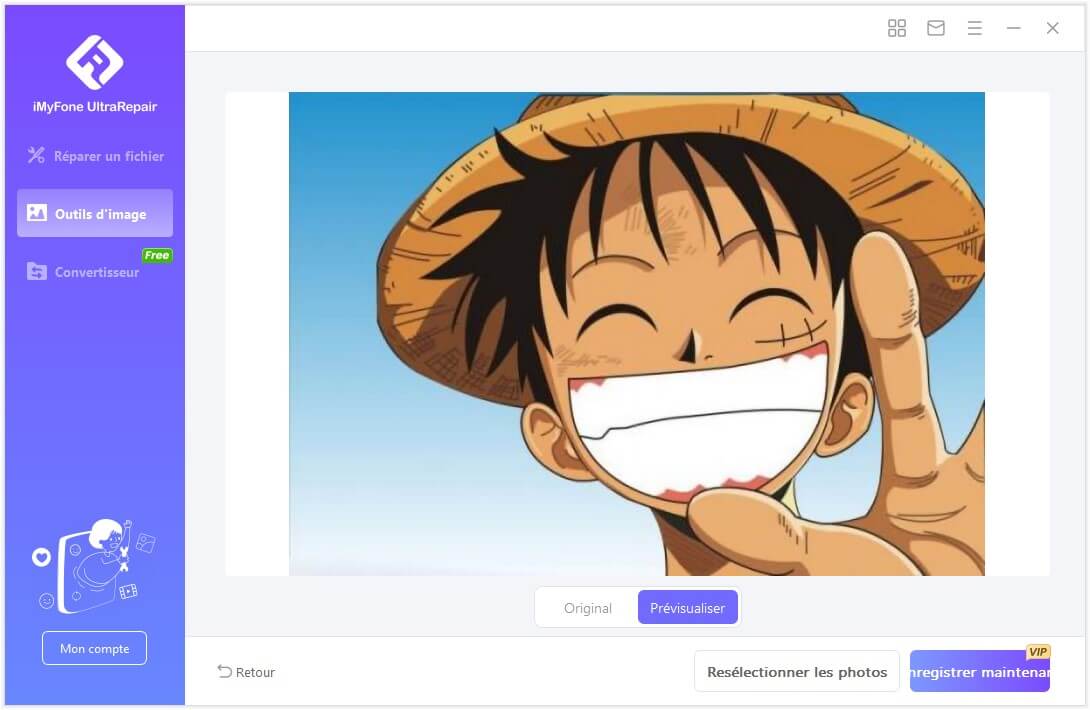
3. Clarté des photos
Étape 1. Ouvrez iMyFone UltraRepair, appuyez sur le bouton Outil d'image
Allez sur le site Web iMyFone et téléchargez UltraRepair. Ouvrez le logiciel et appuyez sur Outil d'image, puis cliquez sur Clarté.
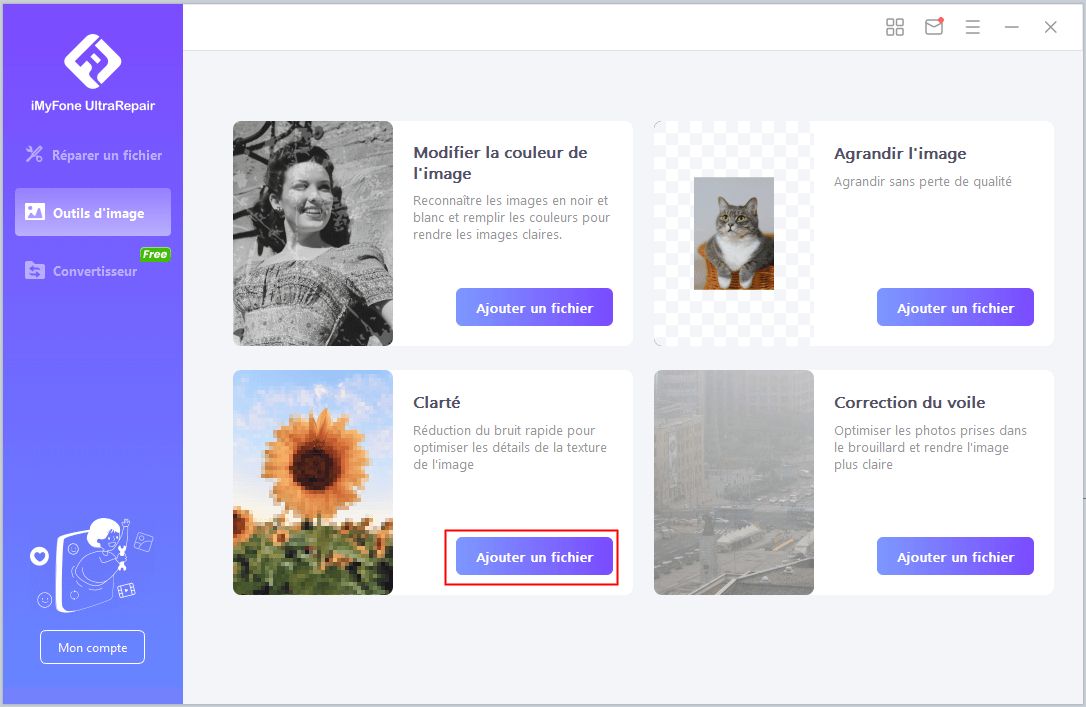
Étape 2. Sélectionnez l'image que vous devez réparer
Sélectionnez iamge à partir de votre PC Windows, le programme les chargera et affichera la progression à l'écran.

Étape 3. Une fois terminé, enregistrez l'image réparée à l'endroit souhaité
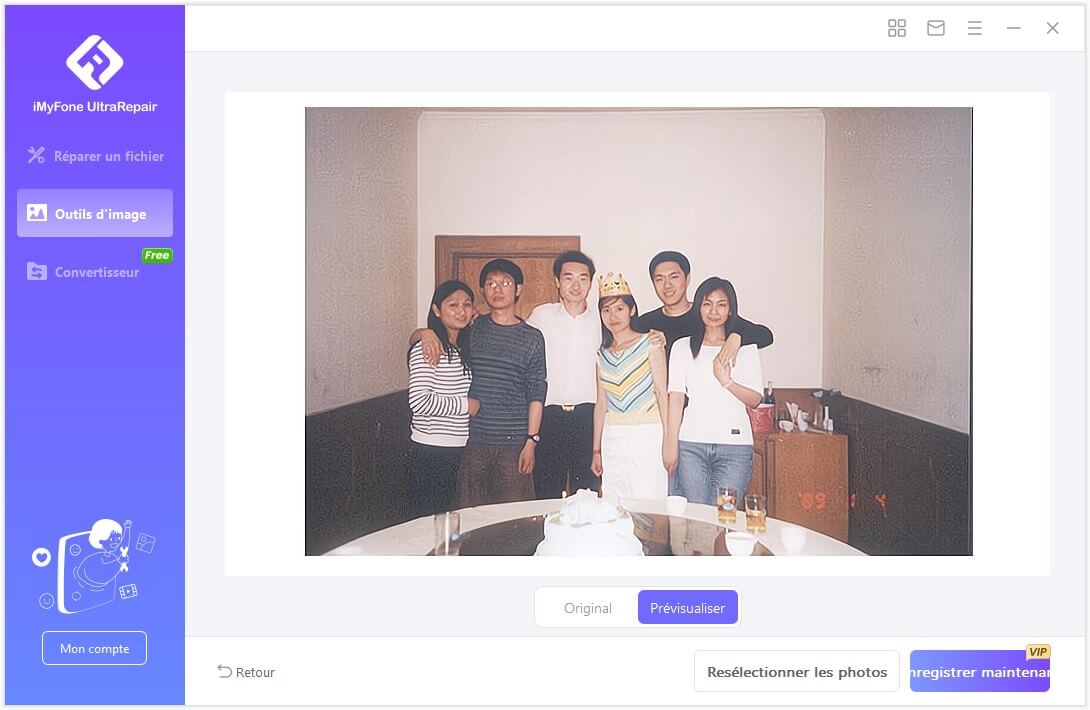
4. Correction du voile
Étape 1. Ouvrez iMyFone UltraRepair, appuyez sur le bouton Outil d'image
Allez sur le site Web iMyFone et téléchargez UltraRepair. Ouvrez le logiciel et appuyez sur Outil d'image, puis cliquez sur Correction du voile.
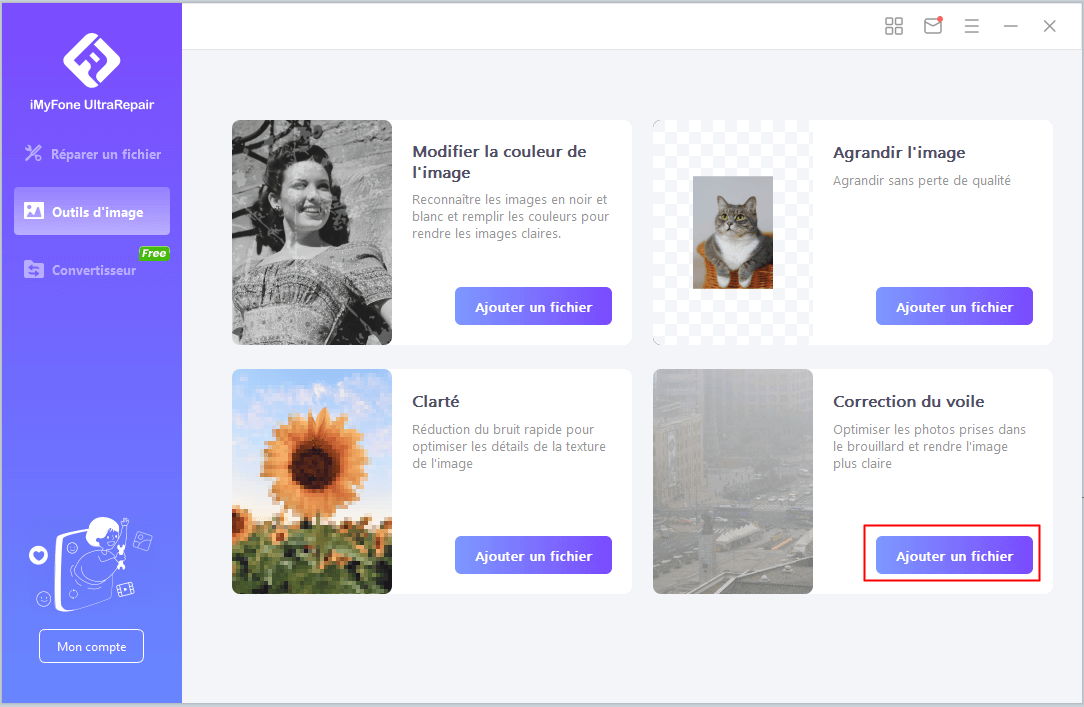
Étape 2. Sélectionnez l'image que vous devez réparer
Sélectionnez iamge à partir de votre PC Windows, le programme les chargera et affichera la progression à l'écran.

Étape 3. Une fois terminé, enregistrez l'image réparée à l'endroit souhaité.