Avez-vous rencontré un fichier Excel qui ne s'ouvre pas et est dévenu brouillon ? Ou les données enregistrées dans le fichier ont disparu ou sont devenues vides ? Ou le fichier Excel est endommagé ?

Dans cet article, nous vous expliquerons comment réparer le fichier Excel corrompus et comment empêcher la corruption des fichiers Excel.
Outil professionnel de réparation de fichiers Excel
iMyFone UltraRepair peut vous aider à réparer le fichier Excel corrompu dans divers modèles d'ordinateurs tels que Windows 11/10/8/7 et macOS 10.9~13 ! Très facile à utiliser !
- Partie 1. Réparer le fichier corrompu avec la fonction d'ouverture et de réparation d'Excel
- Partie 2. Réparer un fichier Excel corrompu avec un logiciel puissant - Taux de réussite de 99 %

- Partie 3. Réparer l'application Excel pour ouvrir les fichiers corrompus
- Partie 4. Comment éviter la corruption de fichiers Excel ?
- Partie 5. FAQs sur la réparation des fichiers Excel corrompus/endommagé
Réparer le fichier Excel corrompu avec la fonction d'ouverture et de réparation d'Excel
Dans cette section, nous vous montrerons comment utiliser les fonctions Ouvrir et réparer d'Excel et où le fichier réparé sera stocké pour vous aider à récupérer rapidement les fichiers Excel endommagés !
1 Qu'est-ce que la fonctionnalité Ouvrir et réparer ?
Microsoft Excel dispose d'une fonctionnalité qui répare automatiquement les fichiers lorsqu'ils sont corrompus. Si le fichier n'est pas automatiquement réparé, essayez la fonction "Ouvrir et réparer".
Assurez-vous de faire une sauvegarde avant de réparer le fichier Excel corrompu. Les fichiers endommagés ne peuvent pas toujours être réparés et dans certains cas, les fichiers peuvent être encore plus endommagés, il est donc fortement recommandé de faire une sauvegarde au cas où.
Comment ouvrir et réparer le fichier Excel corrompu/endommagé ?
Étape 1. Cliquez sur "Ouvrir" dans "Fichier".
Étape 2. Choisissez l'emplacement et le dossier où le classeur endommagé est stocké.
Étape 3. Sélectionnez le classeur Excel corrompu dans la boîte de dialogue Ouvrir un fichier.
Étape 4. Cliquez sur la flèche à côté de Ouvrir et cliquez sur Ouvrir et réparer.
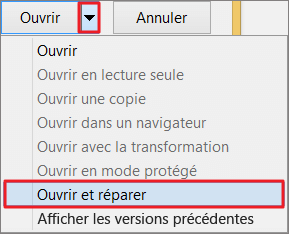
Étape 5.Cliquez sur "Réparer" et lorsque "Réparation terminée" s'affiche, cliquez sur "Fermer" pour terminer.
2 Où sont stockés le fichier Excel réparé ?
Une fois que le fichier Excel corrompu a été réparé, vous devez décider où l'enregistrer. Cliquez sur Fichier Enregistrer sous et définissez un chemin pour enregistrer le fichier Excel réparé.
Réparer un fichier Excel corrompu/endommagé avec iMyFone UltraRepair
Si vous ne pouvez pas réparer le fichier Excel corrompu à l'aide de la fonction de réparation intégrée dans Excel, on vous conseille d'utiliser une application tière puissante. Voici l'une des apps les plus recommandées pour réparer le fichier Excel corrompu/endommagé en 3 clics.
iMyFone UltraRepair peut réparer non seulement les fichiers Excel, mais également les données corrompues telles que les vidéos et les photos.
Pourquoi choisir UltraRepair ?
- Facile à utiliser, 3 étapes pour réparer le fichier Excel corrompu avec l'aperçu et la récupération precise.
- Il prend en charge de nombreux appareils tels que les fichiers enregistrés sur Internet ainsi que les vidéos et les photos prises avec des smartphones et des appareils photo numériques.
- Il vous permet de réparer plusieurs fichiers en même temps, couvrant tous les formats tels que le fichier MS (Word, PPT, PDF), les vidéos, les photos et etc.
- Il vous permet de réparer non seulement les fichiers qui ne s'ouvrent pas en raison de corromption, mais également des problèmes tels que l'absence de son ou le flou.
- Ne vous inquiétez pas pour la sécurité et économisez l'argent et le temps investis pour l'envoyer en réparation.
Cliquez ici pour avoir plus d'avis d'utilisateurs UltraRepair
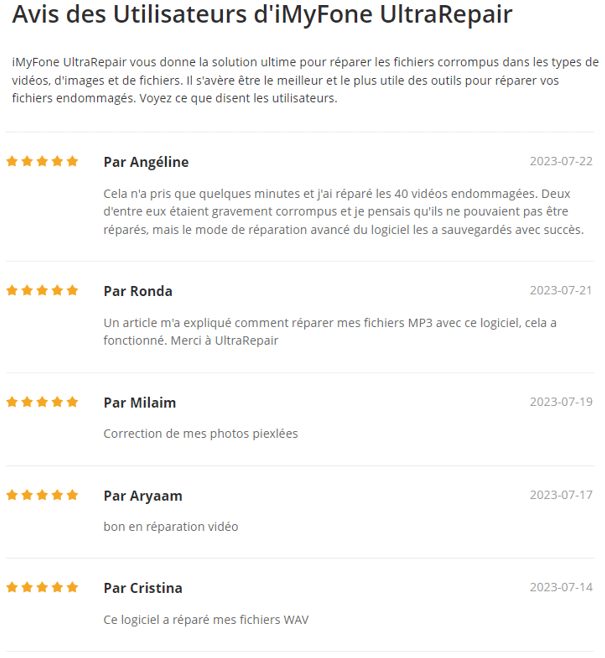
Comment utiliser UltraRepair pour réparer le fichier Excel corrompu ?
Étape 1. Téléchargez et installez UltraRepair sur votre ordinateur. Sélectionnez le fichier Excel que vous souhaitez réparer, cliquez sur "Réparer le fichier", puis importez le fichier à partir de "+ Ajouter un fichier".
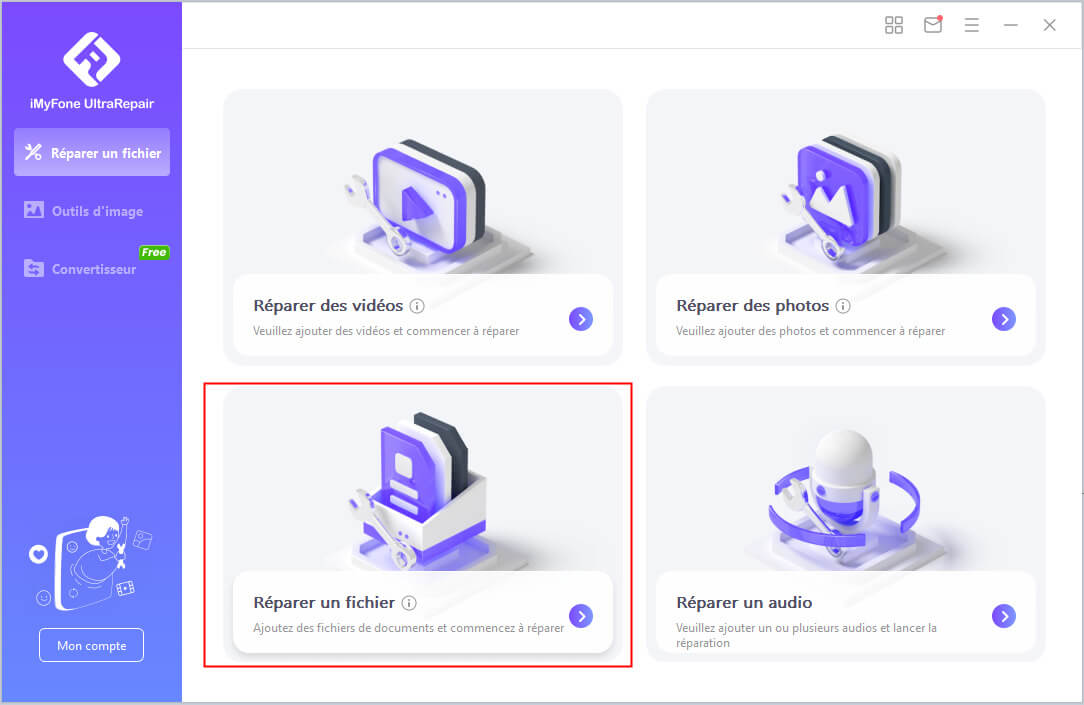
Étape 2.Cliquez sur "Réparer" et le logiciel analysera le fichier et commencera à résoudre divers problèmes.
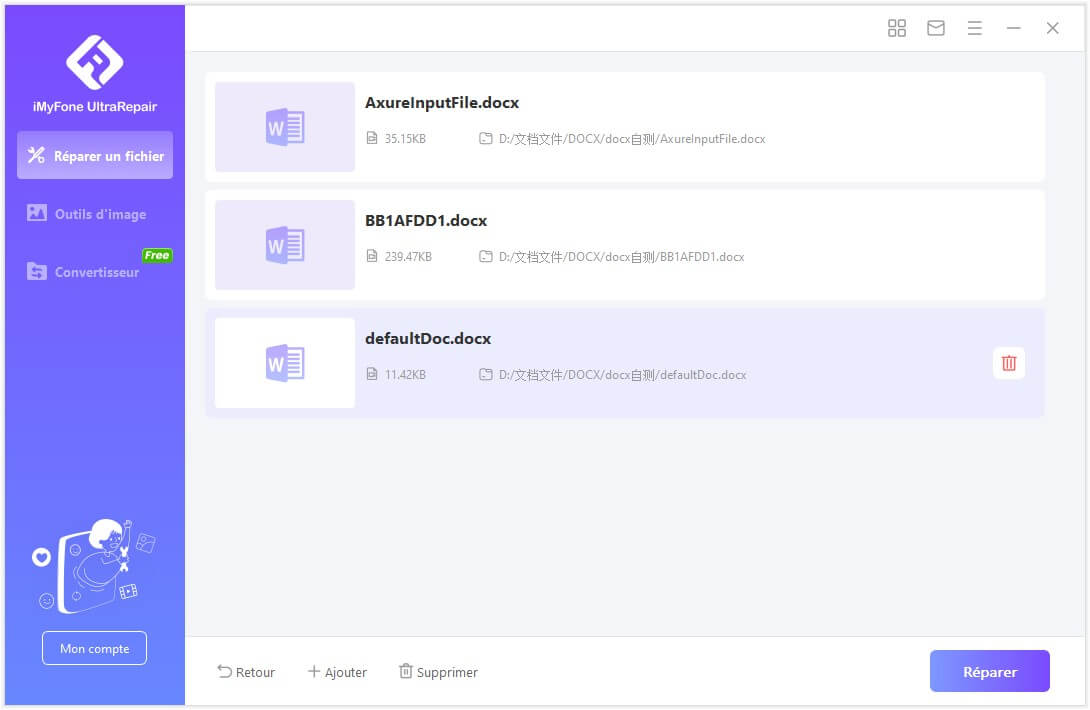
Étape 3. Une fois la réparation terminée, vous pouvez générer et enregistrer le fichier.
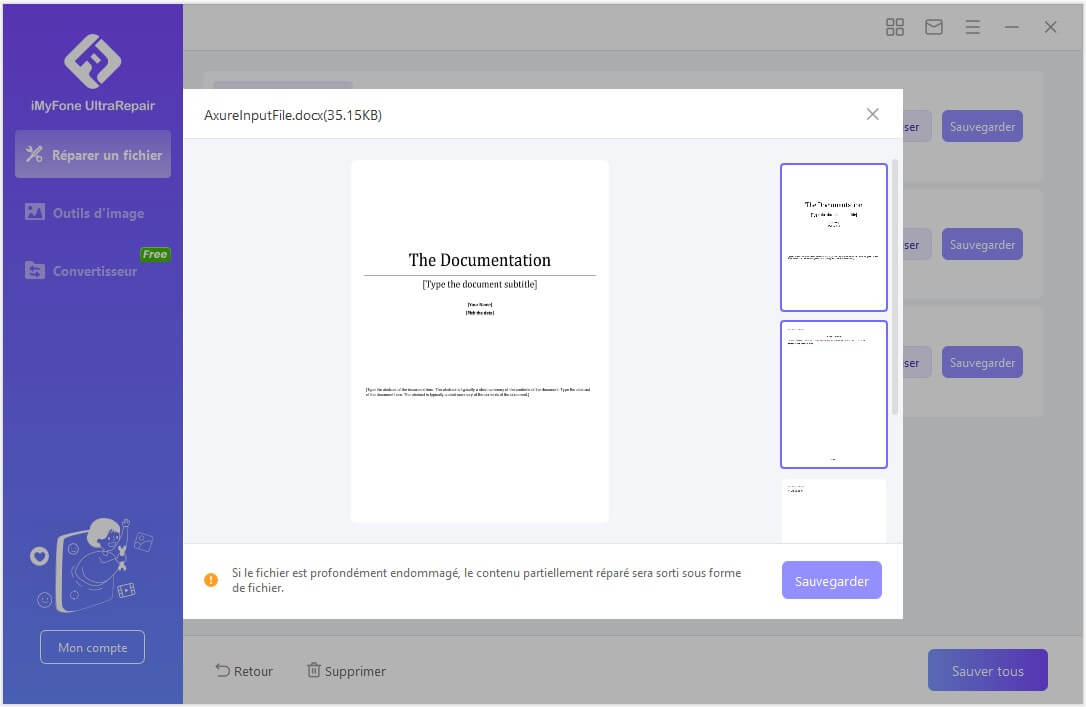
Réparer l'application Excel pour ouvrir le fichier Excel corrompu
On a expliqué des méthodes pour réparer le fichier Excel corrompu, mais en fait, il est que l'app Excel lui-même cause des problèmes d'ouverture du fichier Excel. Dans un tel cas, réparer l'Excel lui-même est une méthode efficace. Cependant, avant de réparer, faites une sauvegarde au cas où.
Réparer Excel
Étape 1. Recherchez Excel dans la barre de Recherche et faites un droit clic sur l'application Excel. Sélectionnez "Désinstaller".
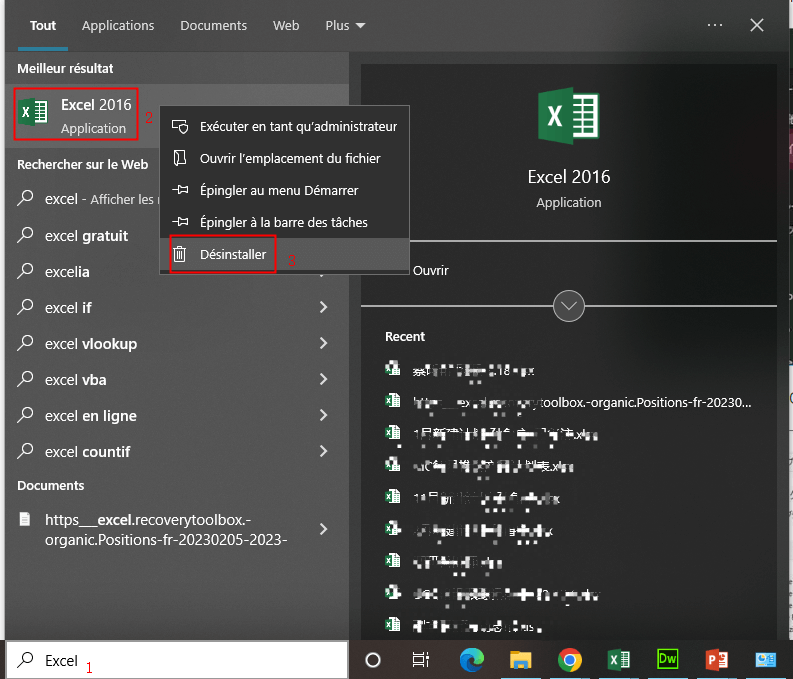
Étape 2. Sélectionnez "Microsoft Office" dans "Applications et fonctionnalités" et cliquez sur "Modifier".
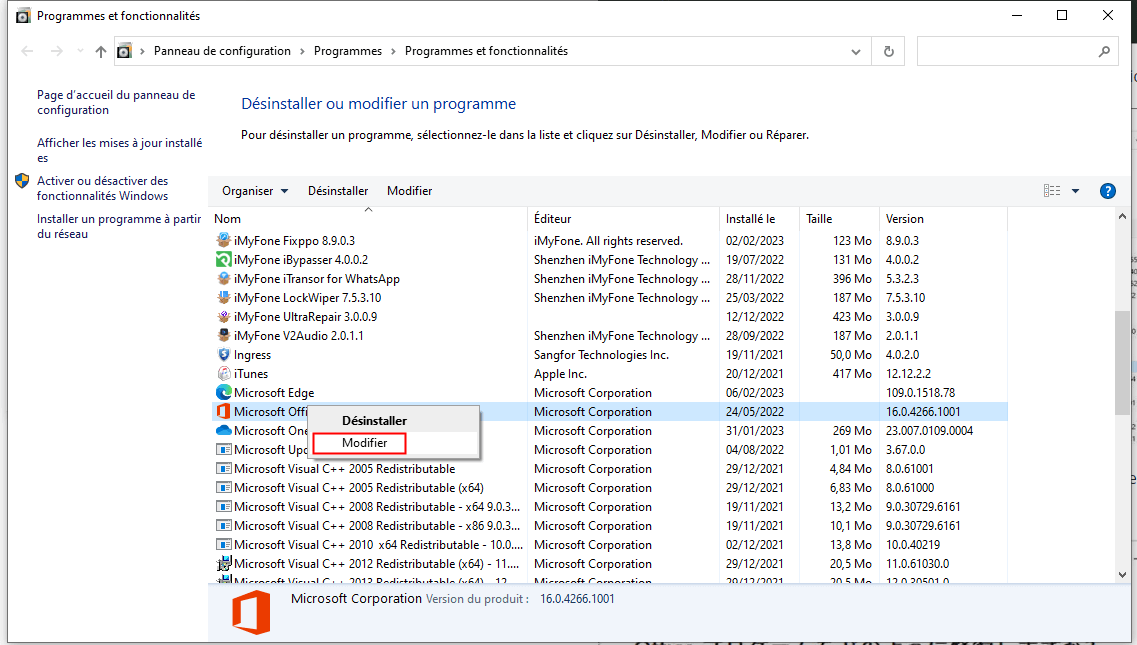
Étape 3. Lorsque vous êtes invité "Comment souhaitez-vous réparer les programmes Office ?", sélectionnez "Réparation rapide".
Comment éviter la corruption de fichiers Excel ?
1 Protéger le fichier Excel contre virus
Si votre ordinateur est attaqué par un virus, le fichier Excel ne s'ouvrre pas ou être corrompu et tout ce qui se trouve sur votre ordinateur devient inutilisable. L'utilisation d'un logiciel de sécurité est le meilleur moyen de lutter contre les virus. Par conséquent, si vous n'avez pas installé de logiciel de sécurité, nous vous recommandons de le faire dès que possible.
2 Sauvegarde automatique
Vous ne savez jamais quand un fichier Excel sera corrompu. activez le fichier Excel sur "sauvegarde automatique". Si vous l'activer, vous pouvez enregistrer automatiquement l'état précédent, donc même si le fichier est endommagé, vous pouvez restaurer le fichier avant qu'il ne soit endommagé.
Comment activer la sauvegarde automatique
Étape 1. Cliquez sur "Outils" sur l'écran de sauvegarde du fichier.
Étape 2. Ouvrez "Options générales".
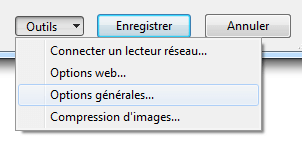
Étape 3. Dans la fenêtre "Options générales", cochez "Créer une copie de sauvegarde" et cliquez sur "OK"
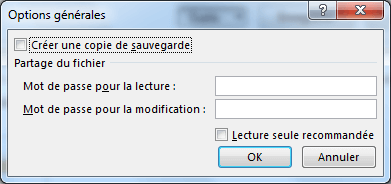
FAQs sur la réparation des fichiers Excel corrompus/endommagé
1 Pourquoi je n'arrive pas à ouvrir un fichier Excel ?
Il peut y avoir plusieurs raisons pour lesquelles vous ne parvenez pas à ouvrir un fichier Excel. Voici quelques problèmes courants et leurs solutions potentielles :
- Version incompatible :
Assurez-vous que vous disposez d'une version d'Excel compatible avec le fichier que vous essayez d'ouvrir. Les fichiers créés dans des versions plus récentes d'Excel peuvent ne pas être lisibles dans des versions plus anciennes. Vous pouvez essayer de mettre à jour votre version d'Excel ou demander à la personne qui vous a envoyé le fichier de l'enregistrer dans un format compatible. - Fichier corrompu :
Il est possible que le fichier Excel soit corrompu, ce qui empêche son ouverture. Essayez de demander une nouvelle copie du fichier à la personne qui vous l'a envoyé. Si vous avez une version précédente du fichier, essayez également de l'ouvrir pour voir si le problème persiste. - Problème de logiciel :
Il se peut qu'il y ait un problème avec votre installation d'Excel ou du logiciel de la suite Office. Essayez de redémarrer votre ordinateur et de réessayer d'ouvrir le fichier. Si le problème persiste, vous pouvez essayer de réparer ou de réinstaller Excel. - Extension de fichier incorrecte :
Vérifiez l'extension du fichier pour vous assurer qu'il s'agit bien d'un fichier Excel (.xlsx ou .xls). Parfois, les fichiers sont mal nommés ou ont des extensions incorrectes, ce qui peut entraîner des problèmes d'ouverture. Vous pouvez également essayer d'ouvrir le fichier en utilisant la fonction Ouvrir dans Excel au lieu de double-cliquer sur le fichier.
2 Comment récupérer un fichier Excel endommagé en ligne ?
💡 Utiliser un logiciel de récupération Excel en ligne :
Il existe divers outils et services en ligne qui prétendent pouvoir récupérer des fichiers Excel endommagés. Vous pouvez effectuer une recherche sur Internet pour trouver ces services et essayer ceux qui offrent une version d'essai gratuite pour voir s'ils peuvent récupérer votre fichier.
💡 Convertir le fichier en un autre format :
ISi vous ne parvenez pas à ouvrir le fichier Excel endommagé, vous pouvez essayer de le convertir en un autre format de fichier, tel que CSV (valeurs séparées par des virgules) ou XML. Pour ce faire, vous pouvez utiliser l'option Enregistrer sous dans Excel et choisir un format différent. Une fois le fichier converti, vous pouvez essayer de l'ouvrir dans Excel ou dans d'autres programmes compatibles avec le format choisi.
3 Où se trouve la sauvegarde automatique Excel ?
Les fichiers de sauvegarde automatique d'Excel sont généralement enregistrés dans un emplacement spécifique sur votre ordinateur. Voici les emplacements par défaut où vous pouvez trouver les sauvegardes automatiques d'Excel, en fonction de la version du logiciel et du système d'exploitation :
Pour Excel sous Windows :
- Excel 2016 et versions ultérieures : C:\Users[Nom d'utilisateur]\AppData\Local\Microsoft\Office\UnsavedFiles
- Excel 2013/2010/2007 : C:\Users[Nom d'utilisateur]\AppData\Roaming\Microsoft\Excel\
Pour Excel sur Mac :
- Excel 2016 et versions ultérieures : /Users/[Nom d'utilisateur]/Library/Containers/com.microsoft.Excel/Data/Library/Application Support/Microsoft/Office/Office 2011 AutoRecovery
- Excel 2011 : /Users/[Nom d'utilisateur]/Library/Application Support/Microsoft/Office/Office 2011 AutoRecovery
Conclusion
On a expliqué dans cet article comment réparer un fichier Excel corrompu. Les fichiers Excel corrompus peuvent être réparés de plusieurs façons ci-dessus.
Le plus recommandé parmi ceux introduits cette fois est iMyFone UltraRepair. Il s'agit d'un logiciel qui peut réparer non seulement les fichiers Excel, mais également divers fichiers de données tels que des vidéos et des images avec une utilisation facile, alors essayez-le.





