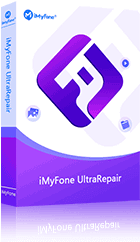Lorsque vous essayez de vous plonger dans le monde de la vidéo, le code d’erreur 232011 s'affiche sur votre écran peut vous rendre fou.
Pourquoi le code d’erreur 232011 apparaît-il soudainement ? Comment résoudre ce problème pour que vous puissiez à nouveau profiter de la vidéo ? Ne vous inquiétez pas, cet article vous expliquera les causes de ce problème et comment vous pouvez le résoudre en quelques minutes grâce à 9 méthodes !
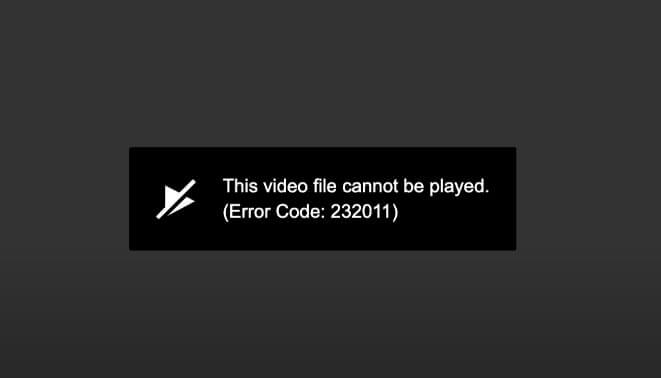
Table des matières [Masquer]
- Partie 1 : Informations et causes concernant le code d'erreur 232011
-
Partie 2 : 9 Solutions pour réparer le code d'erreur 232011
- 2.1. Mettre à jour la version du navigateur
- 2.2. Effacer les cookies et le cache de votre navigateur
- 2.3. Ouvrir la vidéo en mode privée
- 2.4. Désactiver l'accélération matérielle
- 2.5. Désactiver l'extension problématique
- 2.6. Réinitialiser les paramètres du navigateur
- 2.7. Désactiver le serveur proxy
- 2.8. Désinstaller le VPN
- 2.9. Passer à un autre navigateur
- Partie 3 : Comment réparer une vidéo non lue en raison d'un code vidéo 232011 ?
iMyFone UltraRepair
Réparer les fichiers vidéo corrompus en raison du code d'erreur 232011 en 3 étapes à la maison.
Essai Gratuit *100% sûr | sans logiciel malveillant
Informations et causes concernant le code d'erreur 232011
Qu'est-ce que le code erreur 232011 ?
Le code d'erreur 232011 apparaît lorsque des personnes tentent de regarder des vidéos à l'aide du lecteur intégré (comme vomzor, mivtip, movbor, tovaraf, droskop, odvib) sur un navigateur web ou une plateforme de diffusion en continu. En règle générale, il s'agit d'un écran vide ou sombre, et non du contenu vidéo souhaité.
Pourquoi apparaît-il une erreur de code vidéo 232011 ?
- Problème de connectivité réseau : Des vitesses de connexion Internet lentes ou des problèmes de mise en mémoire tampon empêcheront la diffusion fluide du contenu vidéo.
- Stockage excessif du navigateur : le cache, les cookies et les fichiers temporaires accumulés dans votre navigateur Web peuvent déclencher le code d'erreur 232011.
- Navigateur obsolète : un navigateur obsolète peut empêcher la lecture fluide des vidéos.
- Plugins incompatibles : des problèmes avec le lecteur multimédia ou le plug-in ou l'extension du navigateur utilisé pour diffuser le contenu vidéo peuvent également entraîner certains conflits.
- Serveur problématique : Le serveur qui héberge le contenu vidéo peut rencontrer des difficultés techniques.
9 Solutions pour réparer le code d'erreur 232011
Dans cette partie, le problème du code d'erreur 232011 sera abordé avec 9 méthodes efficaces. Examinons les solutions une par une.
01 Mettre à jour la version du navigateur
Un navigateur obsolète peut entrer en conflit avec la vidéo à lire, l'empêchant d'être lue correctement et entraînant un code d'erreur. Par conséquent, comme pour l'utilisation du smartphone, assurez-vous de maintenir votre navigateur à jour.
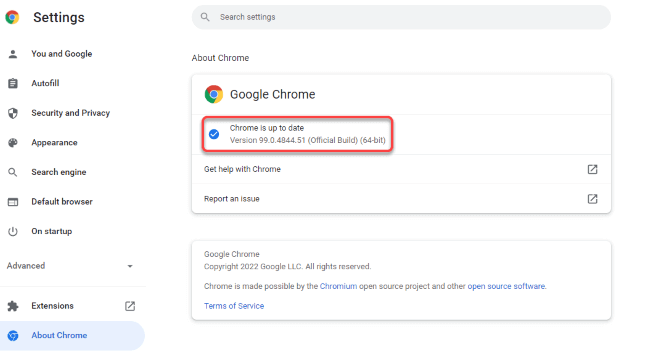
Étape 1.Ouvrez votre navigateur pour cliquer sur les trois points, choisissez l’option Aide.
Étape 2.Cliquez sur À propos de Google Chrome pour ouvrir la fenêtre suivante.
Étape 3.Confirmez et mettez à jour votre navigateur.
Étape 4.Une fois la mise à jour terminée, cliquez sur Relancer et ajoutez la vidéo que vous souhaitez lire pour voir si le code d'erreur 232011 s'affiche à nouveau.
Étape 5.Normalement, Chrome se vérifie automatiquement lorsque vous accédez à cette page.
02 Effacer les cookies et le cache de votre navigateur
Cela peut vous rendre fou lorsque le code d'erreur 232011 apparaît juste avant de commencer à regarder une vidéo. Pour résoudre ce problème, la deuxième méthode à essayer consiste à vider le cache, les cookies et l'historique de navigation inutile qui se sont accumulés dans votre navigateur Web.
Voici comment procéder sur les navigateurs les plus courants :
Sur le navigateur Google :
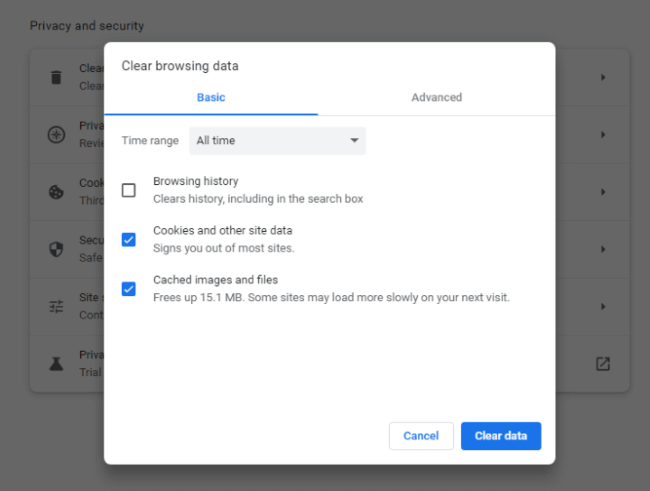
Étape 1.Ouvrez Google Chrome et cliquez sur les trois points dans le coin supérieur droit.
Étape 2.Sélectionnez Paramètres dans le menu déroulant.
Étape 3.Faites défiler jusqu'à la section Confidentialité et sécurité et cliquez sur Supprimer les données de navigation.
Étape 4.Dans la nouvelle fenêtre, sélectionnez la plage horaire pour laquelle vous souhaitez effacer les données.
Étape 5.Cochez les cases à côté de Cookies et autres données de site et Images et fichiers mis en cache , puis cliquez sur Effacer les données.
Sur Microsoft Edge:
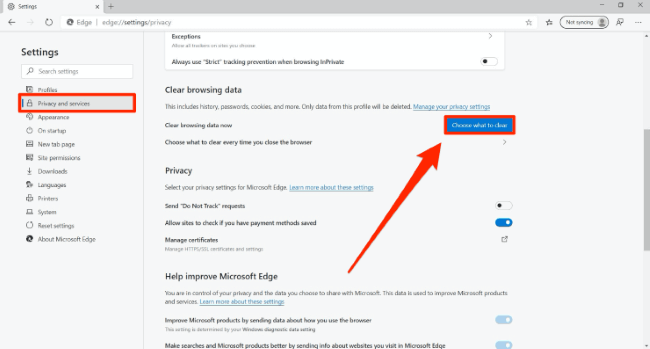
Étape 1.Ouvrez Microsoft Edge et cliquez sur les trois points horizontaux dans le coin supérieur droit.
Étape 2.Faites défiler jusqu'à la section Cookies, recherche et autorisations du site et cliquez sur Cookies et autorisations du site.
Étape 3.Dans la nouvelle fenêtre, sélectionnez la plage horaire pour laquelle vous souhaitez effacer les données.
Étape 4.cochez les cases en regard de Cookies, Contenu Web mis en cache et Autorisations de stockage , puis cliquez sur Effacer.
03 Ouvrir la vidéo en mode privée
Si vous rencontrez le problème du code d'erreur 232011 indiquant que la vidéo ne peut pas être lue, essayez de résoudre ce problème en ouvrant la vidéo en mode navigation privée.
Ce mode permet à la plupart des extensions de fonctionner tout en empêchant le navigateur d'utiliser le cache, éliminant ainsi efficacement les problèmes de lecture vidéo associés aux plug-ins conflictuels ou aux données mises en cache. Suivez les étapes ici :
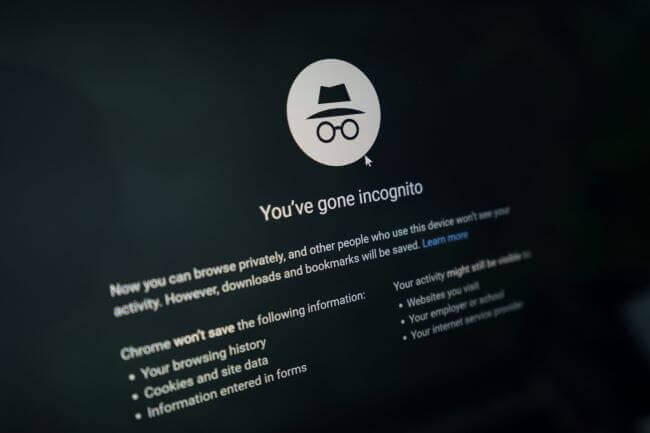
Étape 1.Cliquez sur les trois points dans le coin supérieur droit du navigateur.
Étape 2.Choisissez d’ouvrir une nouvelle fenêtre de navigation privée dans le menu déroulant avec des options.
Étape 3.Dans la barre d’adresse de la fenêtre nouvellement ouverte, collez l’URL et accédez à la vidéo que vous souhaitez lire.
04 Désactiver l'accélération matérielle
L'activation de l'accélération matérielle permet à votre navigateur d'utiliser les ressources matérielles de votre ordinateur pour de meilleures performances. Cependant, dans certains cas, elle peut entrer en conflit avec la lecture vidéo, ce qui entraîne le code d'erreur 232011. La désactiver peut vous aider à résoudre votre problème. Voici les étapes détaillées :
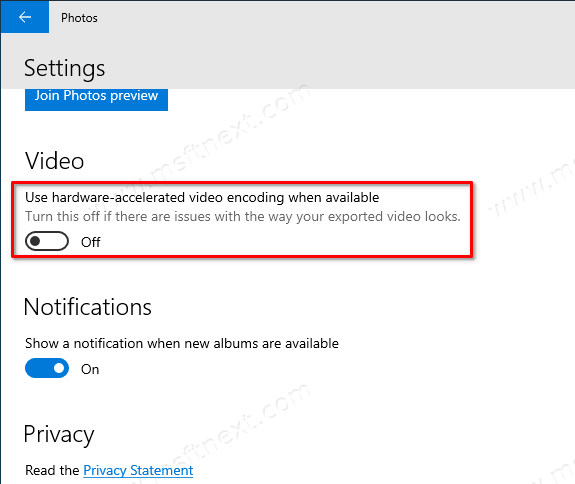
Étape 1.Lancez votre navigateur Web et appuyez sur les trois points situés dans le coin supérieur droit.
Étape 2.Dans le menu déroulant, choisissez Paramètres et faites défiler vers le bas pour trouver lasection Avancé.
Étape 3.Cliquez sur l’option Système et désactivez l’option Utiliser l’accélération matérielle lorsqu’elle est disponible .
Étape 4.Ensuite, redémarrez le navigateur et essayez de lire la vidéo spécifique pour voir si cela résout le problème.
05 Désactiver l'extension problématique
Si la lecture de la vidéo s'arrête soudainement, une extension de navigateur défectueuse peut en être la cause. Par conséquent, il est conseillé de désactiver temporairement ou de supprimer ces modules complémentaires de navigateur incompatibles afin de résoudre le code d'erreur : 232011.
Désactiver les extensions Chrome :
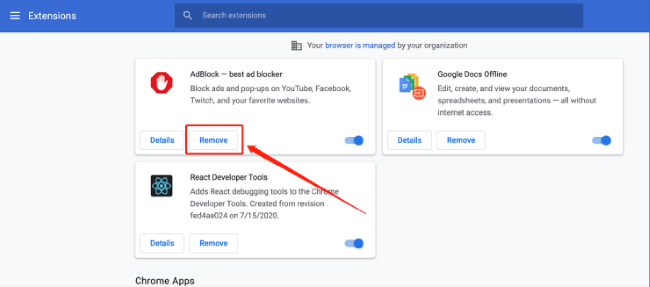
Étape 1.Cliquez sur les trois points de votre navigateur.
Étape 2.Choisissez Extensions, puis Gérer les extensions pour accéder au panneau.
Étape 3.Cliquez pour les Supprimer tous, puis relancez le navigateur pour lire la vidéo.
Désactiver les extensions Edge :
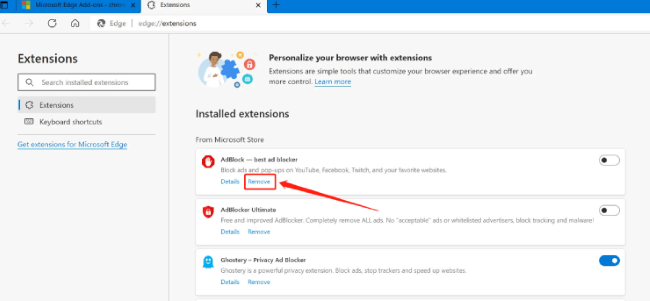
Étape 1.Ouvrez le navigateur et cliquez sur l’ option Paramètres et plus (...) dans le coin.
Étape 2.Choisissez Extensions dans la liste d’options.
Étape 3.Depuis la page, cliquez pour désactiver ou supprimer complètement le module complémentaire.
06 Réinitialiser les paramètres du navigateur
La réinitialisation des paramètres peut être considérée comme une méthode avancée pour redémarrer le navigateur. Pour la plupart des fonctionnalités défectueuses, cette méthode fonctionne parfaitement. C'est l'une des options qui s'offrent à vous lorsqu'une erreur de code 232011 se produit.
Mais veuillez noter que cela éliminera tous vos mots de passe enregistrés et autre historique sur votre navigateur, veuillez donc d'abord effectuer une sauvegarde.
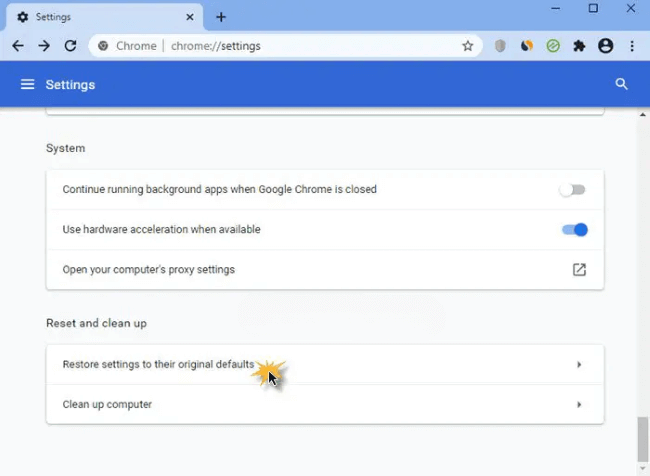
Étape 1.Accédez aux trois points de votre navigateur.
Étape 2.Cliquez sur Paramètres qui apparaît dans le menu.
Étape 3.Cliquez sur Restaurer les paramètres à leurs valeurs par défaut d'origine, dans la nouvelle fenêtre, cliquez pour confirmer Réinitialiser les paramètres.
07 Désactiver le serveur proxy
Le problème du code d'erreur 232011 peut être résolu en désactivant le serveur proxy qui est mal configuré ou la mauvaise connexion réseau. Suivez les étapes ci-dessous pour savoir comment procéder :
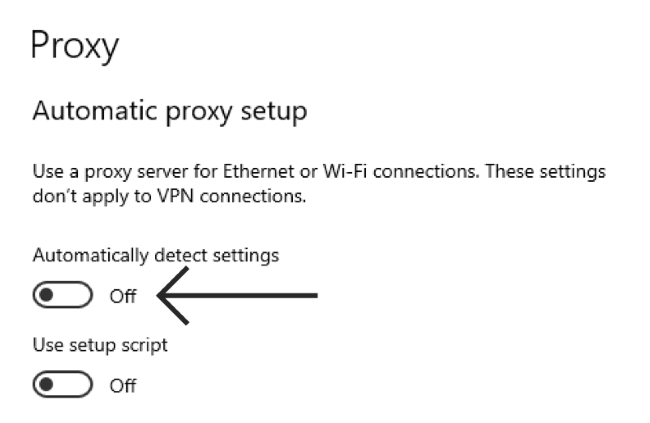
Étape 1.Lorsque vous êtes dans le menu à trois points, cliquez sur l’ option Système.
Étape 2.Choisissez Ouvrir les paramètres proxy de votre ordinateur , ce qui vous mènera aux paramètres de votre PC.
Étape 3.Sous Configuration automatique du proxy, désactivez les boutons Détecter automatiquement les paramètres et Utiliser le script de configuration , puis désactivezégalement Utiliser un serveur proxy.
Étape 4.Cliquez sur Enregistrer pour appliquer les modifications, relancez pour examiner le problème.
08 Désinstaller le VPN
Certains produits VPN que vous utilisez peuvent ne pas être compatibles avec les vidéos que vous lisez, il est donc préférable de désinstaller ces produits VPN, tout comme de désactiver le serveur proxy, les supprimer tous les deux visent à résoudre le problème de 232011.
09 Passer à un autre navigateur
Il est possible que les solutions mentionnées ci-dessus ne fonctionnent pas du tout. Mais pour vous en assurer, vous pouvez essayer d'utiliser un autre navigateur comme Firefox afin de vous débarrasser du problème du code d'erreur 232011.
Comment réparer une vidéo non lue en raison d'un code vidéo 232011 ?
La deuxième partie décrit 9 méthodes efficaces pour corriger le code d'erreur 232011. Cependant, le fait que votre appareil signale un problème signifie que la vidéo est corrompue.
Pour traiter les fichiers vidéo corrompus, il faut trouver un outil capable de les réparer sans technologie requise. Donc essayez iMyFone UltraRepair - un outil de réparation de vidéos endommagées sans perte de qualité !
Pourquoi choisir iMyFone UltraRepair
- Formats multiples : Réparation de vidéos de différents formats, notamment MP4, WMV, AVI, MOV, 3GP, MKV, M4V, MPEG, KLV, etc.
- Réparations par lots : Réparer en lot les vidéos endommagées par le code d'erreur 232011/224003 en une seule fois.
- Aperçu du fichier : Prévisualiser le fichier vidéo réparé avant de l'enregistrer.
- Excellente compatibilité : Compatible avec les systèmes Windows et Mac.
Étape 1.Téléchargez pour lancer le logiciel. Importer les vidéos à réparer.
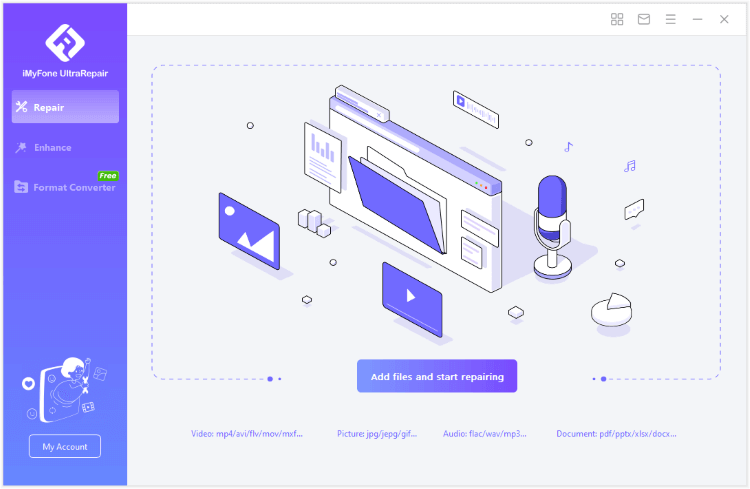
Étape 2.Cliquez sur Réparer pour commencer.
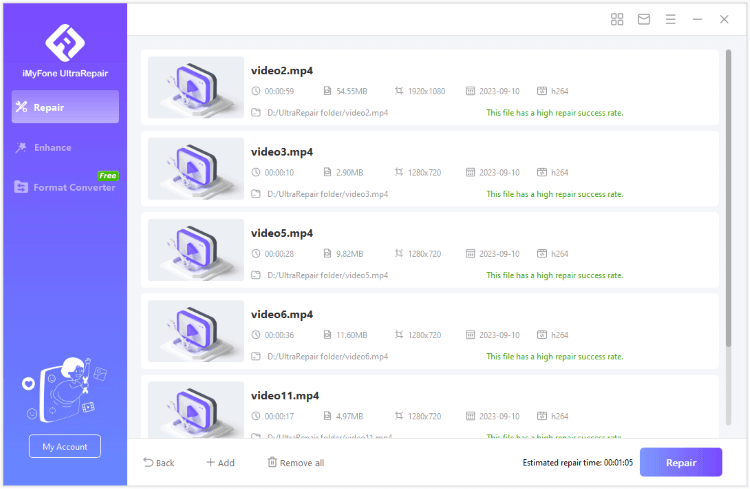
Étape 3.Une fois terminé, vous pouvez cliquer pour avoir un aperçu des fichiers vidéo réparés, puis les enregistrer en tant que copie.
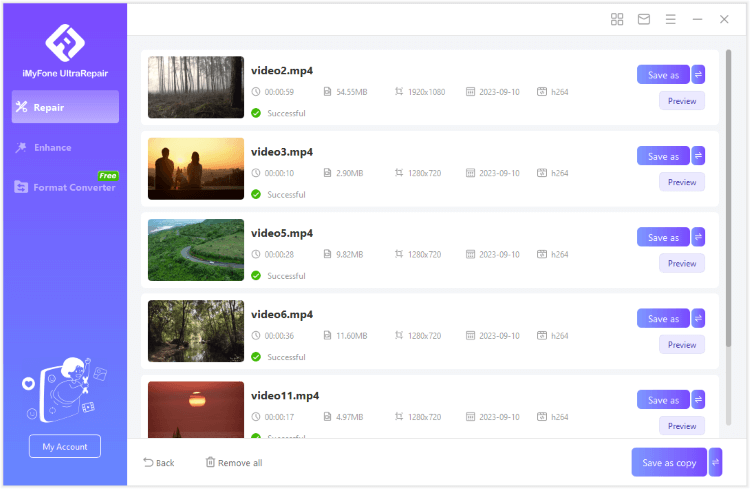
Conclusion
C'est tout ce qu'il faut savoir pour résoudre efficacement le code d'erreur 232011. Tout ce que vous avez à faire est d'essayer toutes ces méthodes pour résoudre le problème du code d'erreur 232011. De plus, si votre vidéo est corrompue entre-temps, utilisez iMyFone UltraRepair pour la réparer immédiatement !